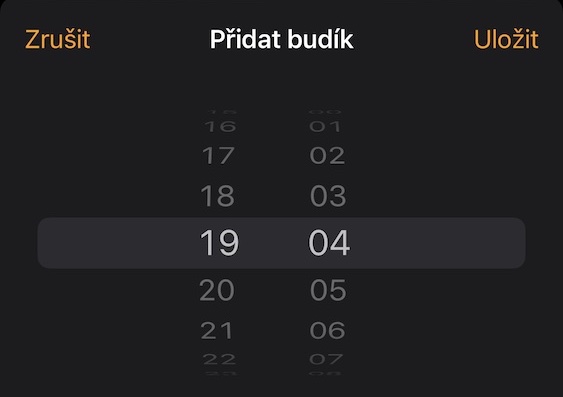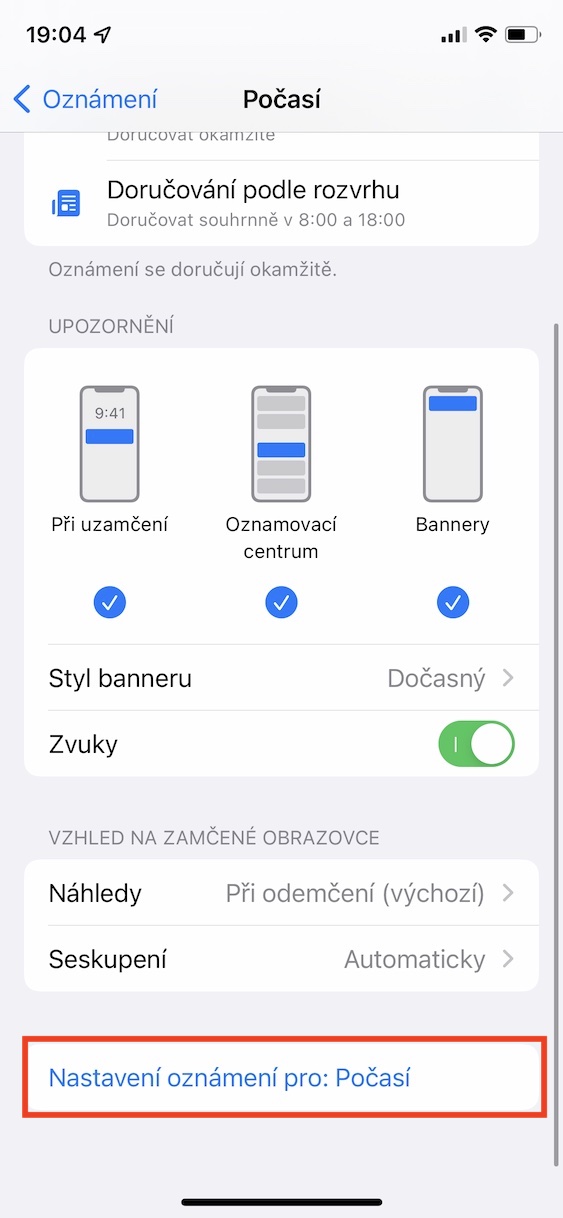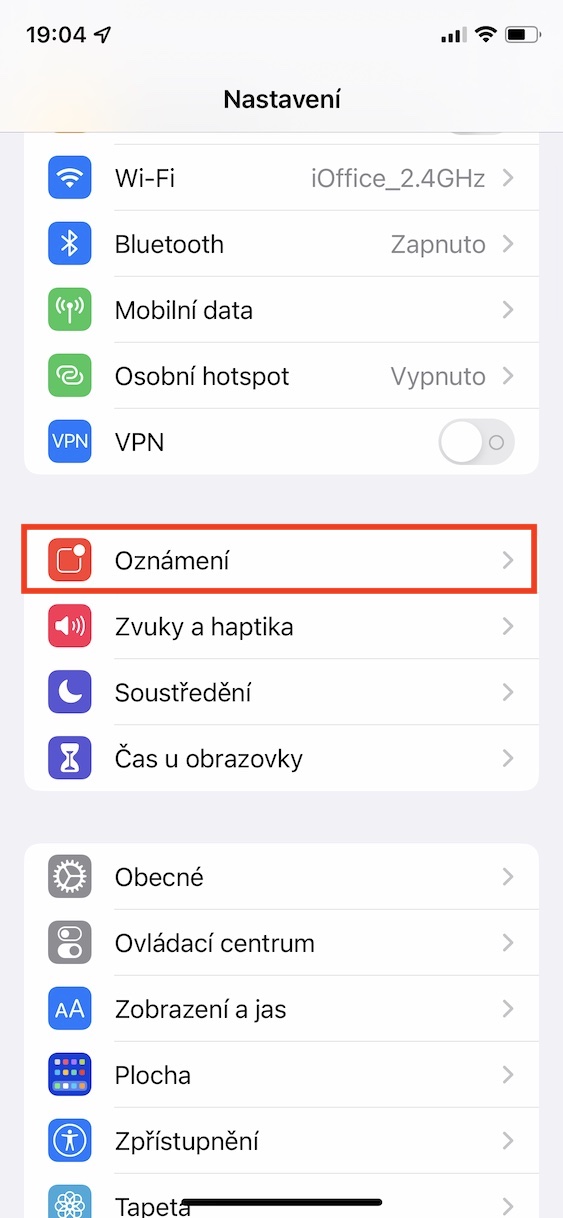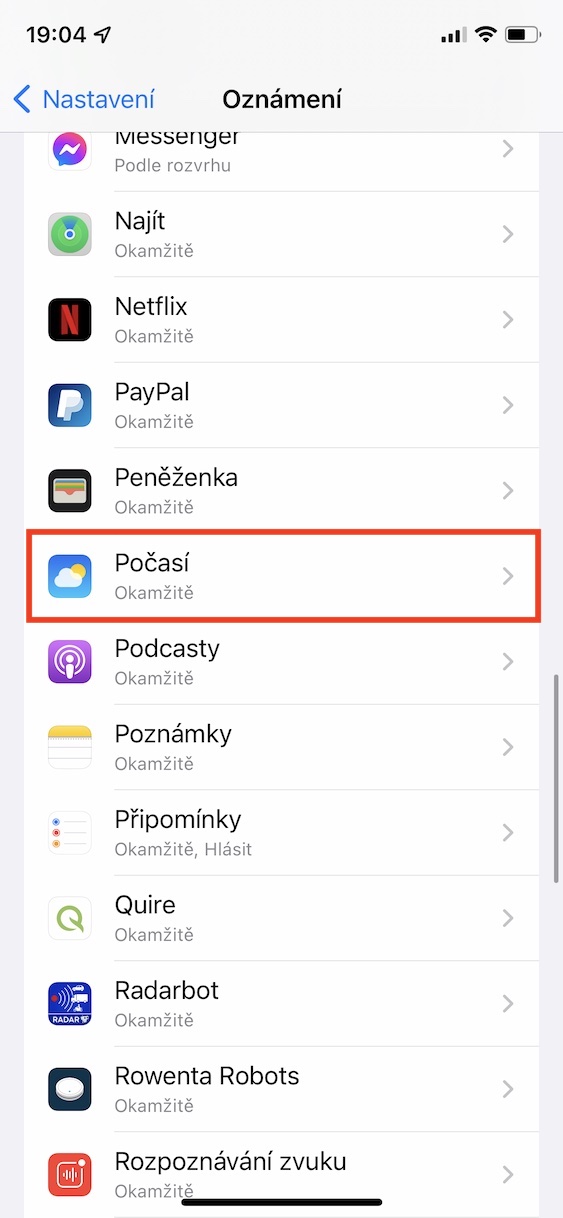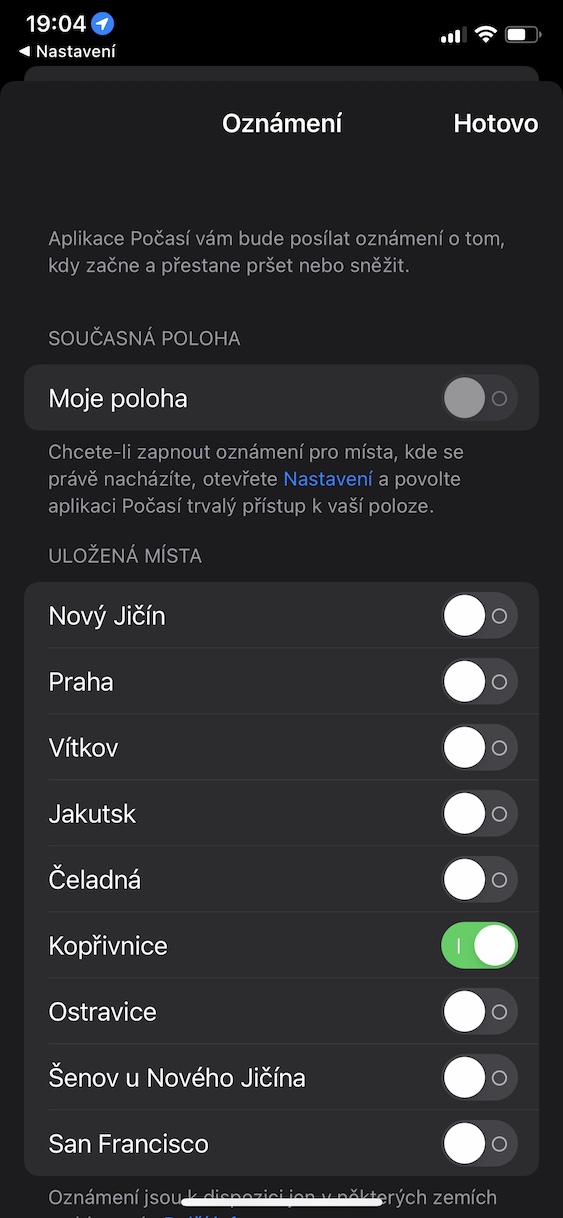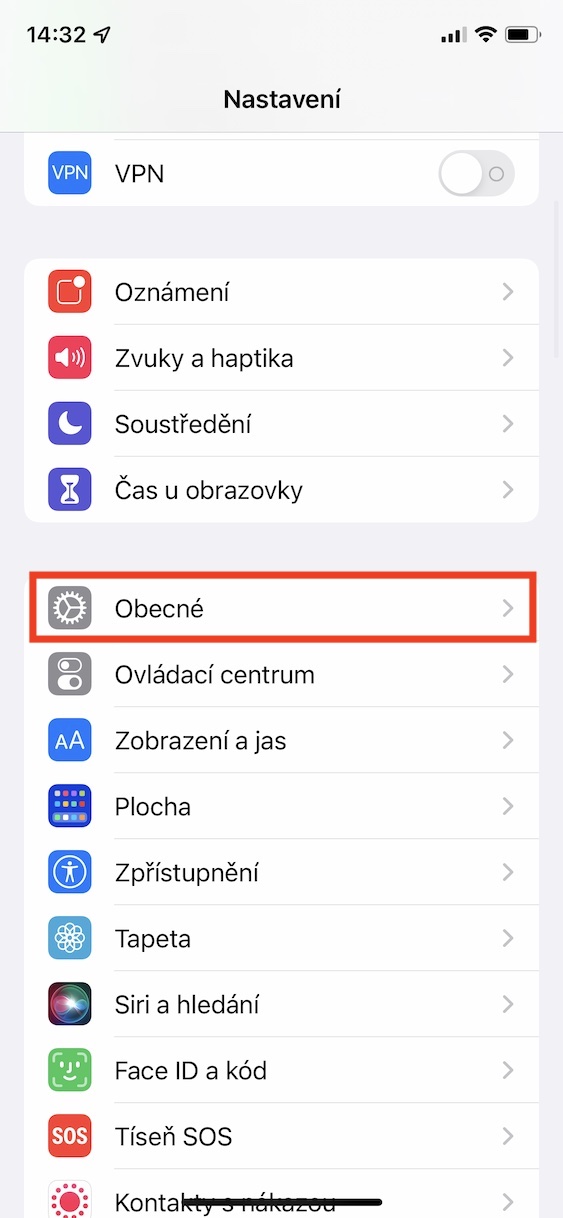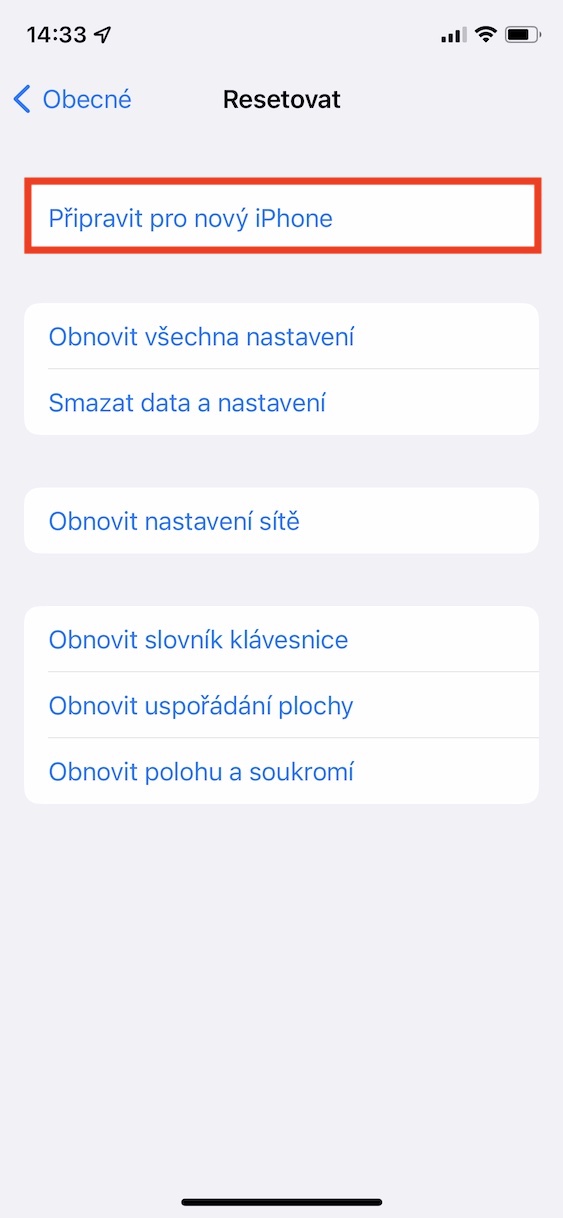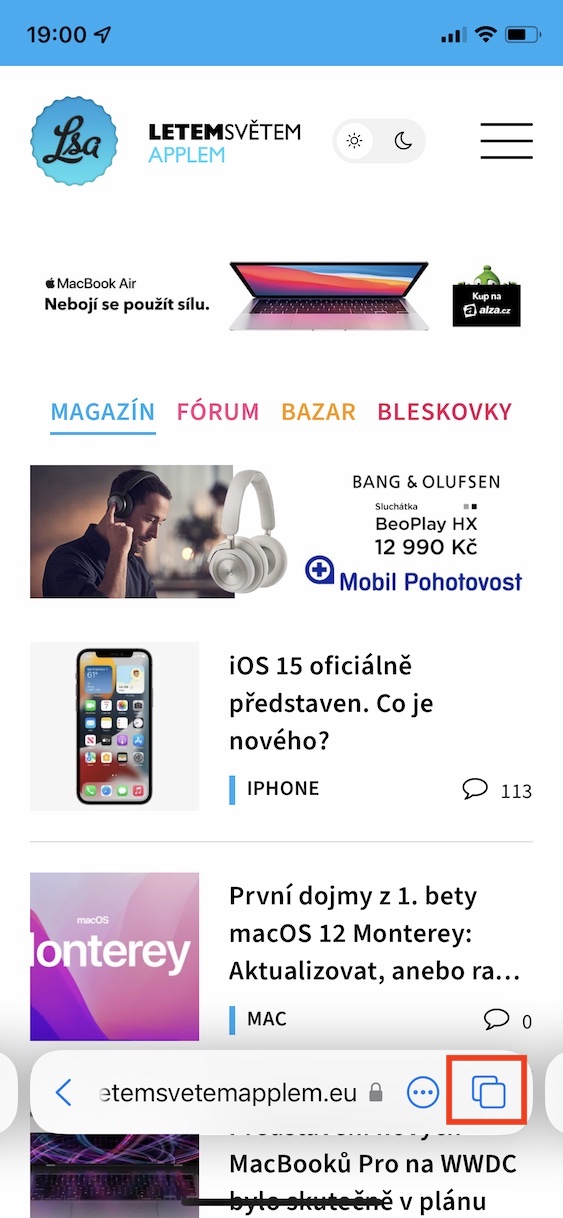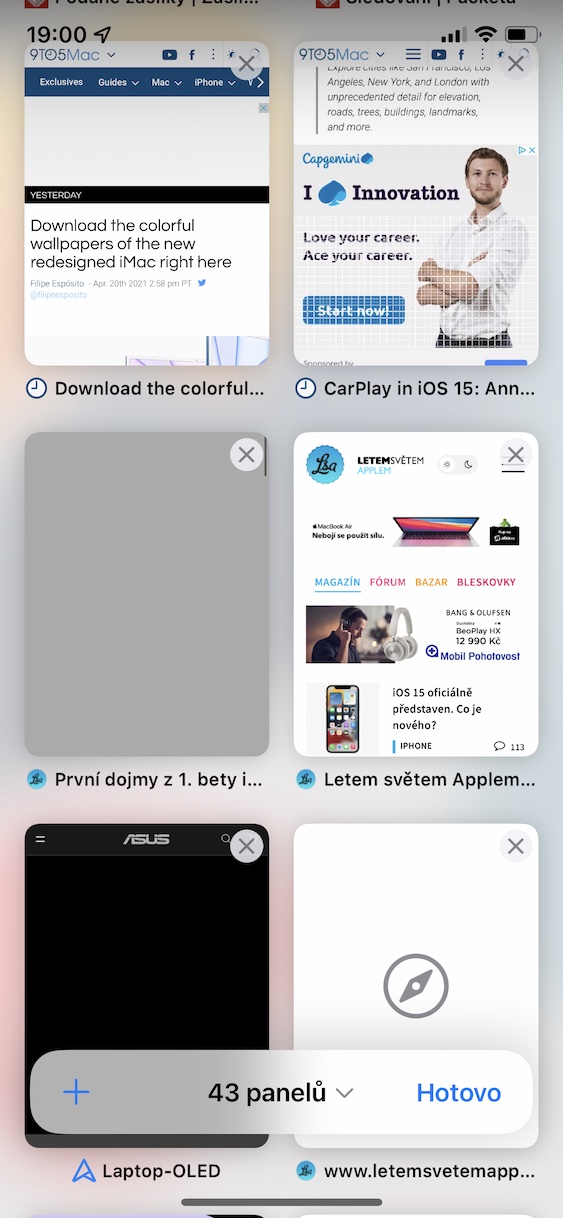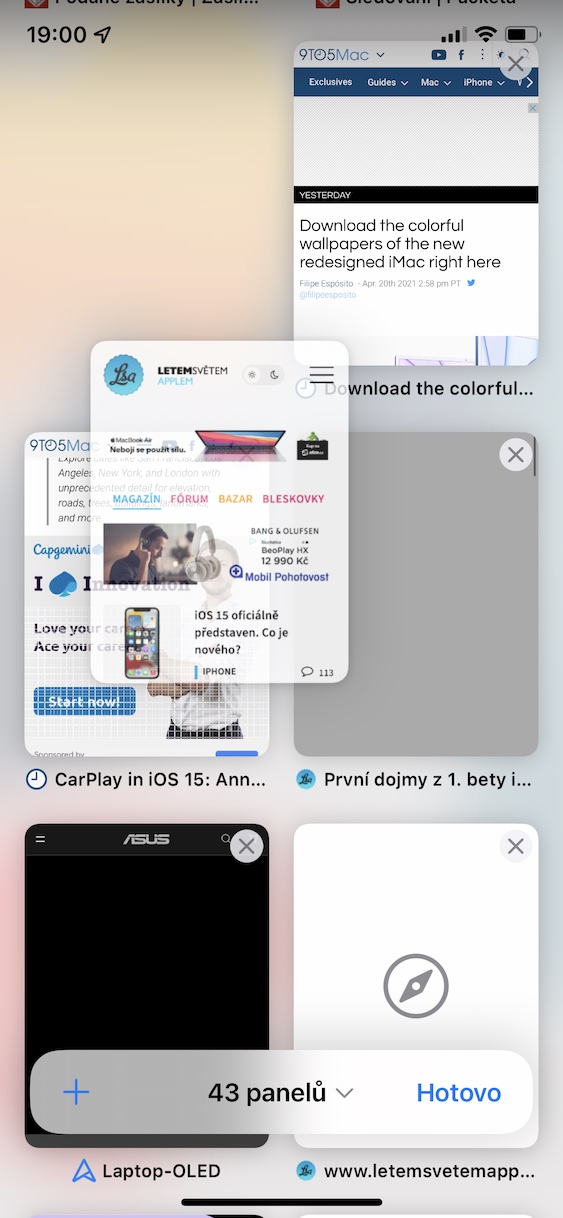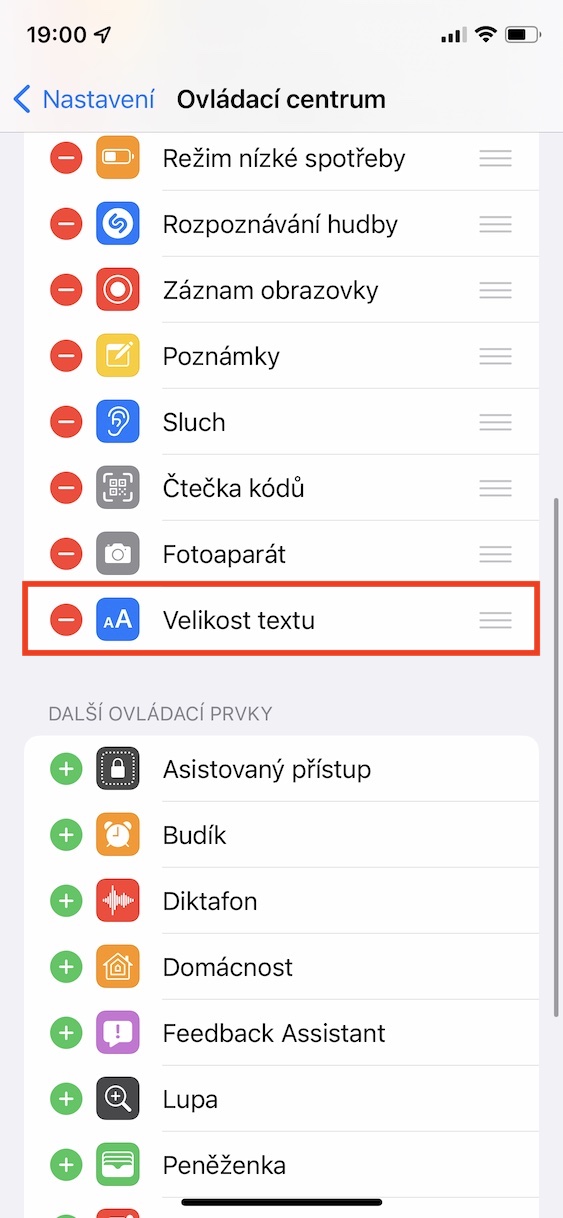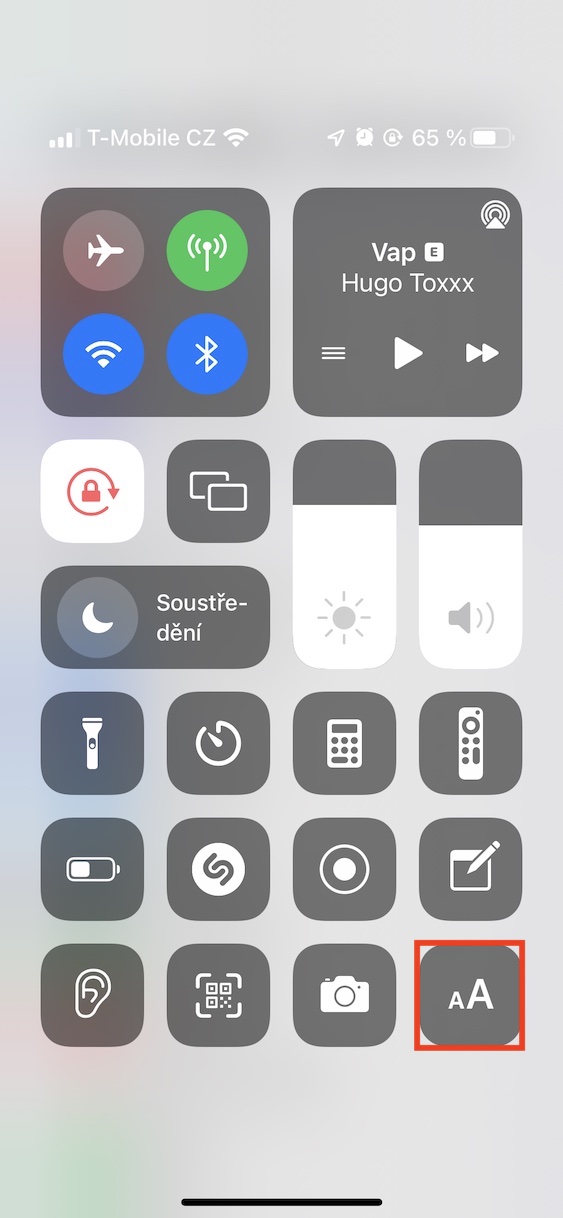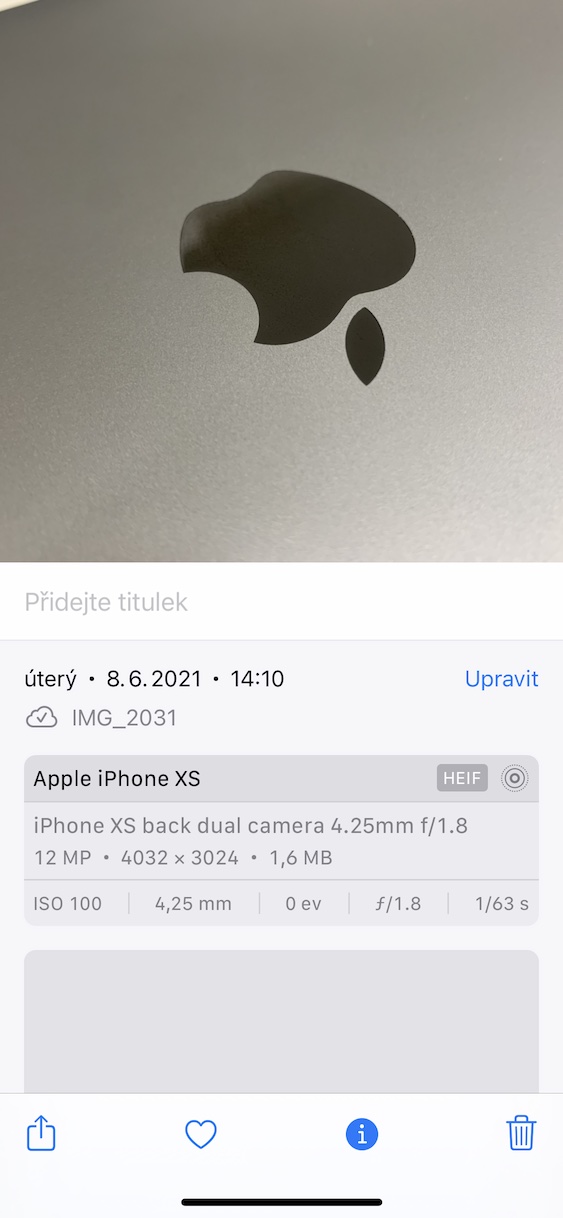iOS und iPadOS 15, macOS 12 Monterey, watchOS 8 und tvOS 15 – das sind die fünf neuen Betriebssysteme, die Apple kürzlich auf der Entwicklerkonferenz WWDC21 vorgestellt hat. Im ersten zweistündigen Vortrag dieser Konferenz zeigte der Apple-Konzern die größten Verbesserungen, die beispielsweise den FaceTime-Dienst, neu gestaltete Benachrichtigungen oder auch den neuen Focus-Modus betreffen. Allerdings hat Apple, wie so oft, auch einige tolle Verbesserungen sozusagen „abgemauert“. Wenn Sie sich bereits für die neuen Systeme interessieren oder bereits die Entwickler-Betaversionen installiert haben, dann wird Ihnen dieser Artikel bestimmt gefallen. Darin zeigen wir Ihnen 10 neue Funktionen von iOS 15, von denen Sie vielleicht noch nichts wussten.
Es könnte sein interessiert dich

Warnung „Gerät vergessen“.
Gehören Sie zu den Menschen, die oft vergessen? Wenn Sie diese Frage mit „Ja“ beantwortet haben, wird Ihnen iOS 15 auf jeden Fall gefallen. Es bietet eine neue Funktion, dank der Sie keines Ihrer Apple-Geräte vergessen werden. Konkret können Sie in der Find-App Ihr iPhone so einstellen, dass es Sie benachrichtigt, wenn Sie sich von einem Ihrer Geräte entfernen. In diesem Fall erhalten Sie eine Benachrichtigung, in der Sie über diesen Sachverhalt informiert werden und Ihnen auch der letzte Standort des jeweiligen Produkts angezeigt wird. Gehen Sie zur App, um diese Funktion zu aktivieren Finden, Klicken Sie dort auf Ihr Gerät und wählen Sie das konkrete aus. Klicken Sie hier auf das Kästchen Benachrichtigen Sie über das Vergessen und ausführen Aktivierung.
Benachrichtigungen von der neu gestalteten Wetter-App
Es ist schon eine Weile her, seit Apple eine bekannte Wetter-App namens Dark Sky erworben hat. Dadurch könnte man irgendwie davon ausgehen, dass die native Wetter-App erhebliche Verbesserungen erfahren würde. Neben der neuen Oberfläche und Anzeige neuer Daten können Sie sich auch Benachrichtigungen zusenden lassen, um Sie beispielsweise über Schneefall etc. zu informieren. Die Möglichkeit, diese Benachrichtigungen zu aktivieren, finden Sie in Einstellungen -> Benachrichtigungen -> Wetter -> Wetterbenachrichtigungseinstellungen, wo Benachrichtigungen gesendet werden können aktivieren Sie.
Ändern Sie ganz einfach die Effekte von Live-Fotos
Wenn Sie ein iPhone 6s oder neuer besitzen, können Sie Live-Fotos in der Kamera-App aktivieren. Dank dieser Funktion können gewöhnliche Fotos in kurze Videos umgewandelt werden, mit denen Sie sich viel besser an verschiedene Momente Ihres Lebens erinnern können. Zum einfachen Teilen kann das Live-Foto dann beispielsweise in ein GIF umgewandelt werden oder Sie können verschiedene Effekte anwenden. Was die Effekte betrifft, so wird es in iOS 15 viel einfacher sein, sie zu ändern. Konkret können Sie den Effekt schnell ändern, indem Sie auf „Live-Foto“ klicken und dann in der oberen linken Ecke auf tippen das LIVE-Symbol. Es erscheint ein Menü, in dem Sie einzelne Effekte anwenden können.
Machen Sie sich bereit für das neue iPhone
Wenn Sie sich ein neues iPhone zulegen, lohnt es sich in den meisten Fällen, alle Daten vom alten Gerät auf dieses zu übertragen. Dies kann ganz einfach entweder über einen speziellen Assistenten erfolgen oder Sie können iCloud verwenden, von dem alle Daten heruntergeladen werden. Im ersten Fall kann die Übertragung mehrere zehn Minuten dauern, Sie müssen also warten, im zweiten Fall müssen Sie damit rechnen, dass nicht jeder iCloud abonniert. Apple bietet Ihnen in iOS 15 kostenlosen, unbegrenzten Speicherplatz auf iCloud an, wo Sie Ihre aktuellen Daten hochladen und sich so auf das neue iPhone vorbereiten können. Sobald Ihr neues Apple-Telefon eintrifft, können Sie diese Daten herunterladen, sodass Sie nichts warten müssen und das Gerät sofort verwenden können. Die auf diese Weise in iCloud gespeicherten Daten sind drei Wochen lang verfügbar. Sie finden diese Funktion in Einstellungen -> Allgemein -> Zurücksetzen -> Auf neues iPhone vorbereiten.
Übertragen Sie Daten von Android auf das iPhone
Wenn Sie ein Gerät mit Android-Betriebssystem besitzen und sich ein iPhone zulegen, können Sie alle Daten über eine spezielle Anwendung übertragen, was sicherlich nützlich ist. Leider werden nicht alle Daten auf diese Weise übertragen – zum Beispiel die Anrufhistorie und ein paar andere Kleinigkeiten. Daran wird sich mit der Einführung von iOS 15 nichts ändern, stattdessen wird es möglich sein, Fotoalben, Dateien, Ordner und Freigabeeinstellungen zu übertragen. Die Übertragung von Fotos, Kontakten und anderen Basisdaten ist dann selbstverständlich.
Es könnte sein interessiert dich

Panels und Safari-Design
Was Safari angeht, hat Apple umfangreiche Verbesserungen vorgenommen. Diese betreffen hauptsächlich die Benutzeroberfläche, darüber hinaus wurden auch Panelgruppen hinzugefügt. Bei Änderungen an der Benutzeroberfläche handelt es sich beispielsweise um das Verschieben der Adressleiste, die sich am unteren Bildschirmrand befindet, oder um die Änderung der Darstellung der Panel-Übersicht im Rastermodus. Sie können auch Gruppen von Bedienfeldern erstellen, zwischen denen Sie problemlos wechseln können. Sie können beispielsweise eine Arbeits- und Unterhaltungsgruppe erstellen, wodurch diese Seiten unterschiedlicher Art nicht an einem Ort zusammengefunden werden.
Ändern Sie die Textgröße nur in der ausgewählten Anwendung
In iOS können Sie die Textgröße seit langem systemweit ändern. Dies wird insbesondere von Nutzern geschätzt, die beispielsweise eine schlechte Sehkraft haben, oder von Personen, die hingegen eine gute Sehkraft haben und gerne mehr Inhalte sehen würden. Wenn Sie jedoch jetzt die Textgröße in iOS ändern, wird die Änderung im gesamten System vorgenommen. In iOS 15 können Sie die Textgröße jetzt nur in der ausgewählten Anwendung ändern. In diesem Fall reicht es aus, dass Sie Einstellungen -> Kontrollzentrum Zuerst fügten sie dem Kontrollzentrum ein Element hinzu Textgröße. Dann bewegen Sie sich zu Anwendung, Gehen Sie zu der Stelle, an der Sie die Textgröße ändern möchten Kontrollzentrum, Klicken Sie auf das Element Textgröße und unten auswählen Änderung nur in der ausgewählten Anwendung. Dann Ändern Sie die Textgröße a Schließen Sie das Bedienfeld.
Die Rückkehr der Lupe in Notizen
Wenn Sie derzeit in iOS 14 zur Notizen-App gehen und mit der Bearbeitung des Texts einer Notiz beginnen, stellen Sie möglicherweise fest, dass es sich nicht um das Original handelt. Wenn Sie die Position des Cursors ändern, müssen Sie genau an die Stelle klicken, an der er platziert werden soll. Allerdings ist es schwierig, die genaue Position über den Finger auf dem Display zu bestimmen. Deshalb hat Apple den Notizen eine Art Lupe hinzugefügt, die genau über Ihrem Finger erscheint. In dieser Lupe sehen Sie den Inhalt, der sich unter dem auf dem Display platzierten Finger befindet, und können so den Cursor ganz einfach präzise platzieren. Eine kleine Sache, aber sie ist auf jeden Fall nützlich.
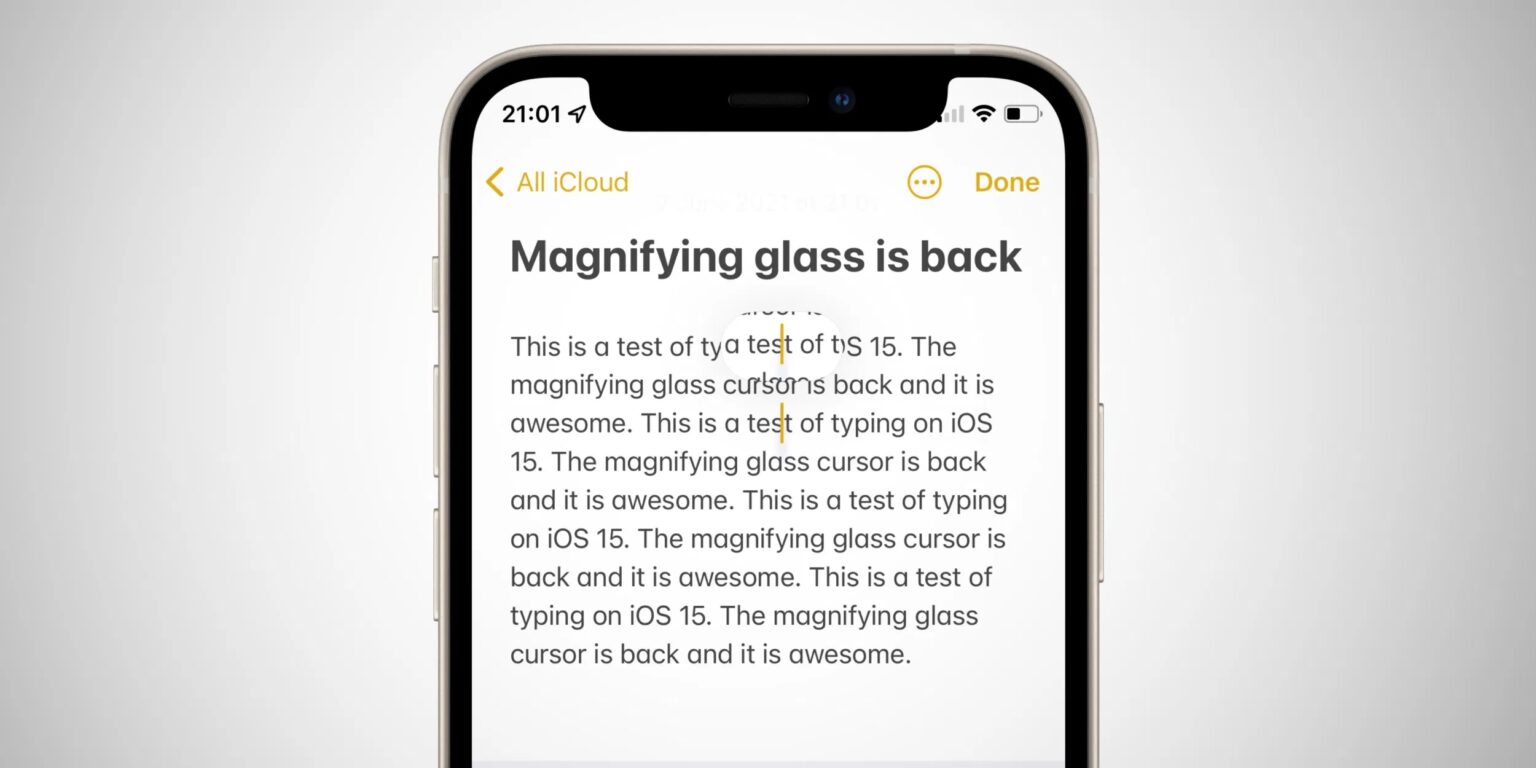
Metadaten für Fotos anzeigen
Wenn Sie die EXIF-Metadaten von Fotos in iOS anzeigen möchten, ist dies in der nativen Fotos-App nicht möglich – das heißt, wenn wir nicht den Zeitpunkt und den Ort der Aufnahme zählen. Um die Metadaten anzuzeigen, ist es notwendig, eine der Drittanbieteranwendungen zu verwenden. In iOS 15 ist die Nutzung einer Anwendung jedoch nicht mehr notwendig – Metadaten werden direkt in der Anwendung angezeigt Fotos. Um sie anzuzeigen, müssen Sie es nur tun Sie haben auf das Foto geklickt und tippen Sie dann im unteren Menü auf Symbol ⓘ. Unmittelbar danach werden alle Metadaten angezeigt. Wenn es sich um ein aus einer Anwendung gespeichertes Foto oder Bild handelt, wird Ihnen außerdem angezeigt, um welche Anwendung es sich handelt.
Stellen Sie die Weckzeit in der Uhr-Anwendung ein
Die kleinsten Änderungen können oft die meisten Benutzer empören. In iOS 14 hat sich das Apple-Unternehmen eine neue Möglichkeit ausgedacht, die Weckzeit in der Uhr-App einzustellen. Während in älteren iOS-Versionen die Weckzeit nach dem Muster der Anwahl alter Telefone eingestellt wurde, erschien in iOS 14 eine Tastatur, innerhalb derer man ganz klassisch die Weckzeit „eintippte“. Diese Änderung widerstrebte vielen Benutzern, weshalb Apple beschloss, die ursprünglichen Einstellungen wiederherzustellen, ganz nach dem Muster, das bei der Anwahl alter Telefone üblich war. Die Frage ist, ob dieser Schritt der richtige ist – die meisten Nutzer haben sich bereits an die Tastatur gewöhnt und müssen sich nun wieder an die ursprüngliche Art und Weise gewöhnen. Wäre es nicht einfacher, den Einstellungen einen Schalter hinzuzufügen, damit Benutzer auswählen können, was ihnen besser passt?