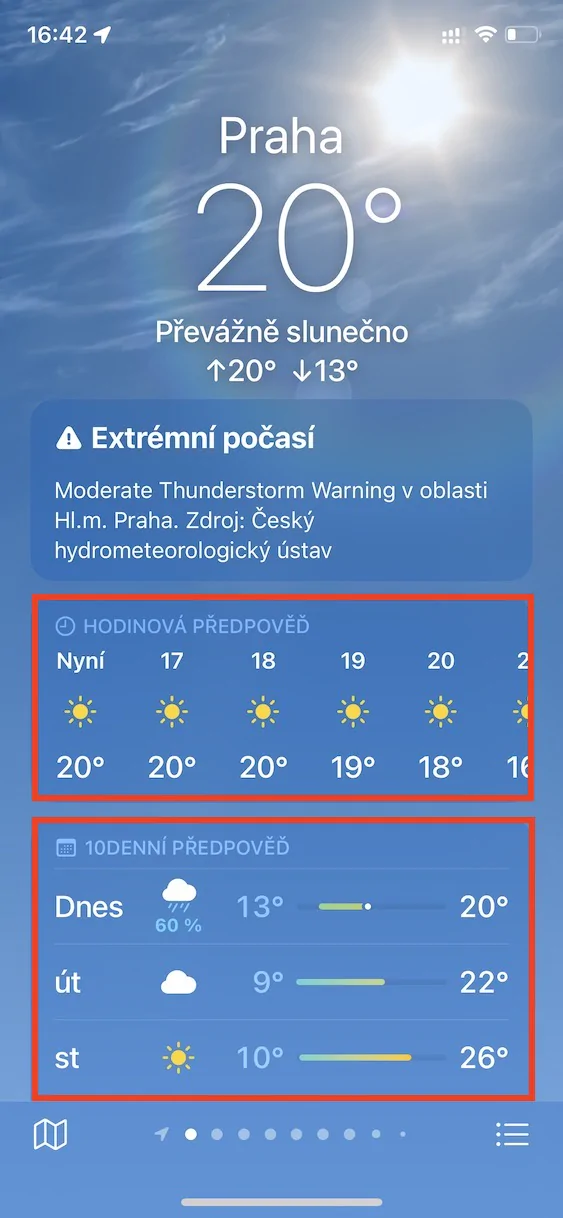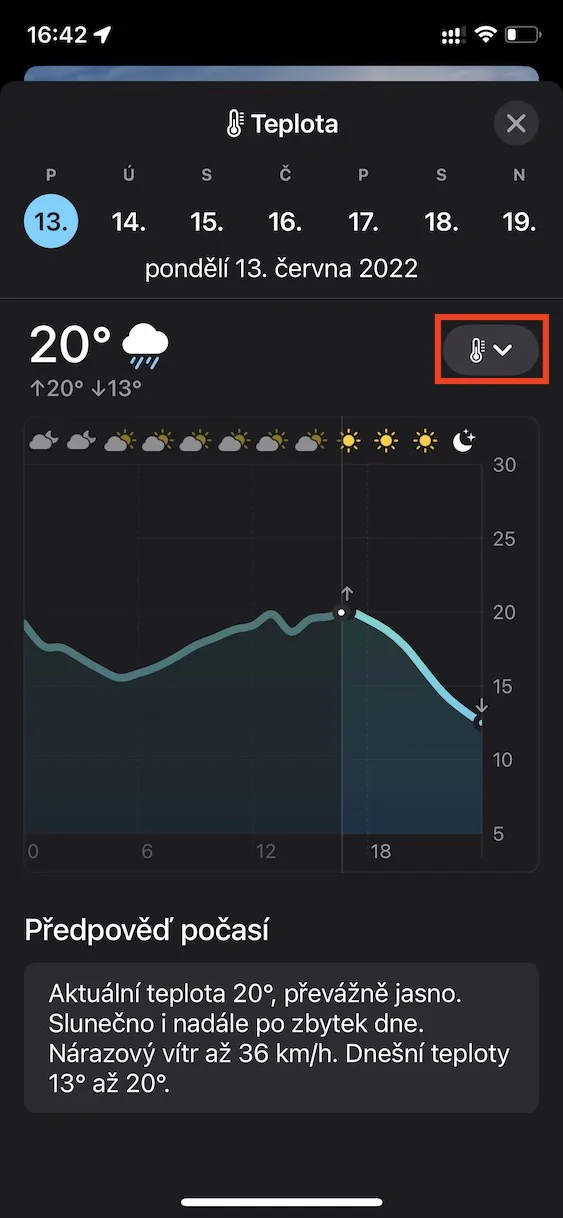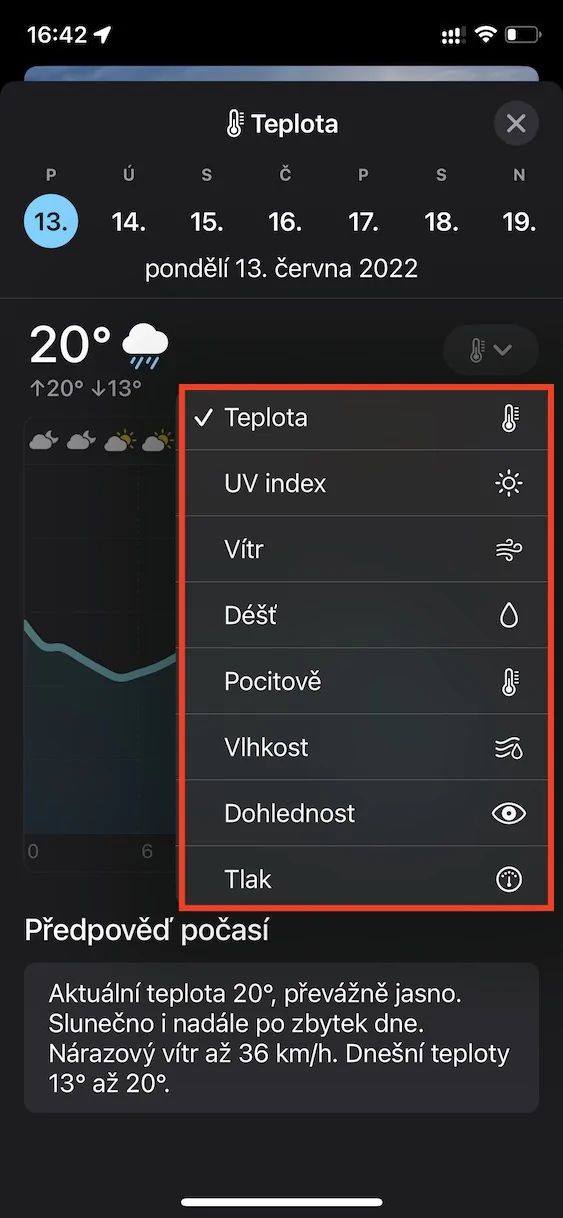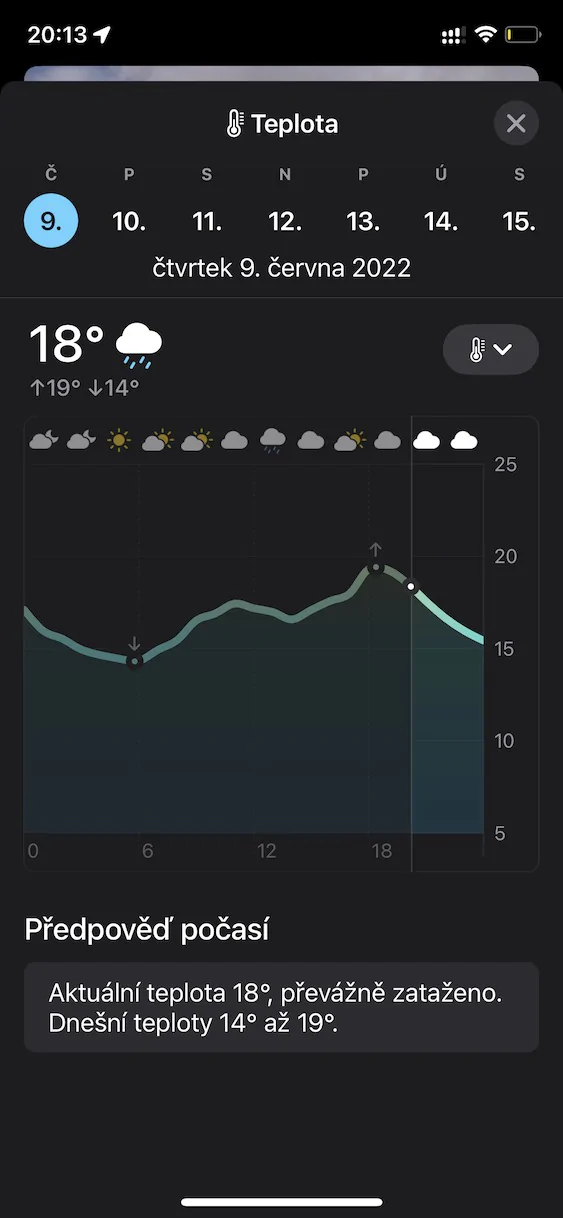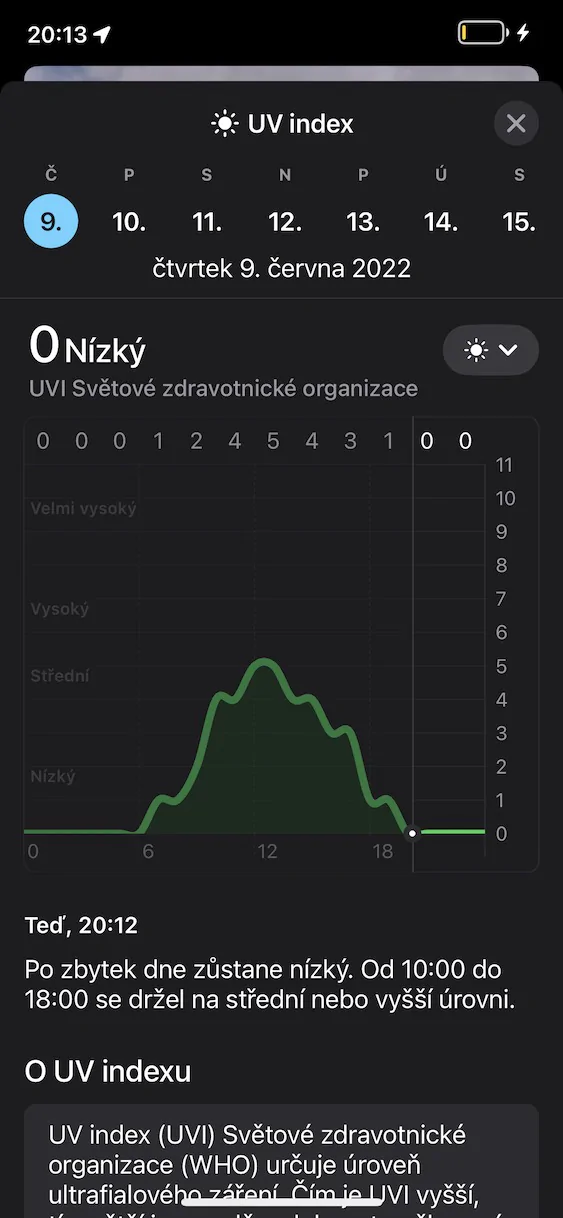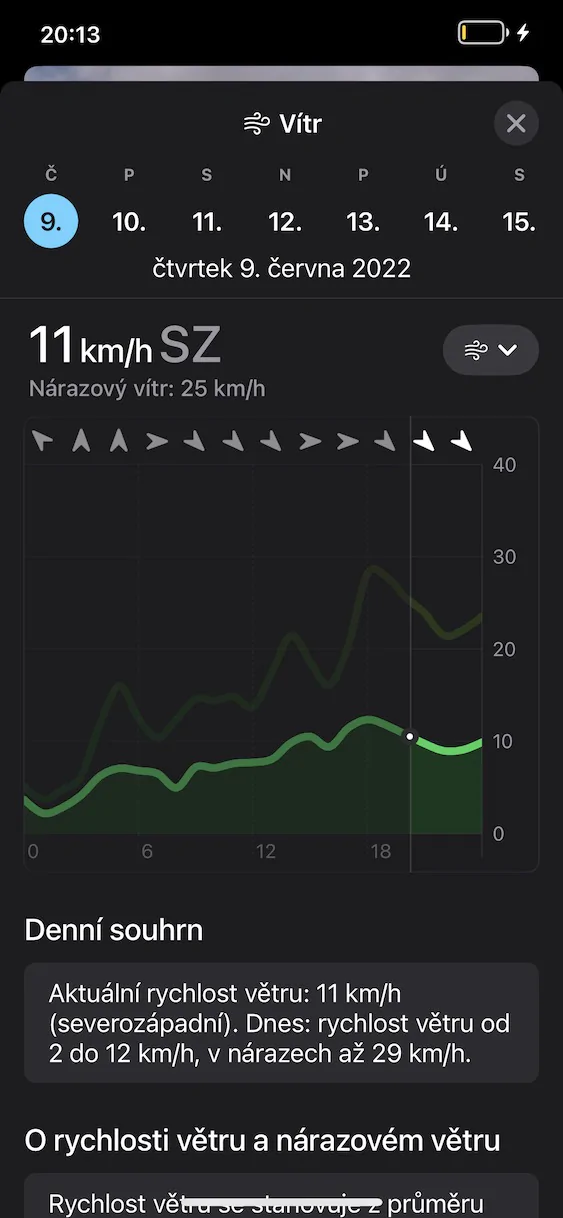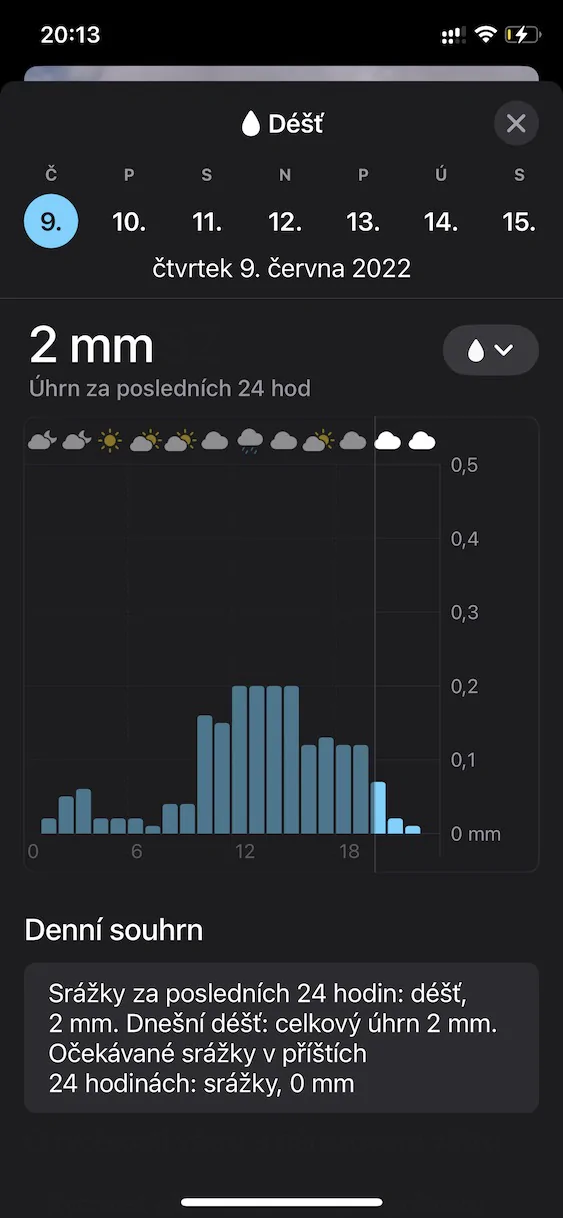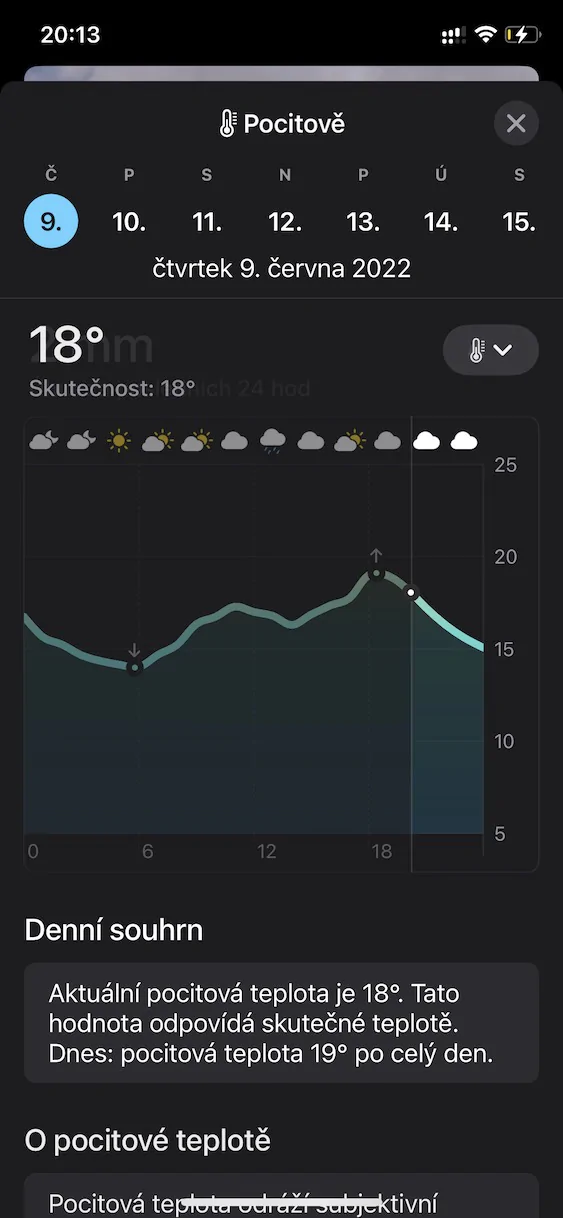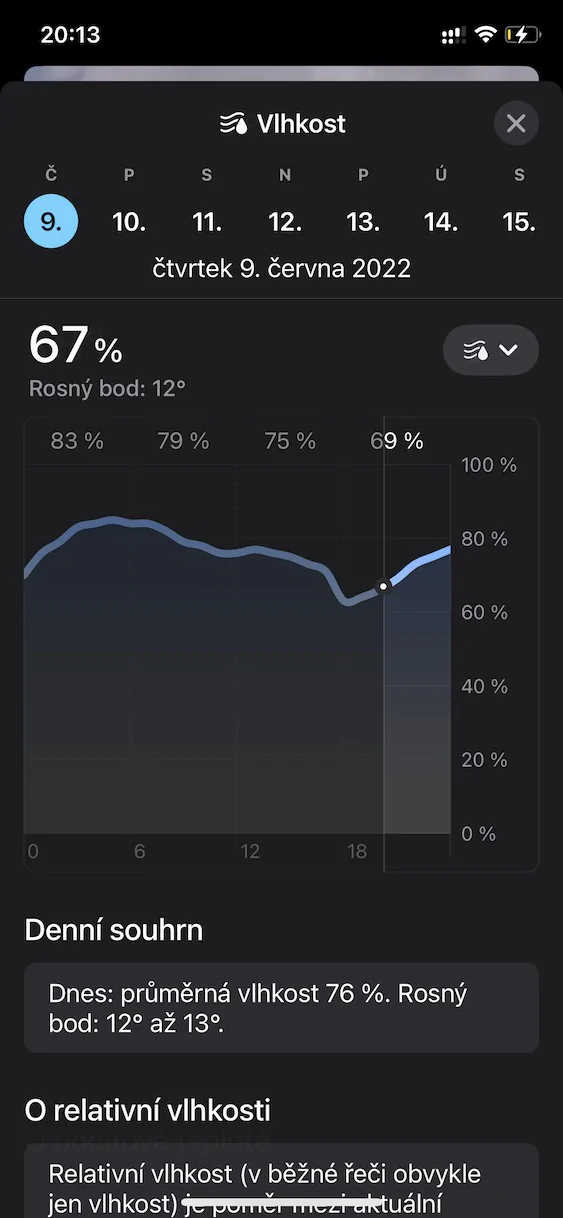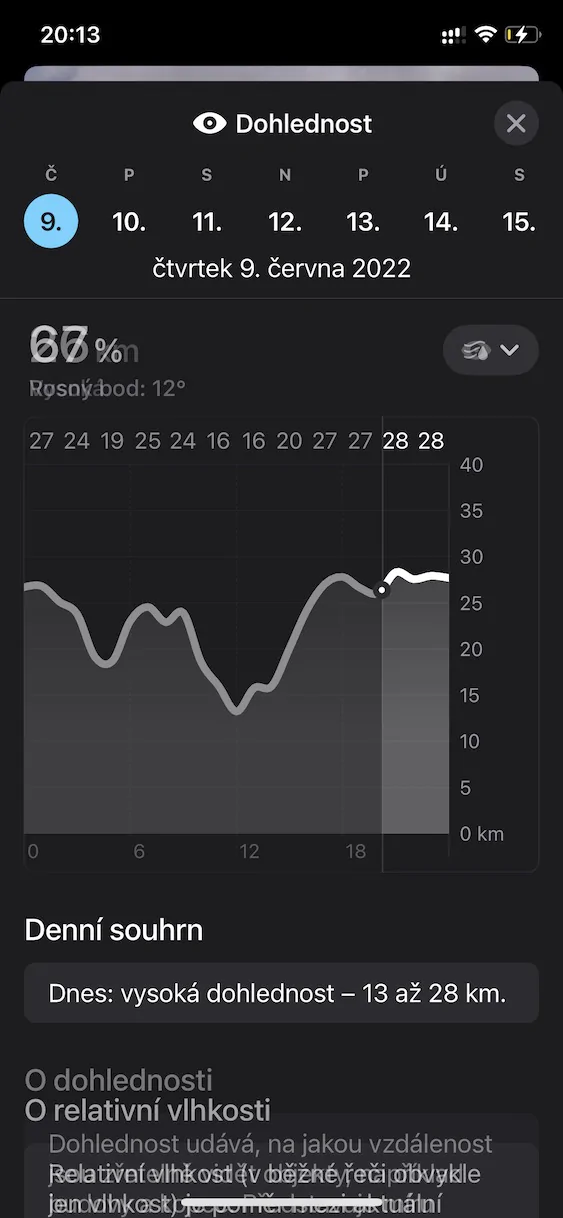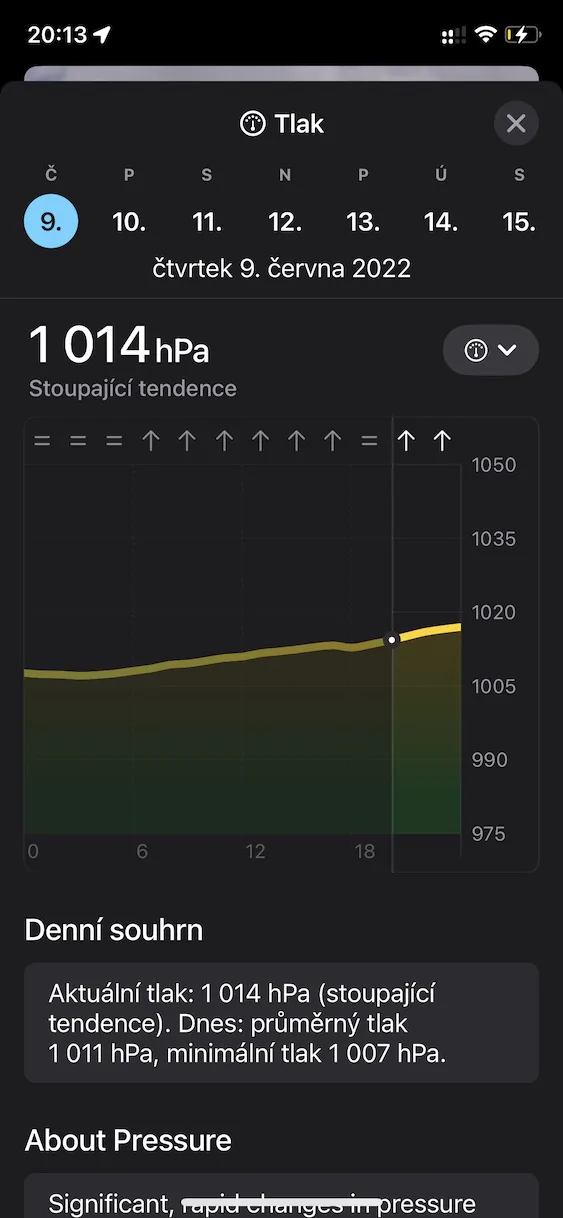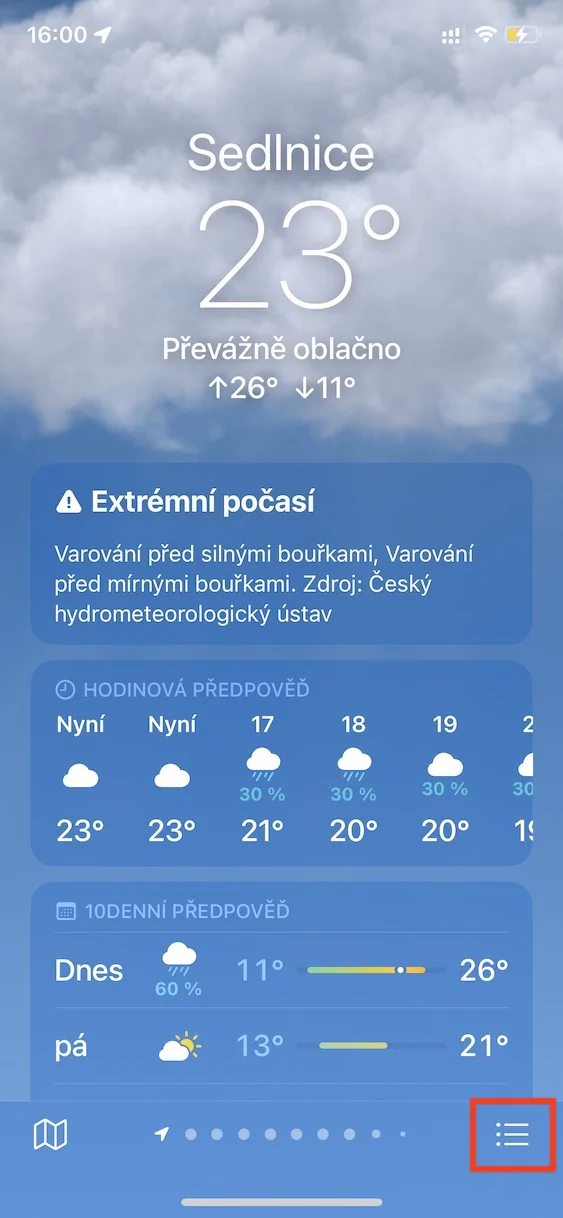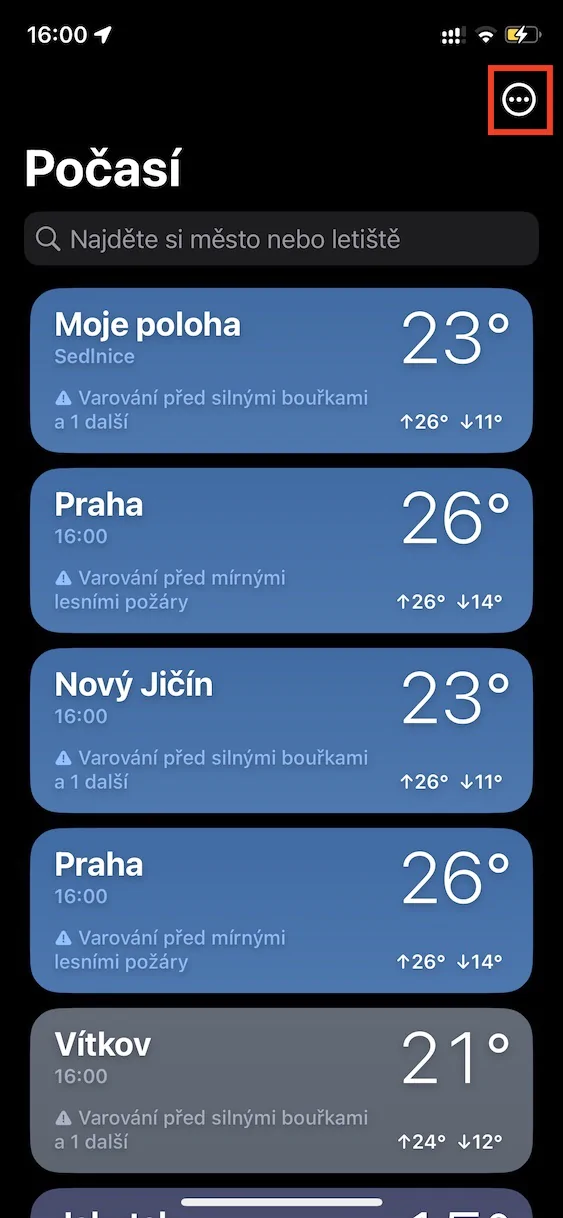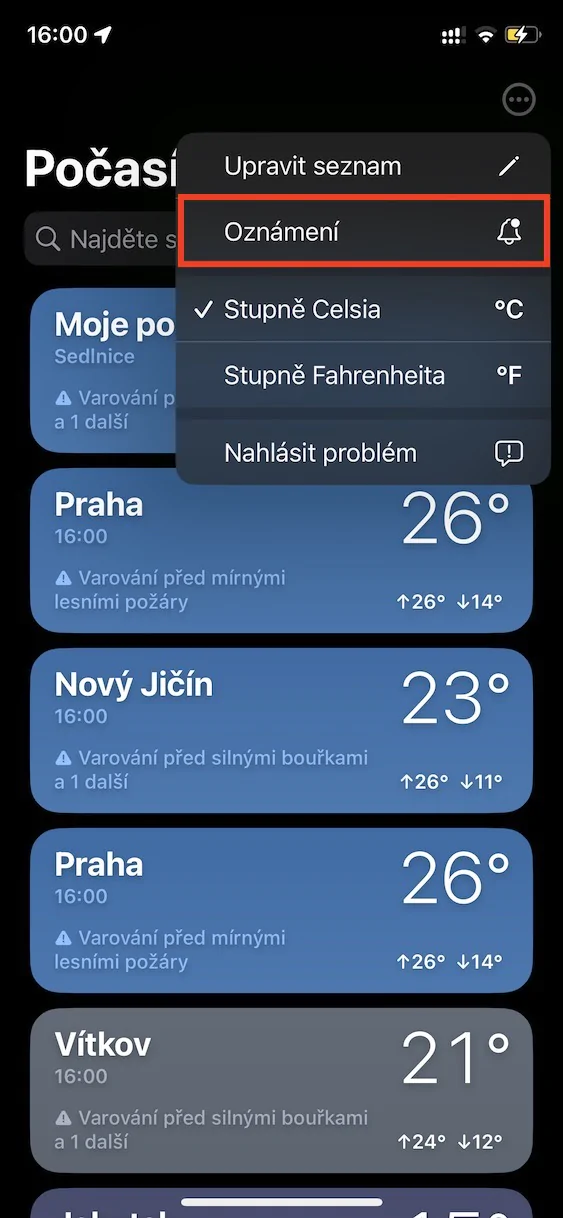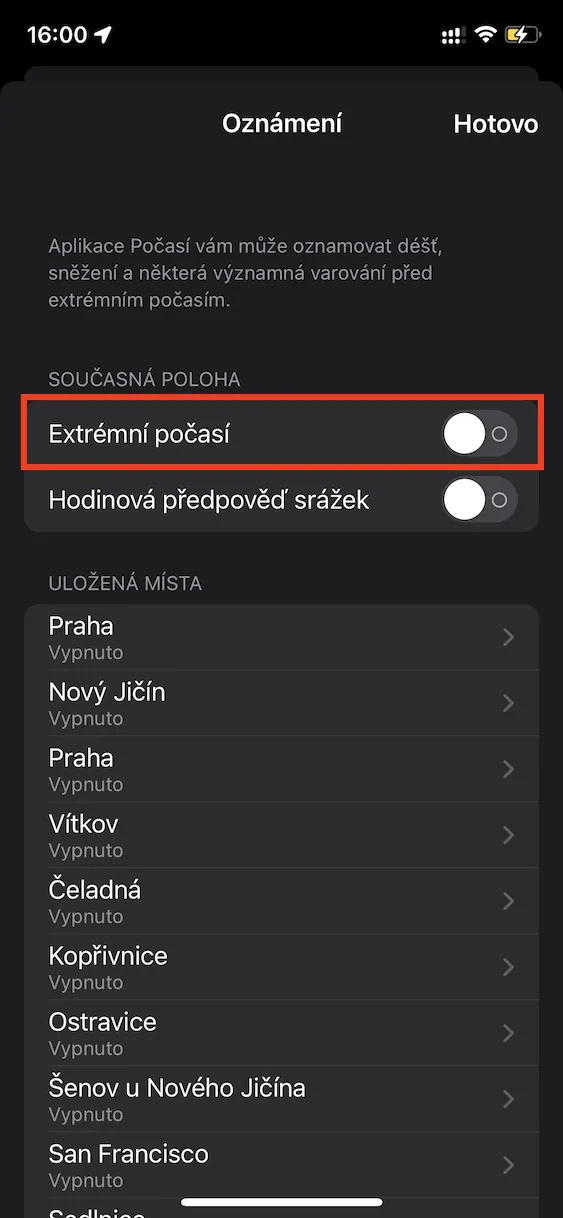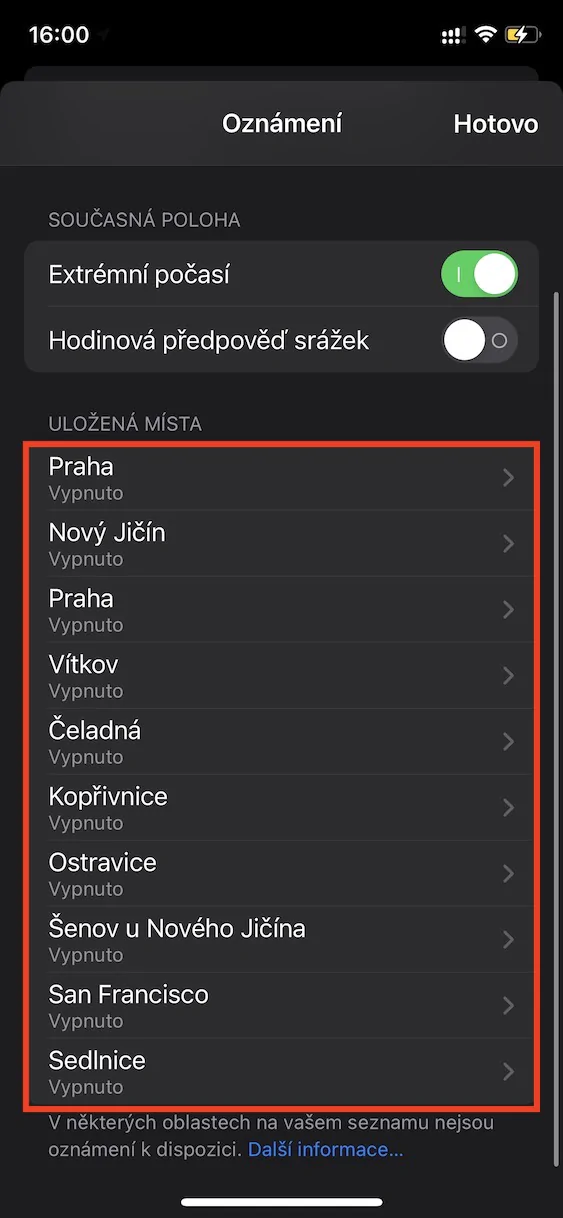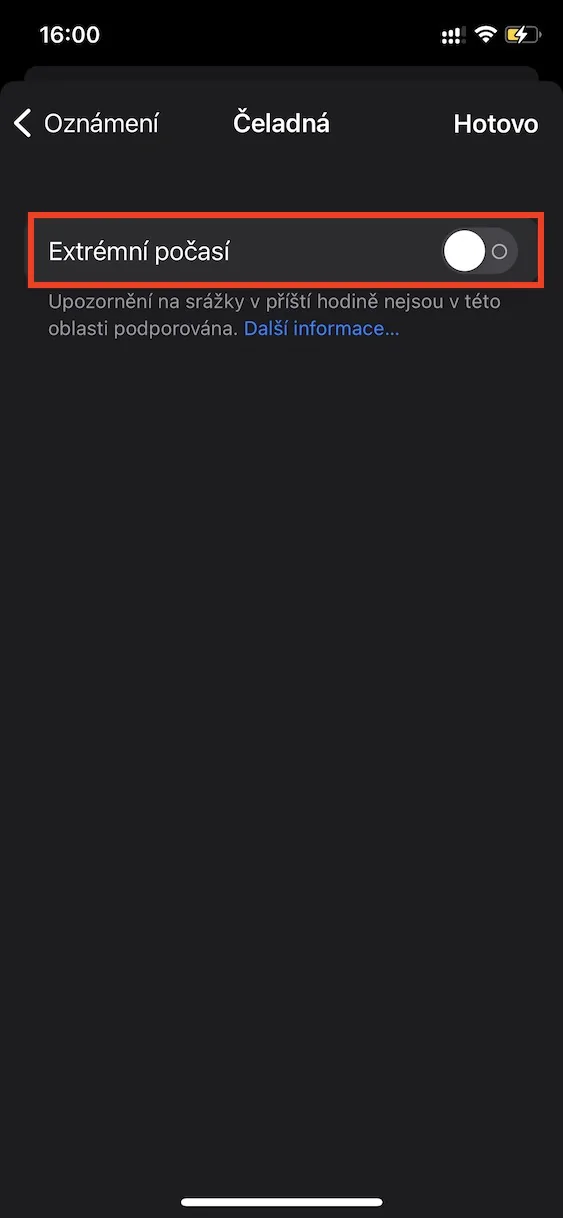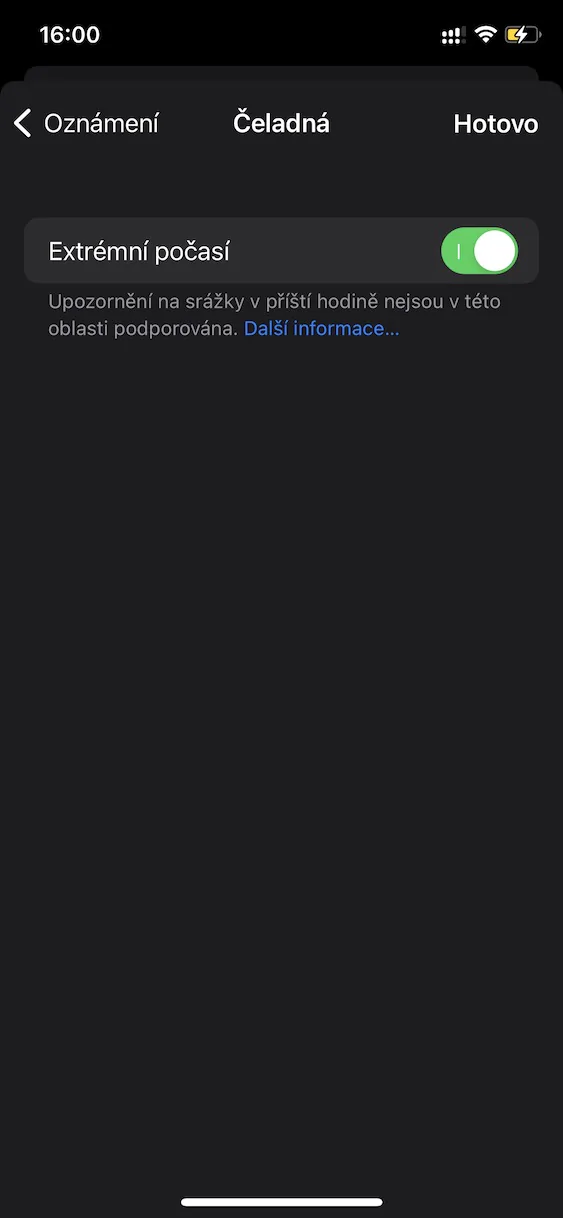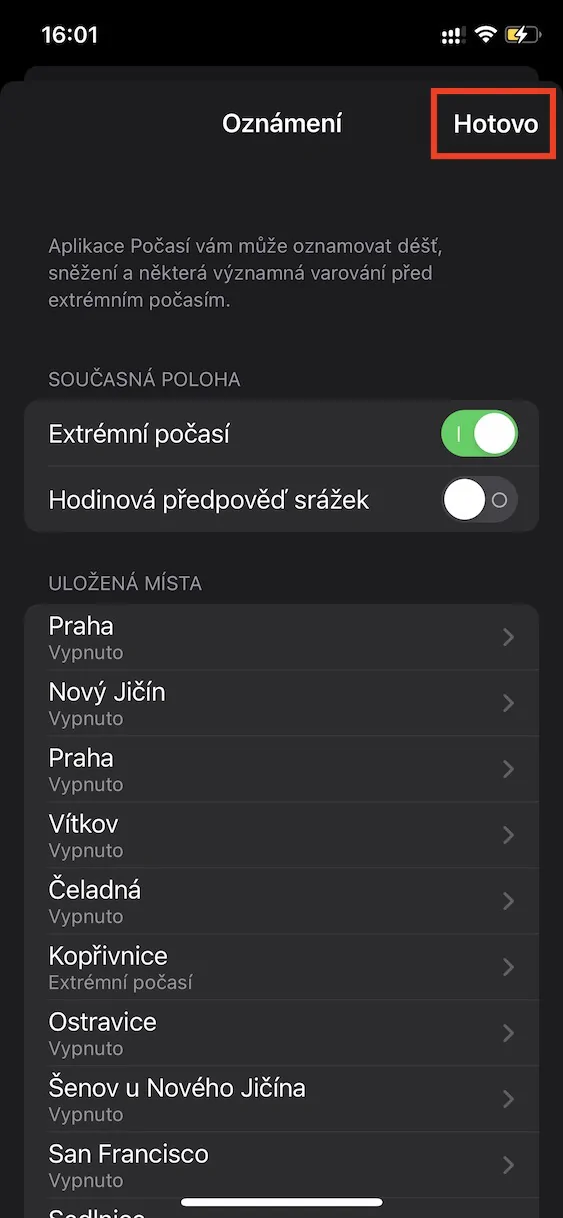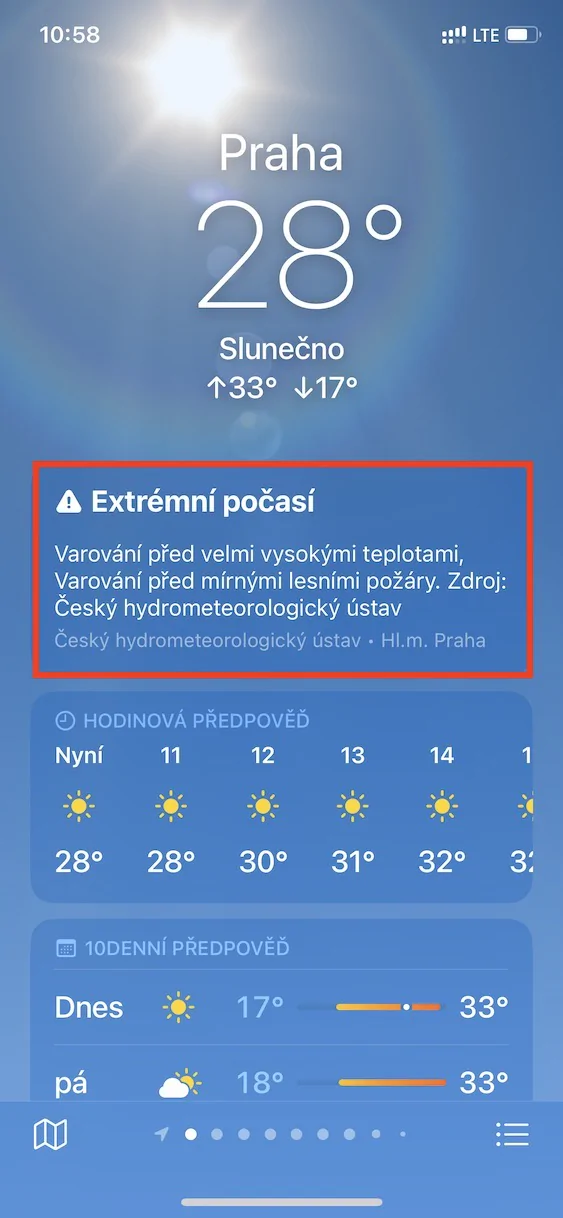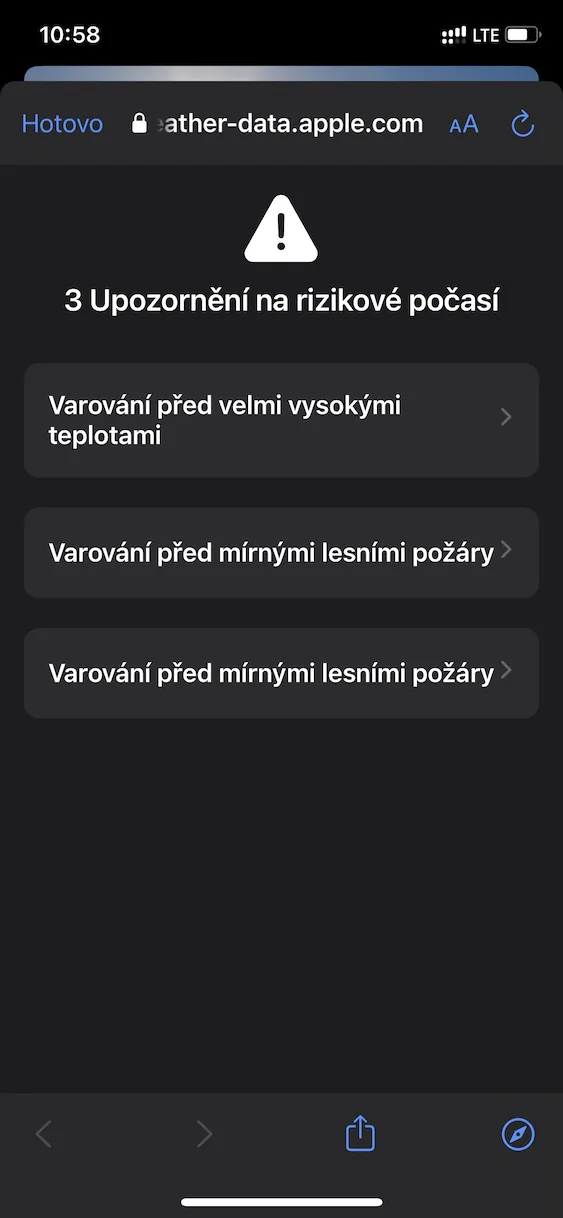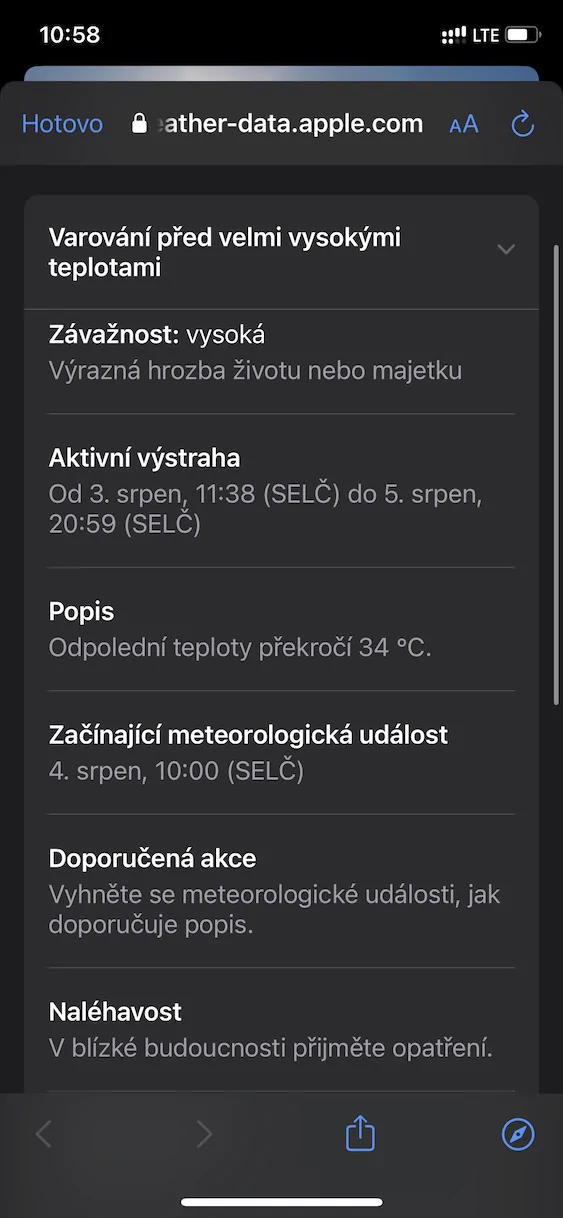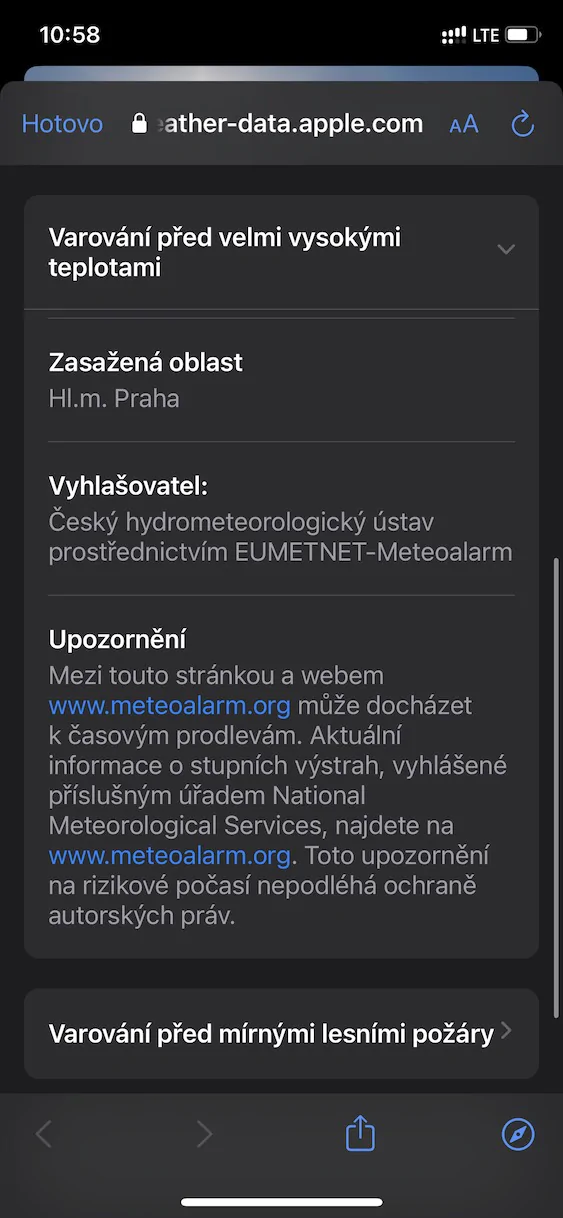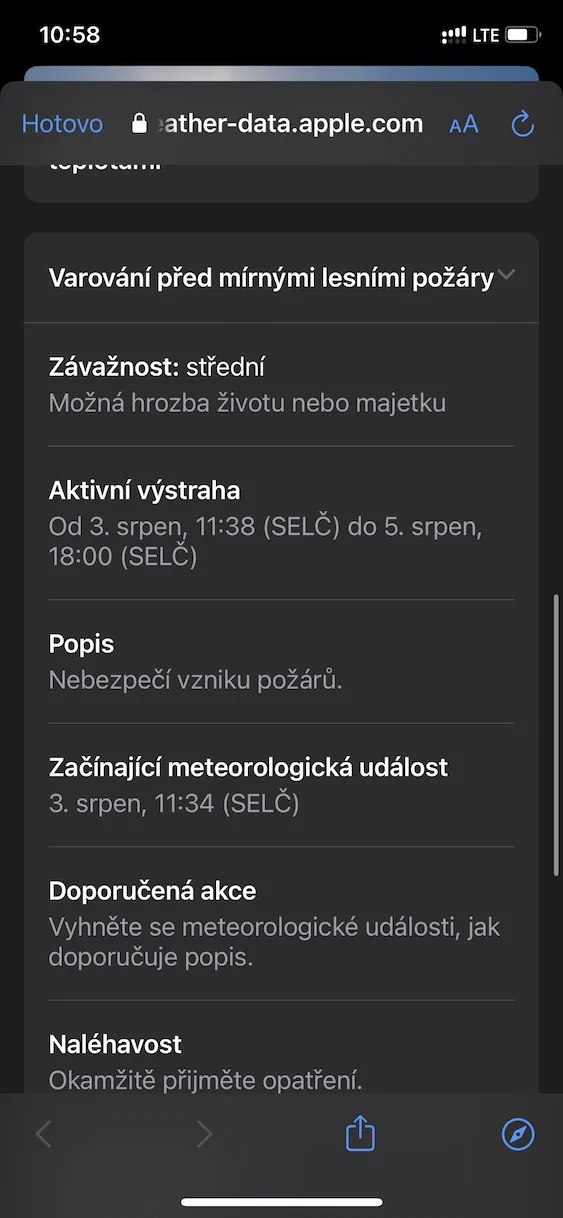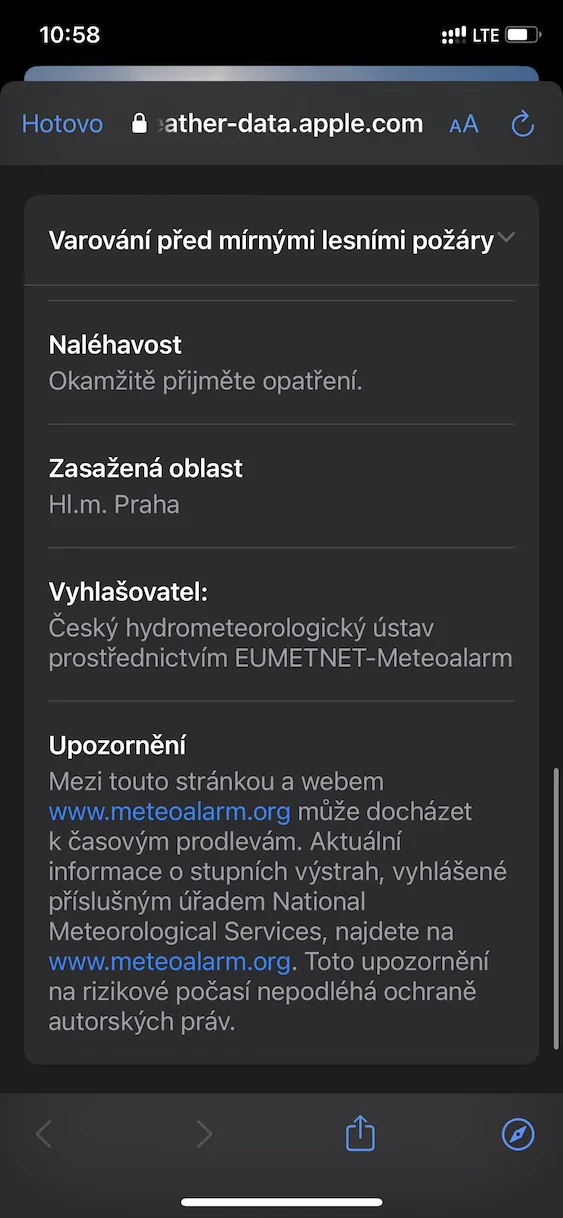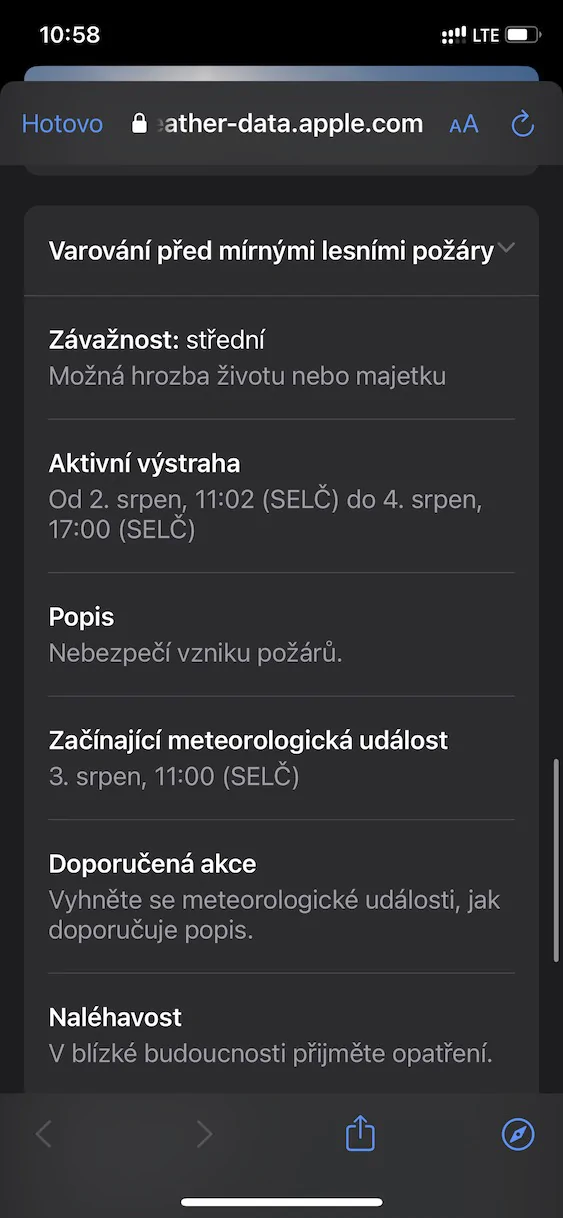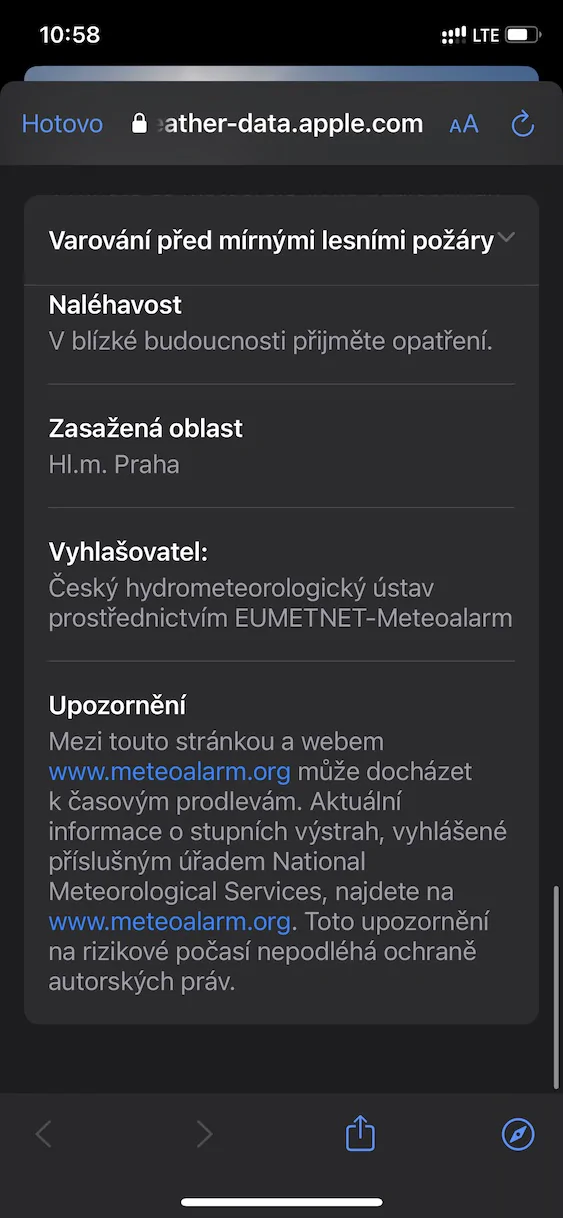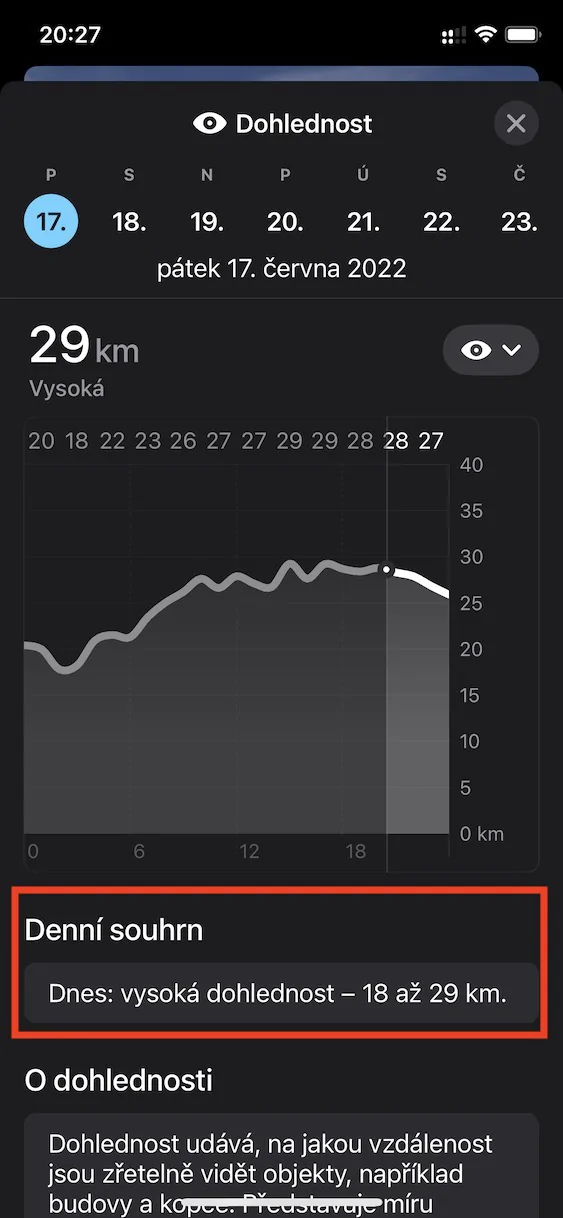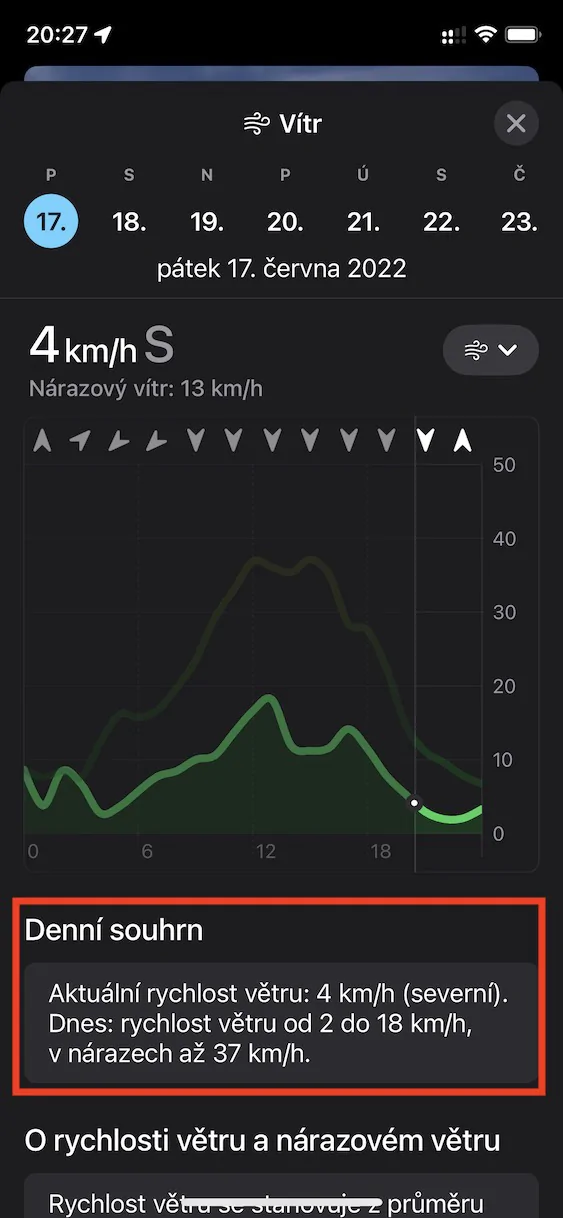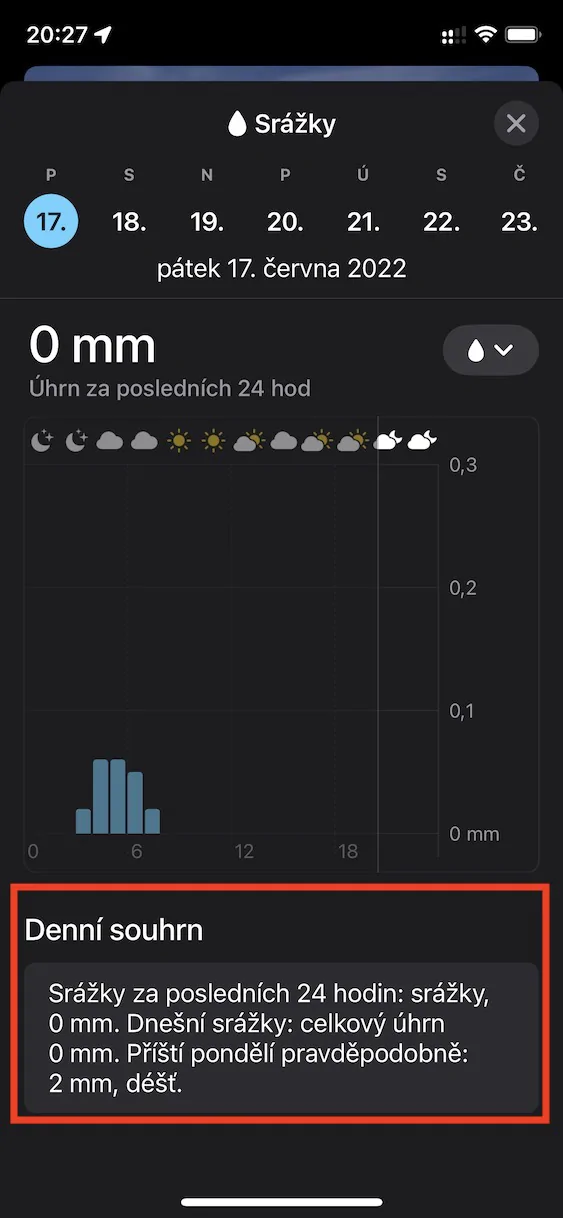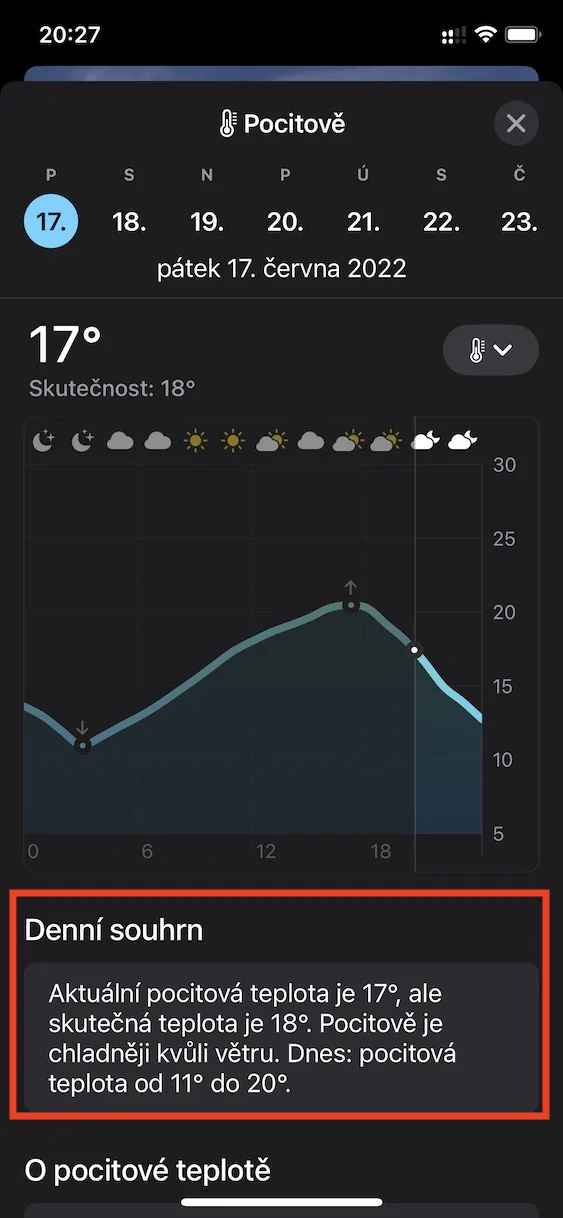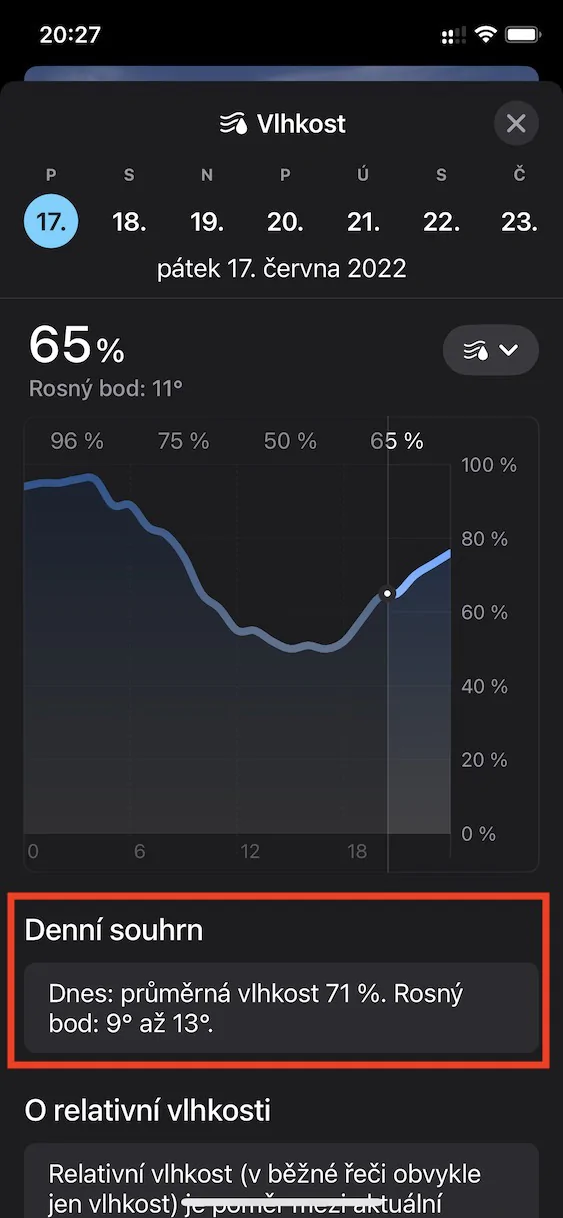Wenn wir ein paar Jahre in der Zeit zurückgehen und uns das native Wetter in iOS ansehen, stellt sich heraus, dass es sich um eine praktisch uninteressante und nutzlose Anwendung handelt, die eher Speicherplatz beansprucht. Wenn Sie in der Vergangenheit genauere und umfassendere Informationen über das Wetter erhalten wollten, mussten Sie einfach auf eine Drittanbieteranwendung zurückgreifen. Dies ist jedoch nicht mehr der Fall, da Weather kürzlich eine interessante Neugestaltung erfahren hat, unter anderem dank der Übernahme von Dark Sky durch Apple vor zwei Jahren. In iOS 16 bringt die Wetter-App einige weitere Neuigkeiten und Funktionen mit sich, die sich lohnen – und wir werden uns in diesem Artikel fünf davon ansehen.
Es könnte sein interessiert dich

Detaillierte Daten und Grafiken
Die Wetter-App in iOS 16 enthält einen neuen Abschnitt, in dem Sie anhand verschiedener Grafiken und Daten die detailliertesten Informationen zum Wetter an einem ausgewählten Ort anzeigen können. Dadurch müssen Sie keine komplexen Anwendungen von Drittanbietern mehr herunterladen, um korrekte Wetterdaten anzuzeigen. Zur Anzeige detaillierter Daten und Grafiken Vreme öffnen, dann gehen Sie zu spezieller Ort und tippen Sie dann mit dem Finger darauf stündliche oder zehntägige Vorhersage. Dadurch wird die Benutzeroberfläche geöffnet, sodass Sie zwischen einzelnen Diagrammen wechseln können Symbol mit einem Pfeil im rechten Teil des Displays.
Detaillierte 10-Tage-Vorhersage
Nach dem Öffnen der Wetteranwendung können Sie sofort einige grundlegende Informationen anzeigen, hauptsächlich Warnungen und stündliche Vorhersagen sowie eine schnelle Zehn-Tage-Vorhersage. Wenn Sie jedoch beispielsweise eine mehrtägige Reise unternehmen, könnte es Sie durchaus interessieren, wie Sie detaillierte Informationen zum Wetter in Form von Grafiken etc. für alle 10 kommenden Tage anzeigen können. Es ist nichts Kompliziertes, wieder nur v Vreme offen spezieller Ort und tippen Sie dann auf stündlich oder eine Zehn-Tage-Vorhersage. Oben ist genug Öffnen Sie einen bestimmten Tag im Kalender, und dann durch Tippen auf ein Pfeil im rechten Teil des Displays, um zu einem bestimmten Abschnitt zu wechseln.
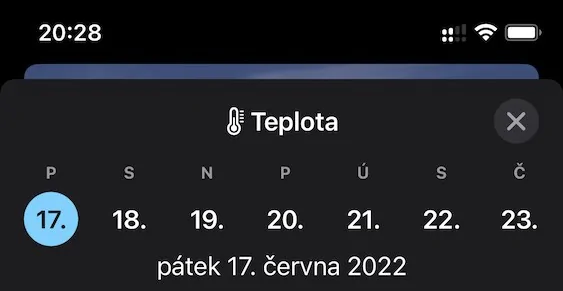
Warnungen für Wetterwarnungen
Sie haben sicher bemerkt, dass das CHMÚ von Zeit zu Zeit eine Wetterwarnung herausgibt. Dies geschieht, wenn das Wetter in irgendeiner Weise extrem ist – das können starke Regenfälle, starke Gewitter, extreme Hitze, die Gefahr von Überschwemmungen oder Bränden und vieles mehr sein. Diese Warnungen werden in Weather bereits klassisch angezeigt, Sie können jedoch auch Benachrichtigungen zu diesen Warnungen einrichten. Sie können dies erreichen, indem Sie Vreme Tippen Sie unten rechts auf Menüsymbol, dann weiter Symbol mit drei Punkten oben rechts und schließlich im Menü auf Benachrichtigung. Um Wetterwarnungsbenachrichtigungen zu aktivieren Aktivieren Sie Extreme Weather an Ihrem aktuellen Standort, aktivieren einen bestimmten Ort ho unten offen, und dann Aktiviere Extremwetter.
Alle gültigen Warnungen anzeigen
Wie ich auf der vorherigen Seite erwähnt habe, kann Weather über gültige Wetterwarnungen informieren. Die Wahrheit ist jedoch, dass Sie immer nur die zuletzt ausgegebene Warnung sehen, was auf seine Weise ein Problem darstellt, da es vorkommen kann, dass mehrere davon angekündigt werden. Glücklicherweise können Sie nach einer Reihe von Ereignissen alle gültigen Wetterwarnungen auf einmal anzeigen. Es ist nichts Kompliziertes, nur v Vreme offen spezieller Ort und dann Tippen Sie unter Extremwetter auf die aktuelle Warnung. Dadurch wird es geöffnet Netz, wo möglich Alle Warnungen mit allen Details anzeigen.
Schnelle Textinformationen
Von Zeit zu Zeit kann es vorkommen, dass Sie einfach nicht unnötigerweise die Wetterkarten studieren und herausfinden möchten, wie es tatsächlich sein wird. Genau für diese Fälle stehen auch Kurztextinformationen zum Wetter zur Verfügung, also zu einzelnen Abschnitten mit Informationen, die Weather anzeigen kann. Sie müssen nur hingehen Wetter, wo du öffnest spezieller Ort und tippen Sie dann auf die s-Kachel stündliche oder zehntägige Vorhersage. Jetzt mit Hilfe Pfeile mit einem Symbol im rechten Teil des Displays ziehen nach erforderlicher Abschnitt. Den ganzen Weg hinunter im Bereich Tägliche Zusammenfassung Anschließend werden Ihnen schnelle Informationen zum Wetter in Textform angezeigt, die alles zusammenfassen.