Im vergangenen Jahr führte Apple die Focus-Funktion ein, die den ursprünglichen „Bitte nicht stören“-Modus vollständig ersetzte. Es war definitiv notwendig, da „Do Not Disturb“ viele grundlegende Funktionen fehlte, die für Benutzer absolut wichtig waren. Im Rahmen der Concentration können Apfelbauern mehrere verschiedene Modi erstellen, zum Beispiel Arbeit oder Zuhause, fürs Fahren etc., die dann individuell und im Detail angepasst werden können. Mit der Einführung von iOS 16 hat Apple beschlossen, die Konzentrationsmodi noch weiter zu verbessern. In diesem Artikel werfen wir einen Blick auf 5 neue Optionen in Konzentration, die Sie kennen sollten.
Es könnte sein interessiert dich
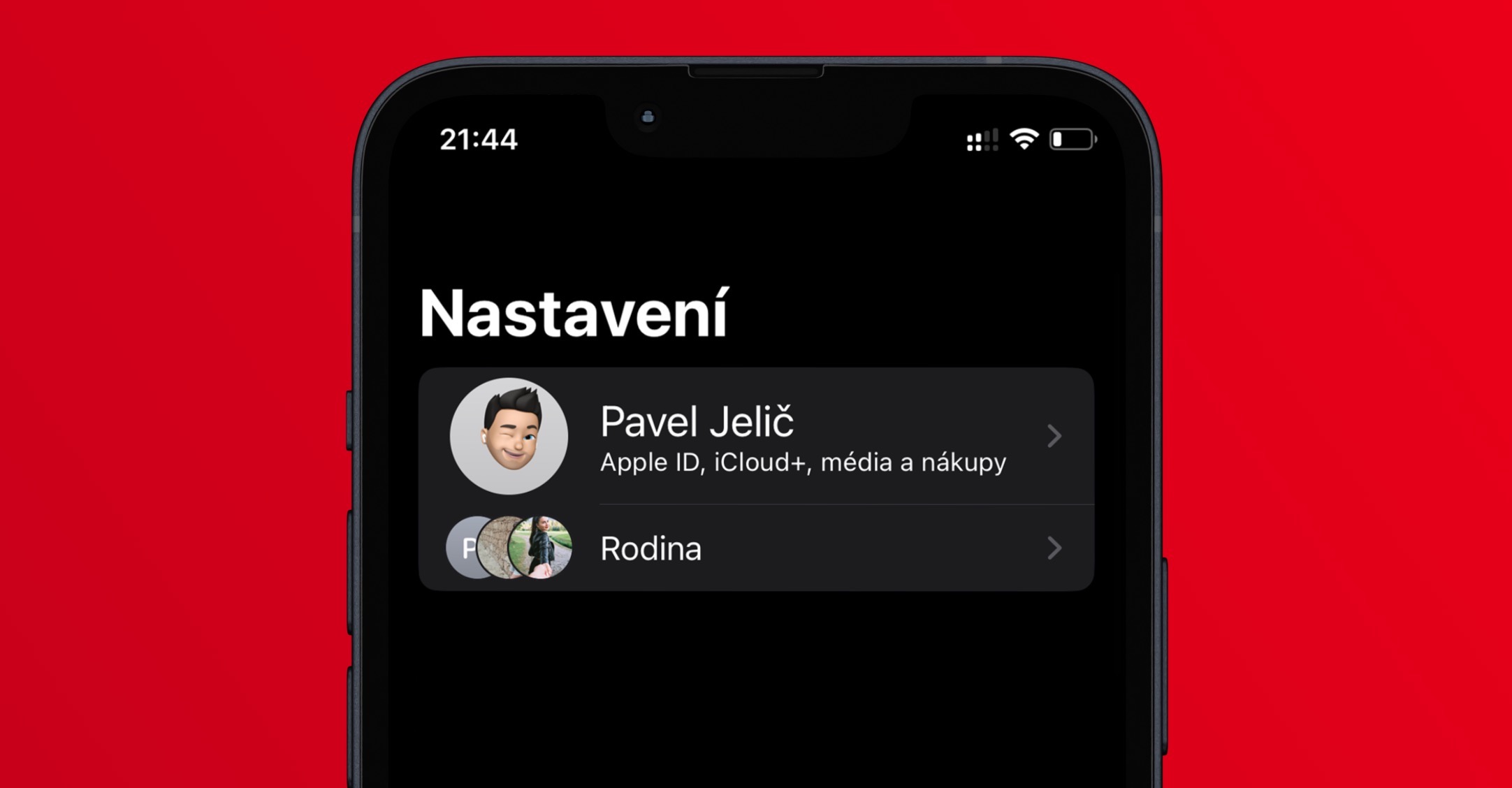
Den Zustand der Konzentration teilen
Wenn Sie einen Konzentrationsmodus aktivieren, können Informationen zu diesem Sachverhalt den Gegenparteien in Nachrichten angezeigt werden. Dadurch wissen Benutzer, dass Sie Benachrichtigungen stummgeschaltet haben und daher möglicherweise nicht sofort reagieren können. Bisher war es möglich, die gemeinsame Nutzung des Konzentrationszustands für alle Modi entweder ein- oder auszuschalten. In iOS 16 gibt es eine Verbesserung, bei der Benutzer endlich auswählen können, für welche Modi sie die Konzentrationsstatusfreigabe (de-)aktivieren möchten. Gehen Sie einfach zu Einstellungen → Fokus → Fokusstatus, Wo finden Sie diese Option?
Fokusfilter für Anwendungen
Der Fokus wurde geschaffen, damit sich Nutzer vor allem besser auf die Arbeit, das Lernen usw. konzentrieren können. Wenn Sie einen Fokusmodus aktivieren, wird Sie niemand stören, aber Sie können bei manchen Anwendungen trotzdem abgelenkt sein, was natürlich ein Problem darstellt. Aus diesem Grund hat Apple in iOS 16 Fokusfilter eingeführt, mit denen Inhalte in Anwendungen so angepasst werden können, dass keine Ablenkung entsteht. Das bedeutet, dass beispielsweise nur der ausgewählte Kalender im Kalender angezeigt wird, nur ausgewählte Panels in Safari usw. Um es einzurichten, gehen Sie einfach zu Einstellungen → Fokus, Wo bist du Auswahlmodus und dann Almosen in der Kategorie Fokusmodusfilter klicke auf Fokusmodusfilter hinzufügen, Welcher bist Du aufstellen.
Apps und Kontakte stummschalten oder aktivieren
In einzelnen Fokusmodi können Sie von Anfang an festlegen, welche Kontakte Sie kontaktieren können und welche Apps Ihnen weiterhin Benachrichtigungen senden können. Das bedeutet, dass Sie nur Ausnahmen festlegen, während alle anderen Kontakte und Anwendungen stummgeschaltet werden. Wie auch immer, Apple hat in iOS 16 eine Option zum „Überschreiben“ dieser Funktion hinzugefügt, was bedeutet, dass Benachrichtigungen von allen Kontakten und Apps mit Ausnahmen zulässig sind. Um diese Option festzulegen, gehen Sie einfach zu Einstellungen → Fokus, Wo bist du Auswahlmodus und dann geh zu Lidé nebo Anwendung. Wählen Sie dann einfach nach Bedarf eines aus Benachrichtigungen zulassen, oder Benachrichtigungen stummschalten.
Link zum Sperrbildschirm
iOS 16 beinhaltet unter anderem auch einen komplett neu gestalteten Sperrbildschirm, den Nutzer auf verschiedene Weise anpassen können. Sie können nicht nur die Farben und die Schriftart der Uhrzeit ändern, sondern auch Widgets hinzufügen. Darüber hinaus ist es möglich, mehrere Sperrbildschirme zu erstellen und zwischen diesen zu wechseln. Sie können auch eine automatische Umschaltung des Sperrbildschirms nach Aktivierung des ausgewählten Fokusmodus einstellen, wodurch eine Art „Verbindung“ entsteht. Um es zu verwenden, müssen Sie es nur tun bewegt zum Sperrbildschirm, selbst autorisiert und dann sie hielten einen Finger auf sie Dadurch gelangen Sie zur Anpassungsoberfläche. Dann bist du einfach den ausgewählten Sperrbildschirm finden, Tippen Sie unten auf Fokus Modus und schlussendlich Wählen Sie einen Modus aus verbinden.
Automatischer Zifferblattwechsel
Zusätzlich zur automatischen Änderung Ihres Sperrbildschirms, wenn Sie den Fokusmodus aktivieren, können Sie auch festlegen, dass sich das Zifferblatt Ihrer Apple Watch automatisch ändert. Sie müssen nur hingehen Einstellungen → Fokus, wo Sie einen Modus auswählen und dann unten in der Kategorie Bildschirmanpassung klicken unter Apple Watch auf dem Knopf Wählen. Dann reicht es Wählen Sie ein bestimmtes Zifferblatt, Tippen Sie darauf und bestätigen Sie die Auswahl durch Drücken Fertig oben rechts. Darüber hinaus können Sie hier auch die Verbindung mit Sperrbildschirm und Desktop einstellen














