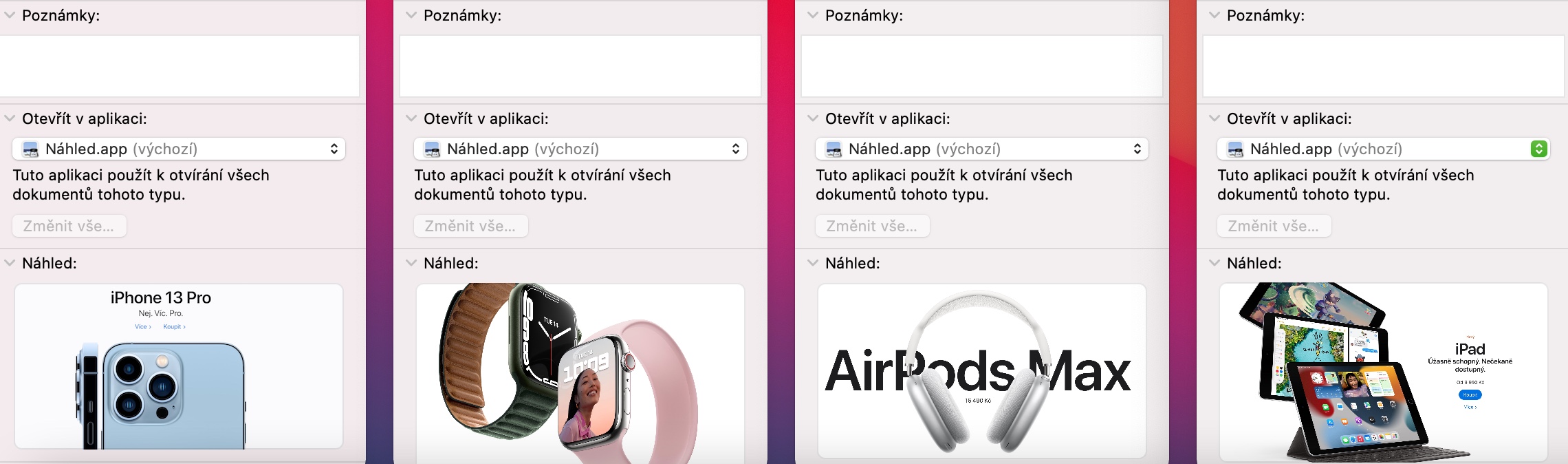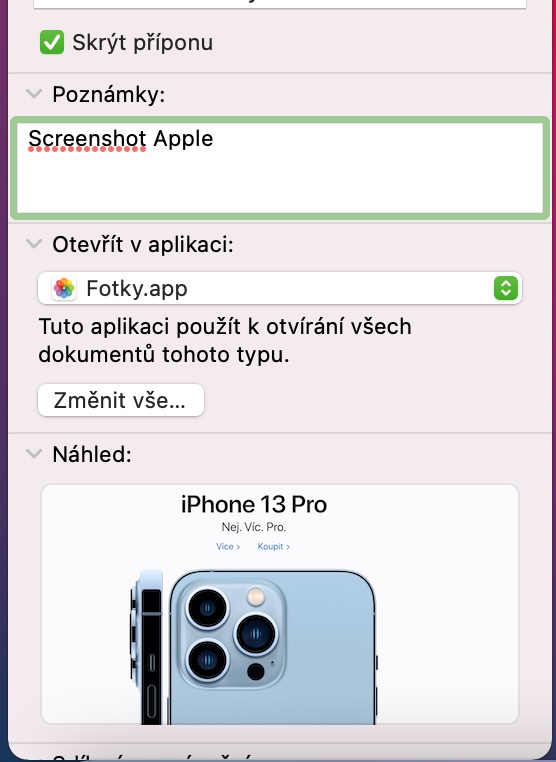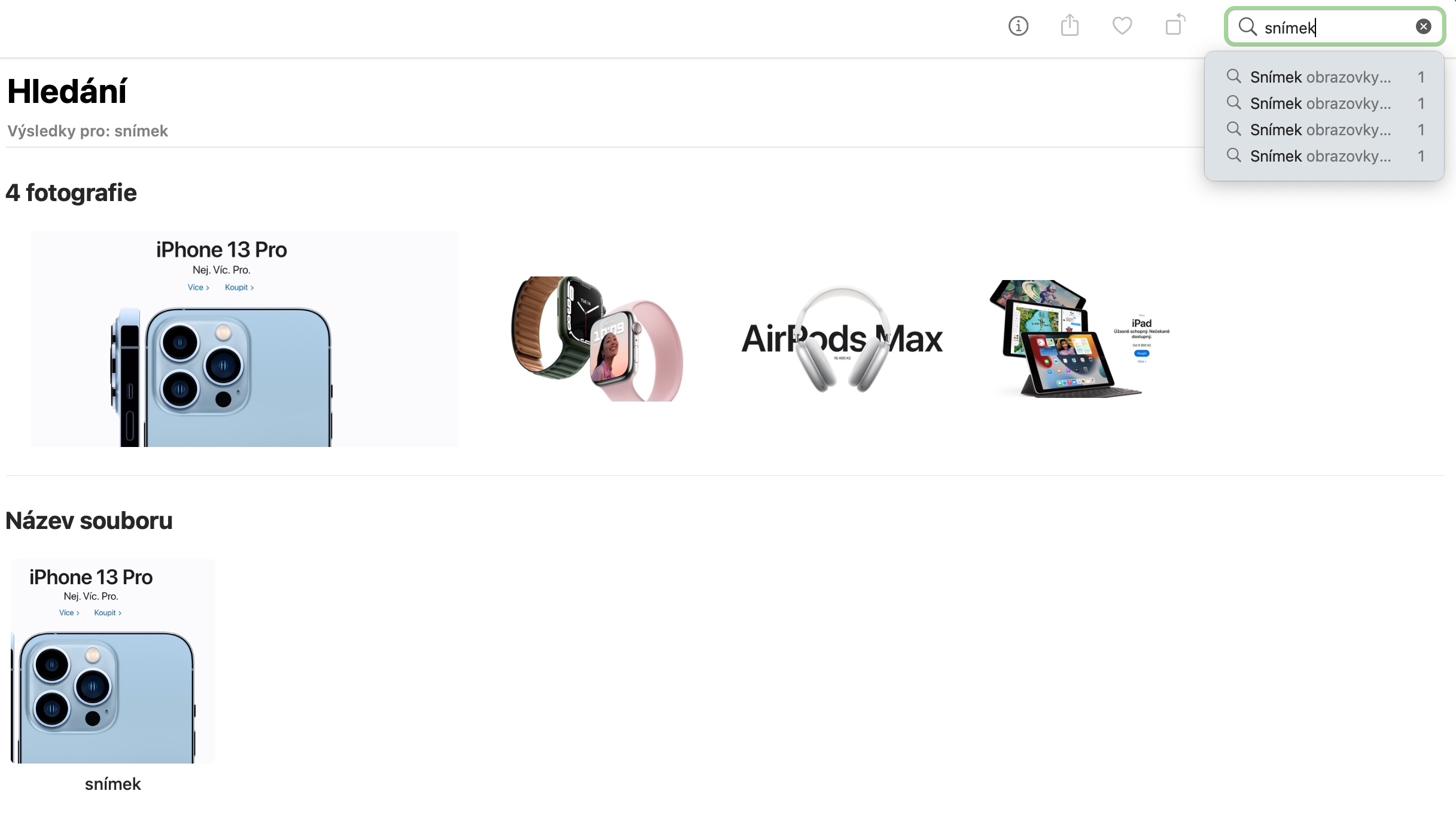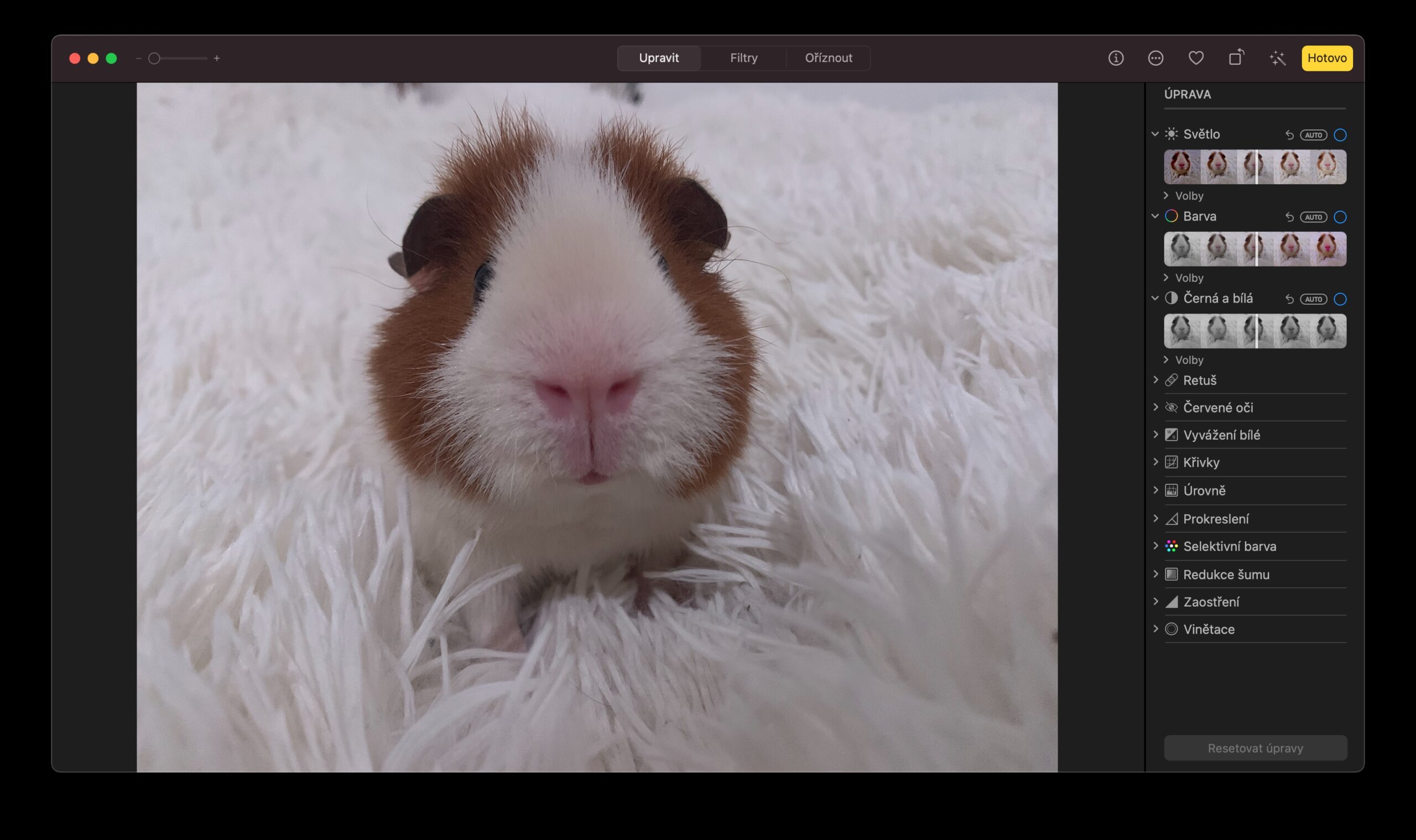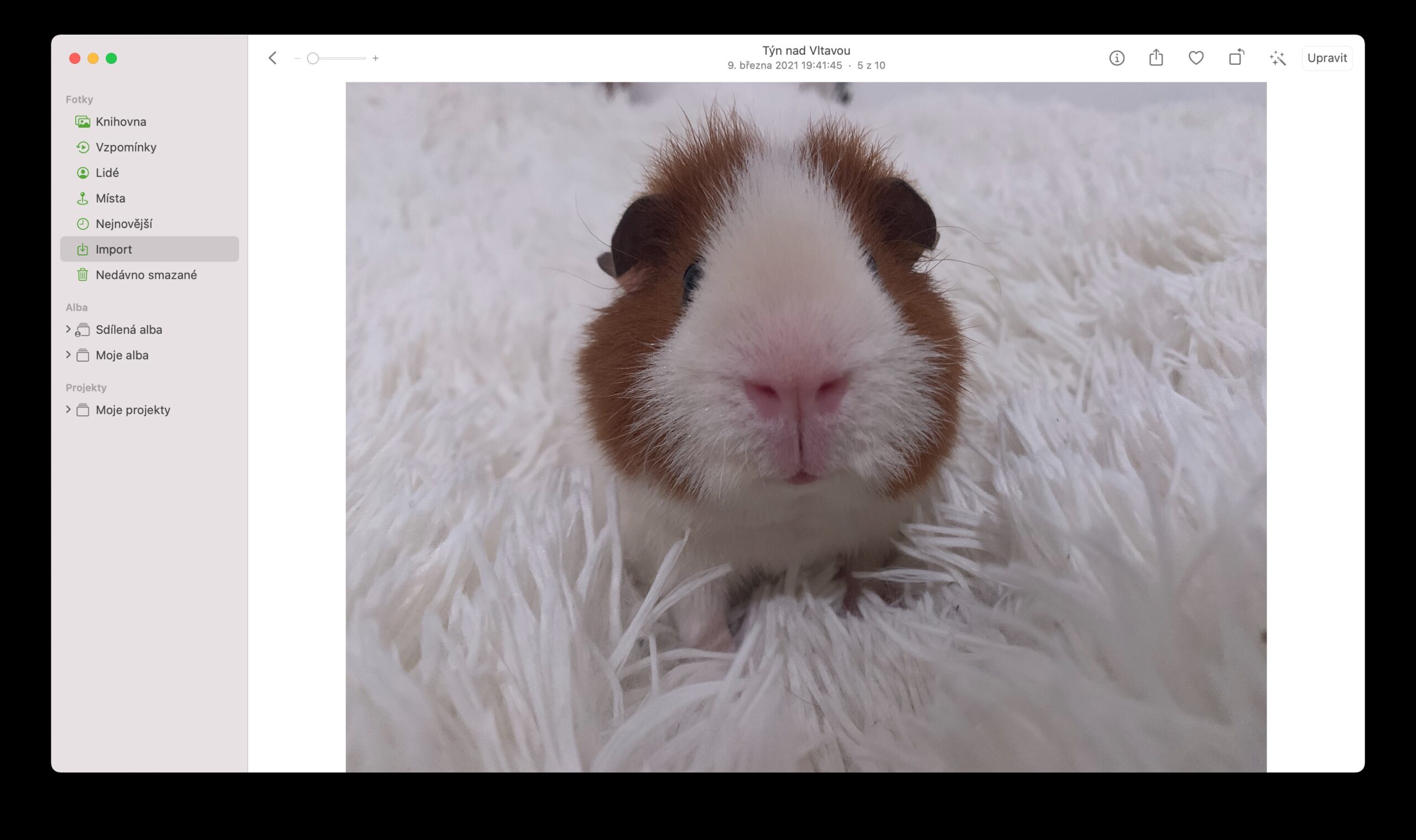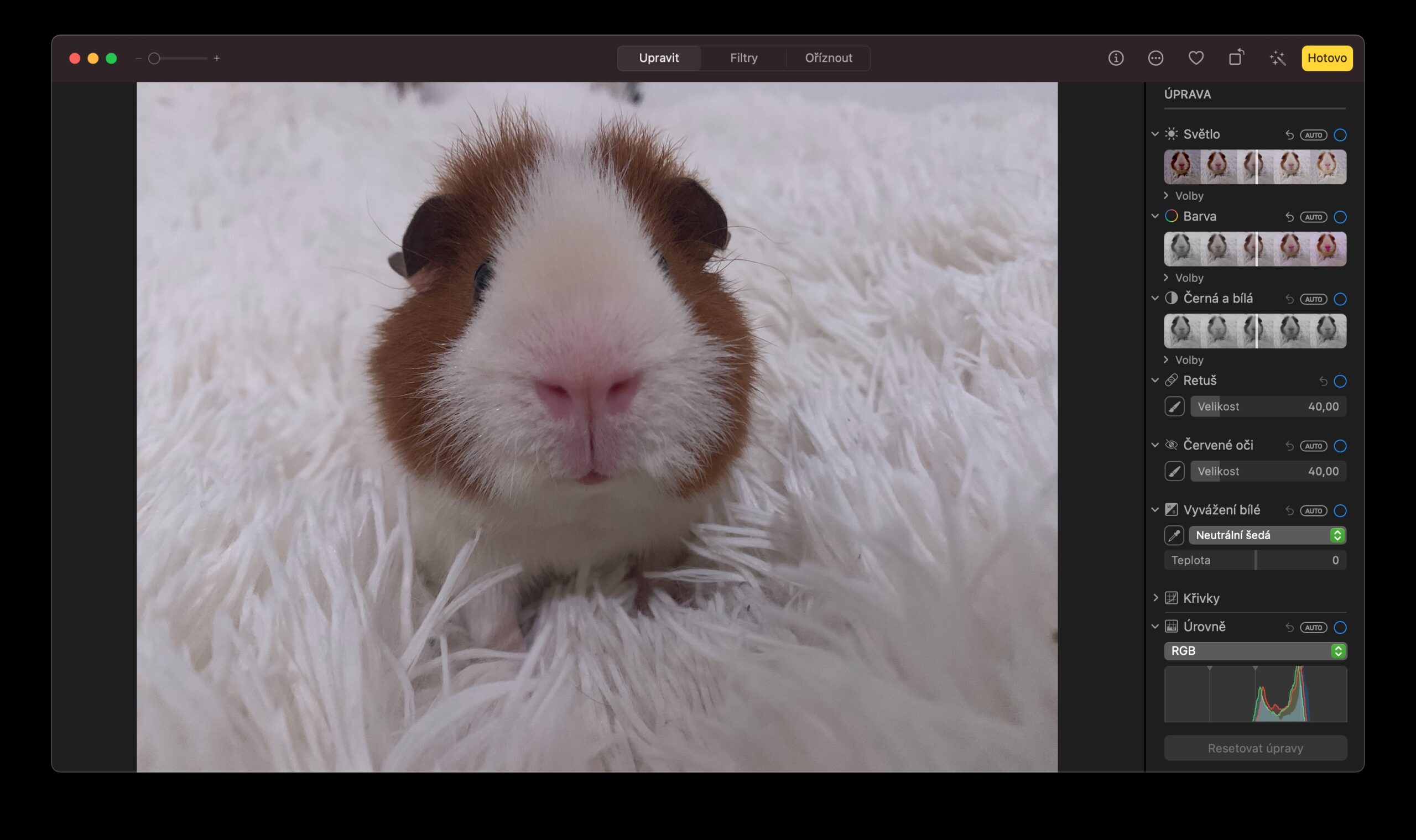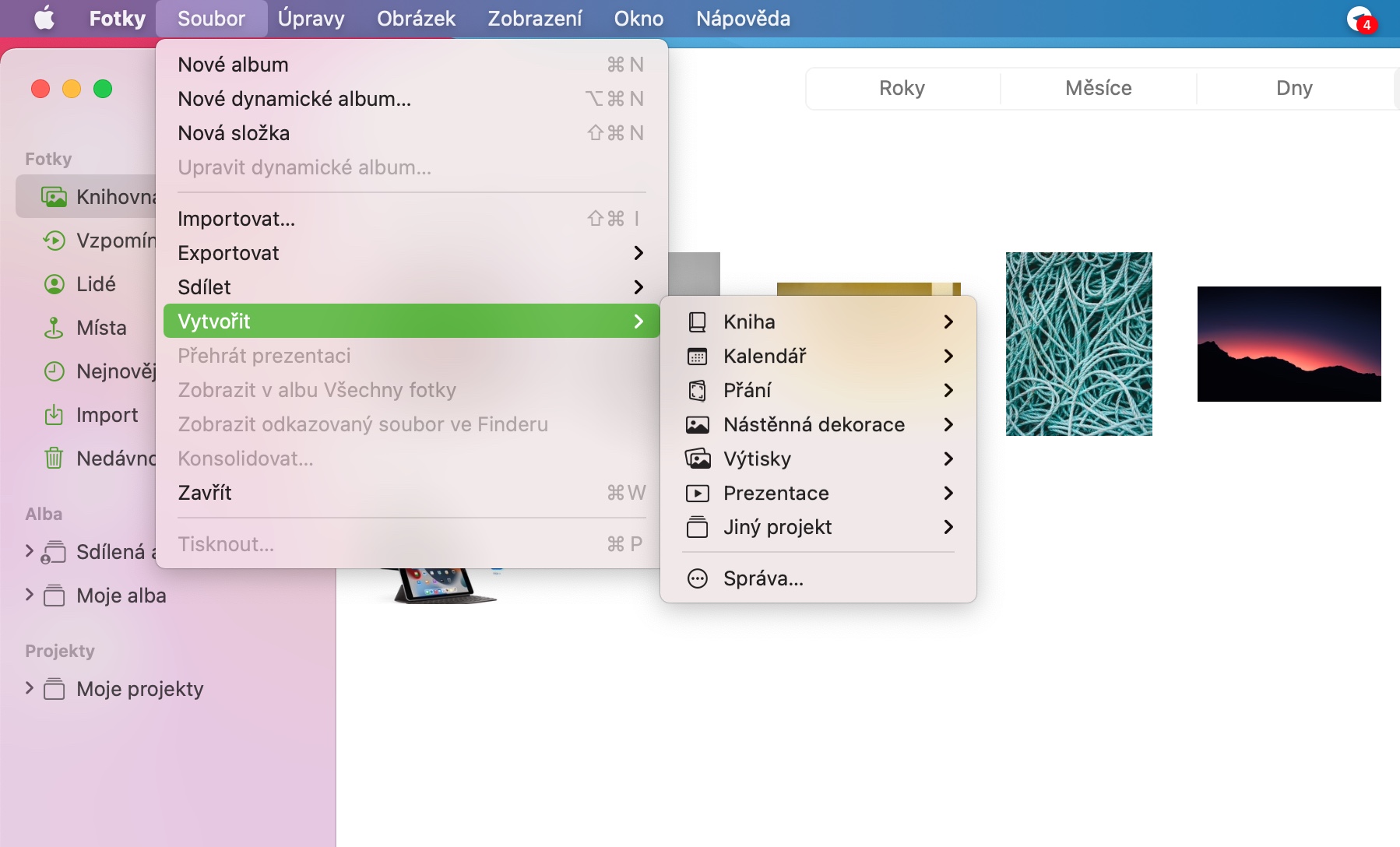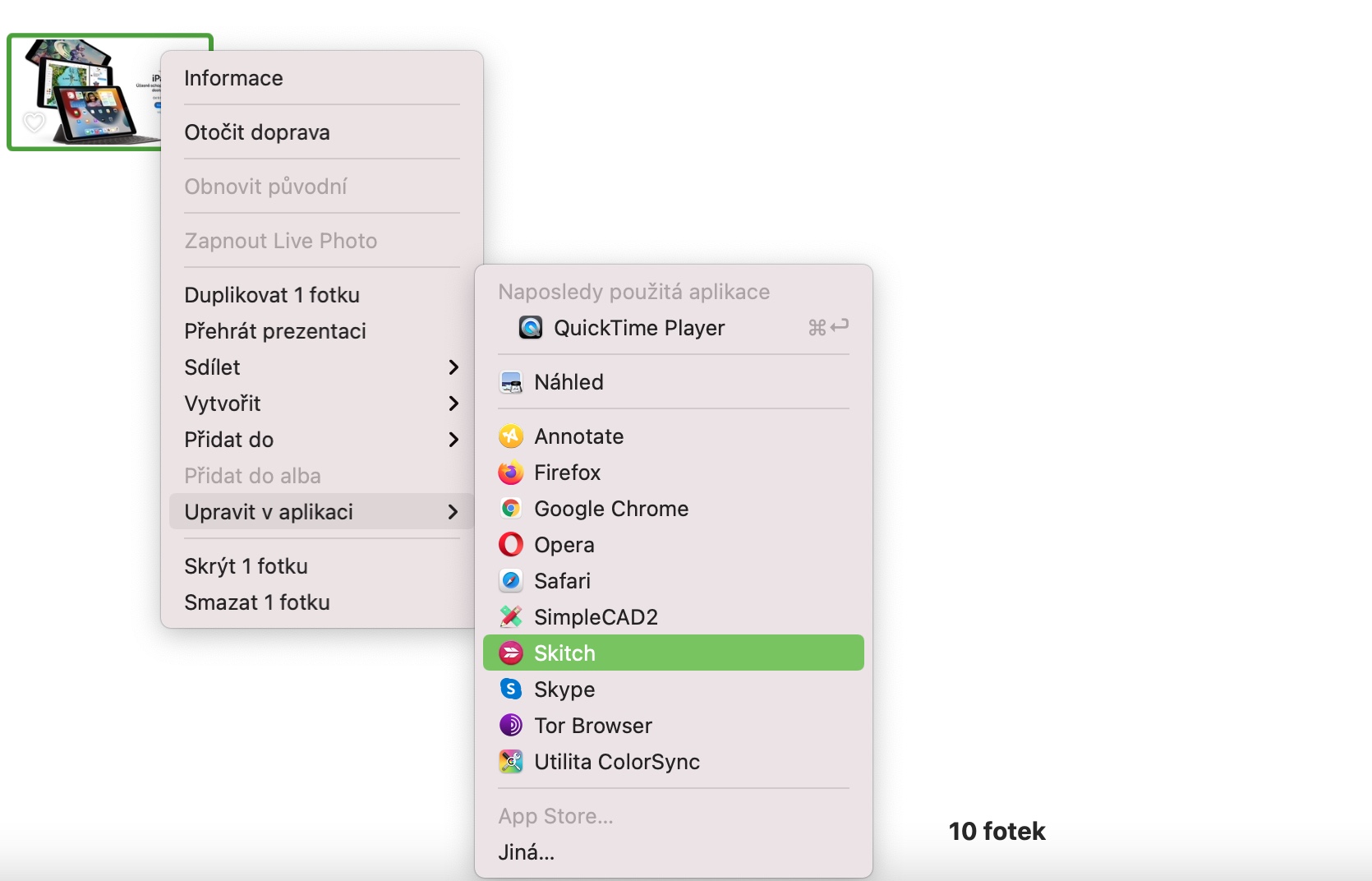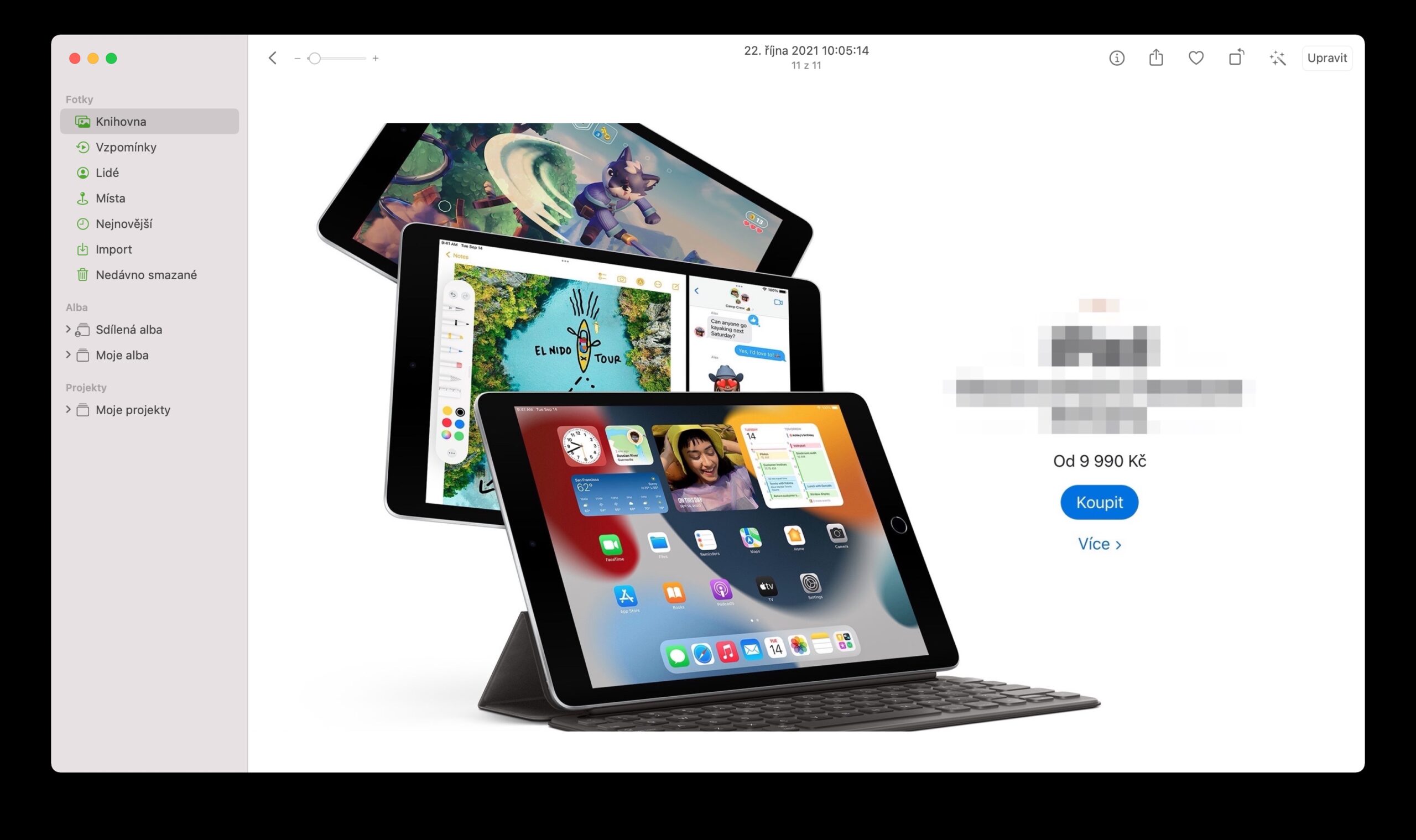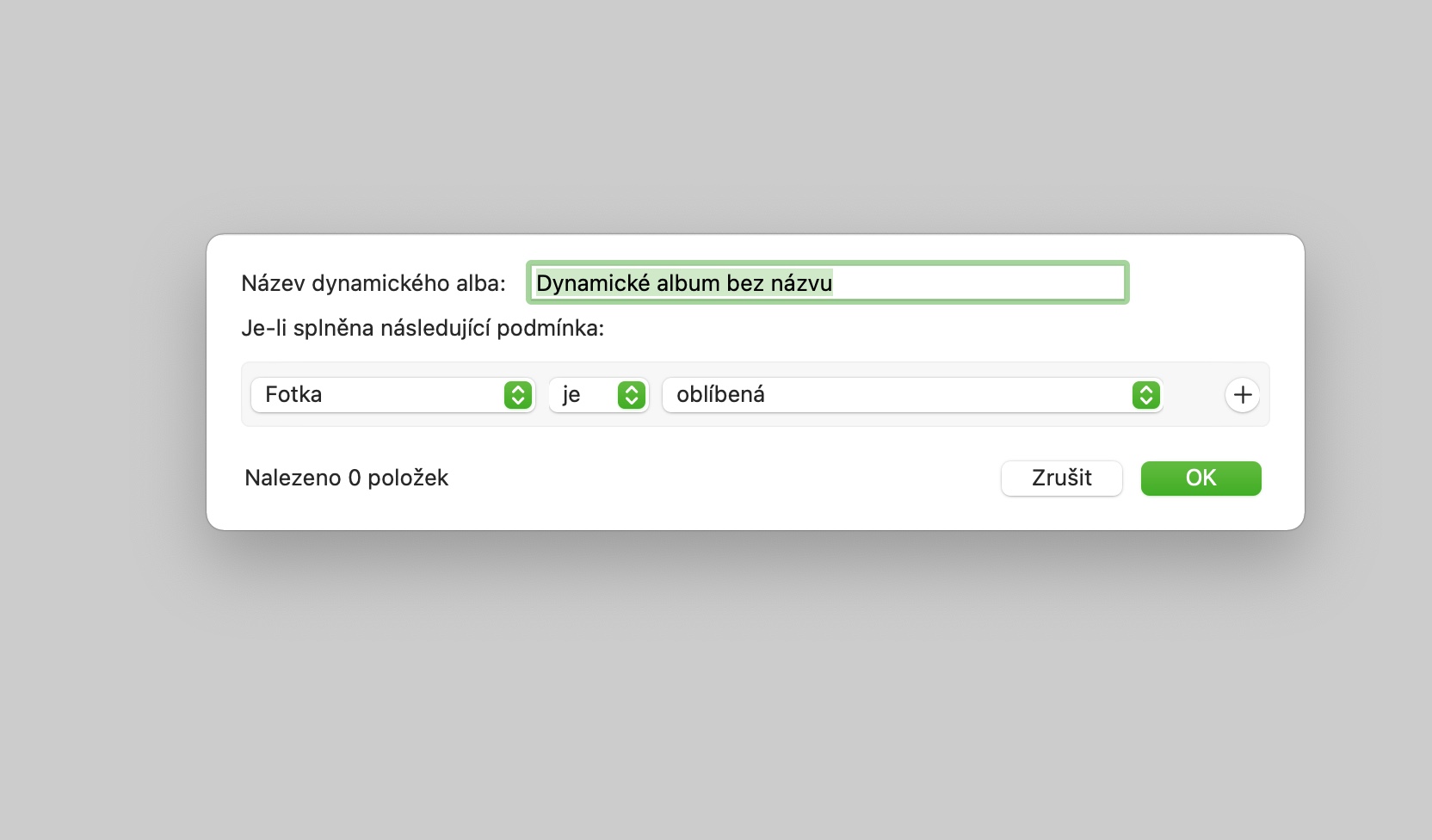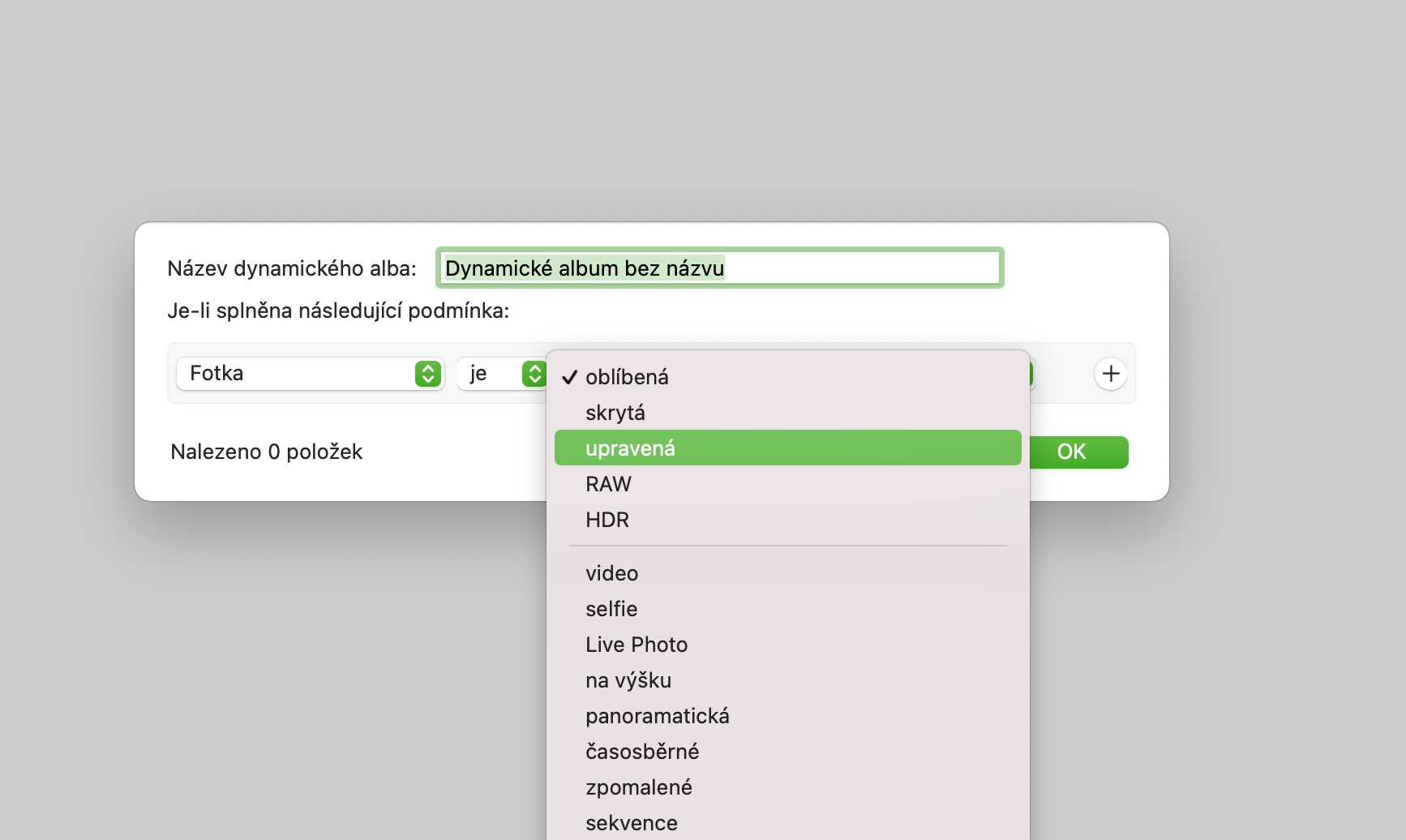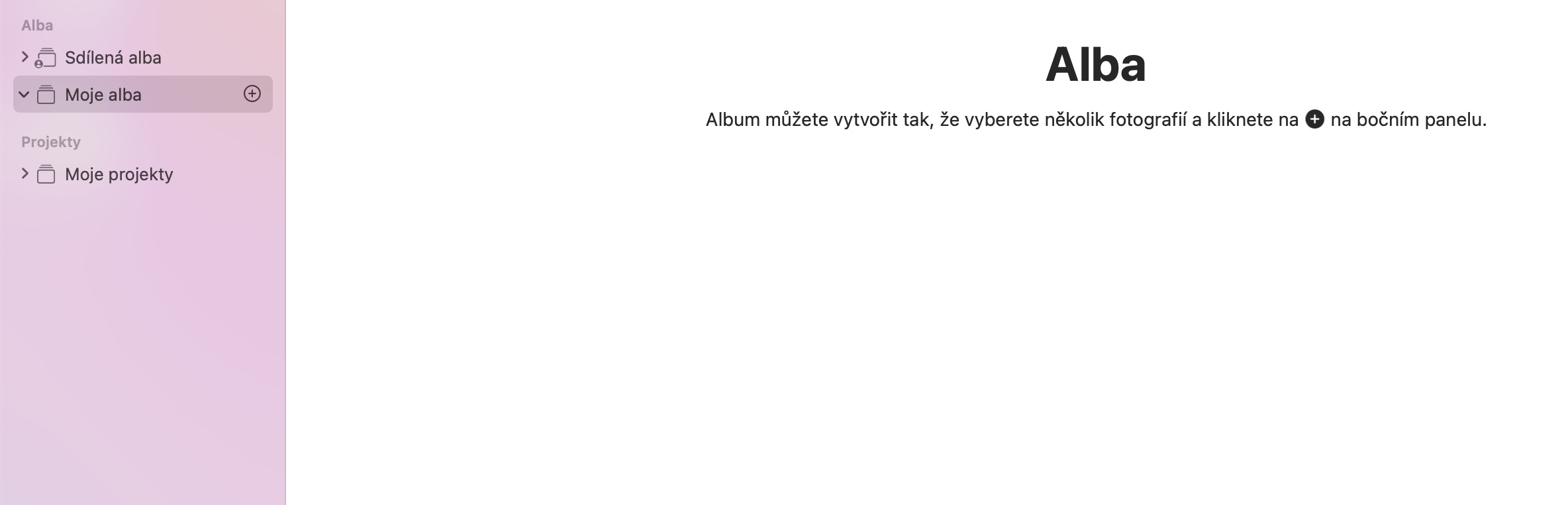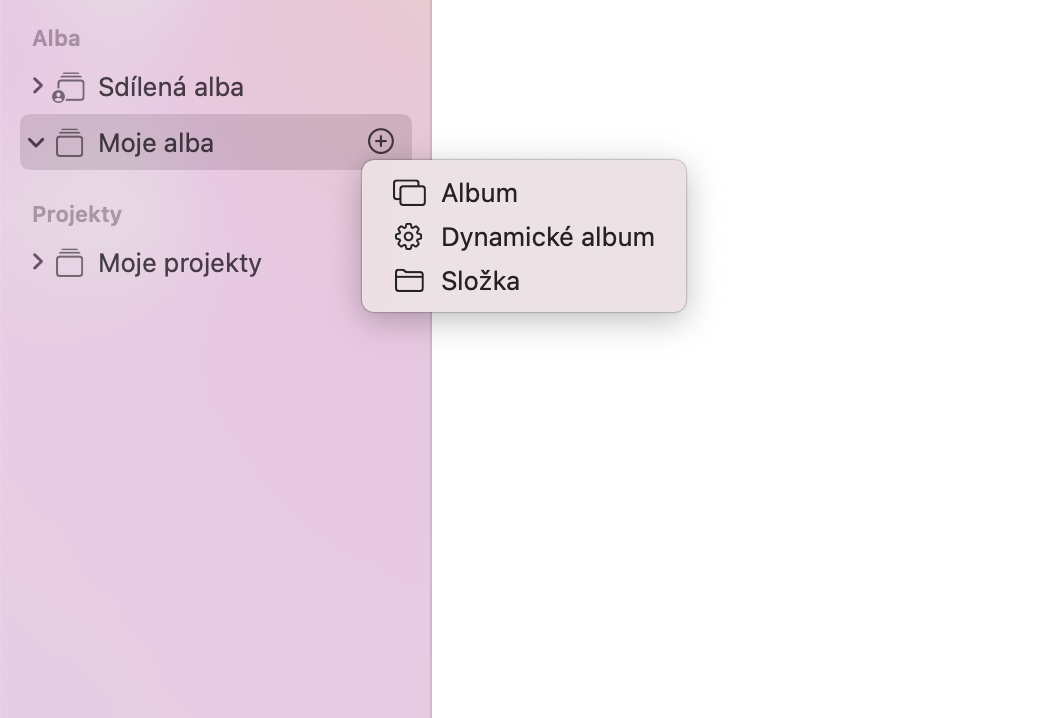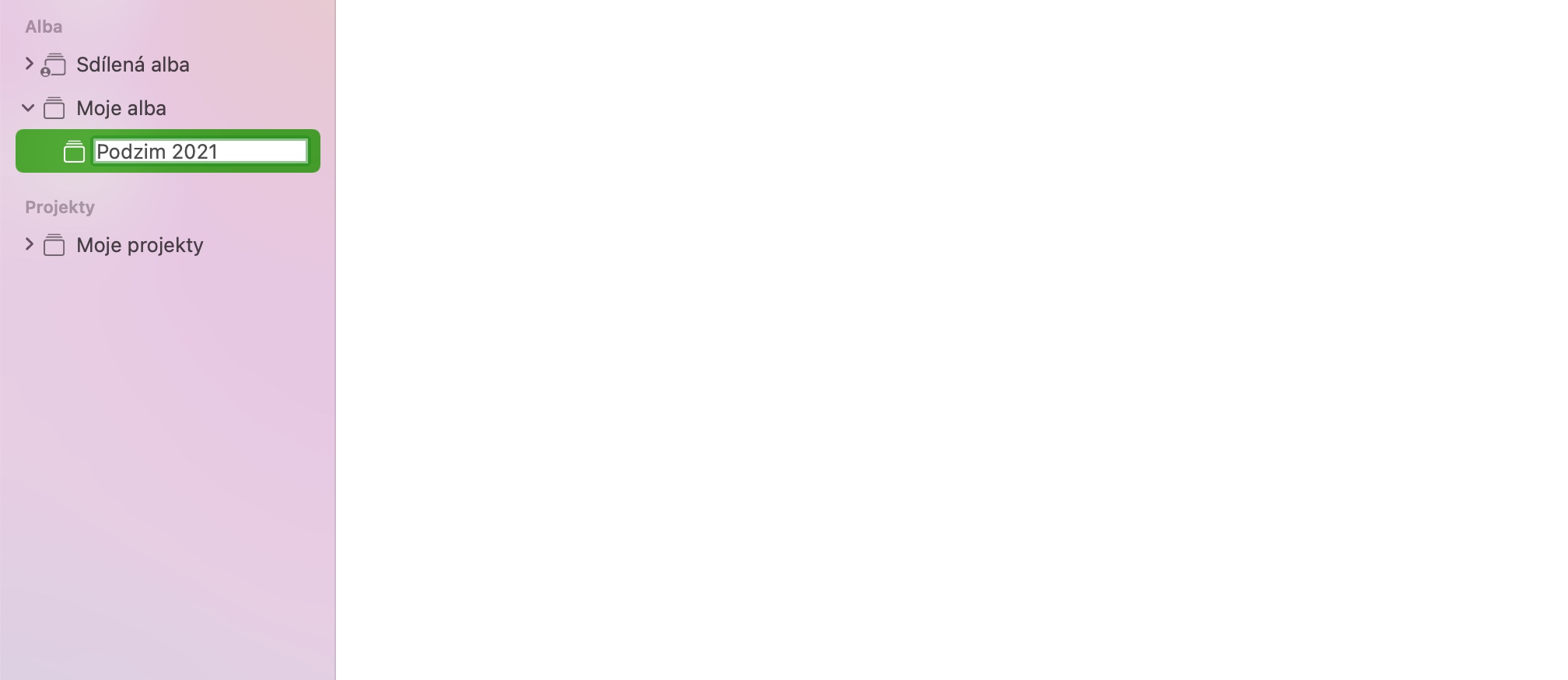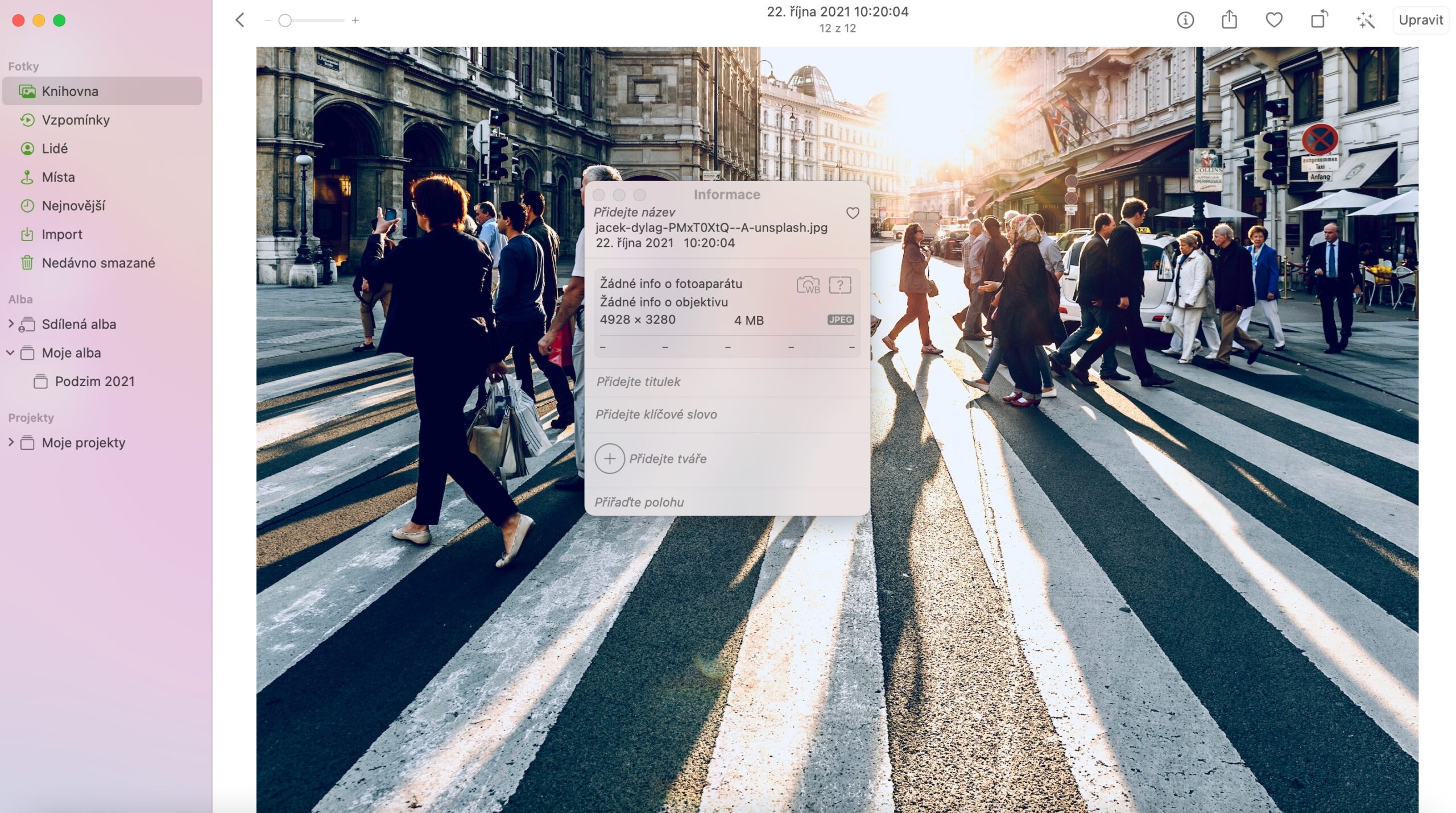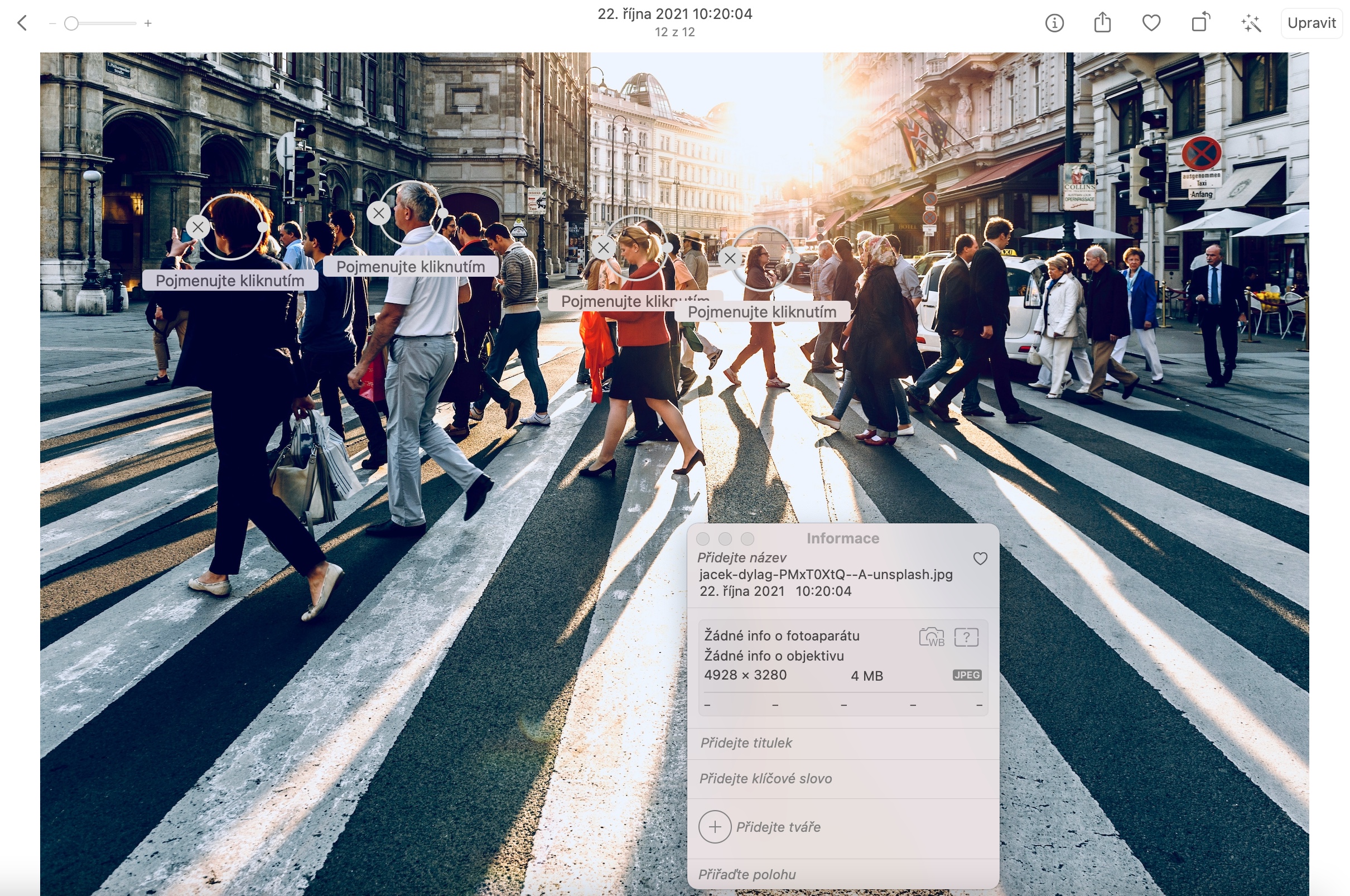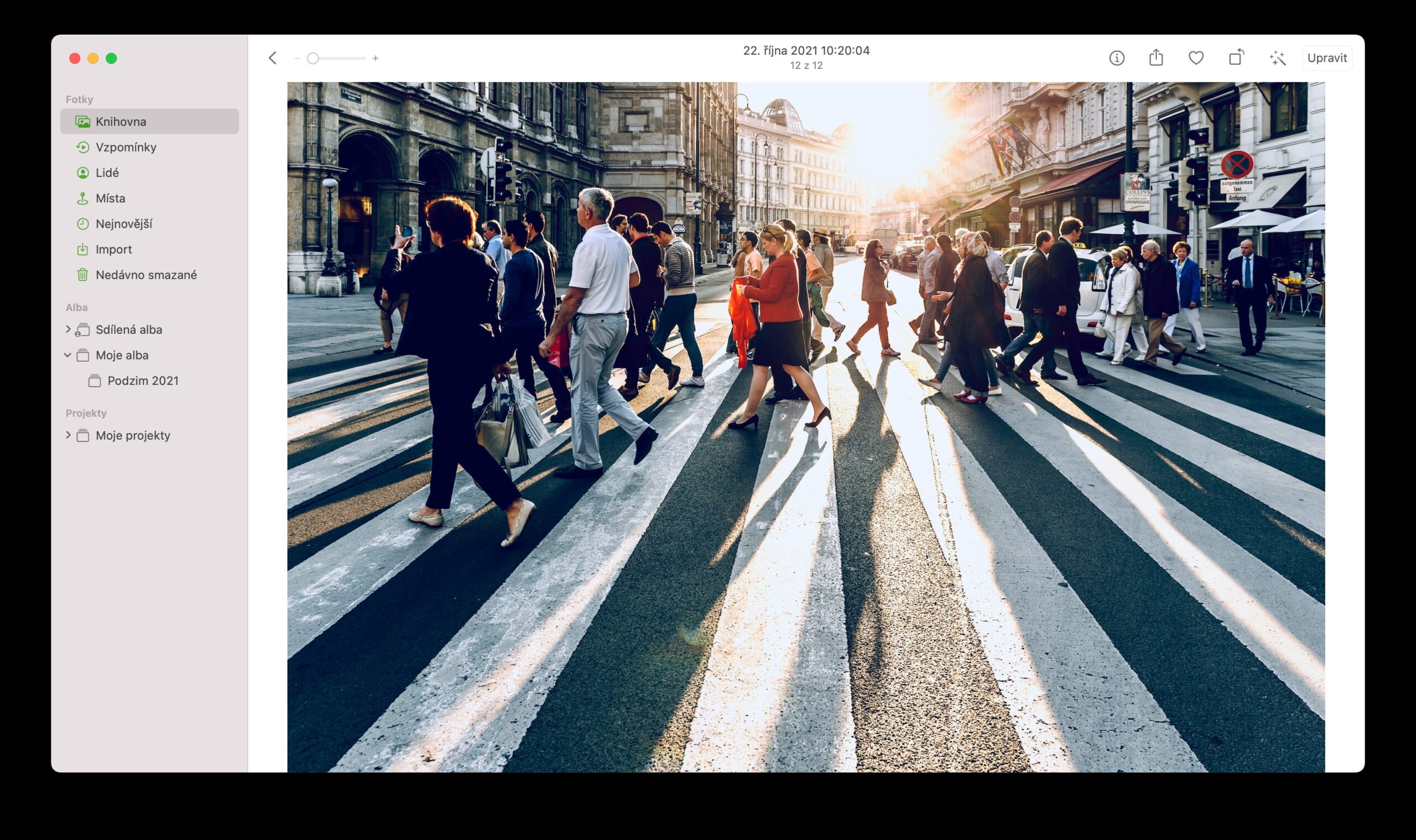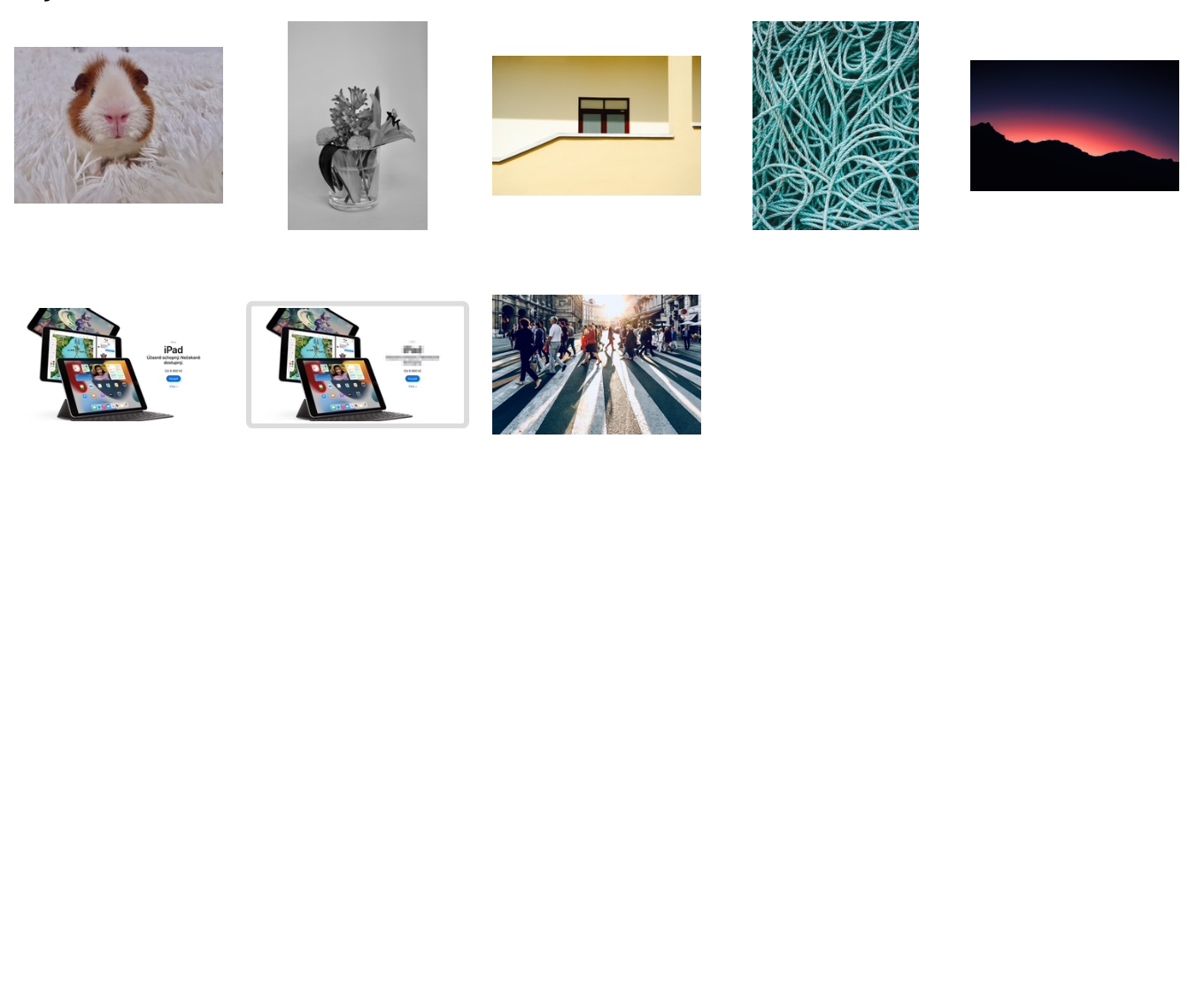Sie können auf dem Mac in verschiedenen Anwendungen mit Fotos arbeiten. Eines davon sind native Fotos, die von Benutzern oft vernachlässigt werden. Die native Fotos-App in macOS ist nicht 100 % perfekt, bietet aber dennoch einige interessante Tools für die Arbeit mit Ihren Fotos. Im heutigen Artikel stellen wir Ihnen fünf davon vor.
Es könnte sein interessiert dich

Bilder schnell filtern
In den nativen Fotos auf dem Mac können Sie natürlich nicht nur mit Fotos als solchen arbeiten, sondern auch mit Screenshots, GIFs und einigen anderen Grafikdateien. Wenn Sie häufig native Fotos verwenden, um mit Dateien dieses Typs zu arbeiten, können Sie diese als Hilfe verwenden Tastaturkürzel Cmd + I Weisen Sie Beschriftungen und andere Parameter zu, anhand derer Sie diese in der Anwendung leichter finden können.
Fotobearbeitung
Sie können zwei native Fotobearbeitungs-Apps auf Ihrem Mac verwenden. Abgesehen von der Vorschau sind es Fotos. Sie beginnen mit der Bearbeitung des ausgewählten Bildes, indem Sie zunächst das Foto in der Anwendung bearbeiten Zum Öffnen doppelklicken. In obere rechte Ecke klicke auf Einstellen und nehmen Sie dann die notwendigen Anpassungen vor. Um das bearbeitete Foto zu speichern, klicken Sie auf die Schaltfläche oben rechts Fertig.
Bearbeiten in anderen Anwendungen
Haben Sie in den nativen Fotos auf dem Mac festgestellt, dass es nicht möglich war, eine bestimmte Anpassung am ausgewählten Foto vorzunehmen, die von einer anderen Anwendung auf Ihrem Mac angeboten wird? Klicken Sie in Fotos auf ein Bild rechte Maustaste und im Menü auswählen In der App bearbeiten. Wählen Sie die App aus, in der Sie das Foto bearbeiten möchten, und nehmen Sie die erforderlichen Anpassungen vor. Nachdem Sie ein in einer anderen Anwendung bearbeitetes Bild bearbeitet haben, können Sie es zurück zu Fotos verschieben und hier weiter damit arbeiten.
Erstellen Sie Ihr eigenes Album
Sie können auch Ihre eigenen Alben in nativen Fotos auf dem Mac erstellen. In Spalten auf der linken Seite des Anwendungsfensters Bewegen Sie den Mauszeiger über das Element Meine Alben, bis rechts neben der Inschrift ein Symbol erscheint +“. Klicken Sie darauf und wählen Sie Album, und benennen Sie dann einfach das erstellte Album. Sie können auch ein dynamisches Album erstellen, in das Fotos, die den von Ihnen angegebenen Kriterien entsprechen, automatisch verschoben werden. Wählen Sie in diesem Fall den Menüpunkt anstelle von Album Ein dynamisches Album, Sie benennen es, geben die Bedingungen ein und speichern.
Gesichter hinzufügen
Sie können in nativen Fotos auf dem Mac auch ganz einfach Namen zu Gesichtern von Personen auf Fotos hinzufügen. Doppelklicken Sie, um das Foto zu öffnen und oben im Fenster klicke auf Ⓘ. Im Menü auswählen Gesichter hinzufügen, bewegen Sie den Kreis mit der Maus auf das Gesicht der Person, die Sie markieren möchten, und fügen Sie einen Namen hinzu.