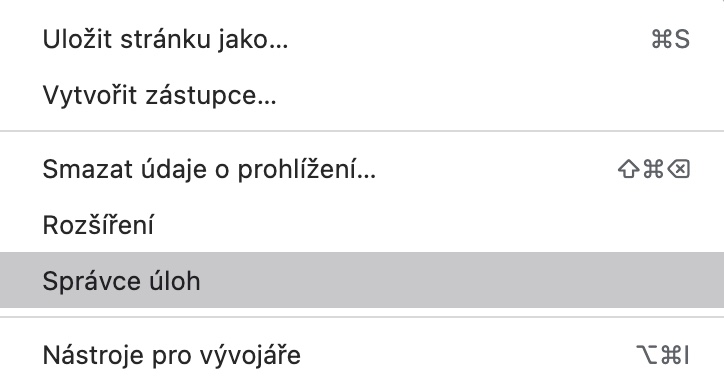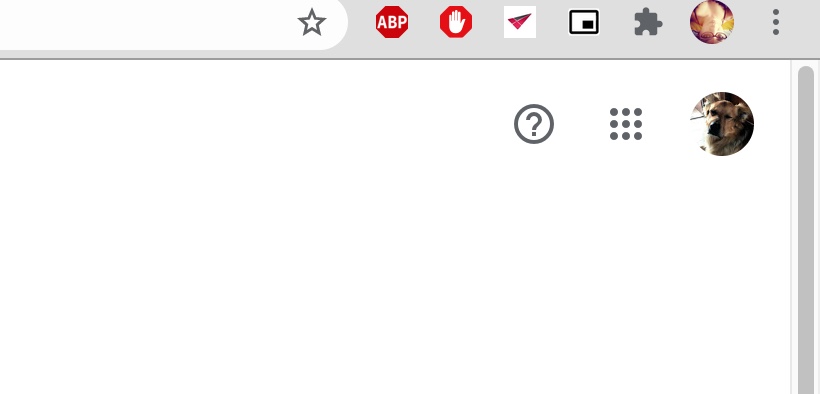Auch der Webbrowser Google Chrome erfreut sich bei Apple-Nutzern großer Beliebtheit. Es bietet viele tolle Funktionen und Anpassungsoptionen, die die Arbeit damit wirklich einfach machen. Wenn Sie den Google Chrome-Browser auf Ihrem Mac wirklich optimal nutzen möchten, haben wir fünf interessante Tipps und Tricks für Sie vorbereitet, die Ihnen bestimmt weiterhelfen werden.
Es könnte sein interessiert dich
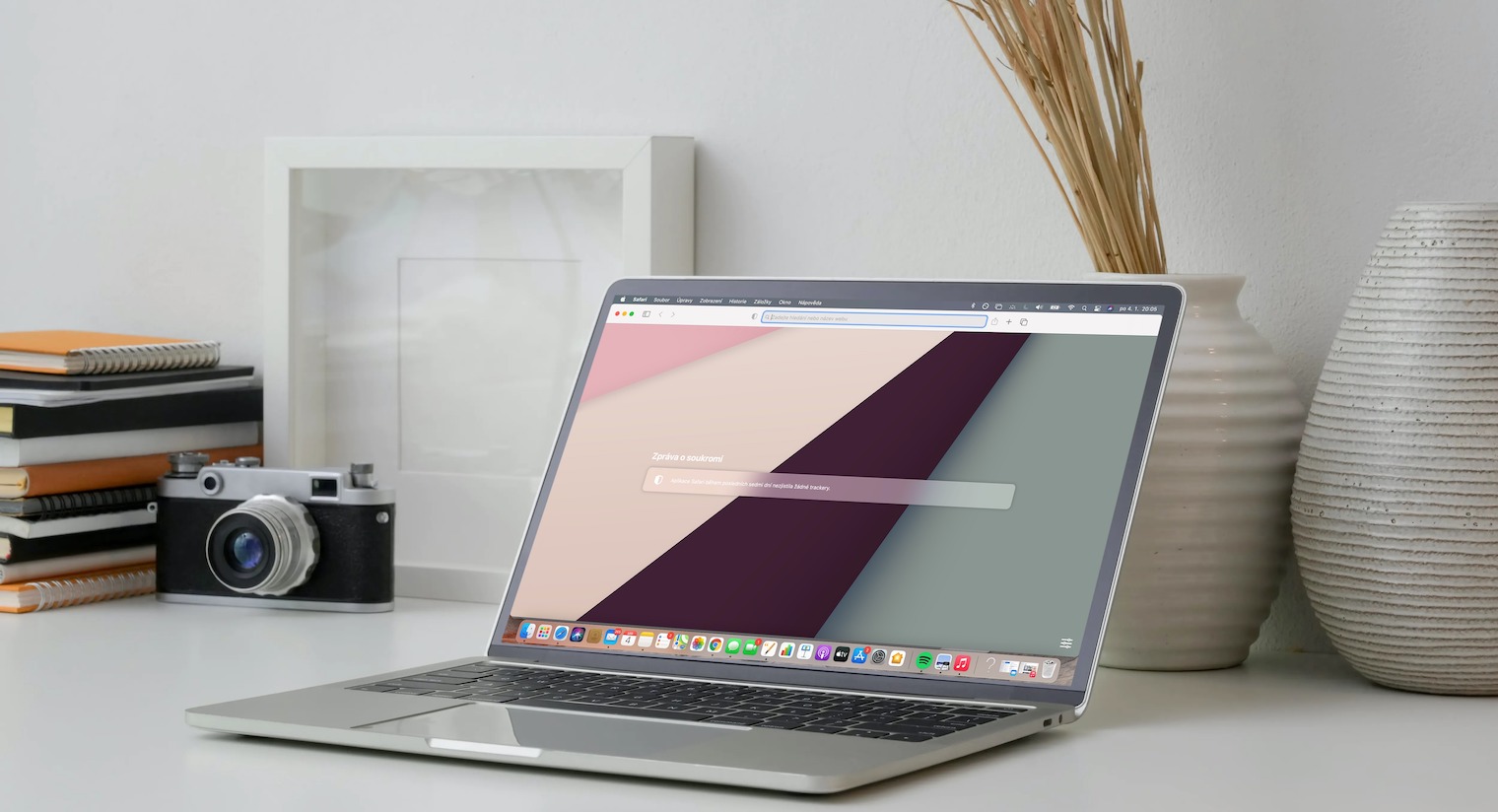
Inkognito-Modus
Ähnlich wie bei Google Chrome auf iOS-Geräten können Sie auch im Inkognito-Modus im Internet surfen. In diesem Fall erfolgt keine Speicherung von Cookies oder Aufzeichnungen Ihrer Aktivitäten im Internet im Browser – dies ist beispielsweise nützlich, wenn Sie auf der Suche nach Weihnachtsgeschenken für Ihre Lebensgefährtin sind, von der sie im Idealfall nichts erfahren sollte sie überhaupt. Um den Browser im Inkognito-Modus zu starten, können Sie entweder Klicken Sie in die obere rechte Ecke na Symbol mit drei Punkten und wähle Neues Inkognito-Fenster, oder klicken Sie mit der rechten Maustaste auf das Google Chrome-Symbol vDPapa am unteren Bildschirmrand Ihres Mac und wählen Sie Neues Inkognito-Fenster.
Teilen Sie Chrome sicher
Einer der Vorteile des Google Chrome-Browsers besteht darin, dass er mit Ihrem Google-Konto verknüpft ist, wodurch Lesezeichen, Verlauf und andere Elemente automatisch synchronisiert werden. Es kann jedoch vorkommen, dass jemand anderes Chrome auf Ihrem Computer verwenden muss, dem Sie diese Elemente nicht unbedingt zeigen möchten. IN obere rechte Ecke des Fensters Klicken Sie im Browser auf Dein Symbol. Dann in unten im Menü Klicken Sie auf den Artikel Gastgeber – Ein Chrome-Fenster wird im Gastmodus gestartet.
Ein kurzes Google
Der Webbrowser Google Chrome bietet unter anderem auch ein geschickt versteckt integriertes Tool für die schnelle Google-Suche. Wenn Ihnen beispielsweise einer der Begriffe, auf die Sie auf der Website gestoßen sind, nicht ganz klar ist, reicht das aus Markiere das angegebene Wort und dann auf ihn Rechtsklick. In menu, die Ihnen angezeigt wird, dann wählen Sie einfach die Option aus Google-Suche.
Karten anpinnen
Ähnlich wie bei Safari können Sie auch in Google Chrome auf Ihrem Mac ausgewählte Browser-Tabs anpinnen – zum Beispiel den Tab mit Ihrem geöffneten Gmail-Konto, sodass Sie immer sofort Zugriff darauf haben. Für Kartenfixierung in Chrome einfach an ausgewählte Karte Klicken Sie mit der rechten Maustaste und wählen Sie dann aus Pin es. Die angeheftete Karte wird als kleines Symbol v angezeigt obere linke Ecke des Browsers.
Es könnte sein interessiert dich
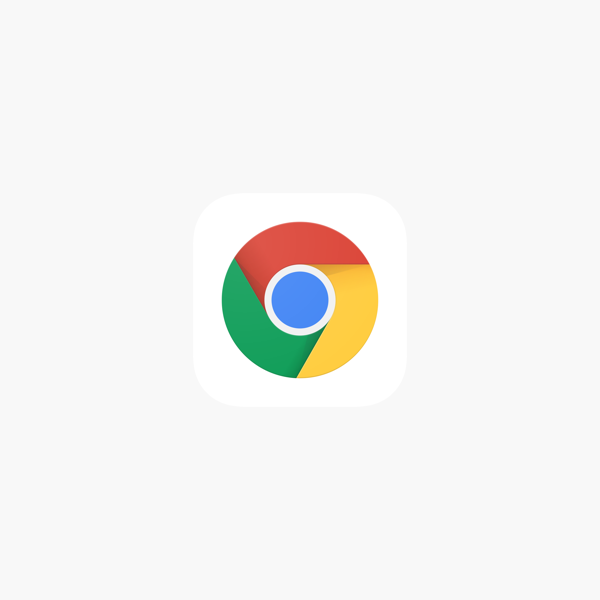
Task-Manager anzeigen
Von Zeit zu Zeit kann es vorkommen, dass etwas in Ihrem Browser nicht so funktioniert, wie es sollte. Für diese Fälle gibt es einen integrierten Task-Manager, der Ihnen bei der Identifizierung des Problems helfen kann. Erster obere rechte Ecke Klicken Sie im Browser auf Symbol mit drei Punkten. In menu, das angezeigt wird, wählen Sie es aus Andere Werkzeuge, und klicken Sie dann auf Taskmanager.
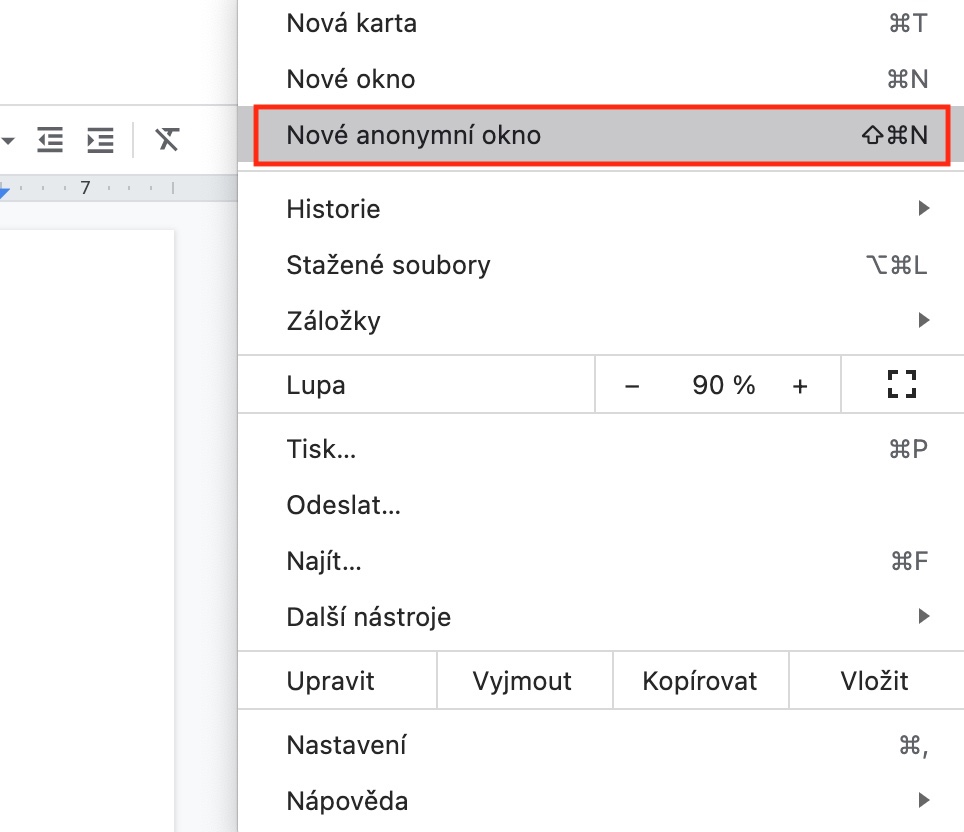
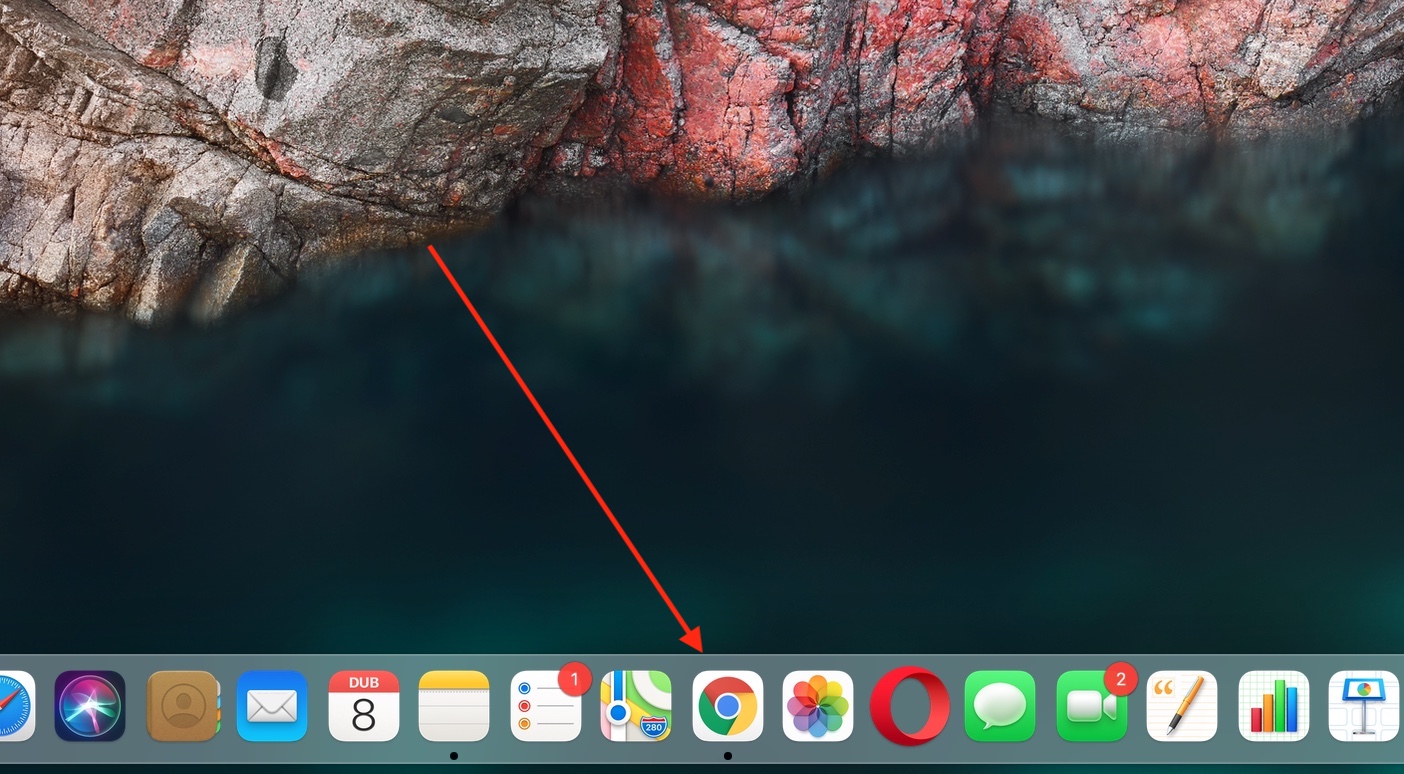
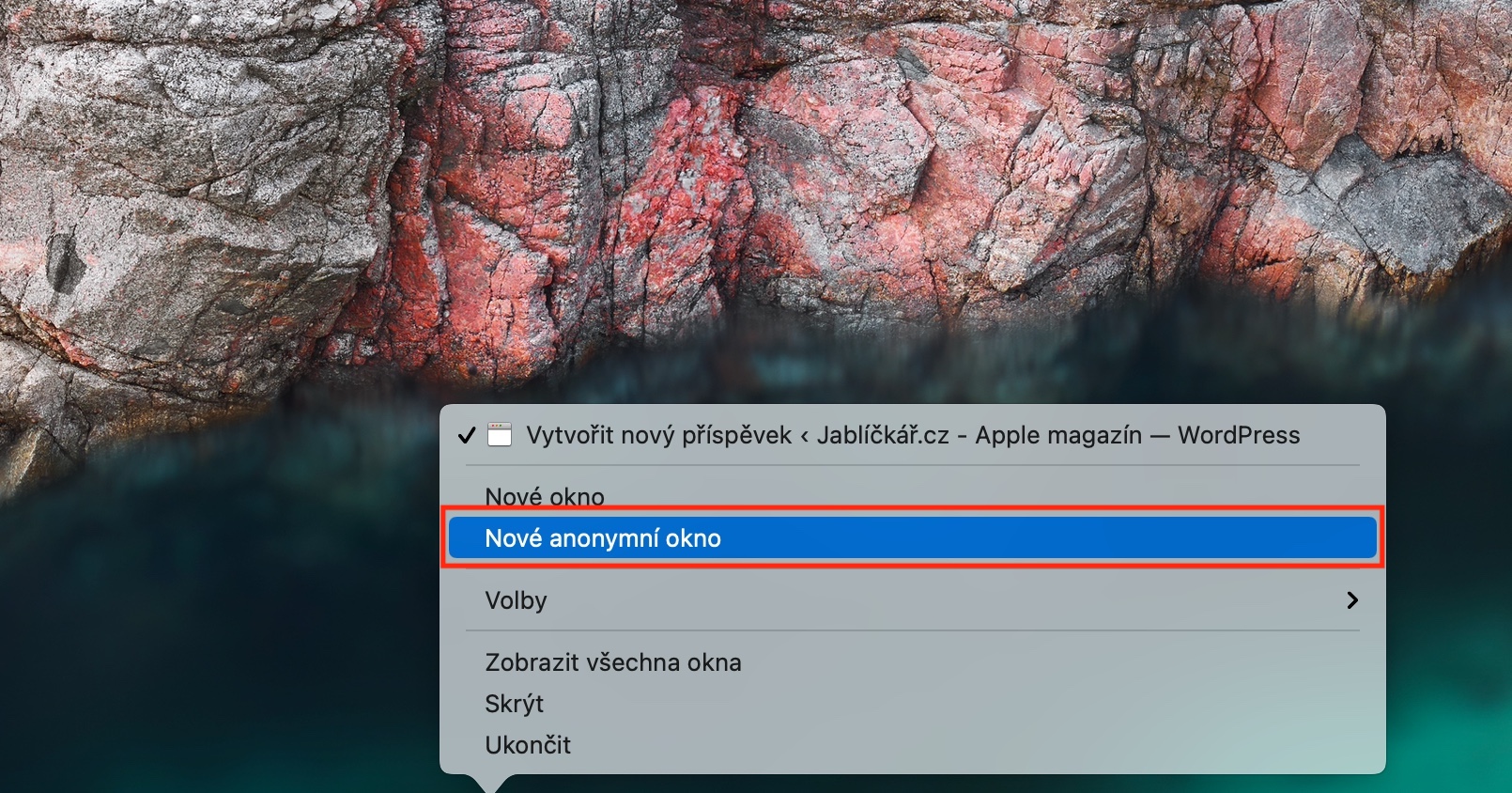
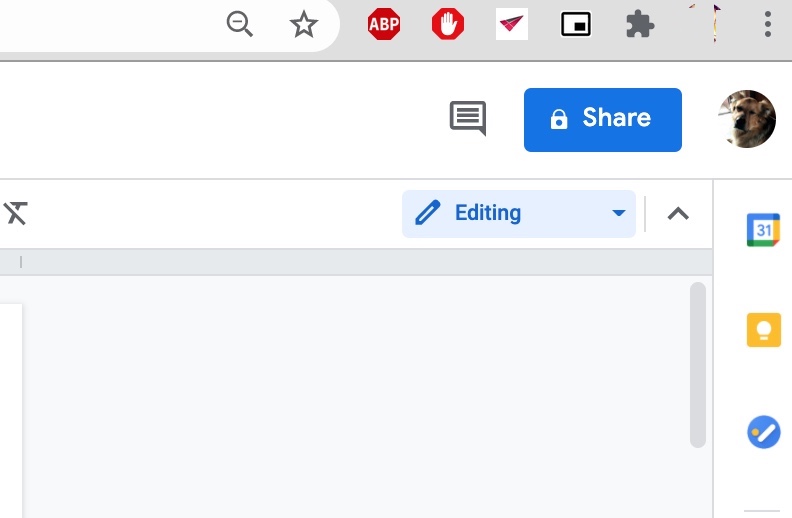
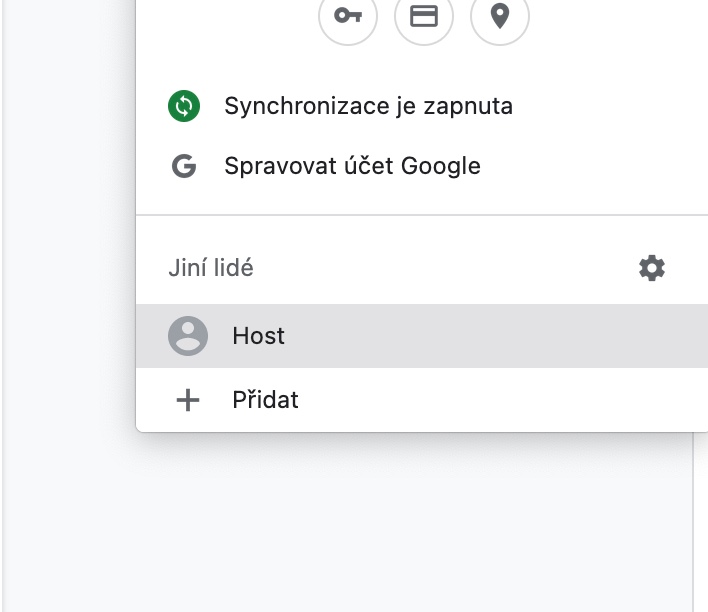


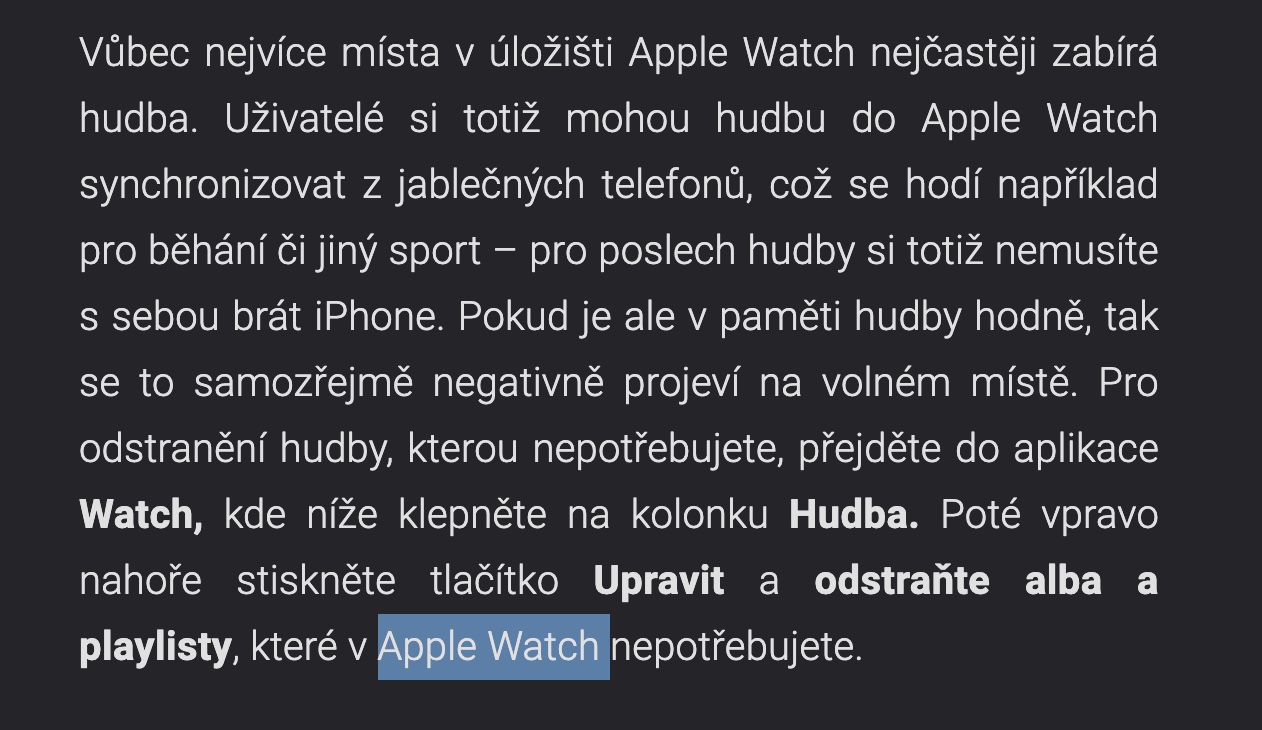
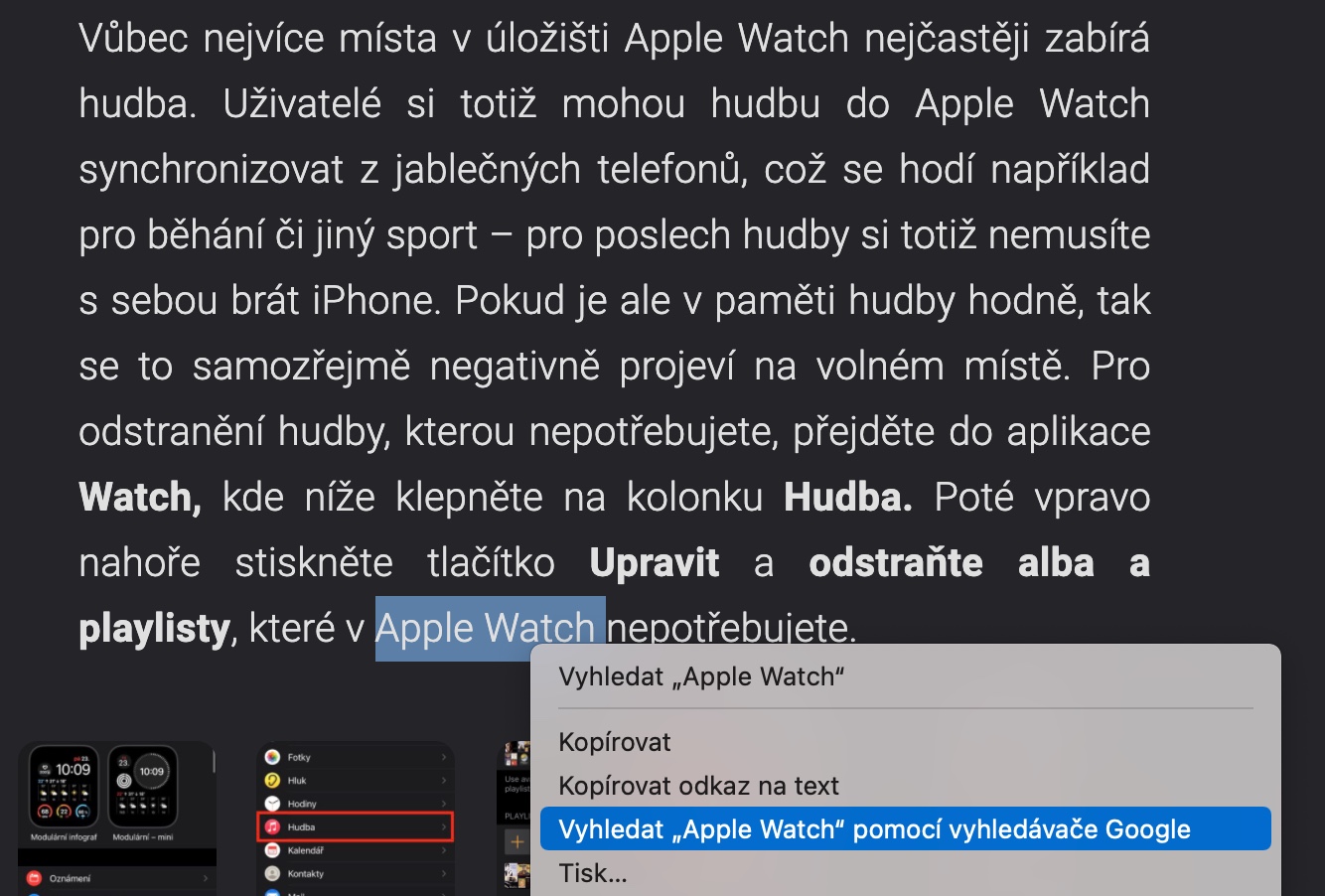
 Mit Apple um die Welt fliegen
Mit Apple um die Welt fliegen