Vergrößerung und Deckkraft
Wenn Sie die Aufmerksamkeit auf etwas Bestimmtes auf dem Screenshot lenken möchten, können Sie das Objekt mit einem Stift umkreisen, hervorheben oder mit einer Form umranden. Wenn Sie jedoch etwas Kleines zeigen möchten, ist eine Lupe ein geeignetes Hilfsmittel. Noch besser ist es, wenn Sie es mit dem Deckkraft-Werkzeug kombinieren, um das Motiv wirklich hervorzuheben. Klicken Sie im Screenshot-Editor auf das +-Symbol Wählen Sie in der Anmerkungssymbolleiste eine Option aus Lupe und zentrieren Sie den Lupenkreis auf dem Objekt, das Sie vergrößern möchten. Passen Sie die Eigenschaften der Lupe an und tippen Sie dann erneut +. Wählen Sie dieses Mal die Option aus Opazität und passen Sie den Grad der Deckkraft des Screenshots an.
Es könnte sein interessiert dich

Schnelles Teilen von Screenshots
Wenn Sie Screenshots hauptsächlich erstellen, um sie mit Kontakten oder Apps zu teilen, ist das Tippen auf die Miniaturvorschau, die nach der Aufnahme eines Screenshots angezeigt wird, nur dann sinnvoll, wenn Sie das Bild zuerst zuschneiden oder mit Anmerkungen versehen möchten. Ansonsten ist es viel effizienter Lange Pressevorschau, bis sein Rand verschwindet und es sofort sichtbar wird Registerkarte zum Teilen. Dann können Sie schnell einreichen umbenennen Bevor Sie das Bild mit AirDrop senden, senden Sie eine Nachricht oder teilen Sie es mit anderen Benutzern.
Sofortiges Umbenennen von Screenshots
Wenn Sie es satt haben, Screenshots mit dem Dateinamen IMG_1234.PNG zu sehen, wann immer Sie sie per AirDrop auf Ihren Mac übertragen, fügen Sie sie zu einer anderen App wie „Notizen“ oder „Dateien“ hinzu oder benennen Sie sie auf andere Weise um, bevor sie überhaupt zu „Fotos“ gelangen. Zuerst Du Laden Sie eine Verknüpfung namens „Name Screenshot“ herunter und installieren Sie sie. Führen Sie es dann auf Ihrem iPhone aus Einstellungen -> Eingabehilfen -> Berühren -> Zurücktippen. Wählen Sie die gewünschte Tippmethode aus und weisen Sie ihr die oben genannte Tastenkombination zu.
Es könnte sein interessiert dich
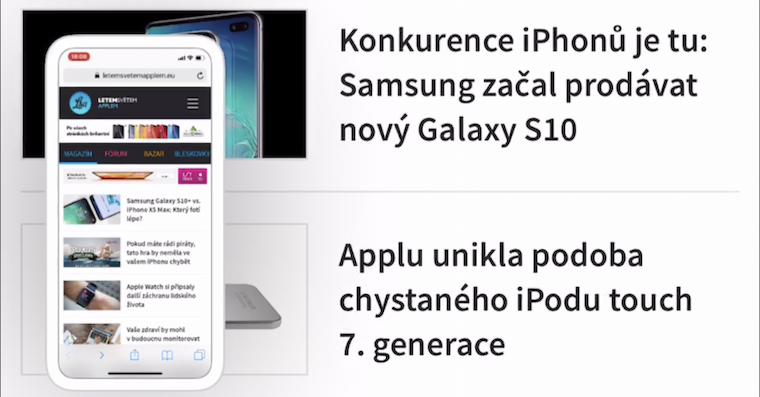
Perfekte Formen
Hilfe Pluszeichen (+). Sie können der Symbolleiste perfekt geformte Quadrate, Kreise, Pfeile und Kommentarfelder hinzufügen. Sie können diese und andere Formen auch problemlos mit einem virtuellen Stift, Marker oder Bleistift zeichnen. Zeichnen Sie sie einfach wie gewohnt, aber wenn Sie mit dem Skizzieren der Form fertig sind, halten Sie Ihren Finger auf dem Bildschirm und iOS sollte sie in eine perfekte Version bringen.
Bildunterschriften für Screenshots
Sie können den Screenshots, die Sie auf Ihrem iPhone aufgenommen haben, auch Untertitel hinzufügen. Dank der Bildunterschriften wird es viel einfacher, einen bestimmten Screenshot in nativen Fotos zu finden. Mach ein Bildschirmfoto und dann im Editor klicken +. In menu, das angezeigt wird, wählen Sie es aus Beschreibung, geben Sie eine Bezeichnung ein und speichern Sie.
5 Tipps und Tricks für bessere iPhone-Screenshots
 Mit Apple um die Welt fliegen
Mit Apple um die Welt fliegen 







Die Lupenfunktion ist mit iOS 17 verschwunden. Leider 🙁
Mensch, es sieht so aus, als ob der Artikel nur von einem ähnlichen Jahr umgeschrieben wurde und der Autor wahrscheinlich nicht überprüft hat, was er geschrieben hat ...
Experten zu „5 Tipps und Tricks …“