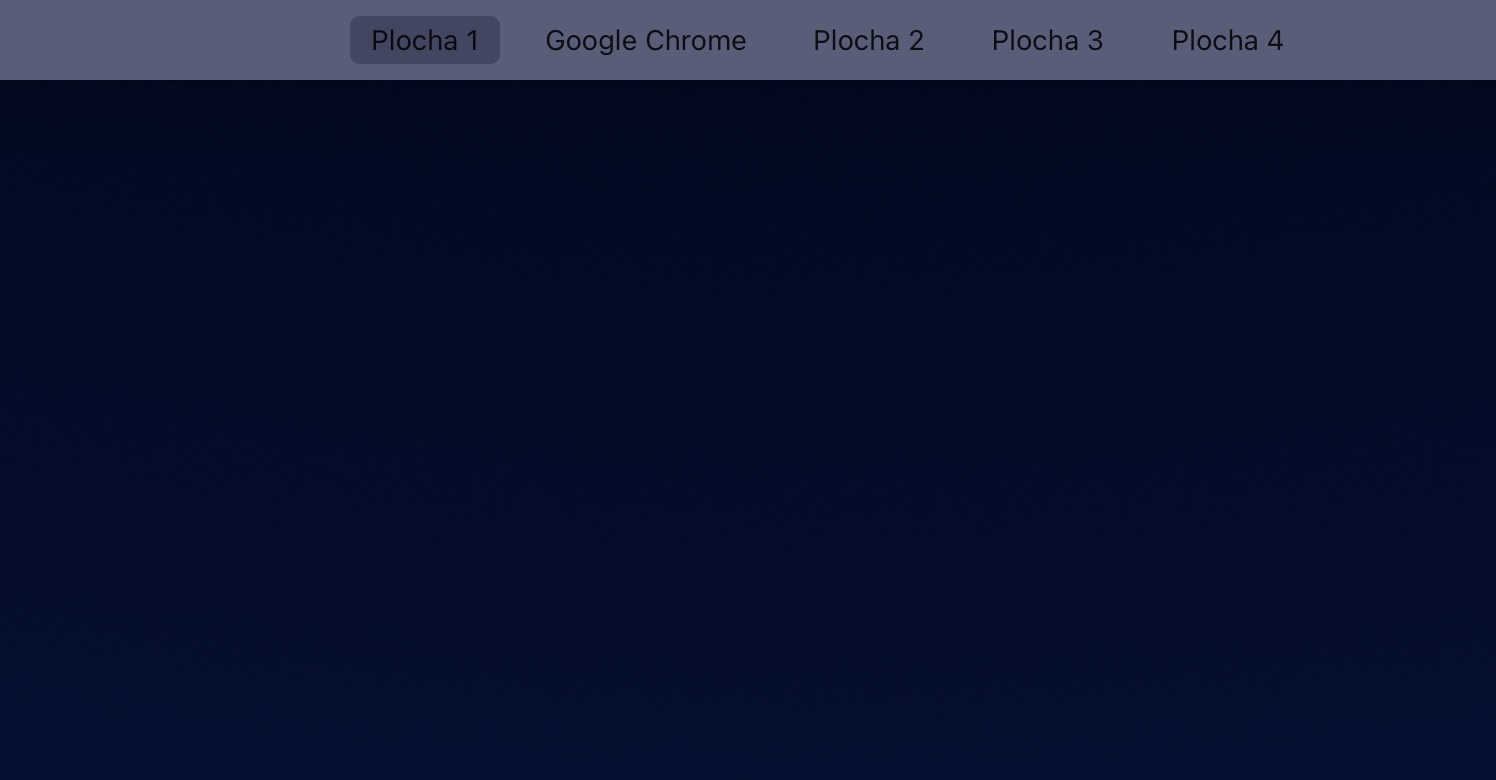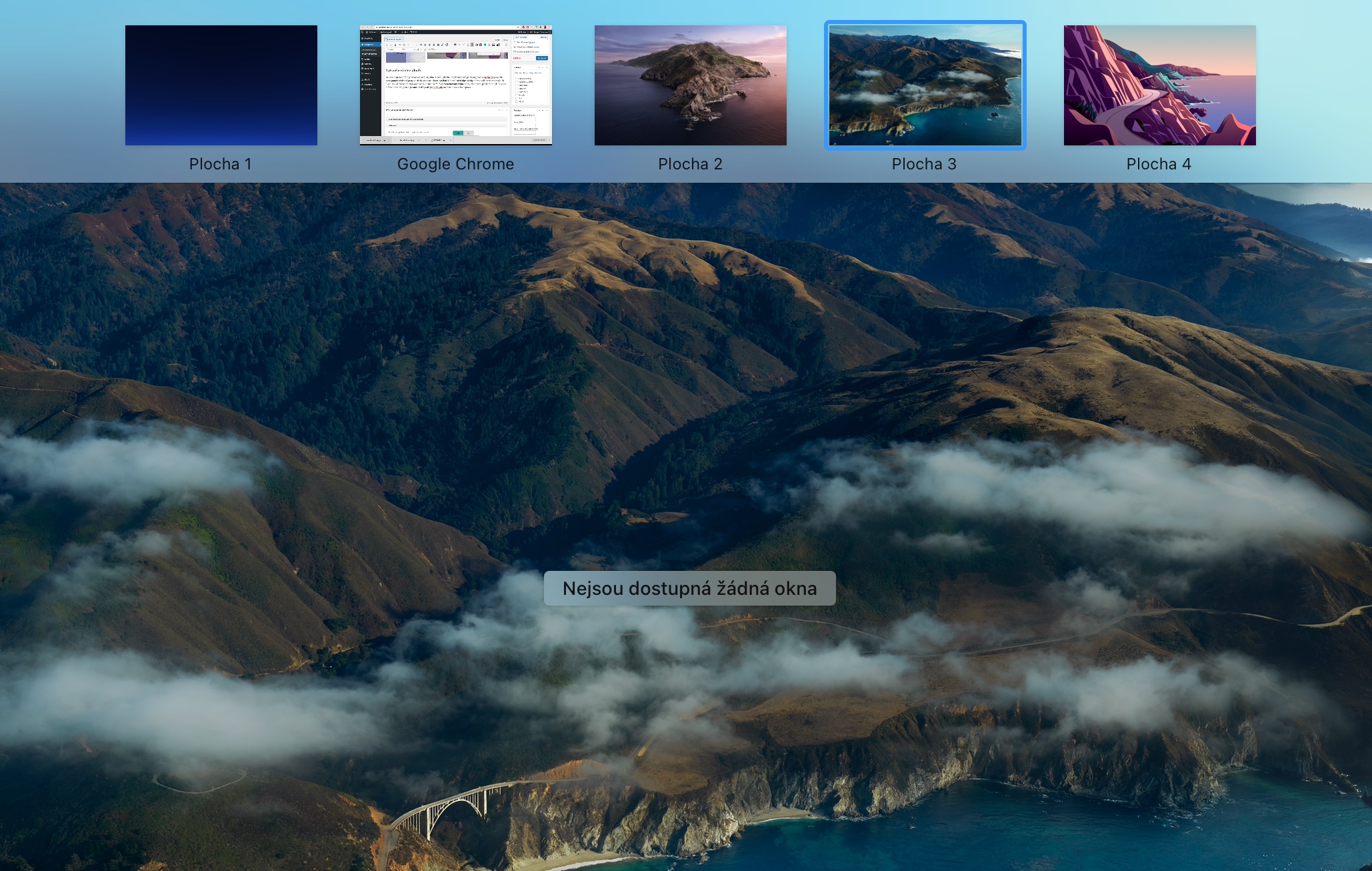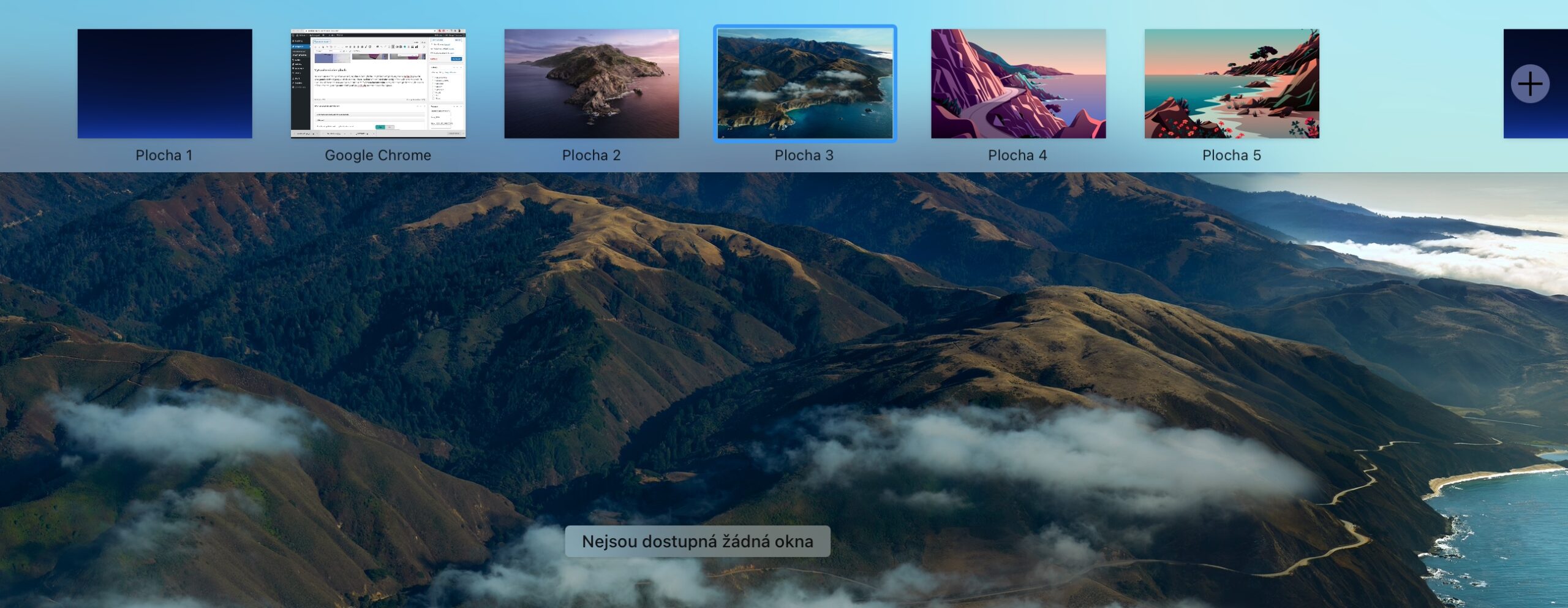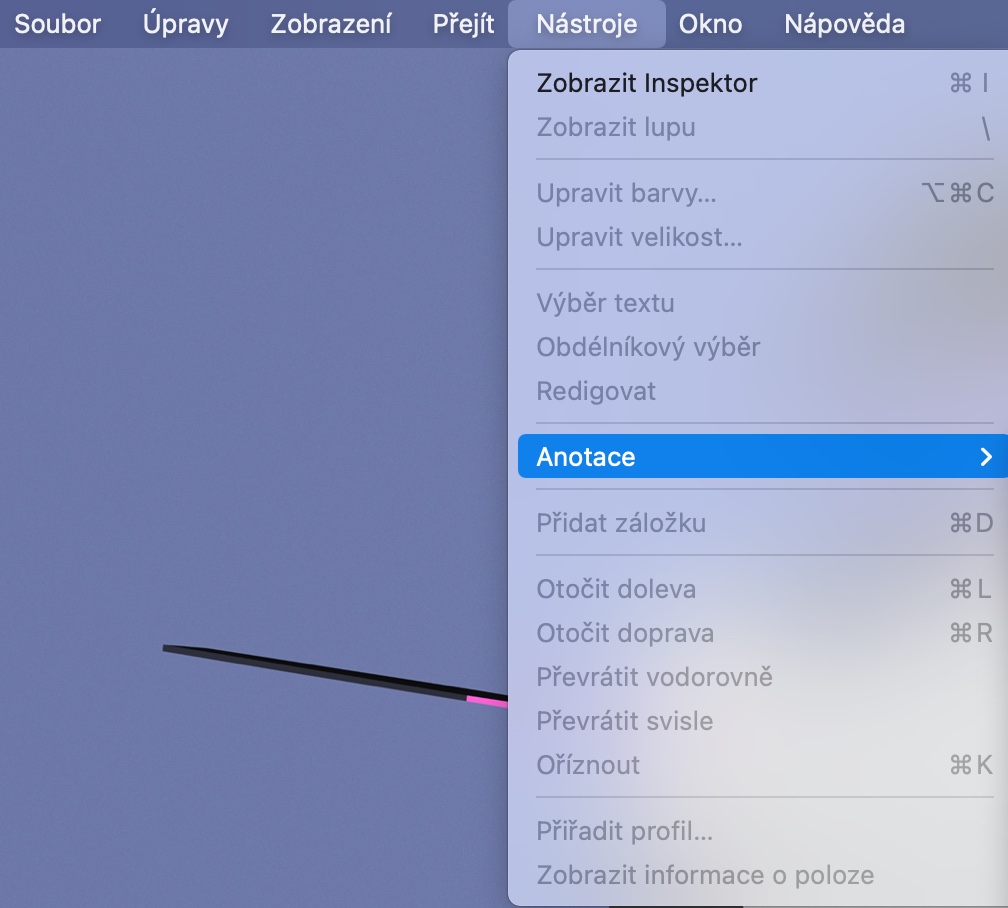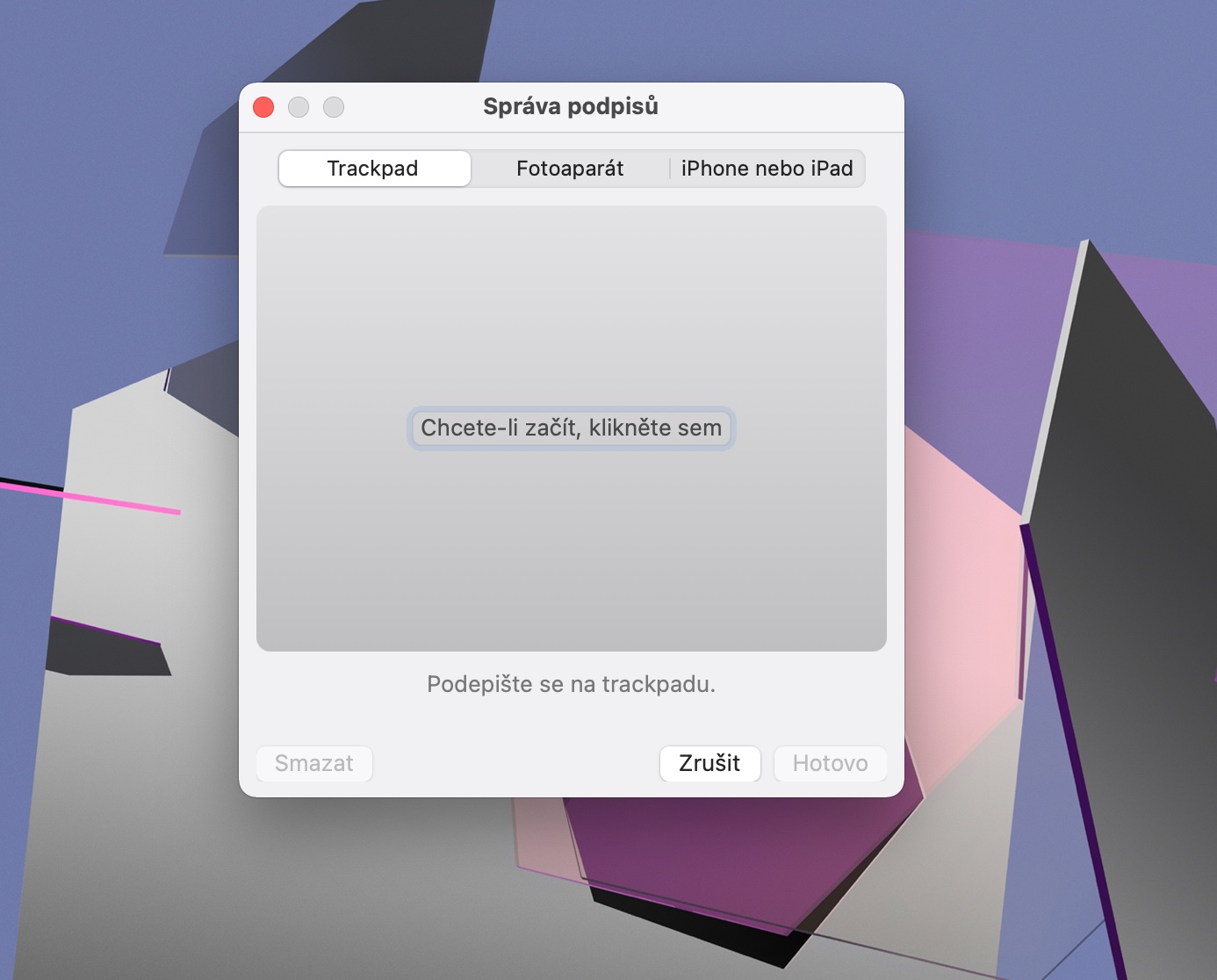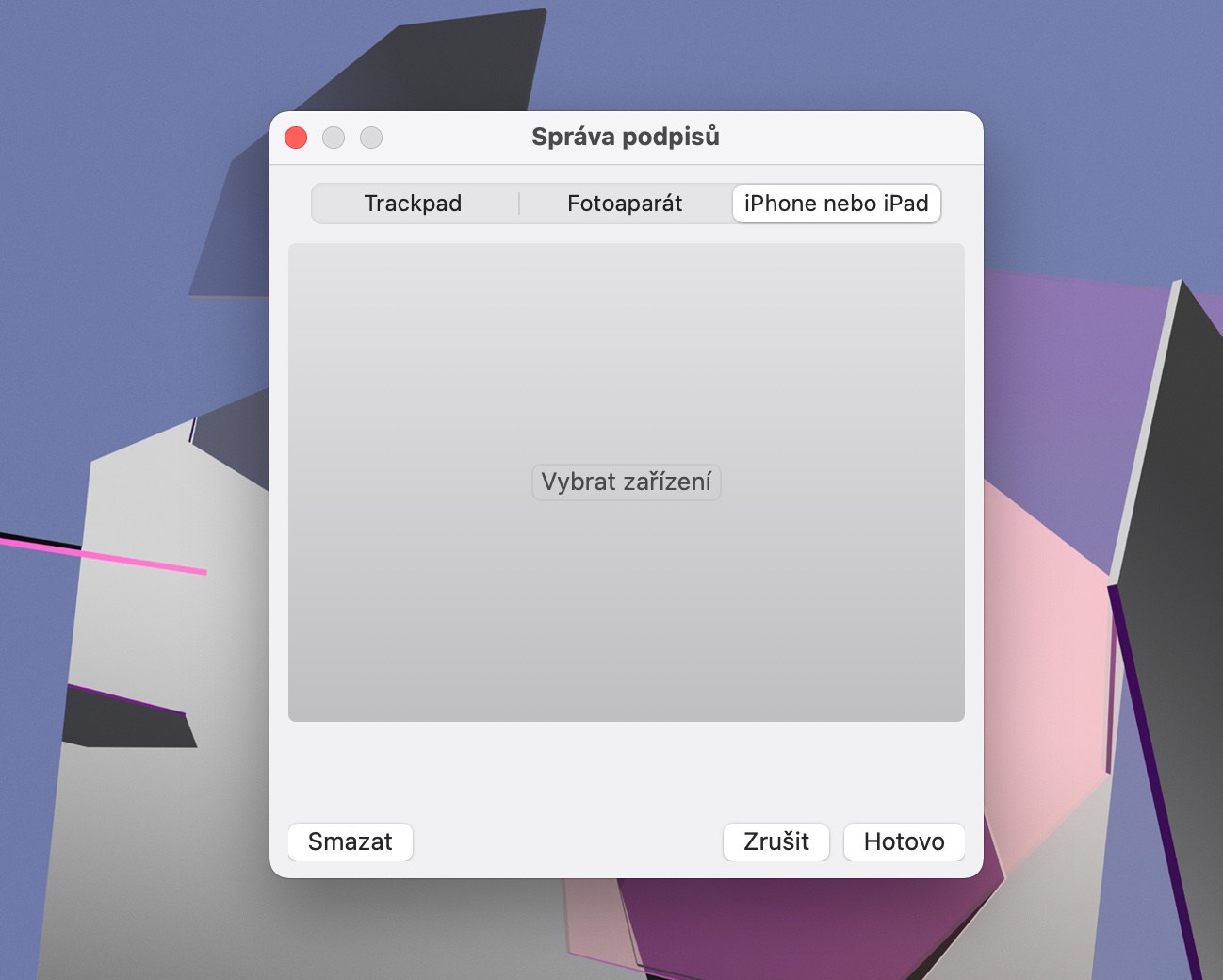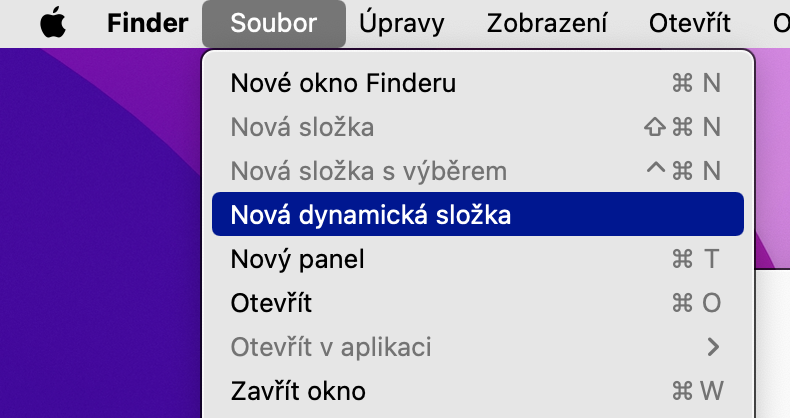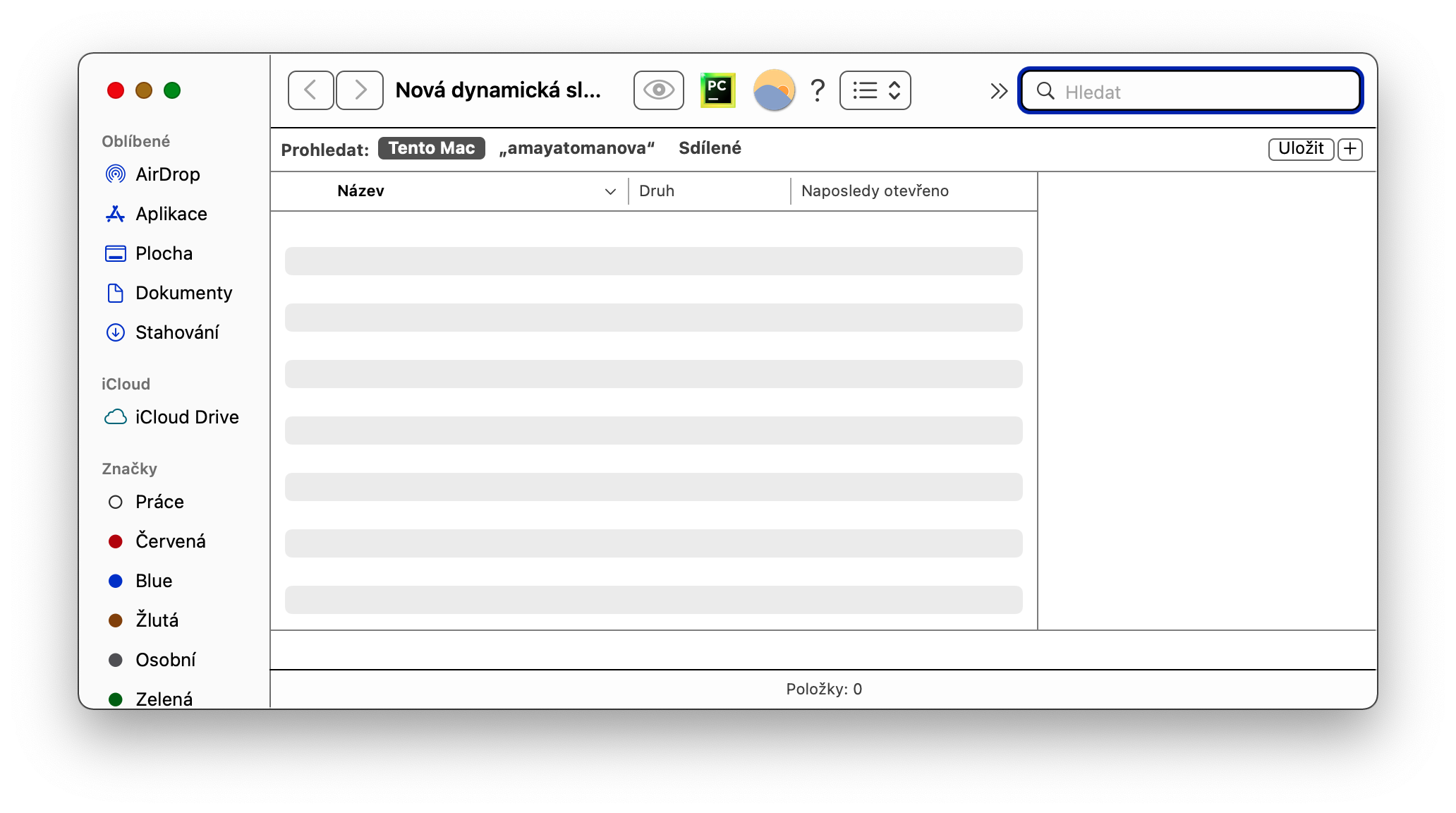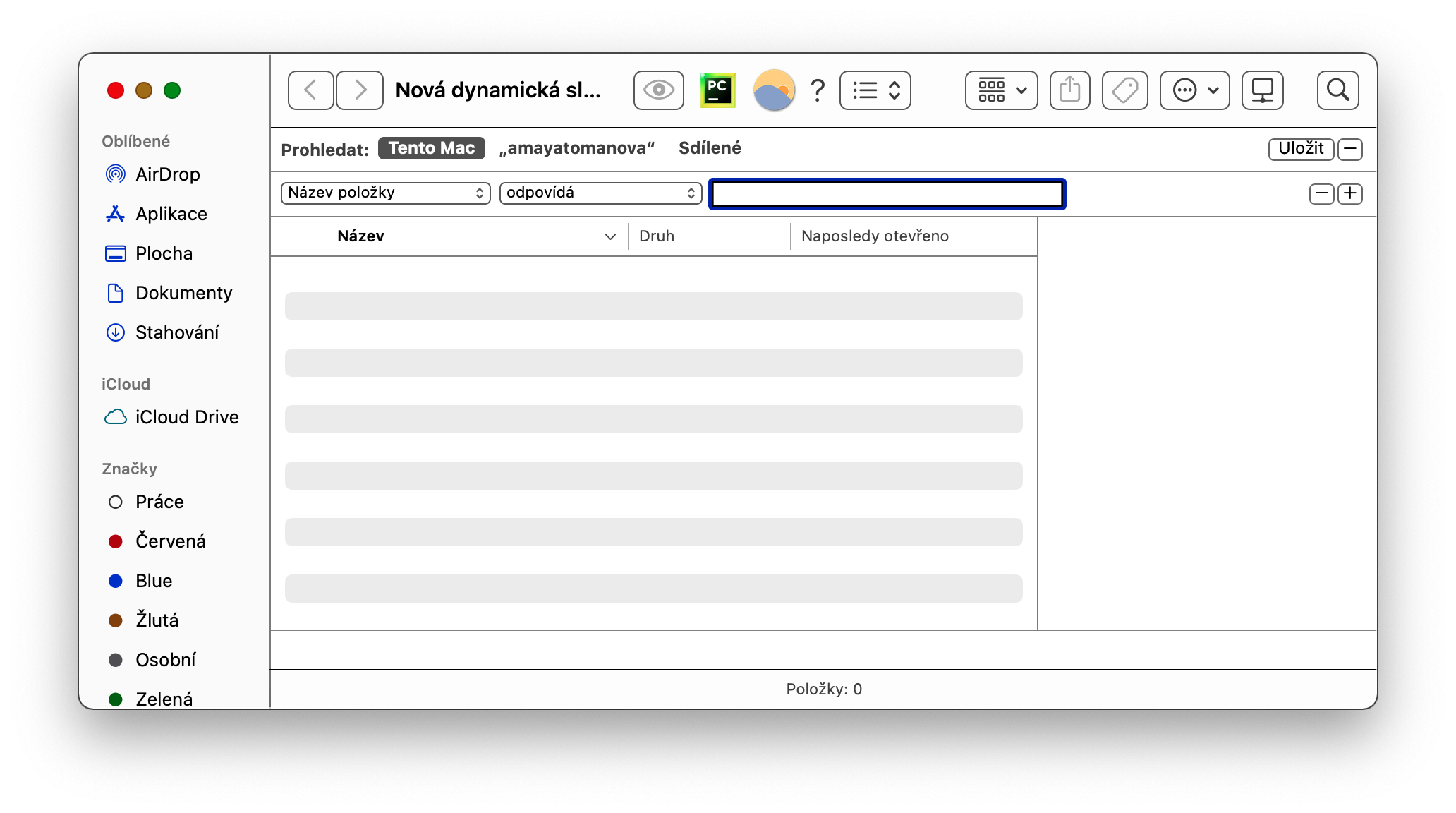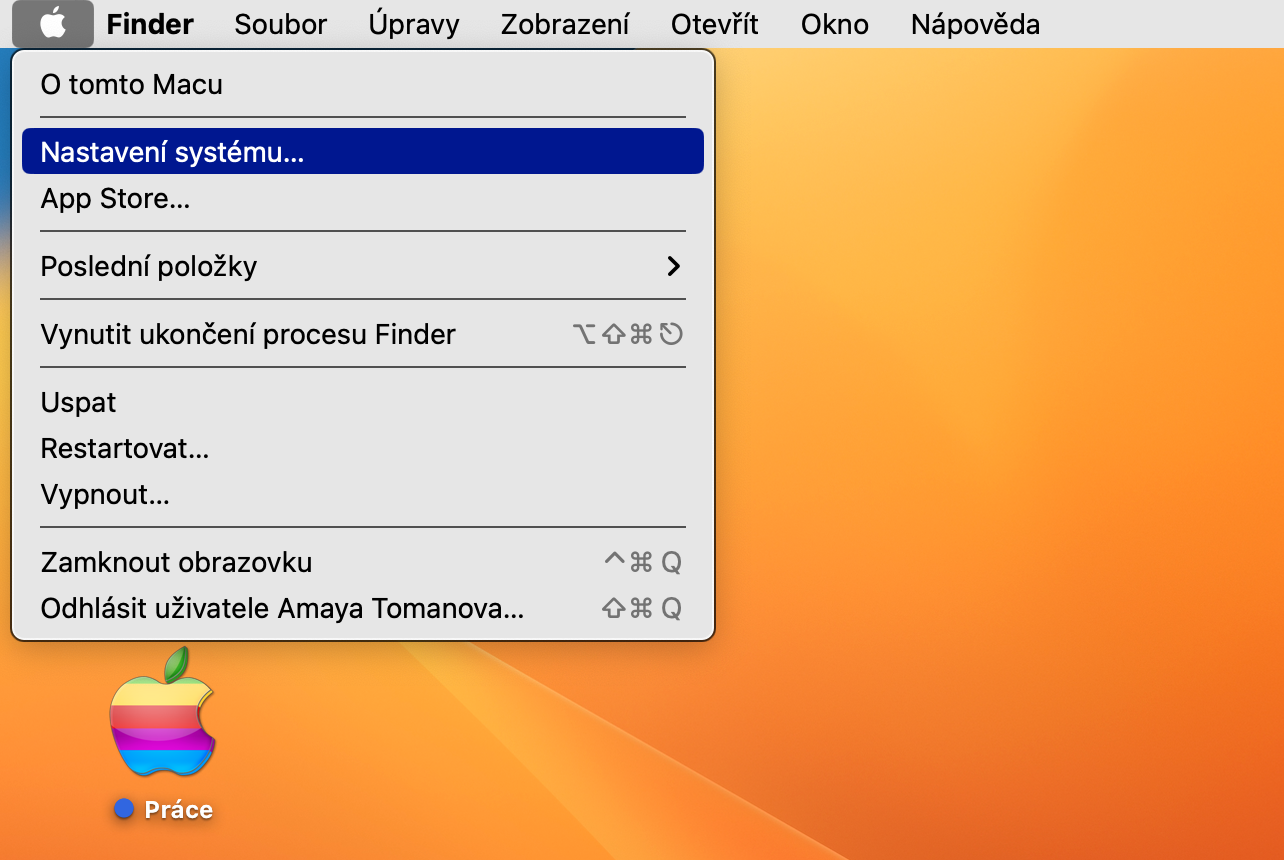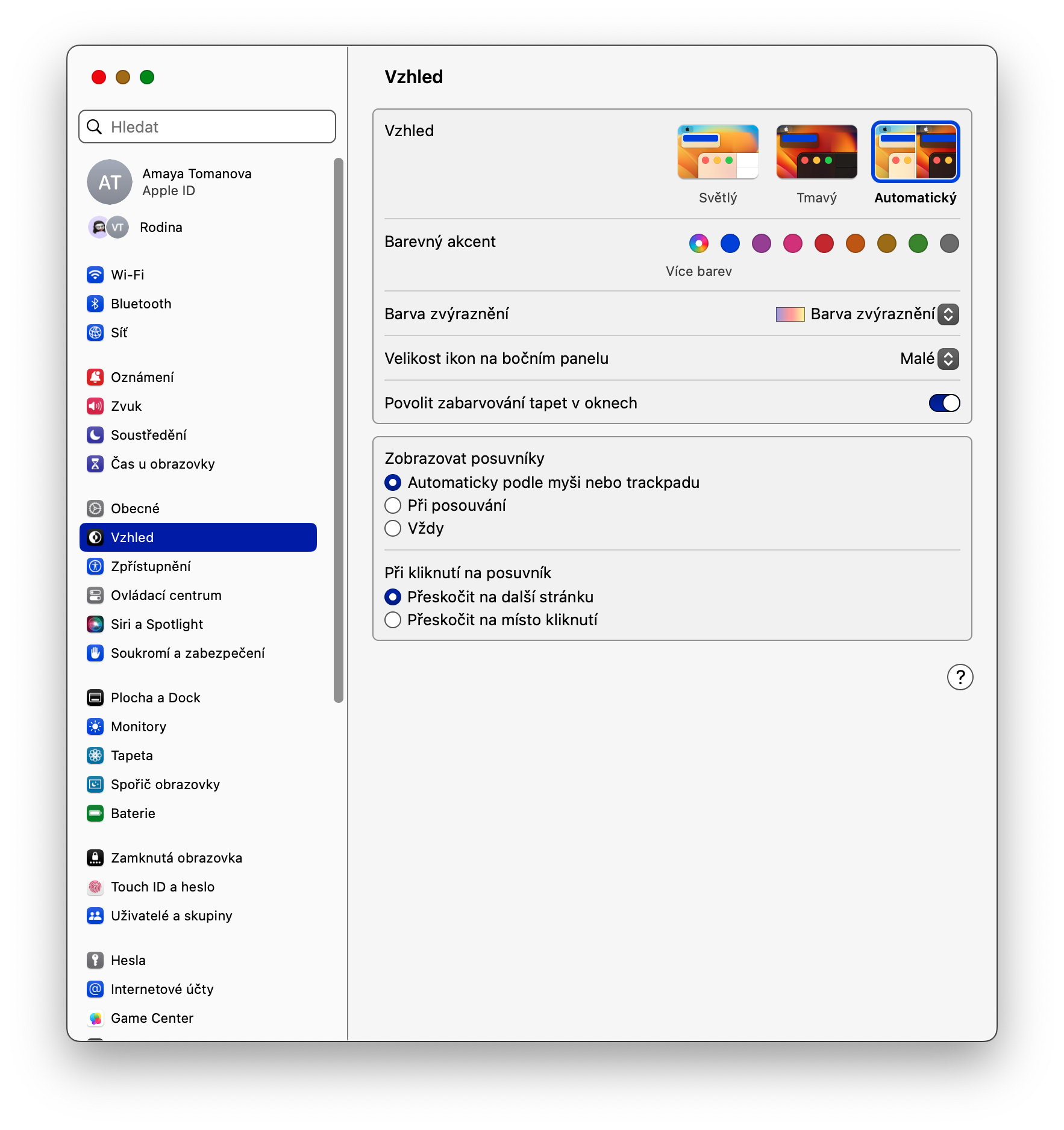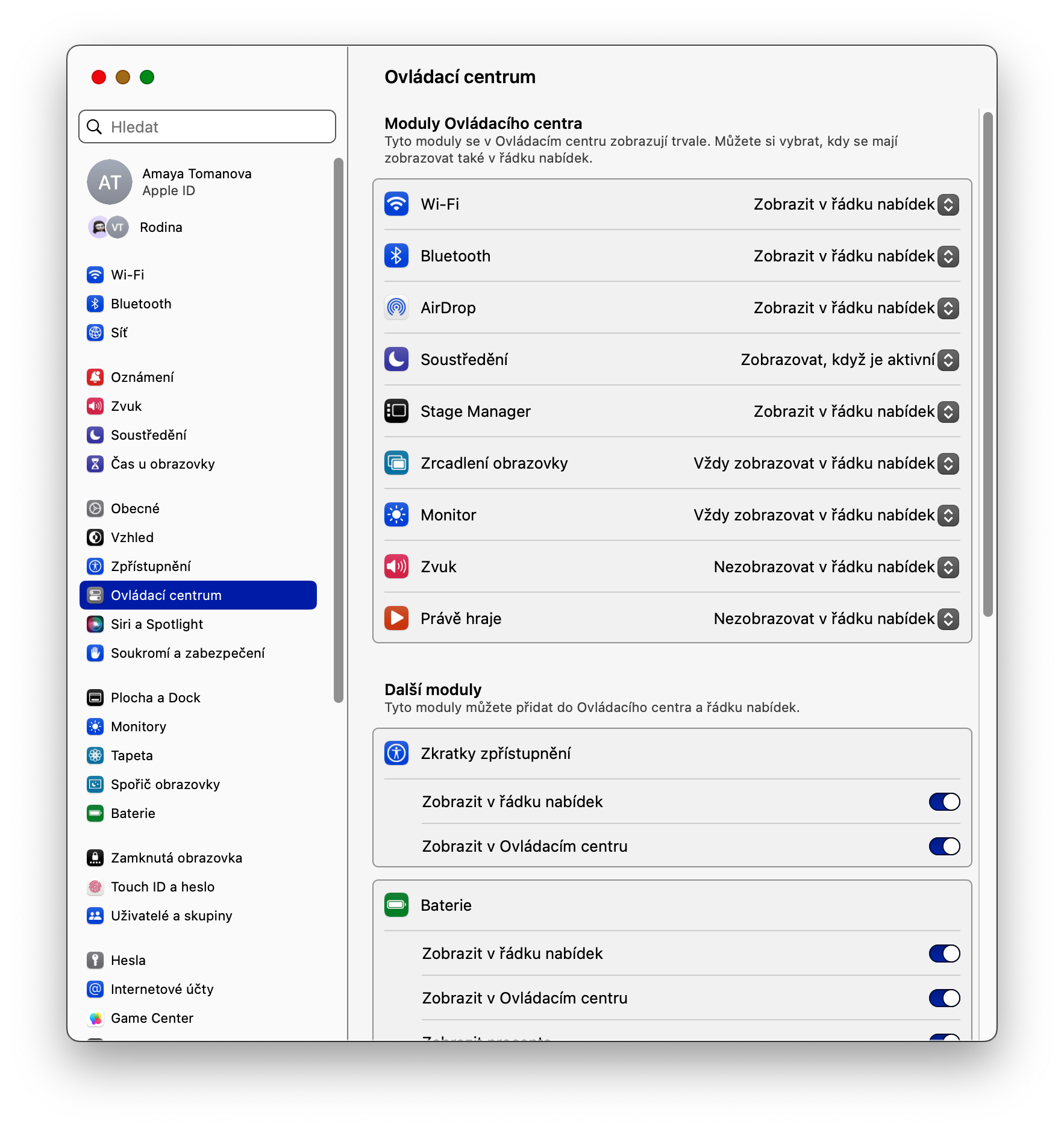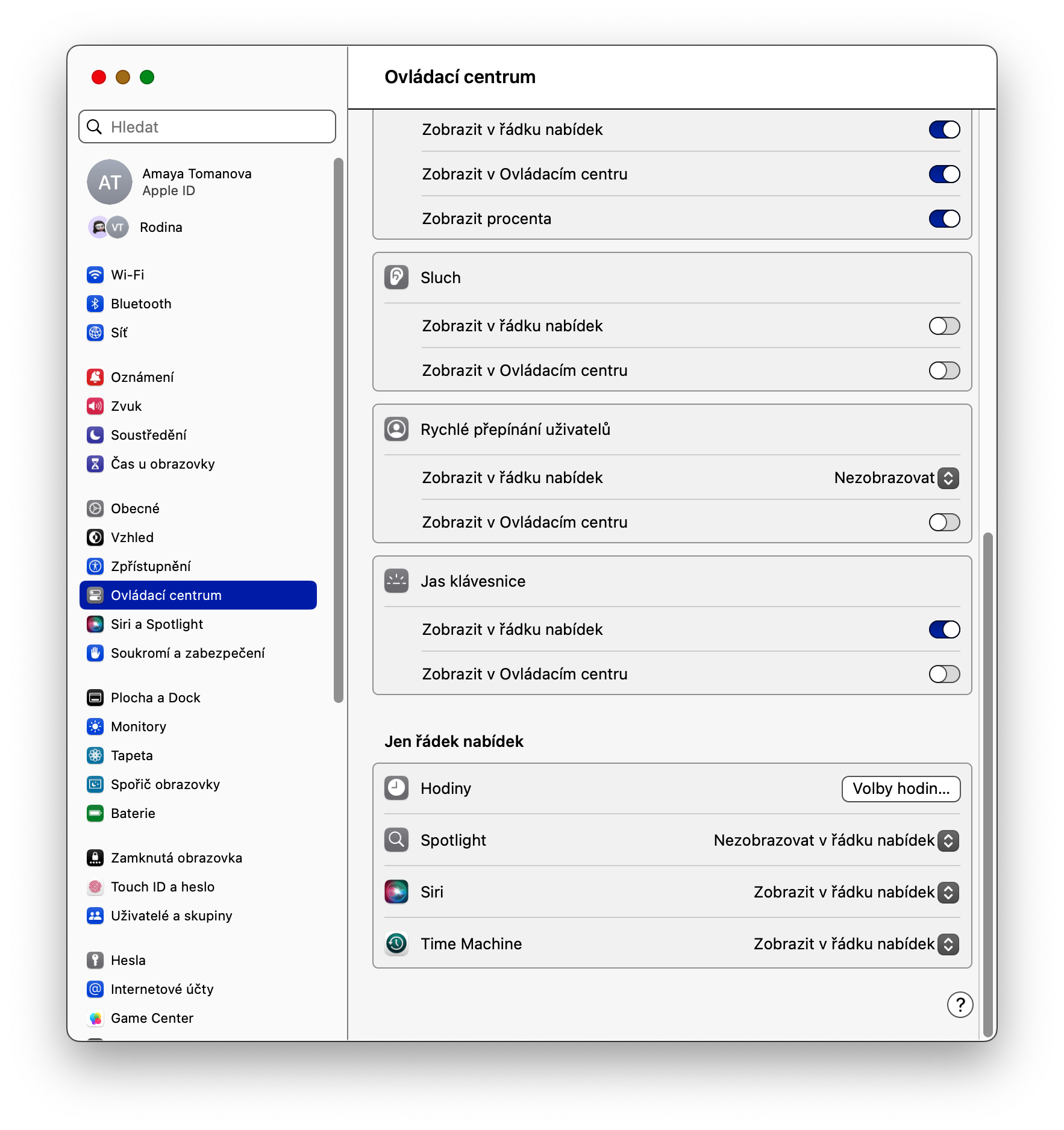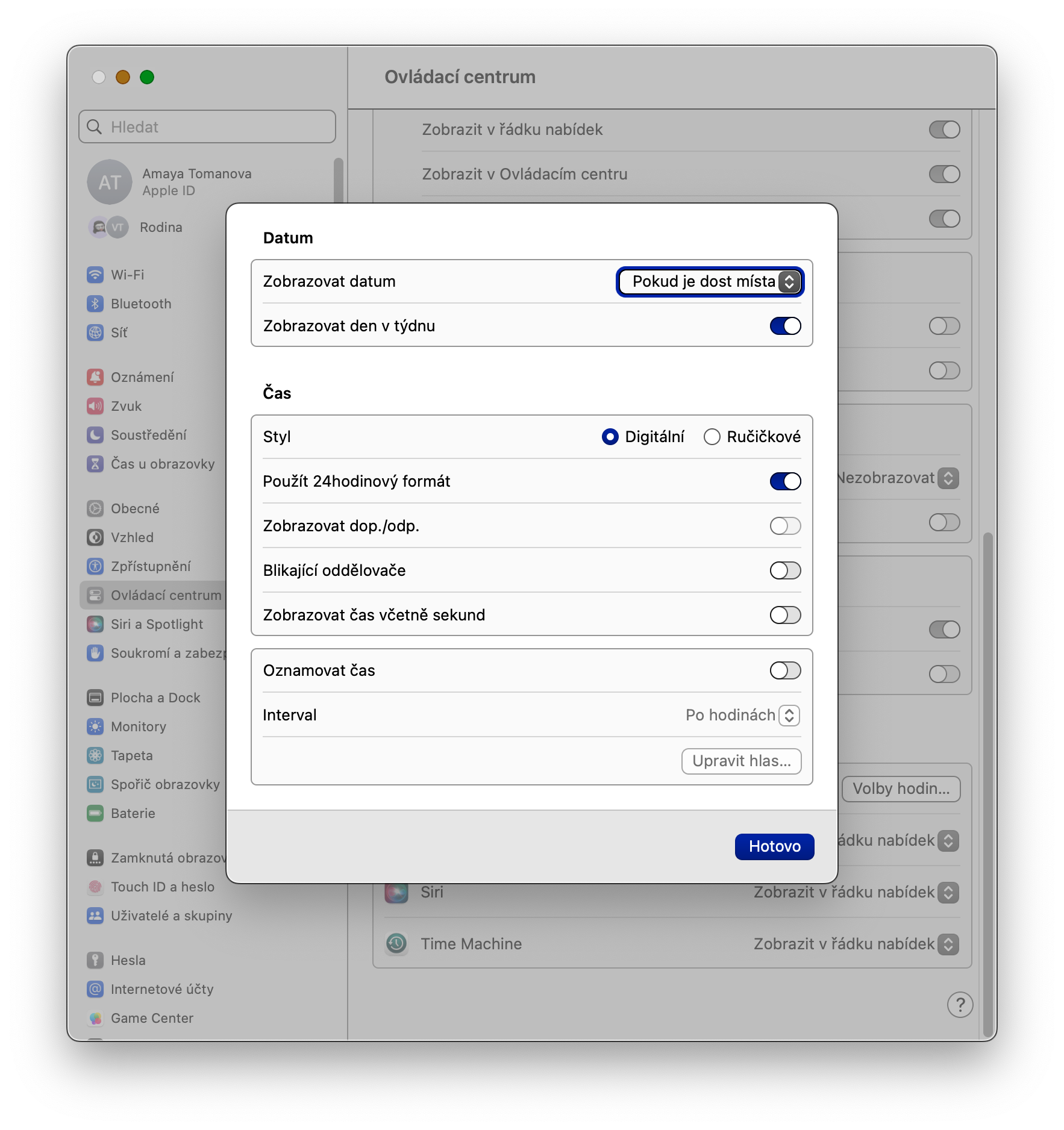Arbeiten Sie auf mehreren Oberflächen
Innerhalb des macOS-Betriebssystems können Sie auch die Mission Control-Funktion nutzen, mit der Sie mehrere Desktops erstellen können. So können Sie mehrere Oberflächen für unterschiedliche Zwecke nutzen und problemlos zwischen diesen wechseln, indem Sie beispielsweise mit drei Fingern seitlich über das Trackpad wischen. Drücken Sie , um einen neuen Desktop hinzuzufügen die F3-Taste und klicken Sie in der Leiste mit Oberflächenvorschauen, die oben auf dem Bildschirm angezeigt wird, auf +.
Dokumente unterschreiben
Das Betriebssystem macOS bietet viele native Anwendungen, die wirklich sehr nützlich sind. Eine davon ist die Vorschau, in der Sie nicht nur mit Fotos, sondern auch mit Dokumenten im PDF-Format arbeiten können, die Sie hier auch signieren können. Um eine Signatur hinzuzufügen, starten Sie die native Vorschau auf Ihrem Mac und klicken Sie auf die Leiste oben auf dem Mac-Bildschirm Extras -> Anmerkung -> Signatur -> Signaturbericht. Folgen Sie dann den Anweisungen auf dem Bildschirm.
Dynamische Ordner im Finder
Eine Reihe nativer Apple-Anwendungen bieten die Möglichkeit, sogenannte dynamische Ordner zu erstellen. Dabei handelt es sich um Ordner, in denen Inhalte basierend auf den von Ihnen festgelegten Parametern automatisch gespeichert werden. Wenn Sie einen solchen dynamischen Ordner im Finder erstellen möchten, starten Sie den Finder und klicken Sie dann in der Leiste oben auf Ihrem Mac-Bildschirm auf Datei -> Neuer dynamischer Ordner. Danach reicht es Geben Sie die entsprechenden Regeln ein.
Dateivorschauen
Wie finde ich heraus, was sich unter dem Namen einzelner Dateien auf dem Mac verbirgt? Zusätzlich zum Start haben Sie für einige Dateien die Möglichkeit, sich eine sogenannte Schnellvorschau anzeigen zu lassen. Wenn Sie eine Vorschau der ausgewählten Datei anzeigen möchten, markieren Sie das Element einfach mit dem Mauszeiger und drücken Sie dann einfach die Leertaste.
Es könnte sein interessiert dich

Uhroptionen
Auf dem Mac haben Sie außerdem die Möglichkeit, das Erscheinungsbild der Zeitanzeige anzupassen, die in der oberen rechten Ecke des Bildschirms angezeigt wird. Um die Uhr anzupassen, klicken Sie in der oberen linken Ecke Ihres Mac-Bildschirms Menü -> Systemeinstellungen -> Kontrollzentrum. Gehen Sie im Hauptteil des Fensters zum Abschnitt Nur eine Menüleiste und im Artikel Uhr klicke auf Uhroptionen. Hier können Sie alle Details einstellen, inklusive der Aktivierung der Zeitbenachrichtigung.