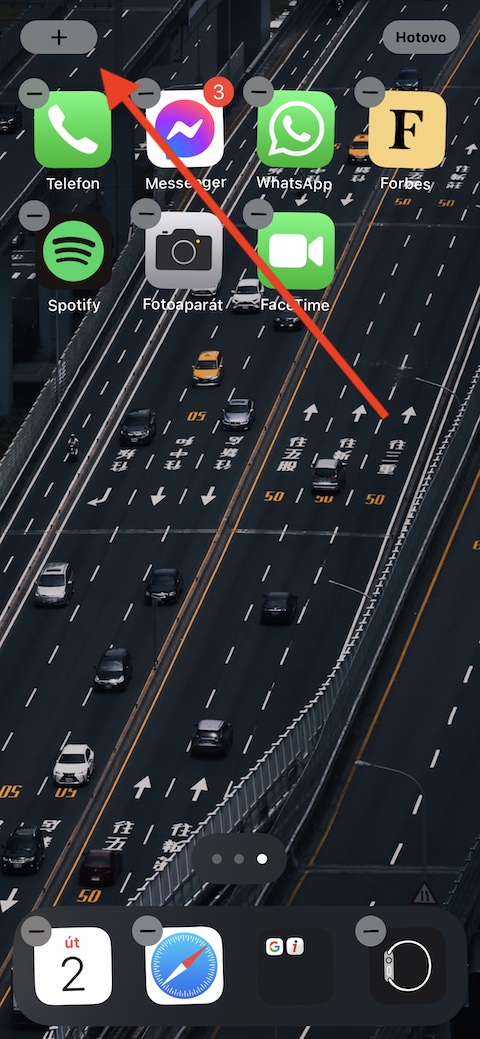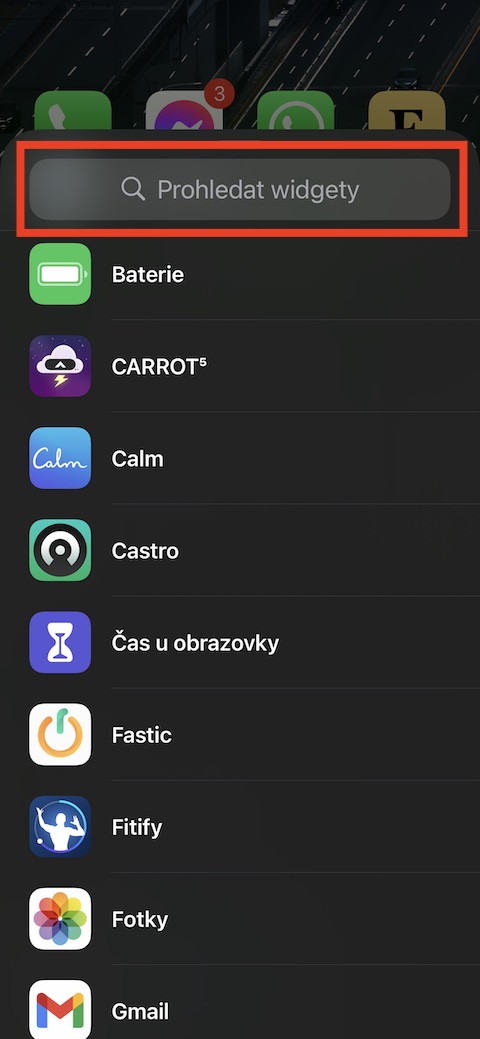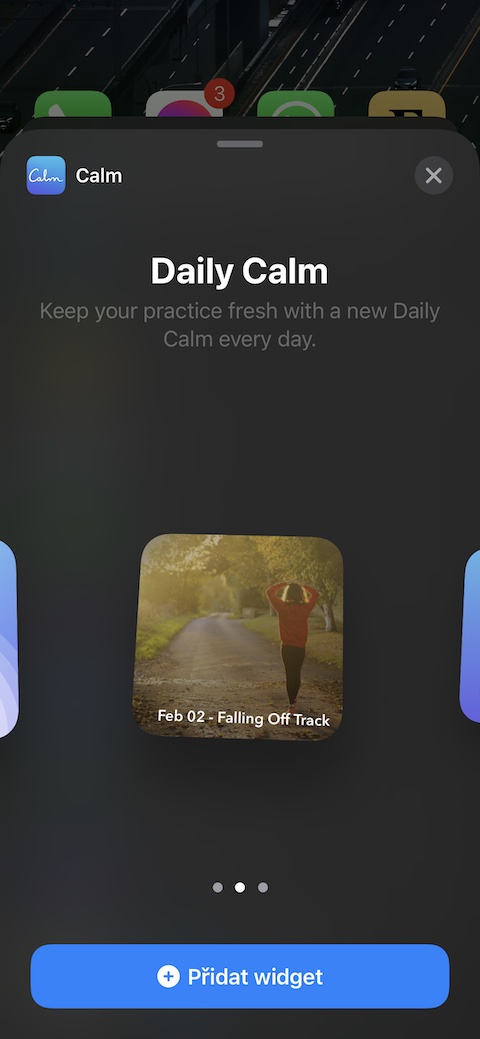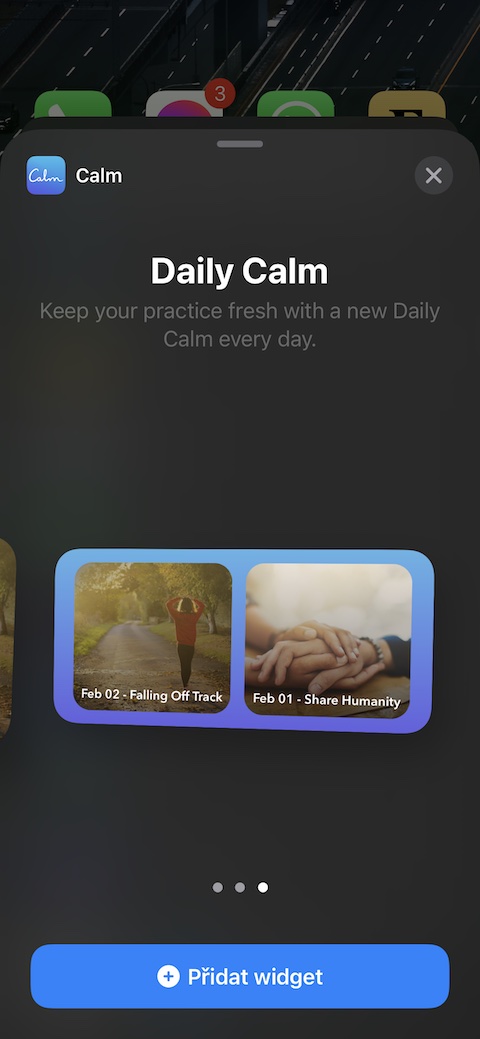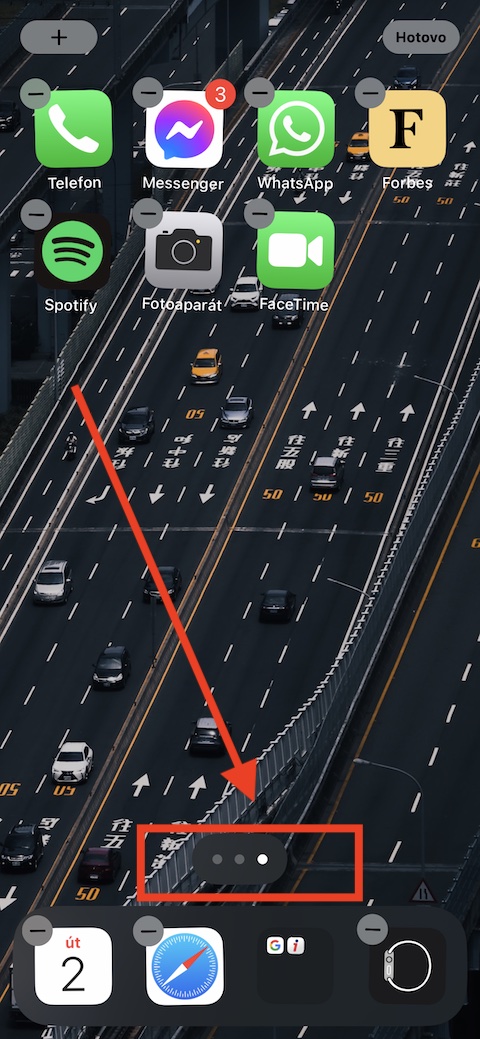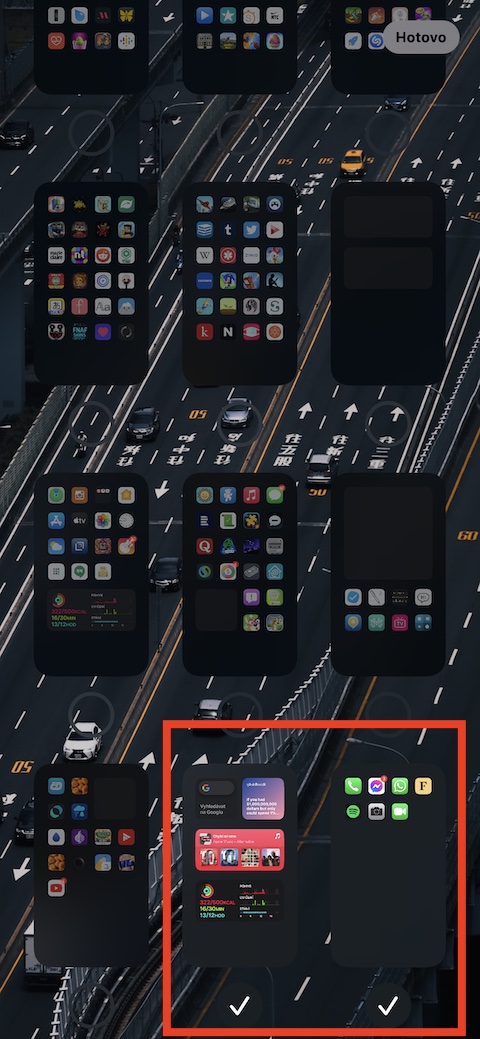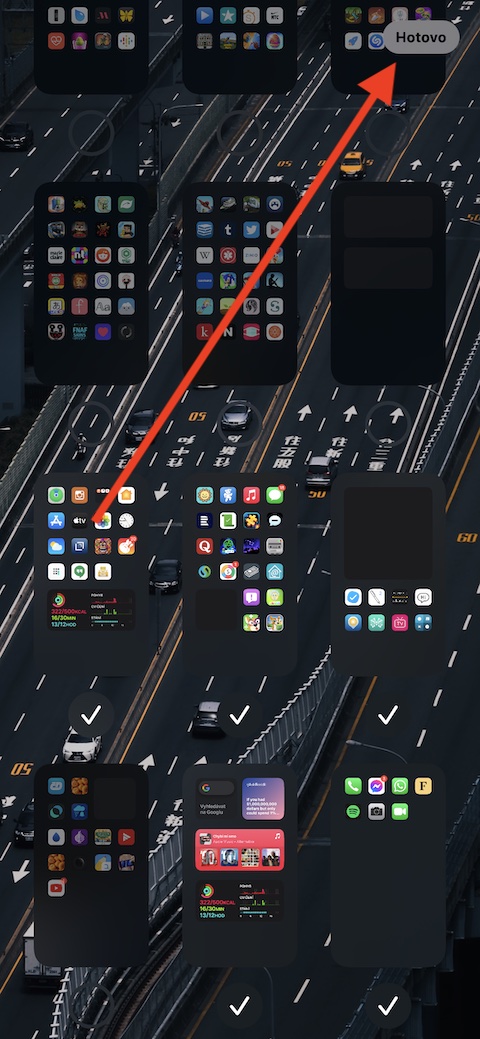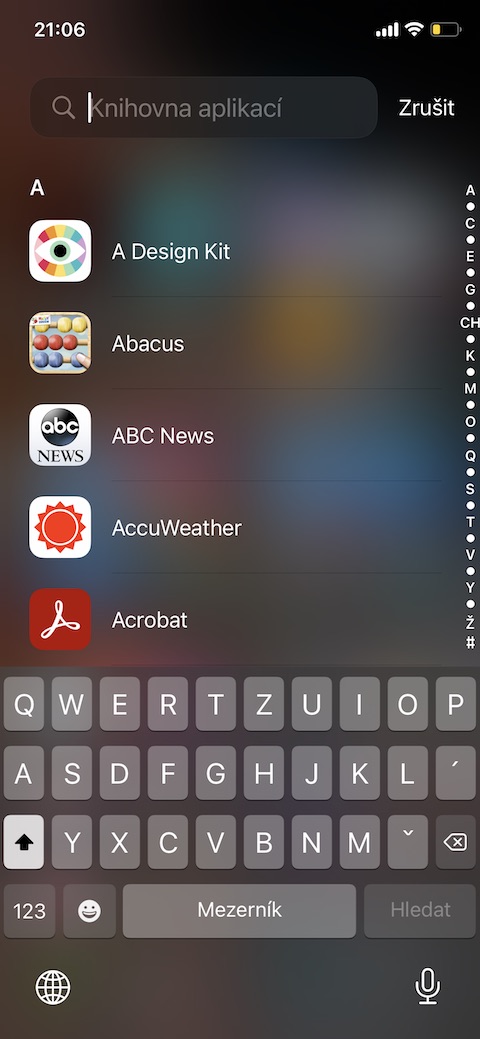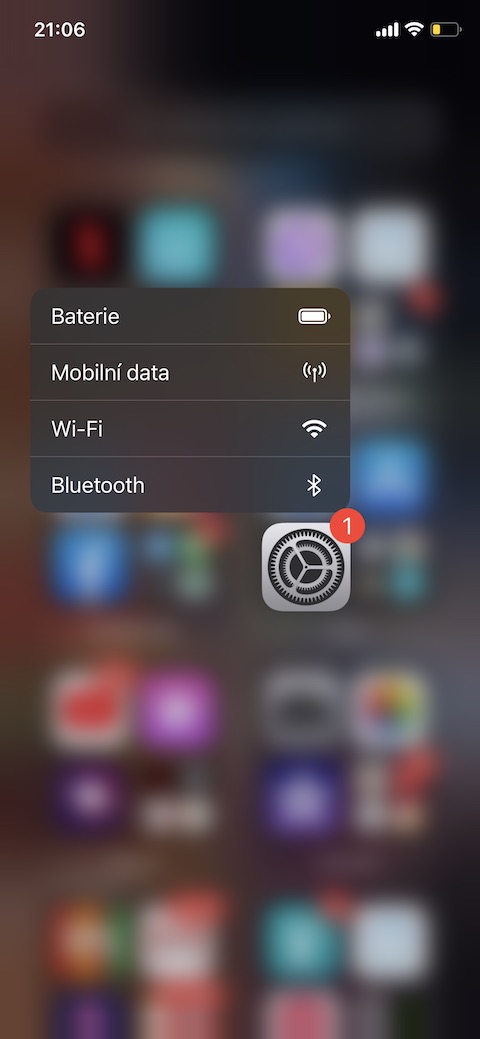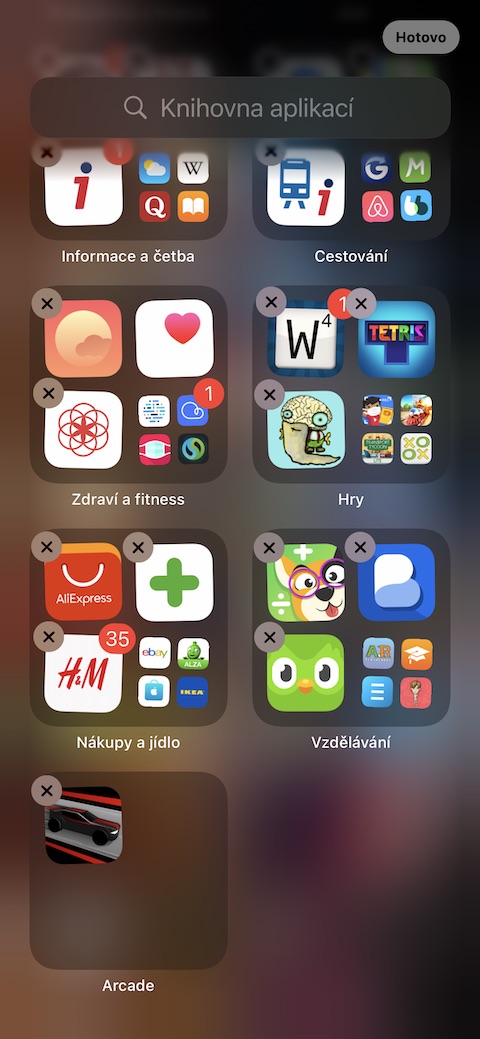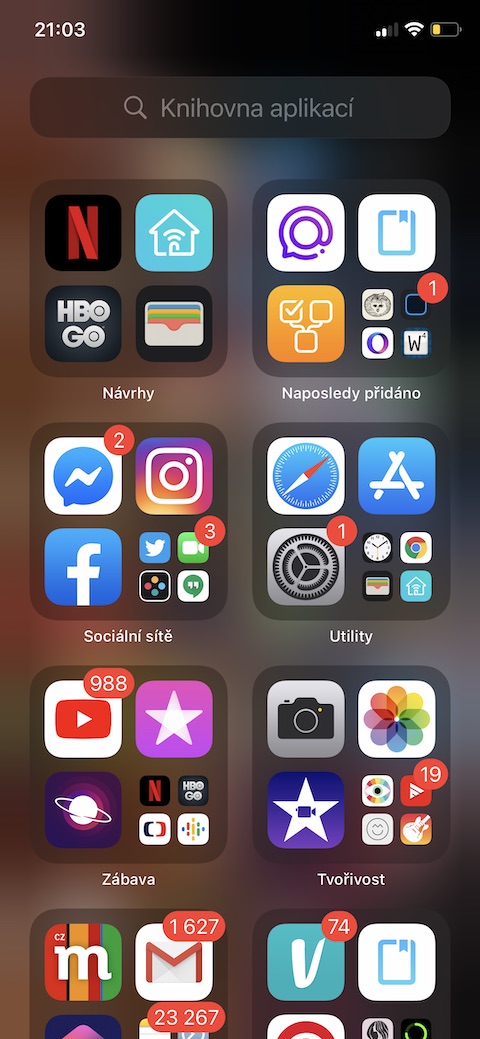Besitzer von iPhones mit dem Betriebssystem iOS 14 und höher haben seit einiger Zeit die Möglichkeit, Widgets zum Desktop ihres Telefons hinzuzufügen oder vielleicht mit der Anwendungsbibliothek zu arbeiten. Wenn Sie diese neue Funktion bisher vernachlässigt haben, ist es vielleicht höchste Zeit, dass Sie sich fünf grundlegende Tipps und Tricks aneignen, mit denen Sie den Desktop Ihres iPhones optimal anpassen können.
Es könnte sein interessiert dich

Widgets hinzufügen
Eine der neuen Funktionen des Betriebssystems iOS 14 ist die Möglichkeit, Widgets zum Desktop hinzuzufügen. Es ist nichts Kompliziertes daran und der gesamte Vorgang des Hinzufügens von Widgets ist wirklich sehr einfach, wir werden ihn hier jedoch kurz vorstellen. Drücken Sie lange auf eine leere Stelle auf dem Desktop und tippen Sie dann auf das „+“-Zeichen in der oberen linken Ecke. Wählen Sie die App aus, deren Widget Sie hinzufügen möchten, und wählen Sie dann ein Widget-Format aus. Tippen Sie abschließend einfach auf die Schaltfläche „Widget hinzufügen“.
Desktop-Seiten ausblenden
Nachdem Sie lange auf eine leere Stelle auf Ihrem Desktop gedrückt haben, ist Ihnen bestimmt eine dünne Linie mit Punkten am unteren Rand des Displays Ihres iPhones über dem Dock aufgefallen. Die Punkte geben die Anzahl der Seiten des Desktops an. Nachdem Sie auf diese Zeile geklickt haben, werden Miniaturvorschauen aller Seiten auf Ihrem Desktop angezeigt. Durch Klicken auf den Kreis unter jeder Vorschau können Sie die entsprechende Seite entweder auf dem Desktop ausblenden oder im Gegenteil wieder hinzufügen. Durch das Ausblenden von Desktop-Seiten werden Apps nicht gelöscht – sie werden in die App-Bibliothek verschoben.
Erstellen Sie Ihre eigenen App-Symbole
Das Betriebssystem iOS 14 bietet außerdem die Möglichkeit, benutzerdefinierte App-Icons zu erstellen. Der ganze Prozess mag zunächst langwierig erscheinen, aber Sie werden sich schnell daran gewöhnen. Laden Sie zunächst das Bild von der Website herunter, durch das Sie das Symbol der App ersetzen möchten. Starten Sie die Shortcuts-App und tippen Sie auf das „+“ in der oberen rechten Ecke. Klicken Sie auf Aktion hinzufügen -> Skripte -> Anwendung öffnen. Klicken Sie im entsprechenden Feld auf Auswählen und wählen Sie dann die gewünschte Anwendung aus der Liste aus. Tippen Sie auf das Symbol mit den drei Punkten in der oberen rechten Ecke, benennen Sie die Verknüpfung und wählen Sie „Zum Desktop hinzufügen“. Tippen Sie dann im Abschnitt „Name und Desktopsymbol“ einfach auf das neue Verknüpfungssymbol und wählen Sie „Foto auswählen“.
Es könnte sein interessiert dich
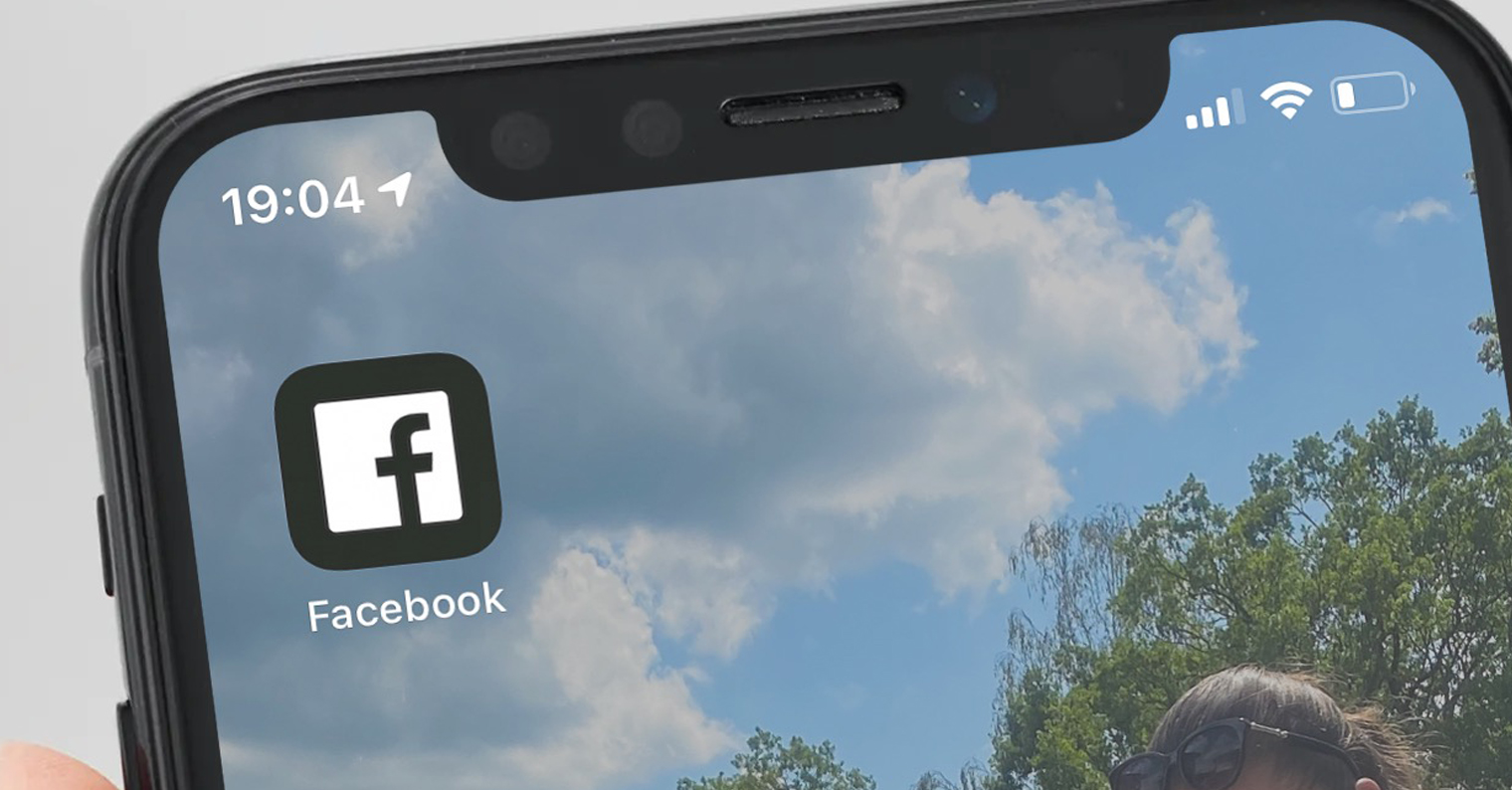
Anwendungsbibliothek
Wenn Sie auf der Startseite Ihres iPhones ganz nach rechts scrollen, gelangen Sie zur App-Bibliothek. Sie können hier über das entsprechende Feld oben in der Anzeige nach Anwendungen suchen oder einzelne Ordner durchsuchen. Die Anwendungsbibliothek funktioniert ähnlich wie der Desktop in dem Sinne, dass Sie sie löschen, zum Desktop hinzufügen oder durch langes Drücken des Anwendungssymbols freigeben können. Auf der App-Bibliotheksseite wird durch kurzes Wischen von der Mitte des Displays nach unten eine alphabetische Liste aller Apps aktiviert.
Bedienen Sie sich mit Apps
Sobald Apple die Möglichkeit ankündigte, Apps zum Desktop von iPhones mit dem Betriebssystem iOS 14 hinzuzufügen, erschienen im App Store eine Reihe verschiedener Apps von Drittanbietern, mit denen Sie Widgets hinzufügen, bearbeiten, erstellen oder verwalten können. Mit diesen Apps können Sie dem Desktop Ihres Smartphones ein fotografisches, informatives oder sogar funktionales Widget hinzufügen, und wenn Sie sich für das richtige entscheiden, wird es zu einem nützlichen Helfer für Sie. Sie können beispielsweise anhand unseres Artikels auswählen.
Es könnte sein interessiert dich
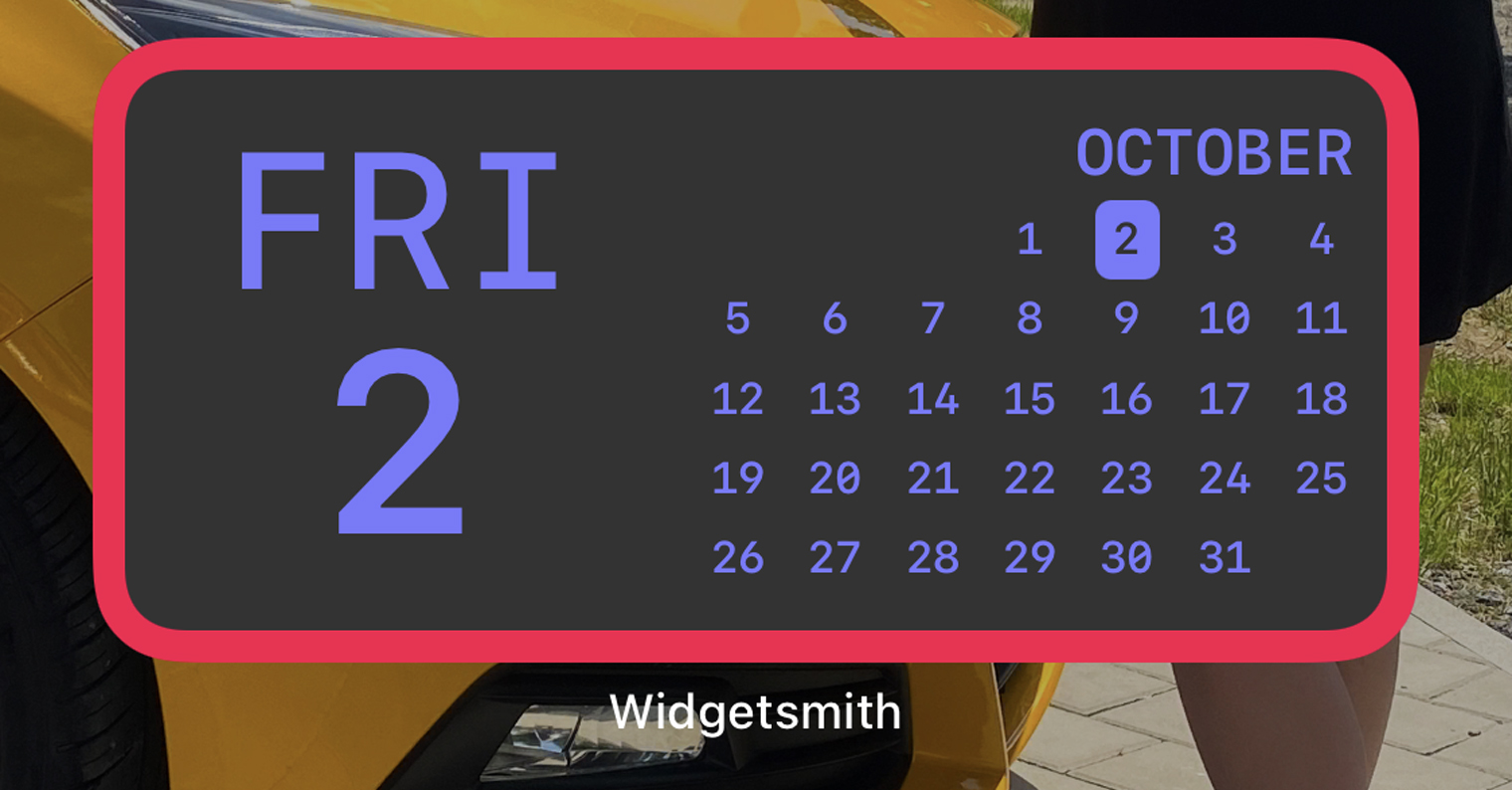
 Mit Apple um die Welt fliegen
Mit Apple um die Welt fliegen