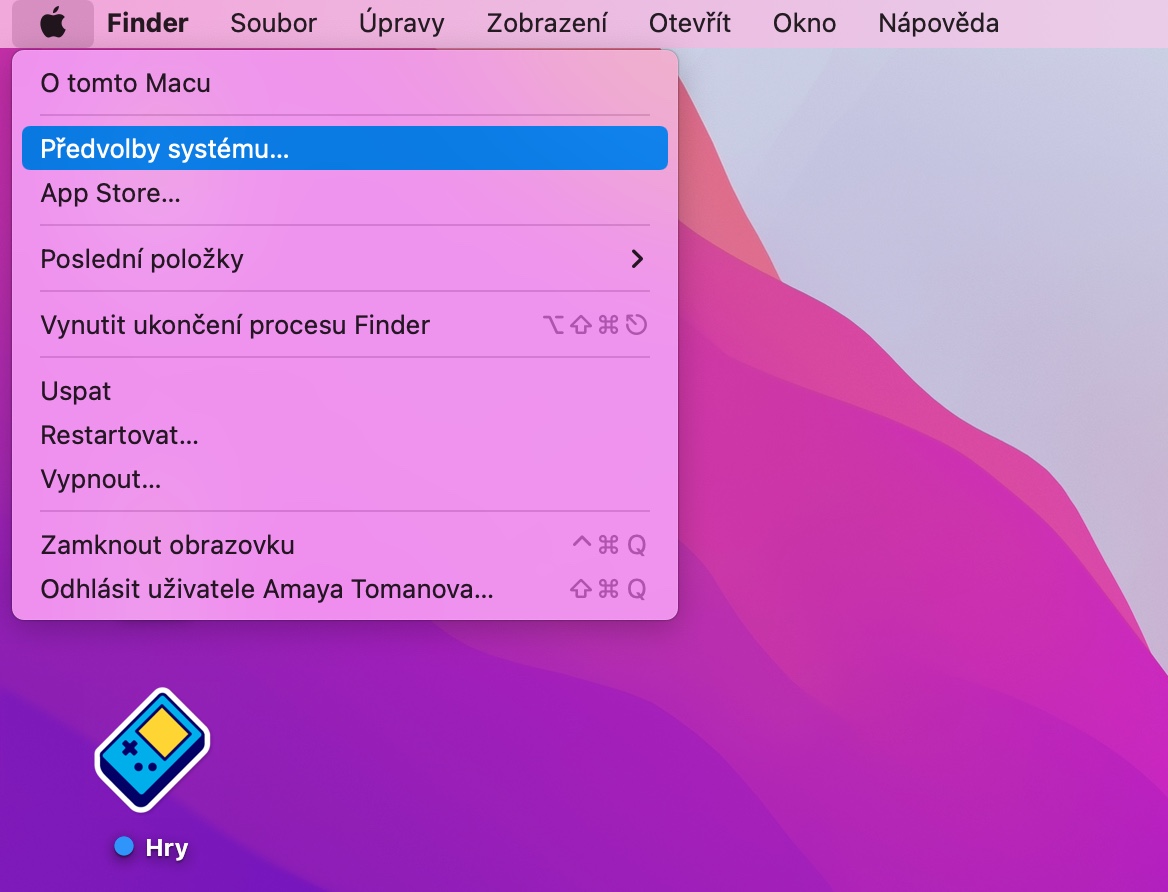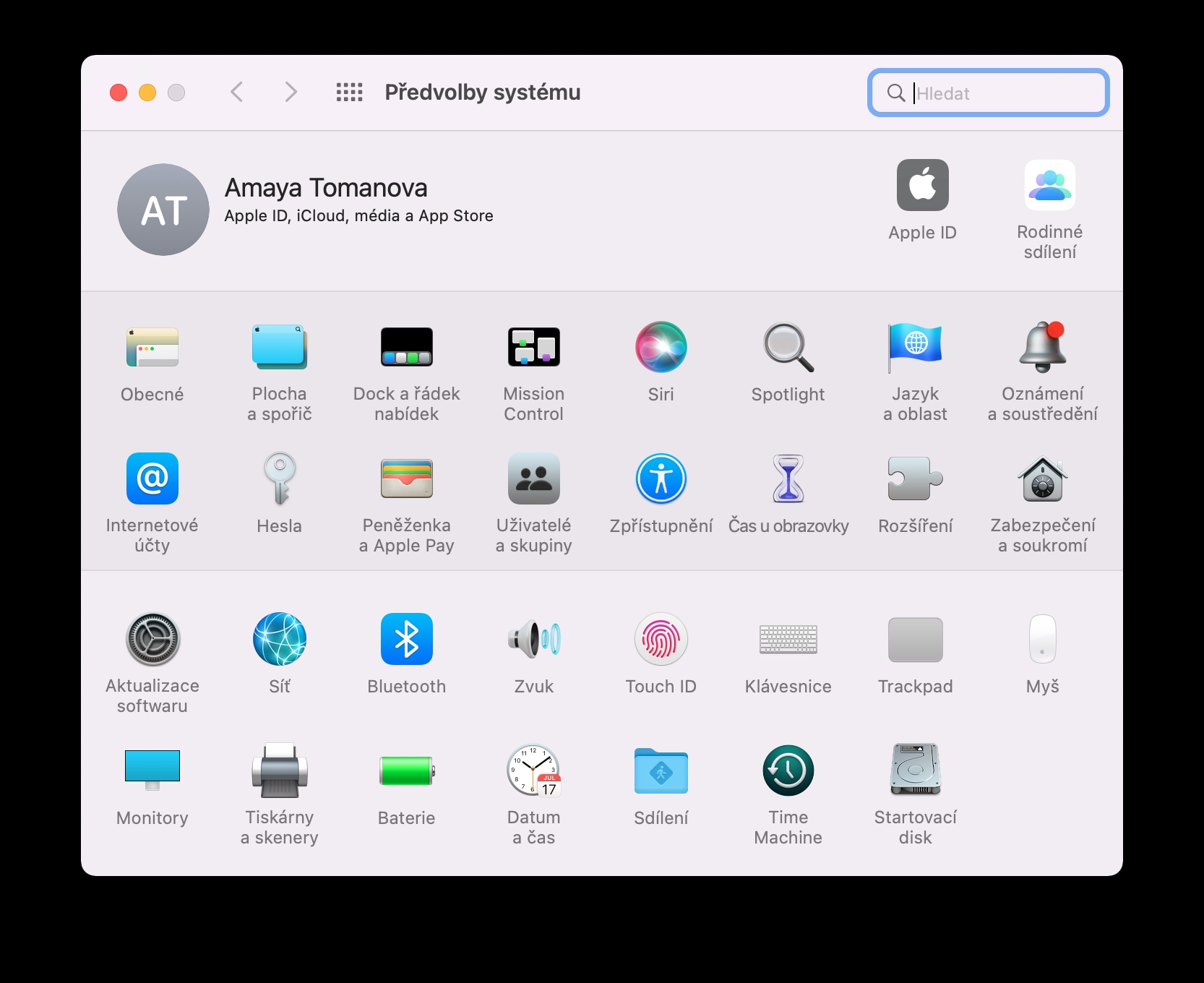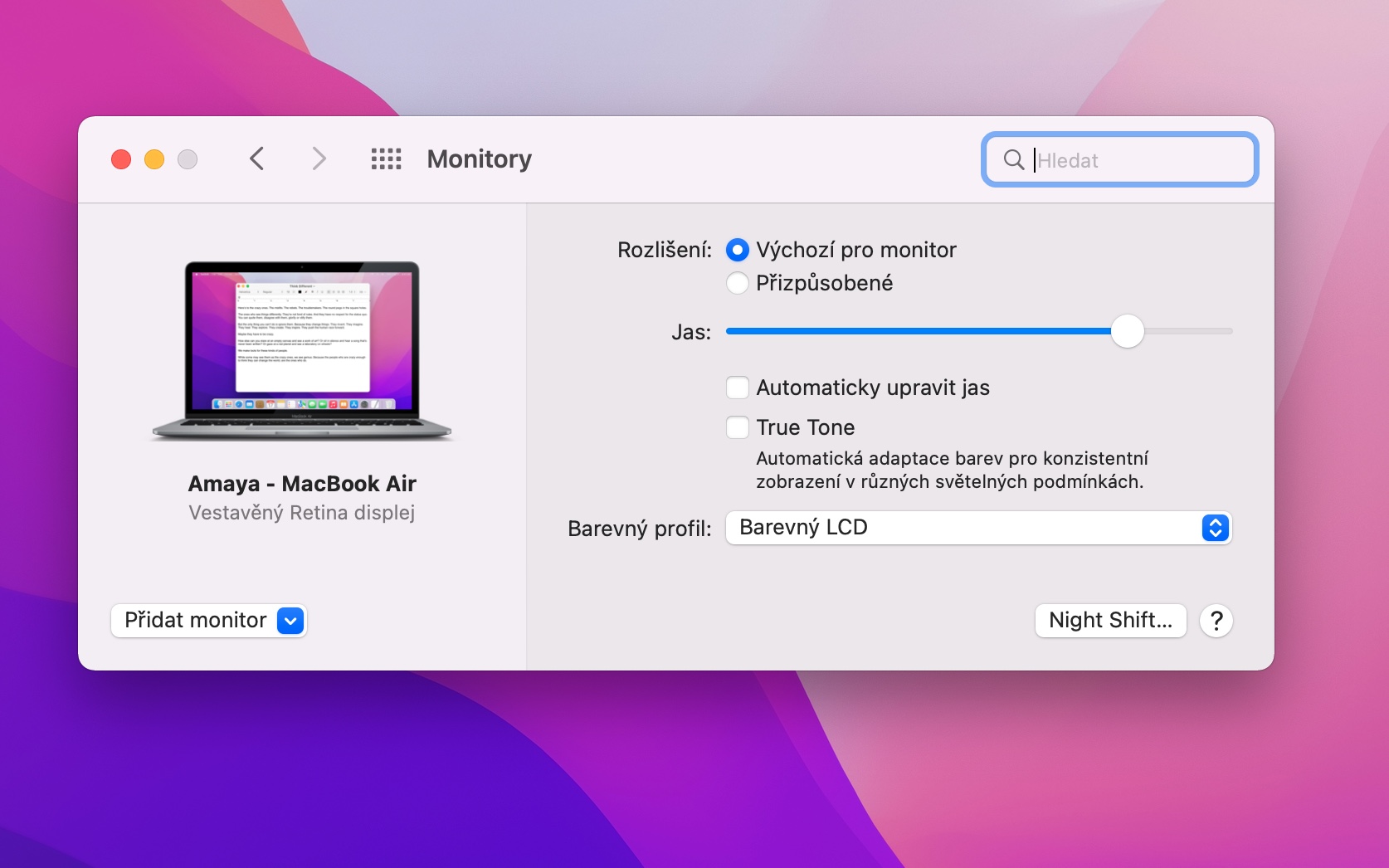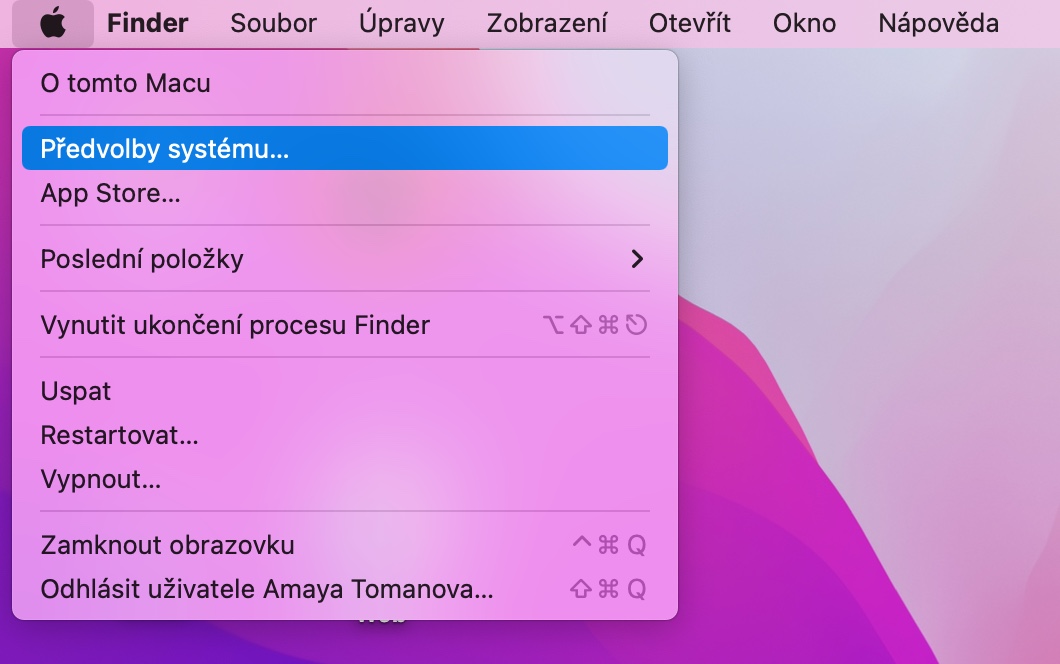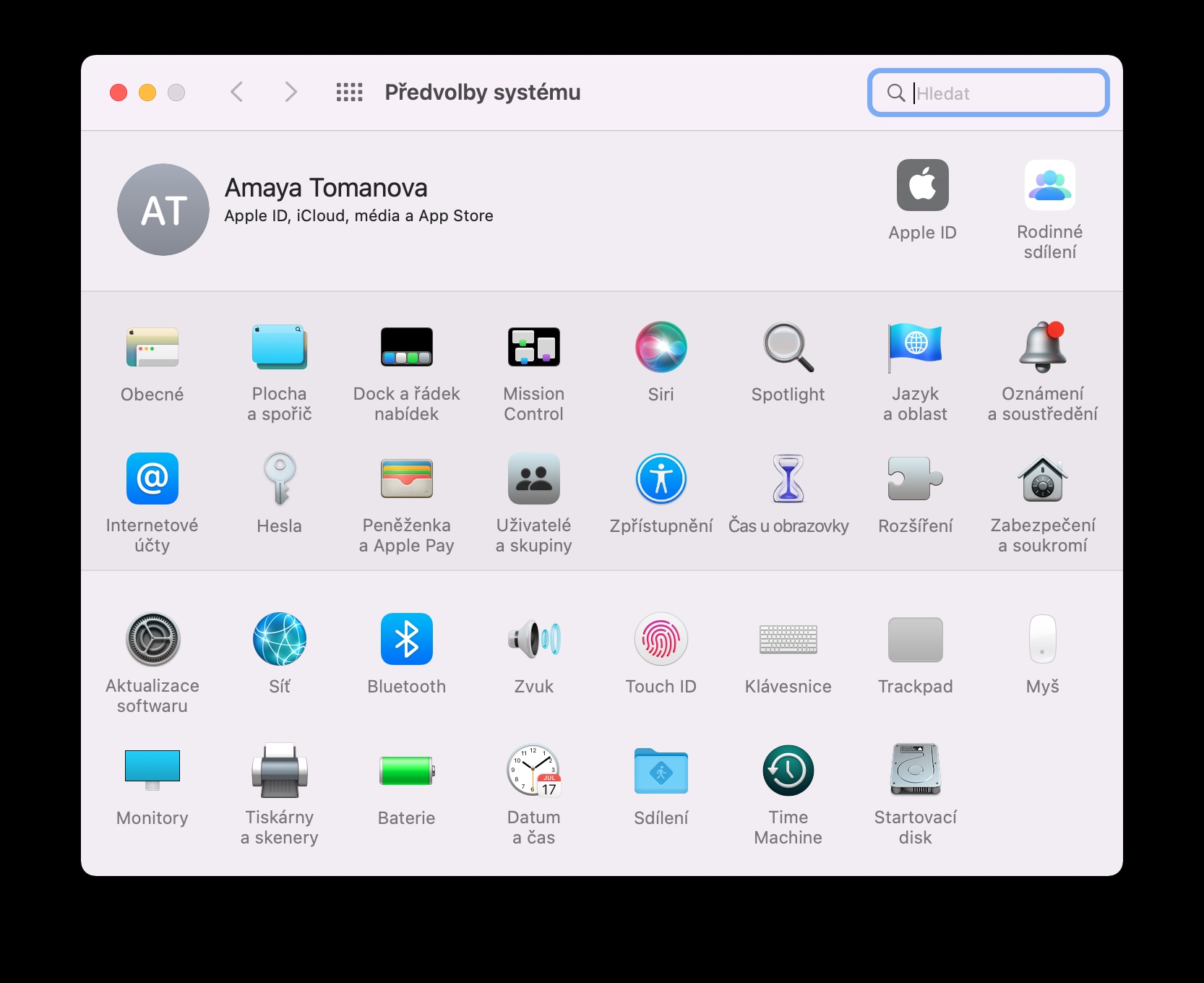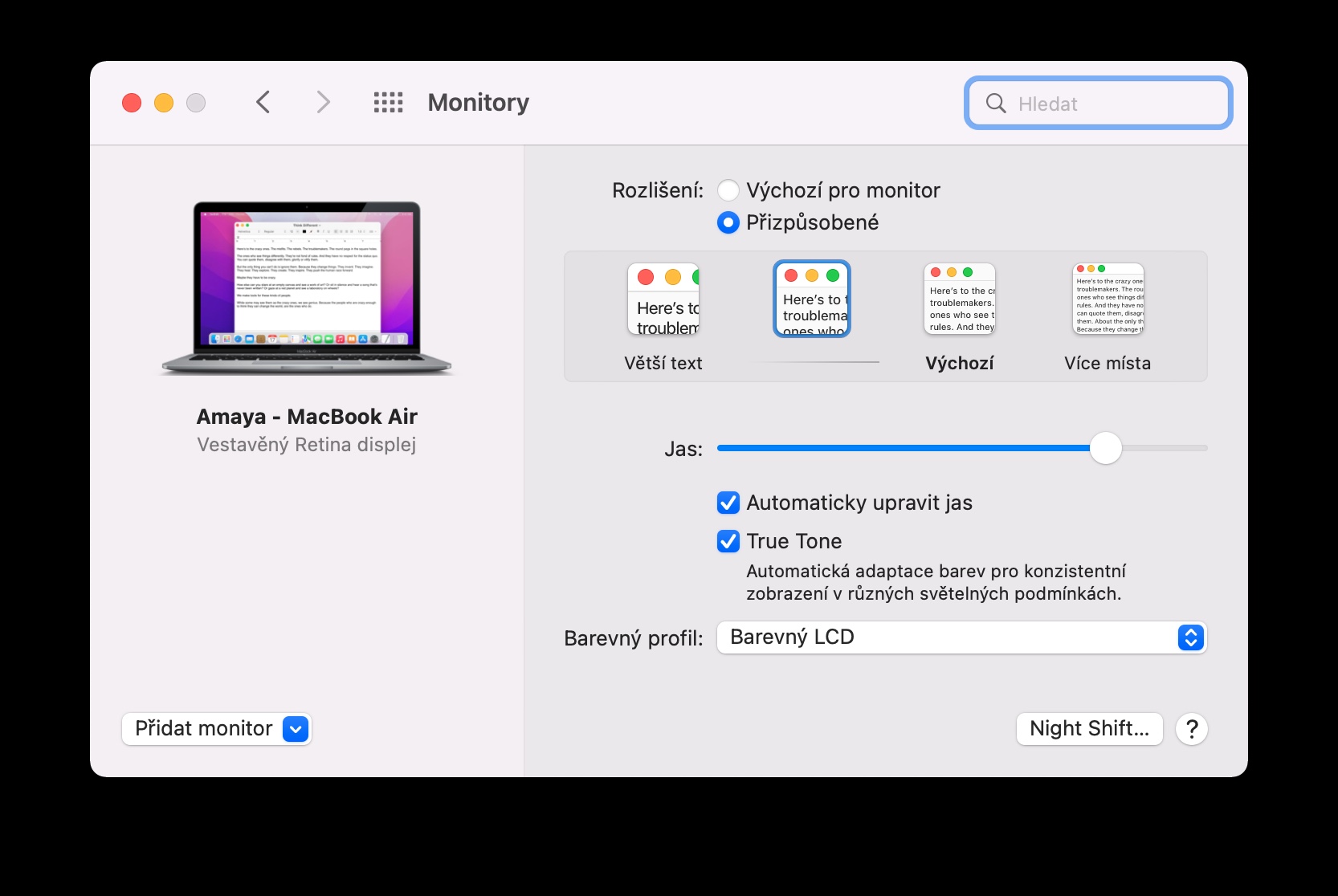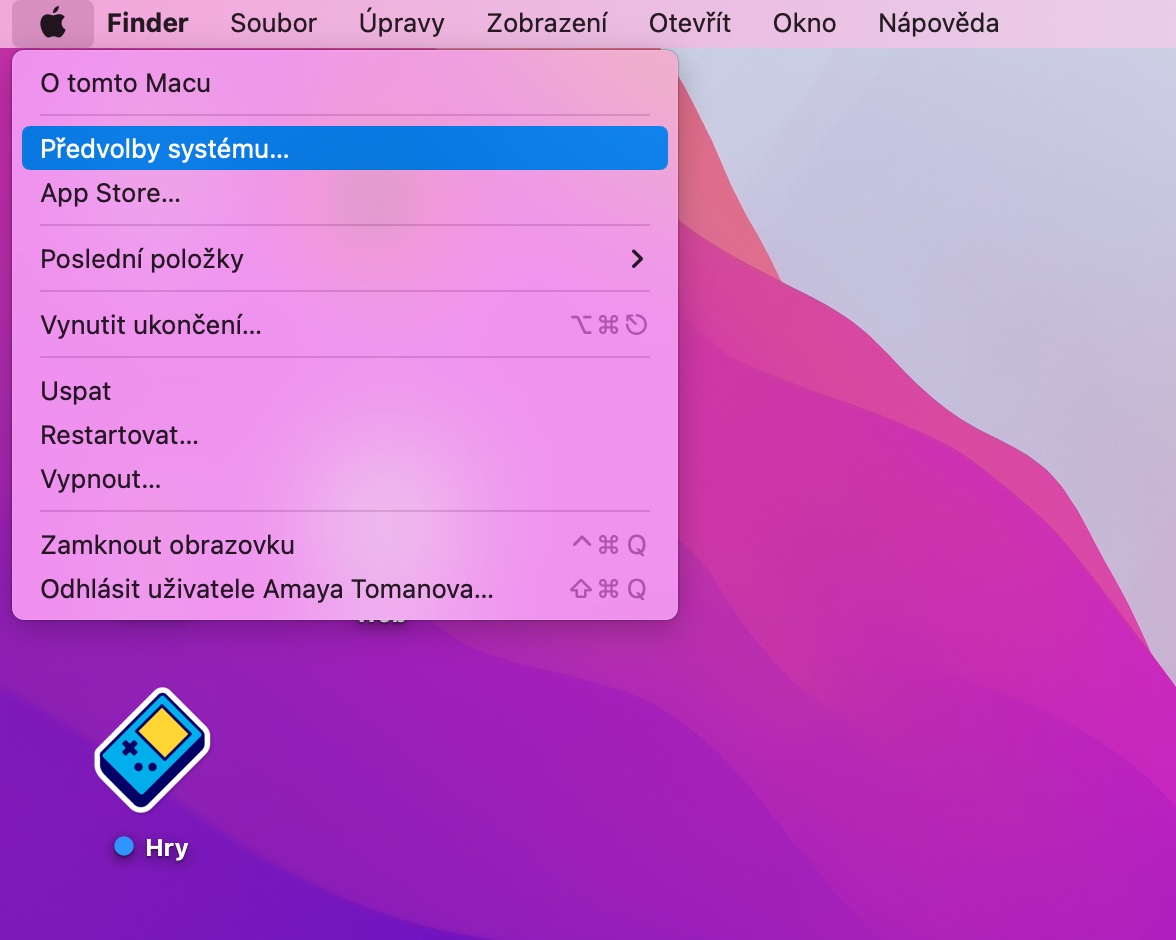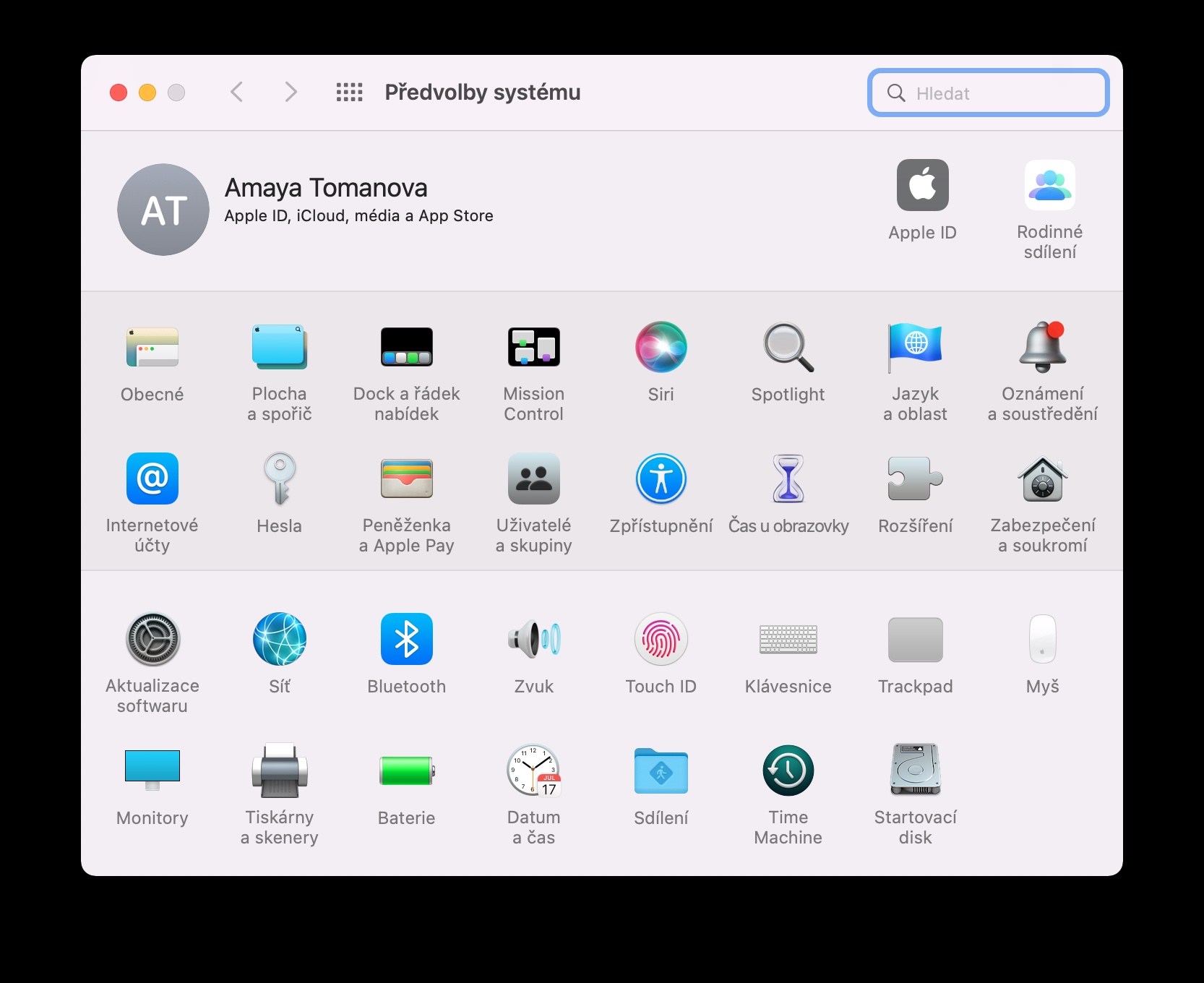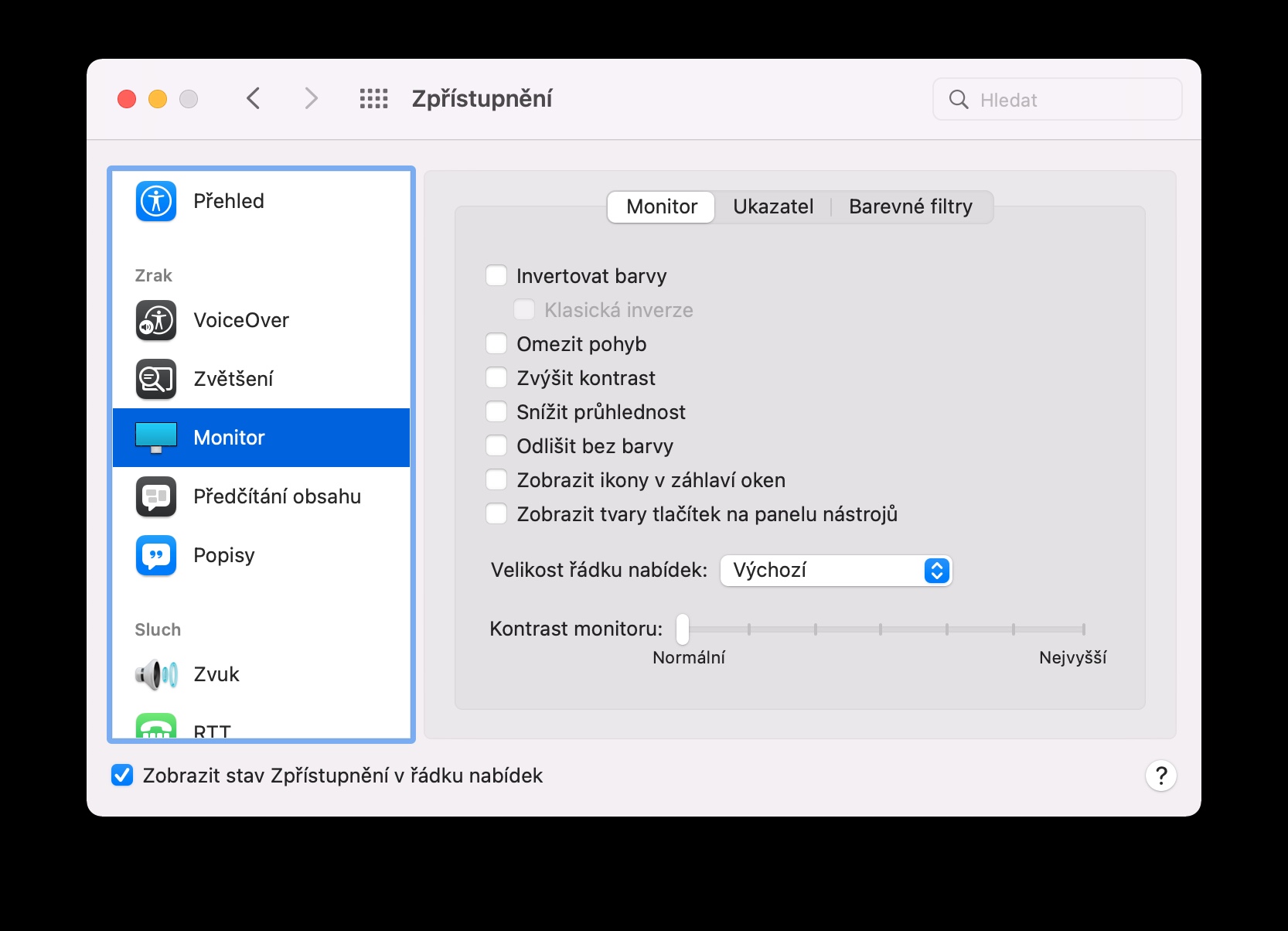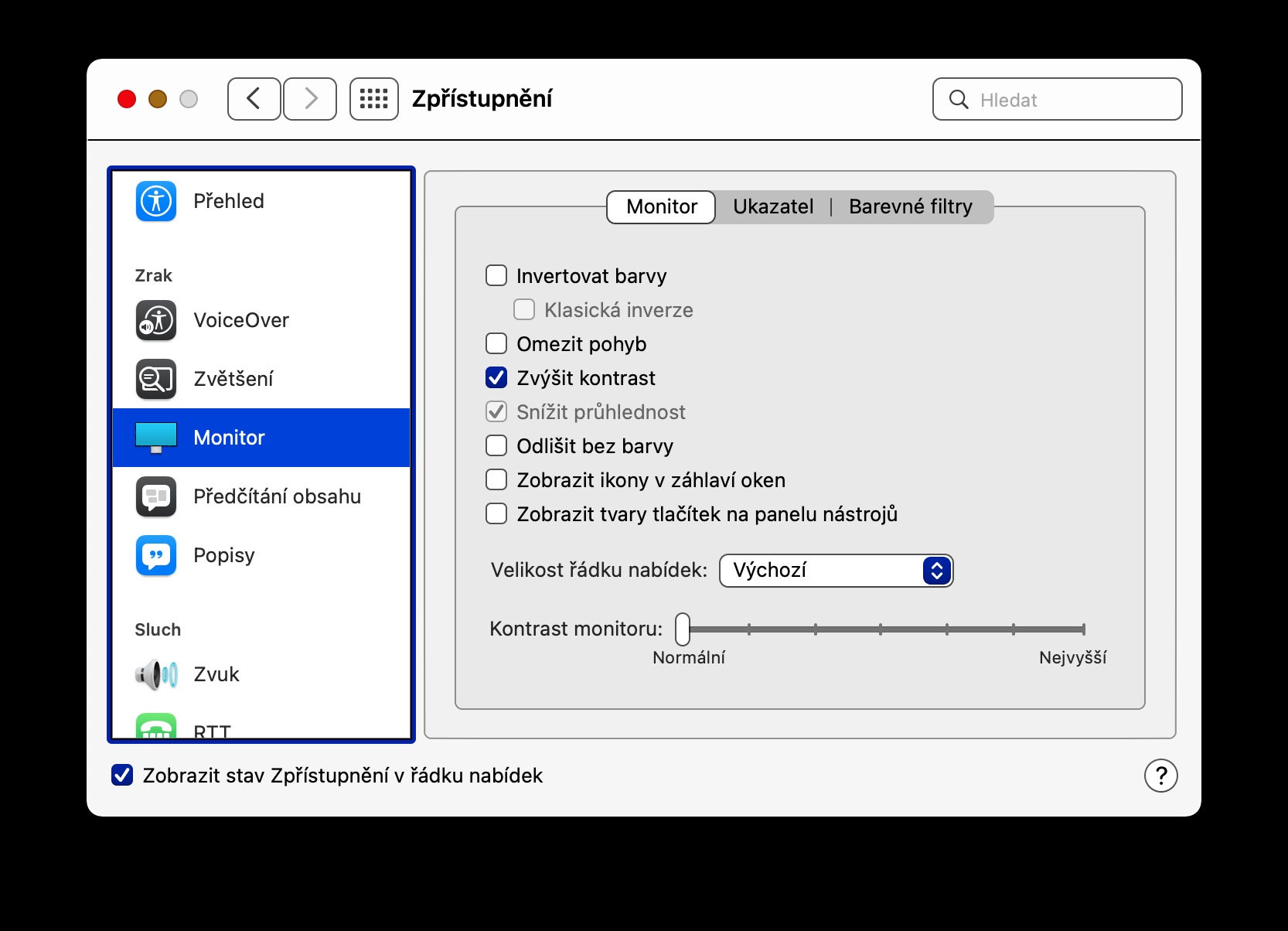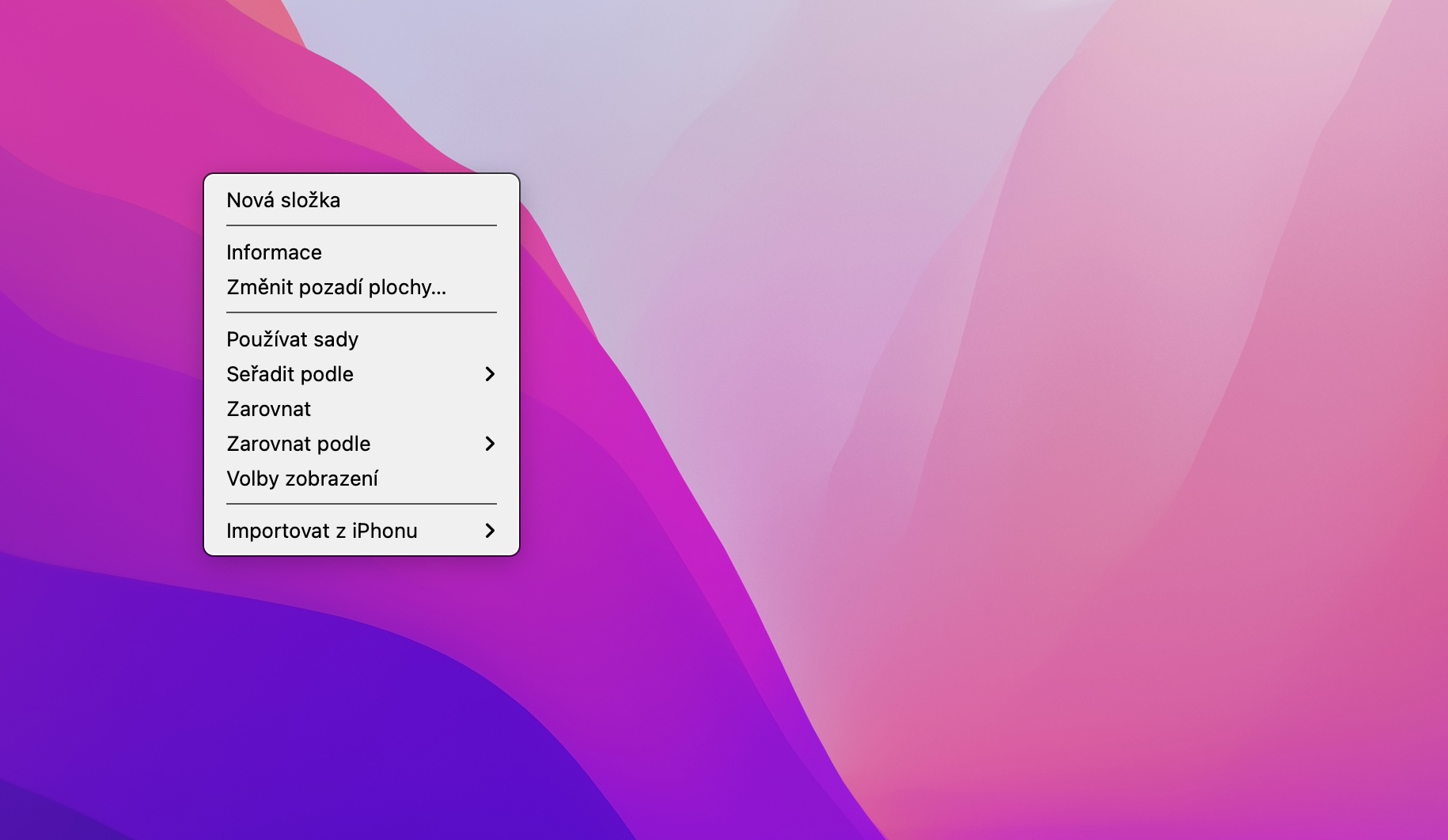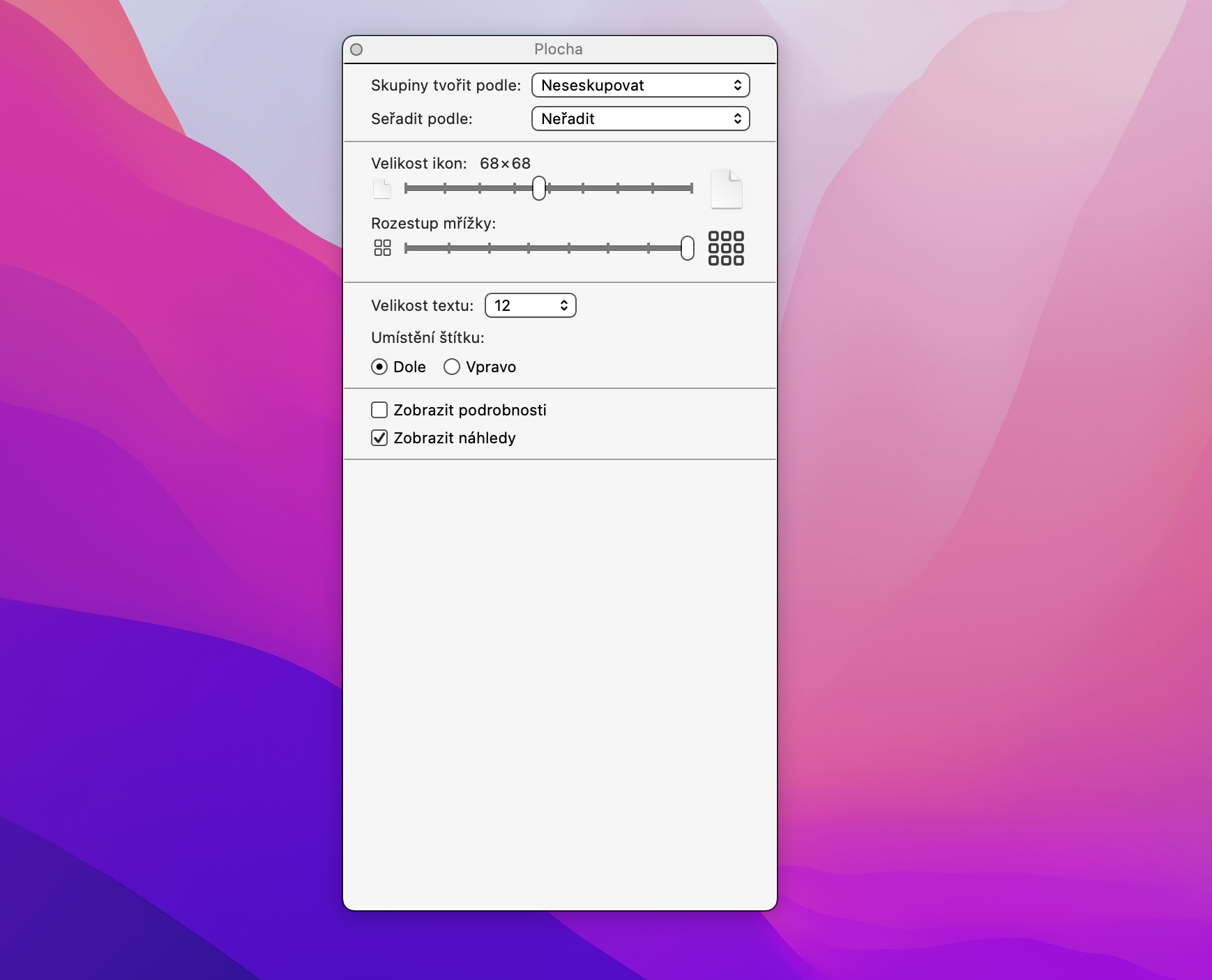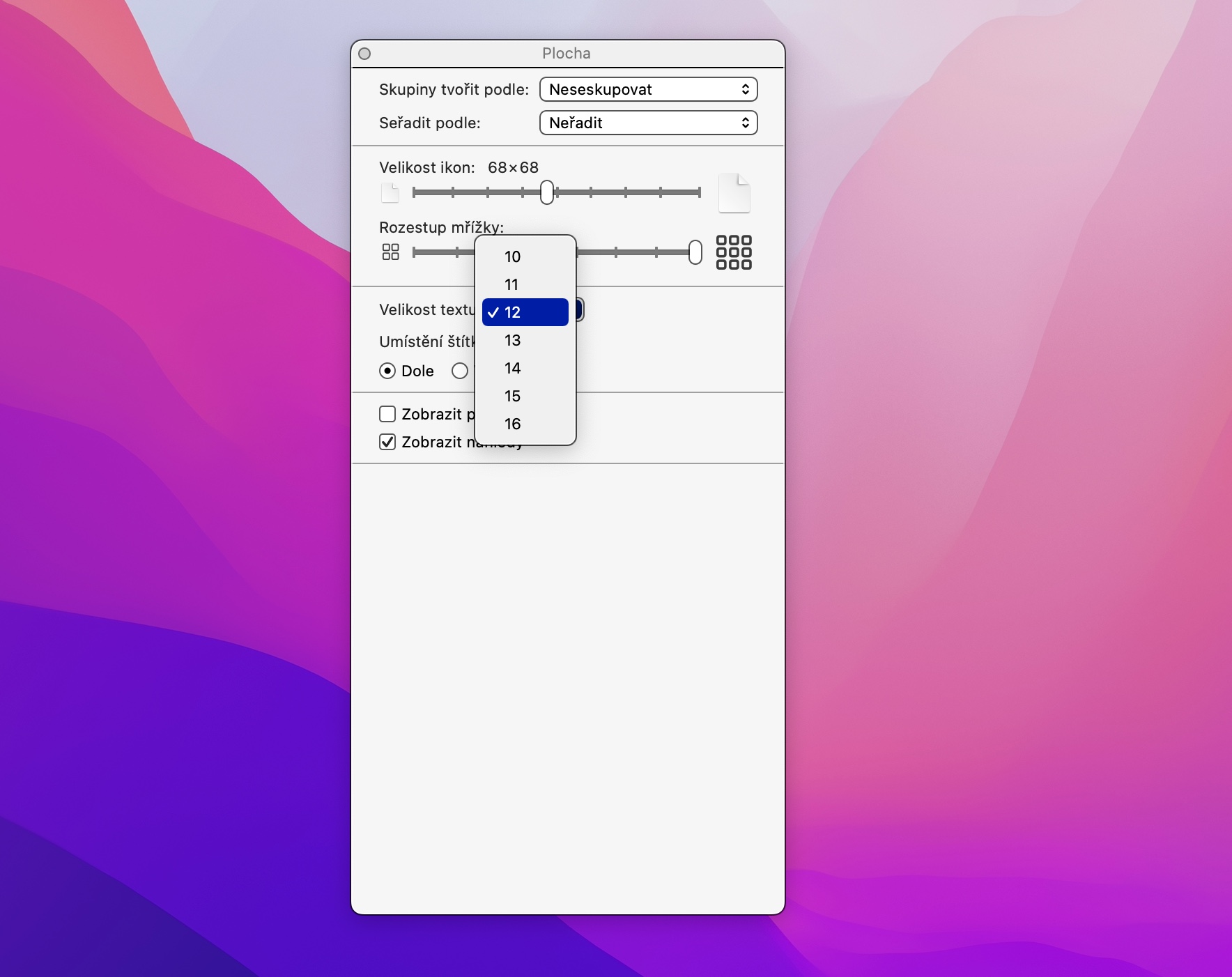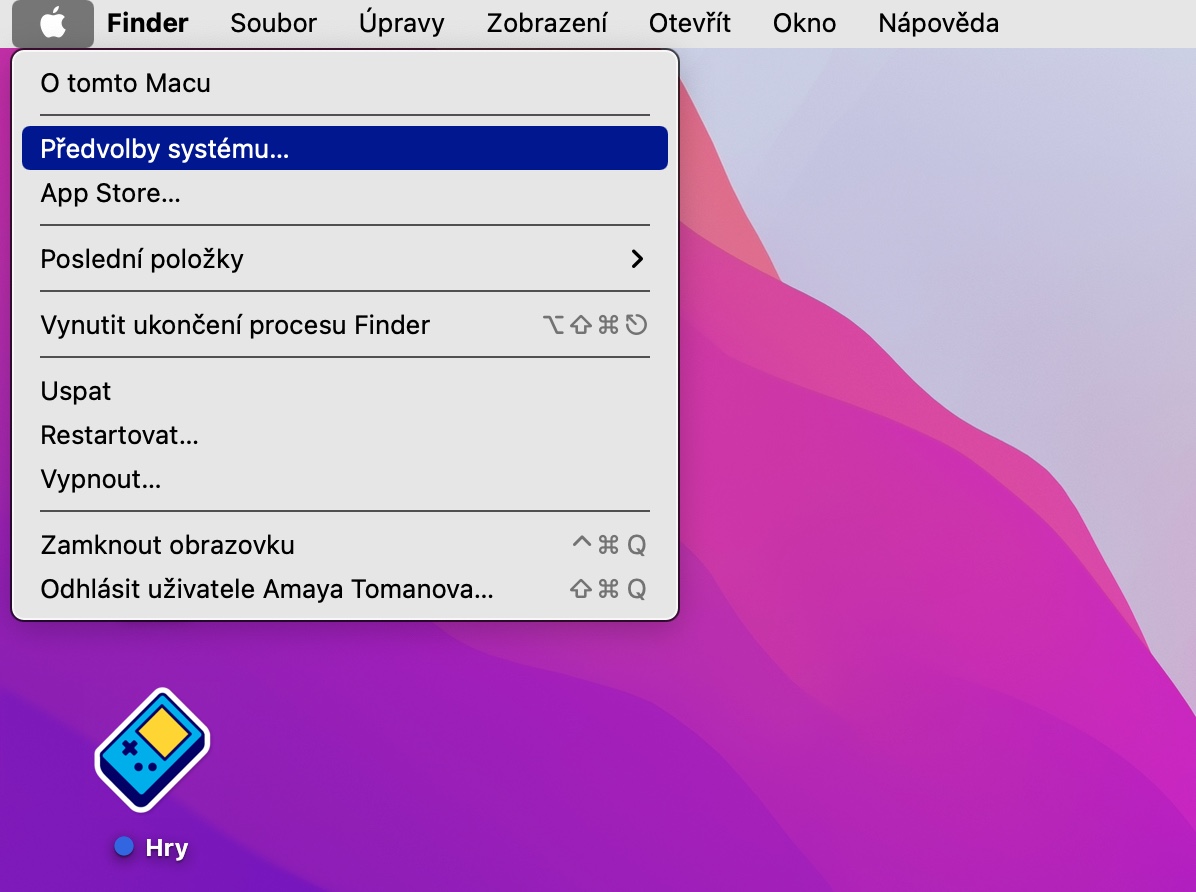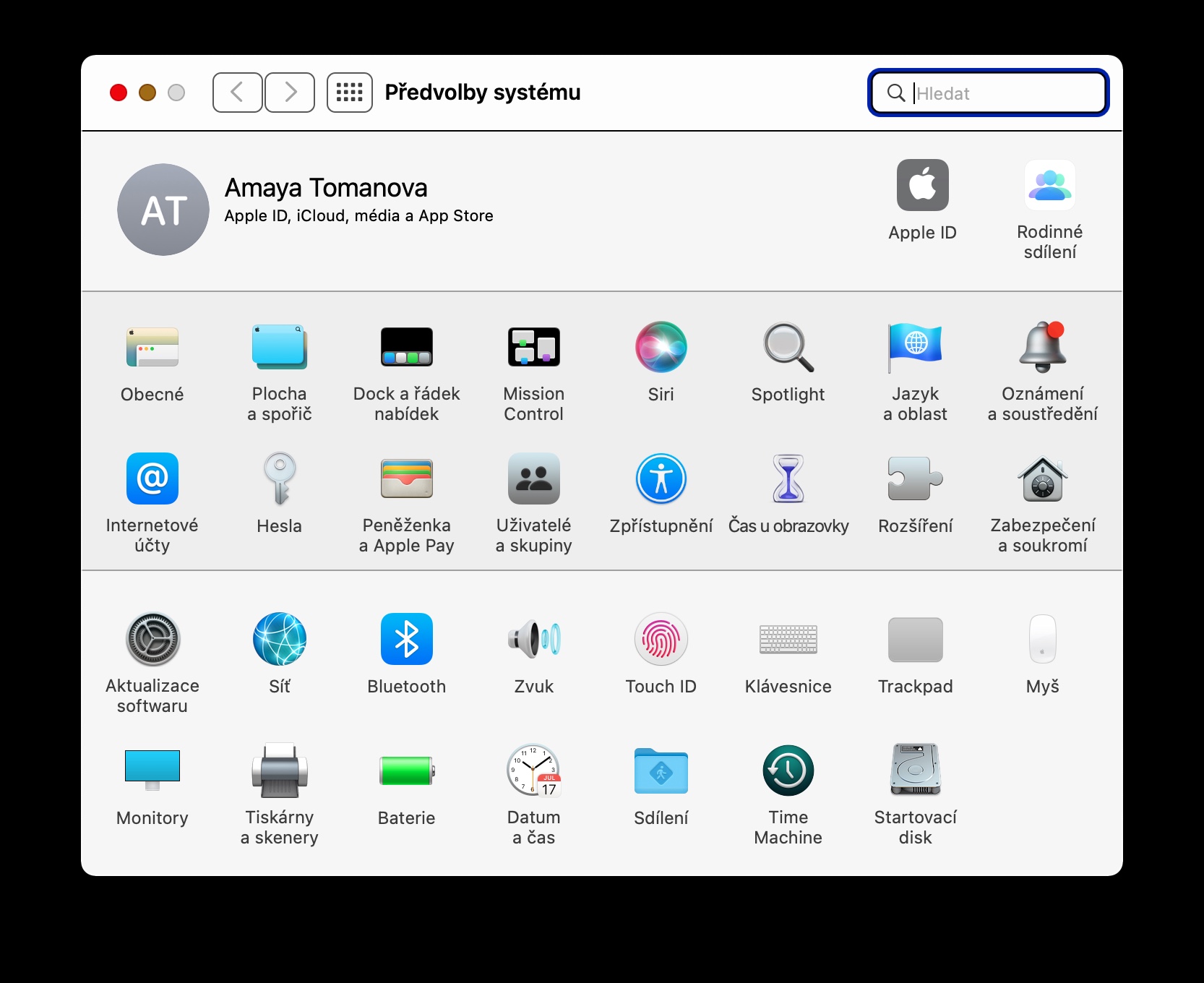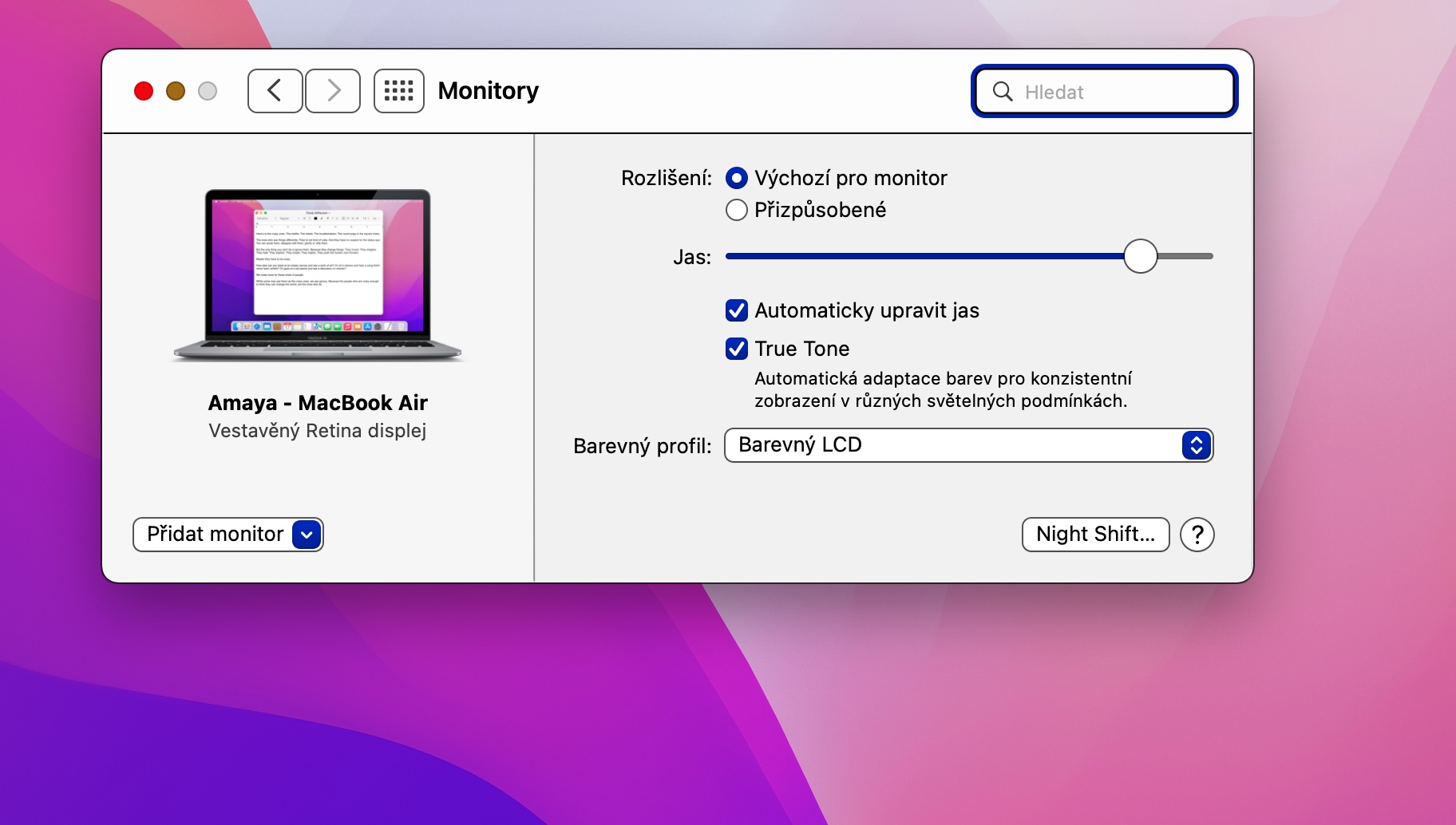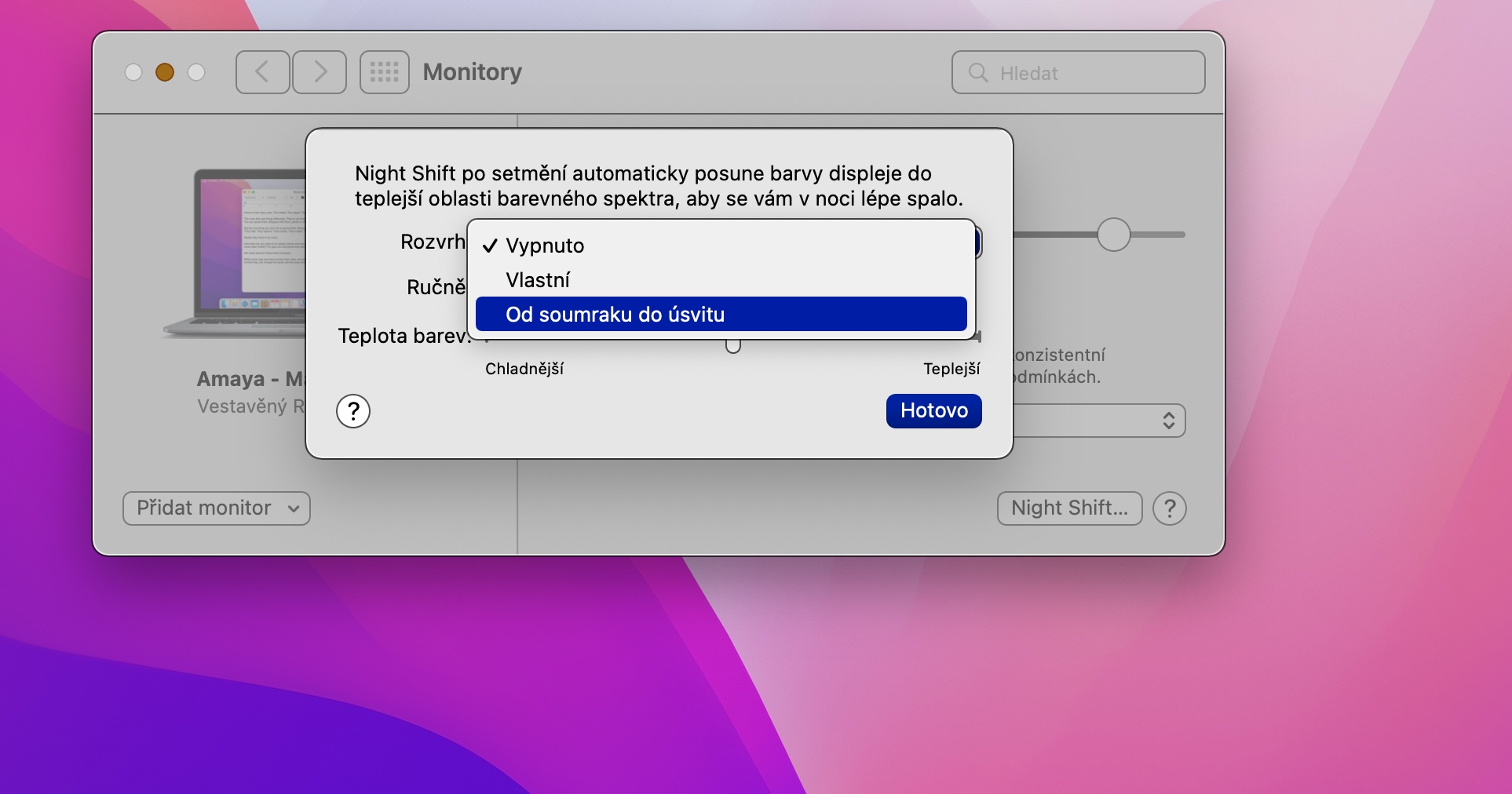Apple-Computer sind in ihren Standardeinstellungen völlig komfortabel zu bedienen, es kann jedoch vorkommen, dass Ihnen diese native Einstellung aus irgendeinem Grund nicht zusagt. Glücklicherweise bietet das Betriebssystem macOS jedoch eine Reihe von Möglichkeiten, einzelne Elemente individuell anzupassen. Heute zeigen wir Ihnen fünf Tipps zum Anpassen des Displays Ihres Mac.
Angepasste Lösung
Die meisten Benutzer sind mit der Standard-Bildschirmauflösung ihres Mac zufrieden, aber es gibt bestimmte Bedingungen, unter denen es praktischer oder bequemer ist, eine benutzerdefinierte Auflösung zu wählen – zum Beispiel, wenn Sie Ihren Mac nicht weiter bewegen können oder wollen, dies aber nötig ist eine bessere Sicht auf den Monitor. Sie können die Bildschirmauflösung im -Menü -> Systemeinstellungen -> Monitore einstellen, unter dem Punkt Auflösung die Option Benutzerdefiniert aktivieren und die einzelnen Parameter so einstellen, dass sie am besten zu Ihnen passen.
Automatische Displayhelligkeit
Eine ganze Reihe von Geräten von Apple verfügen über eine nützliche Funktion namens Automatische Display-Helligkeit. Dank dieser Funktion passt sich die Helligkeit des Displays Ihres Geräts automatisch an die umgebenden Lichtverhältnisse an, sodass Sie sie nicht jedes Mal manuell anpassen müssen. Wenn Sie die automatische Anzeigehelligkeit auf Ihrem Mac aktivieren möchten, klicken Sie auf das Menü -> Systemeinstellungen -> Monitore in der oberen linken Ecke des Bildschirms und aktivieren Sie die Option Helligkeit automatisch anpassen.
Kontrastverstärkung
Sie können auch ganz einfach den Kontrast der Benutzeroberflächenelemente auf dem Display Ihres Mac anpassen. Wenn Sie Änderungen in dieser Richtung vornehmen möchten, klicken Sie auf das Menü -> Systemeinstellungen -> Barrierefreiheit in der oberen linken Ecke des Bildschirms. Wählen Sie im Einstellungsfenster im linken Bereich das Element „Monitor“ aus und aktivieren Sie dann einfach das Element „Kontrast erhöhen“.
Passen Sie die Größe von Text und Symbolen an
Wenn Sie Sehprobleme haben oder der Monitor Ihres Mac zu weit entfernt steht, werden Sie die Möglichkeit zu schätzen wissen, Text und Symbole zu vergrößern. Klicken Sie mit der rechten Maustaste auf den Desktop Ihres Mac und klicken Sie auf Anzeigeoptionen. Ihnen wird ein Menü angezeigt, in dem Sie die Größe und Verteilung der Symbole sowie die Textgröße einfach anpassen können.
Nachtschicht
Wenn Sie auch abends und nachts an Ihrem Mac arbeiten, sollten Sie es nicht versäumen, ihn mithilfe der Night Shift-Funktion anzupassen. Es kann die Helligkeit und die Farben dimmen und anpassen, sodass Ihre Sicht bestmöglich geschützt ist. Um Night Shift auf Ihrem Mac zu aktivieren und anzupassen, klicken Sie oben links auf Menü -> Systemeinstellungen -> Monitore. Klicken Sie dann einfach unten links im Fenster auf Nachtschicht und nehmen Sie die nötigen Einstellungen vor.