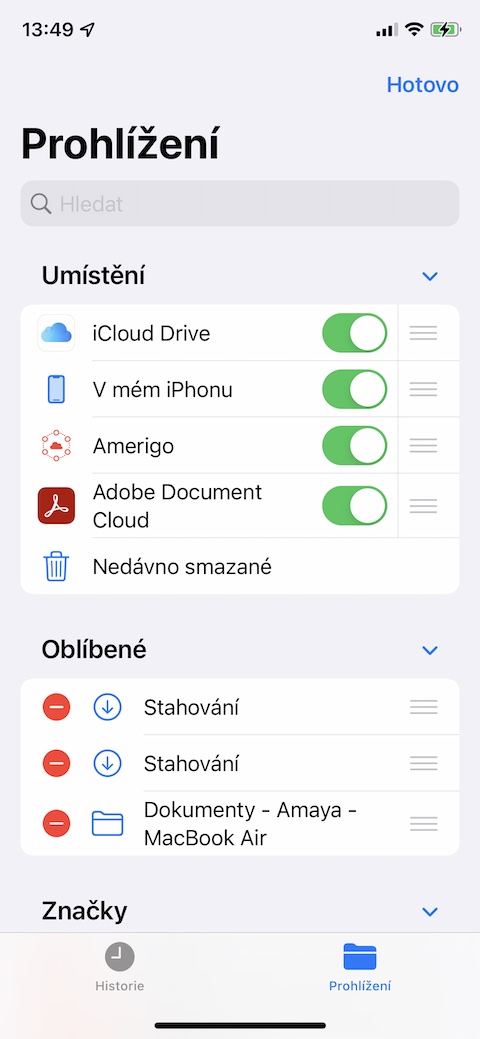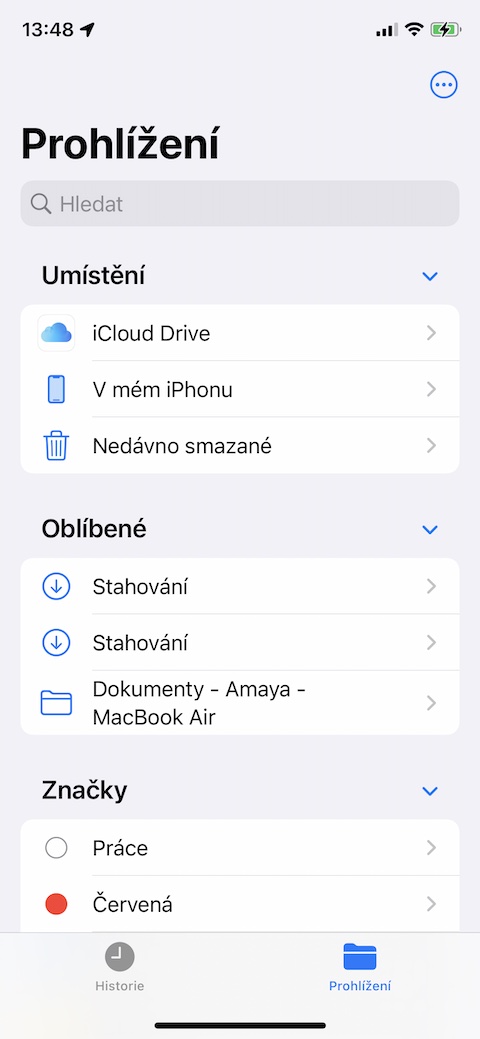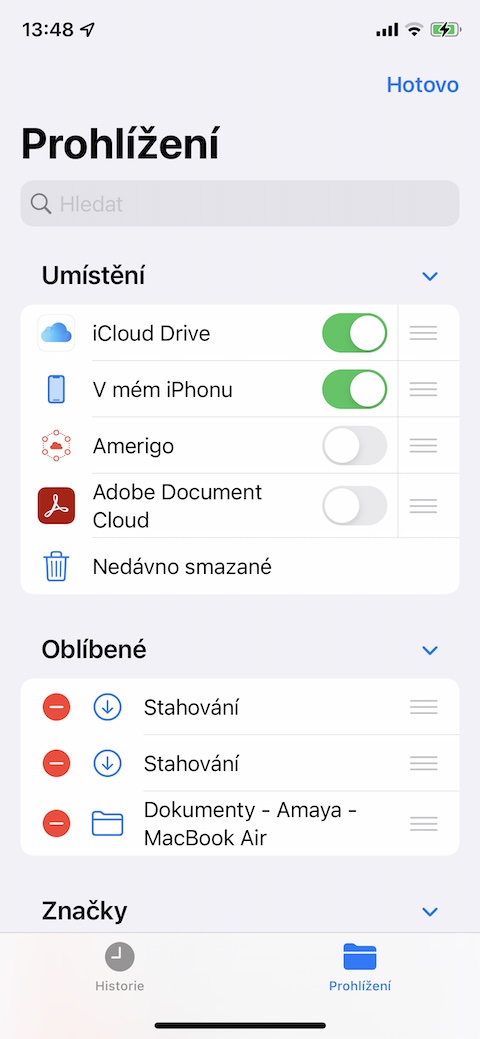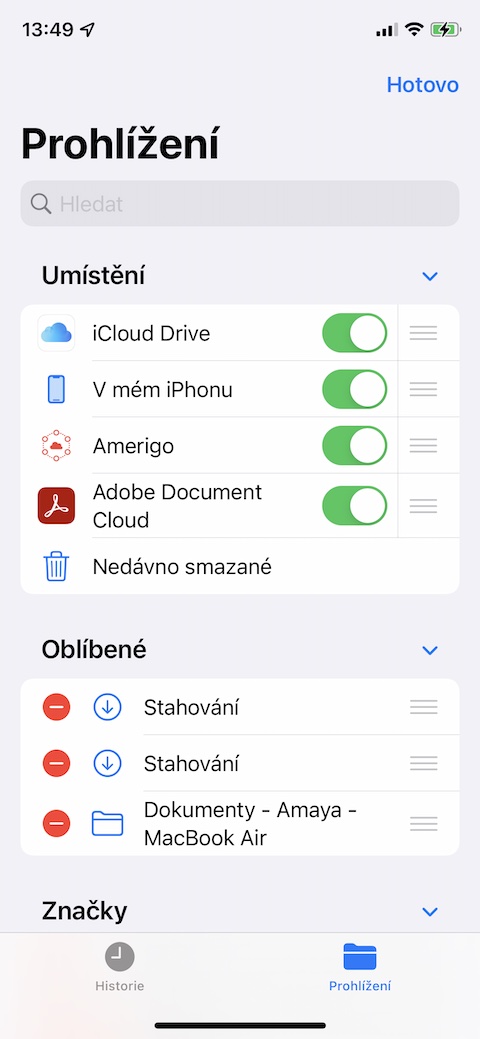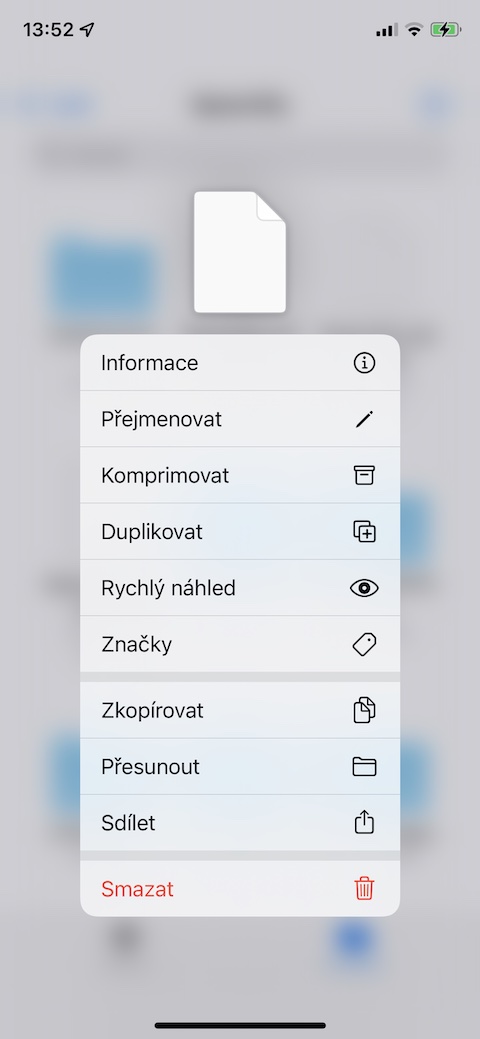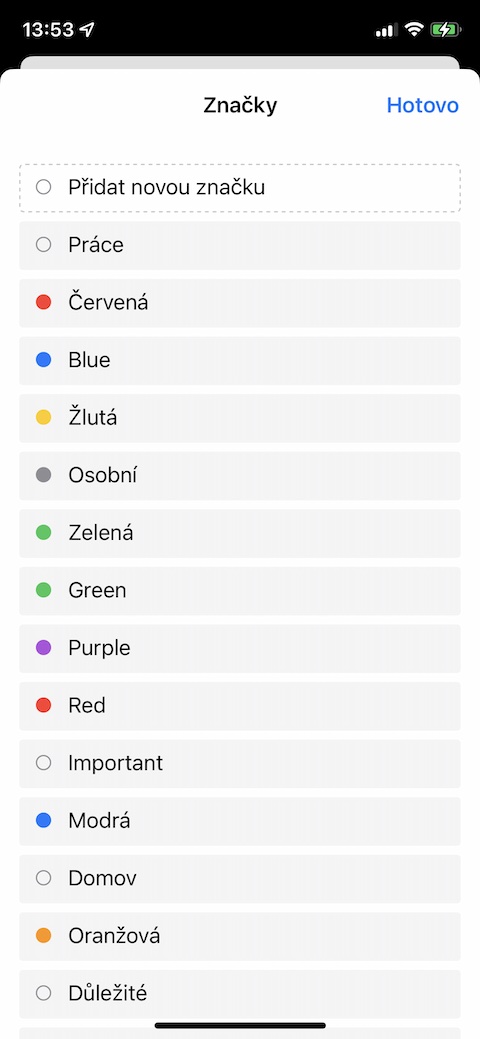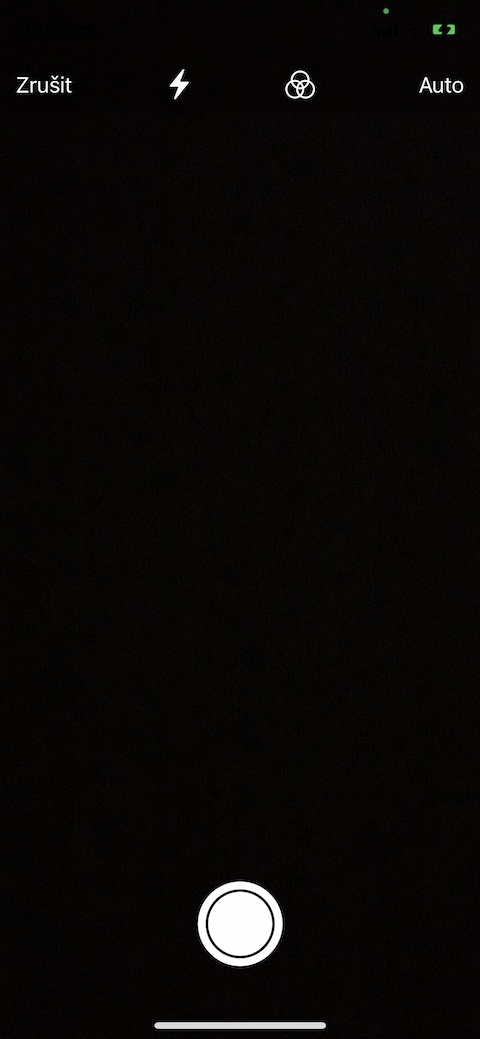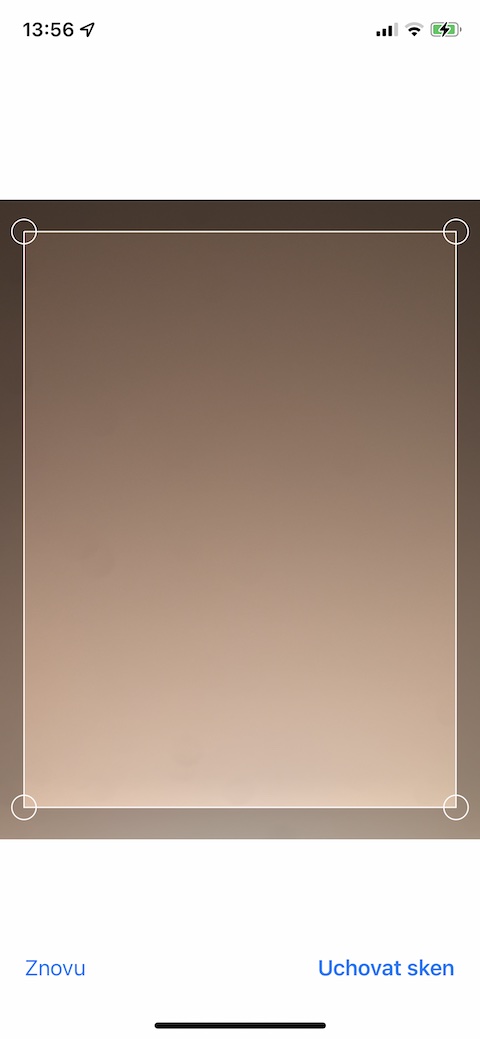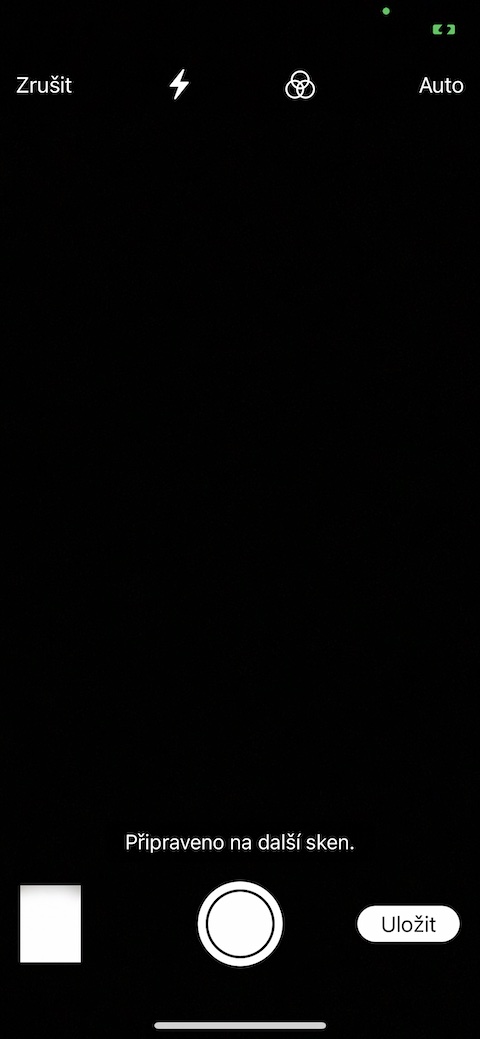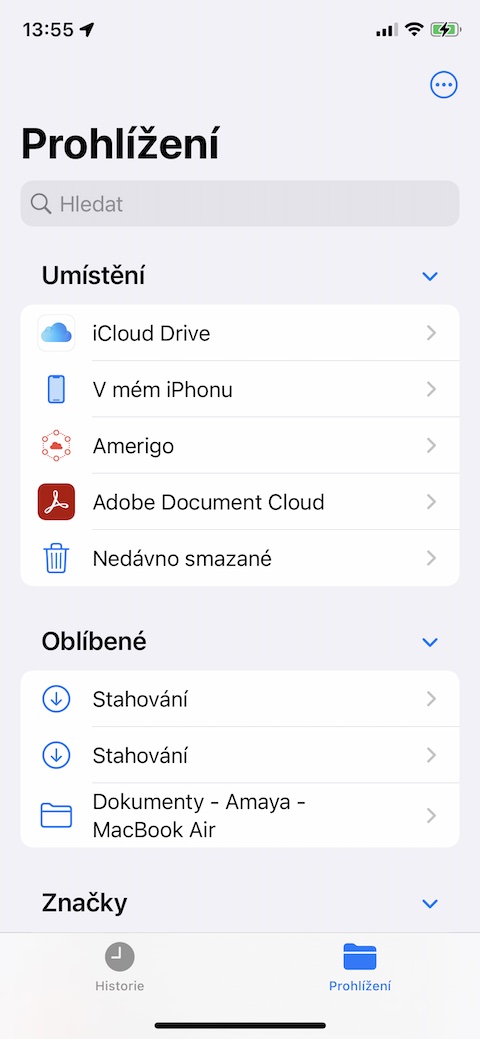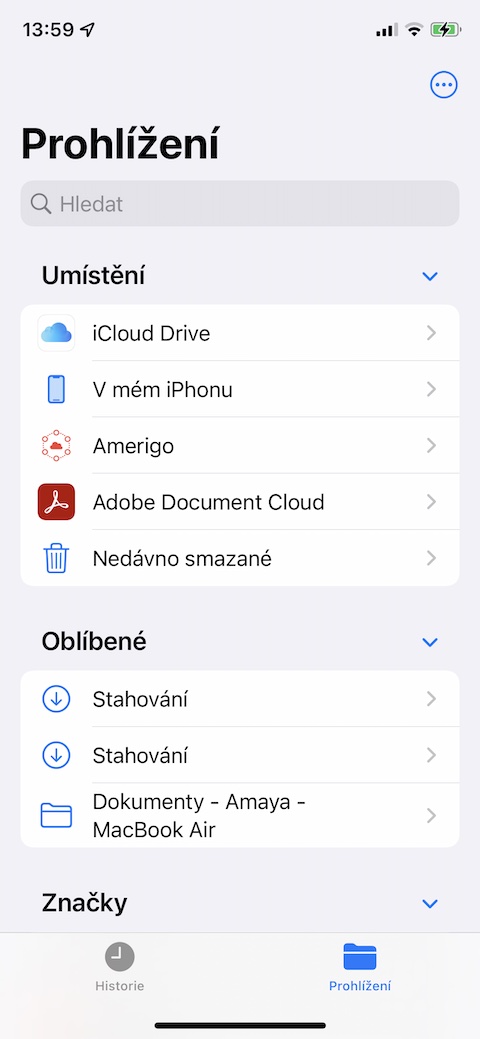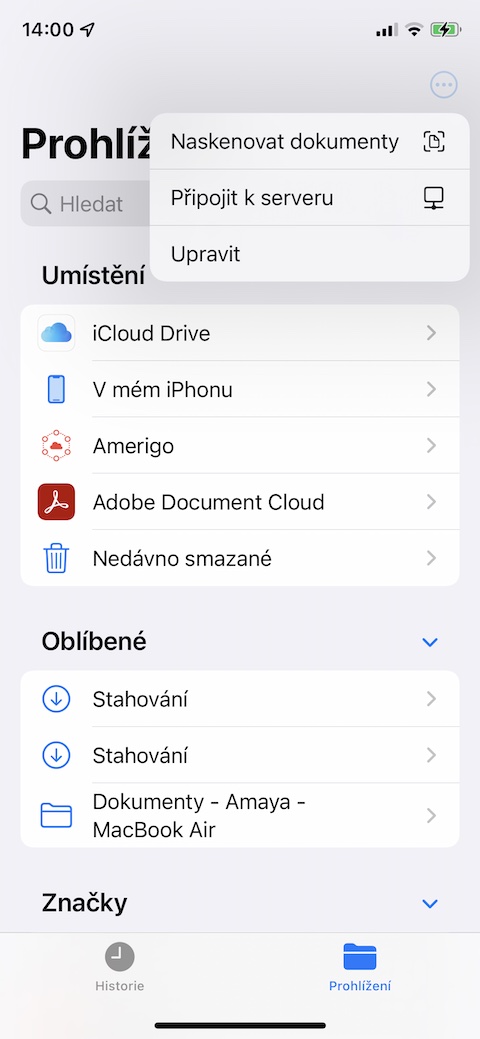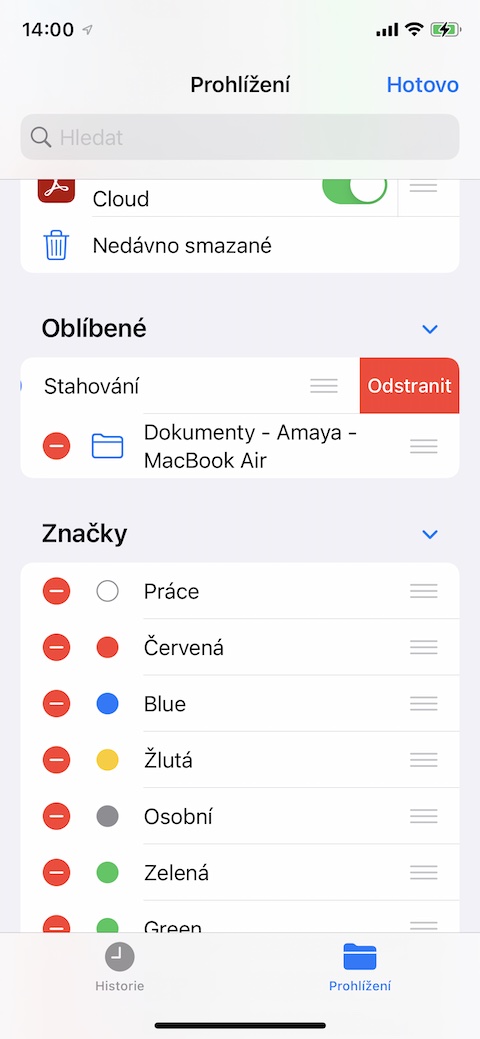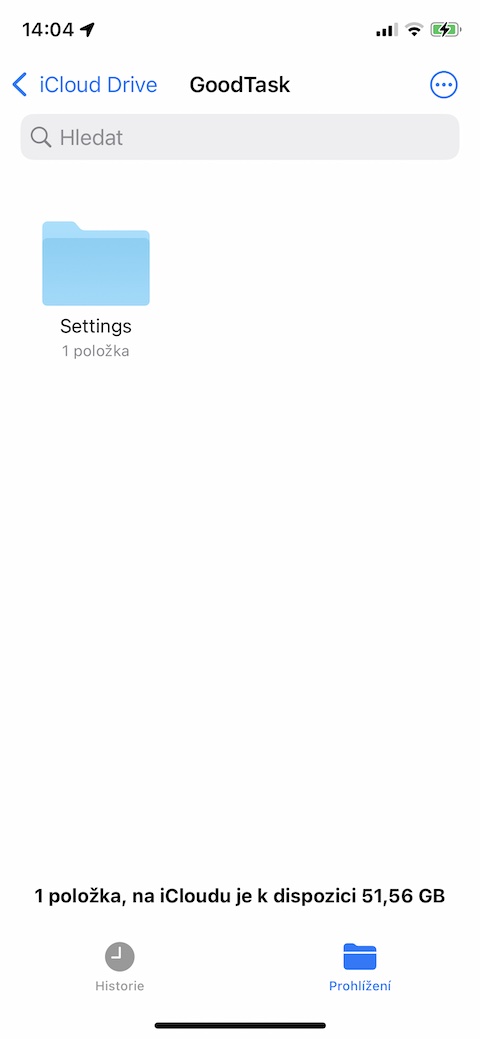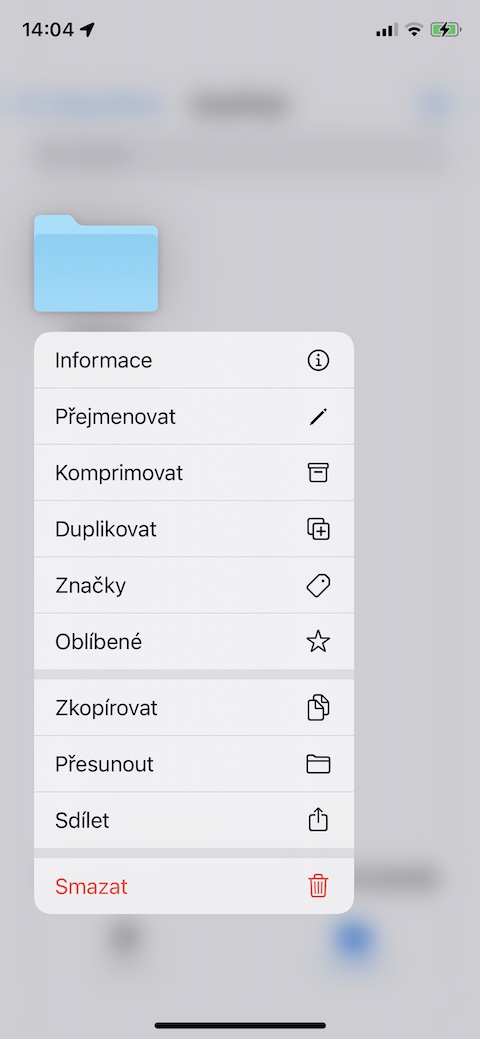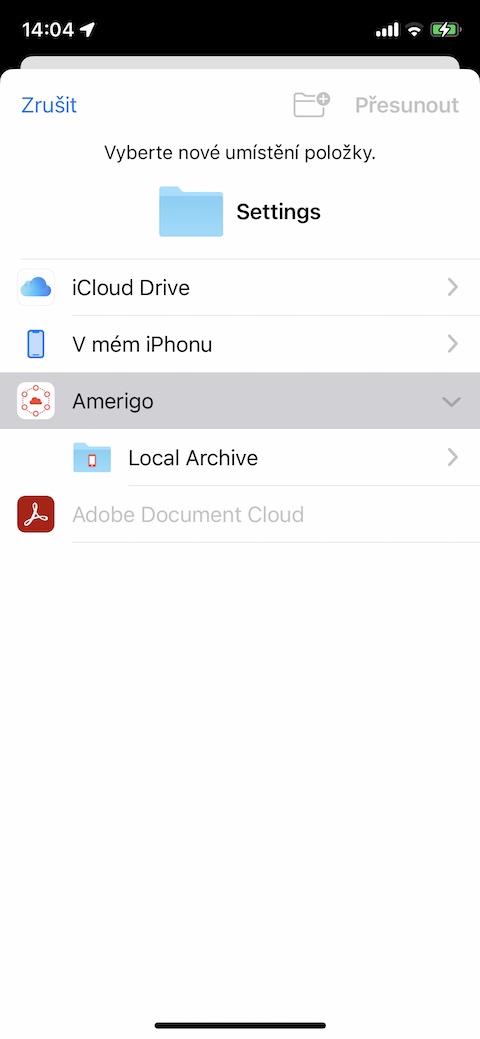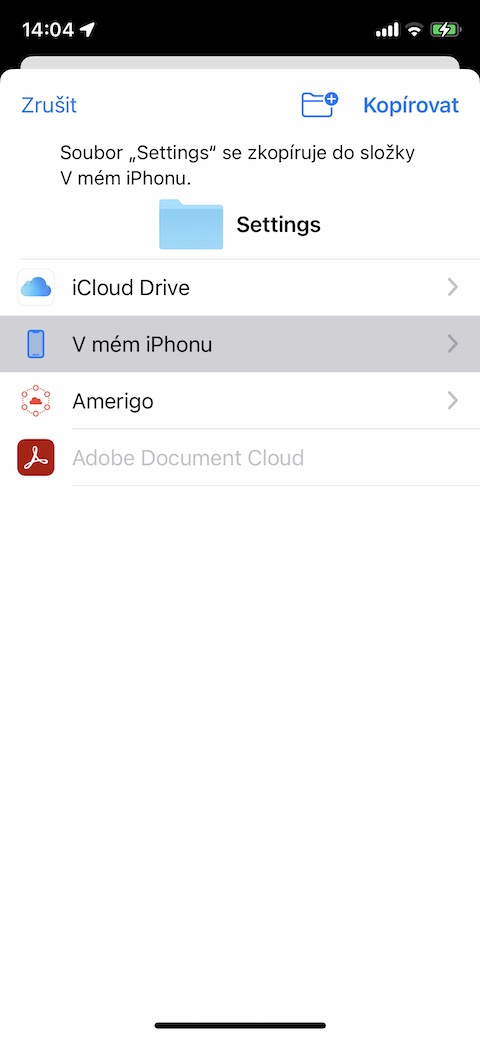Wenn Sie auf Ihrem iPhone auf irgendeine Weise mit heruntergeladenen Dateien arbeiten möchten, ist die native Dateien-App die erste Wahl. Apple hat dieses Tool im Laufe der Jahre ständig verbessert und die nativen Dateien sind ein immer besserer Helfer. Im heutigen Artikel stellen wir Ihnen fünf grundlegende Tipps vor, die Sie bei der Nutzung nativer Dateien auf Ihrem iPhone auf jeden Fall nutzen werden.
Es könnte sein interessiert dich

Hinzufügen von mehr Speicher
Sie können auch einen weiteren Cloud-Dienst, den Sie zum Speichern und Verwalten von Dateien verwenden, zu nativen Dateien auf Ihrem iPhone hinzufügen, um einen besseren und einfacheren Zugriff zu ermöglichen. Zunächst muss die Cloud-Speicher-App auf Ihrem iPhone installiert sein. Danach in der unteren rechten Ecke des Displays Klicken Sie in den nativen Dateien auf Durchsuchen a oben rechts dann auf iEnde von drei Punkten in einem Kreis. Wählen Einstellen und aktivieren Sie dann das erforderliche Repository. Tippen Sie in älteren iOS-Versionen im Abschnitt „Standorte“ auf Ein anderer Ort und aktivieren Sie das erforderliche Repository.
Stichworte
Sie können Etiketten auch in nativen Dateien auf Ihrem iPhone verwenden, um Dateien und Ordner besser zu unterscheiden und zu sortieren. Sie fügen das ausgewählte Etikett der Datei oder dem Ordner hinzu, indem Sie zunächst dDrücken Sie einfach auf das gewünschte Element. Sie wählen im Menü aus Marken Wählen Sie dann einfach das gewünschte Etikett aus und fügen Sie es der Datei oder dem Ordner hinzu.
Scannen von Dokumenten
Wenn Sie ein Papierdokument haben, das Sie zu den nativen Dateien auf Ihrem iPhone hinzufügen möchten, müssen Sie keine andere App verwenden, um es zu scannen und das Dokument dann zu verschieben. Anstatt Tippen Sie in die untere rechte Ecke na Durchsuchen und dann oben rechts na Symbol mit drei Punkten in einem Kreis. In menu, das Ihnen angezeigt wird, wählen Sie einfach das Element aus Dateien scannen.
Standortmanagement
Haben Sie Ordner in den nativen Dateien auf Ihrem iPhone, die Sie nicht so oft verwenden, oder möchten Sie aus irgendeinem Grund einfach nicht, dass sie in der Hauptübersicht angezeigt werden? Sie können sie einfach ausblenden. Erste unten rechts klicke auf Durchsuchen und dann oben auf dem Symbol mit drei Punkten in einem Kreis. In menu, das angezeigt wird, wählen Sie es aus Einstellenund tippen Sie auf, um jedes Element zu löschen rotes Rad.
Verschieben von Elementen zwischen Repositorys
Da native Dateien auf dem iPhone mehrere Cloud-Speicher unterstützen, ist es auch einfach und schnell, Elemente von einem Speicher in einen anderen zu verschieben. Nur vWählen Sie das gewünschte Element aus und drücken Sie lange darauf. In menu, das angezeigt wird, wählen Sie es aus Bewegen, und wählen Sie sie dann einfach als Zielspeicher aus.