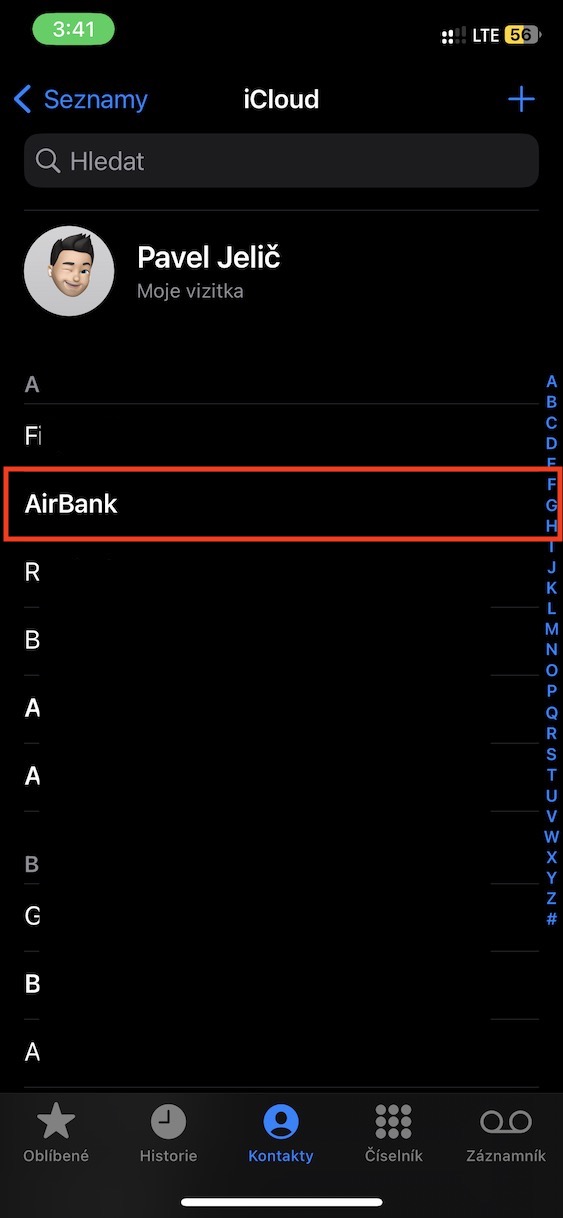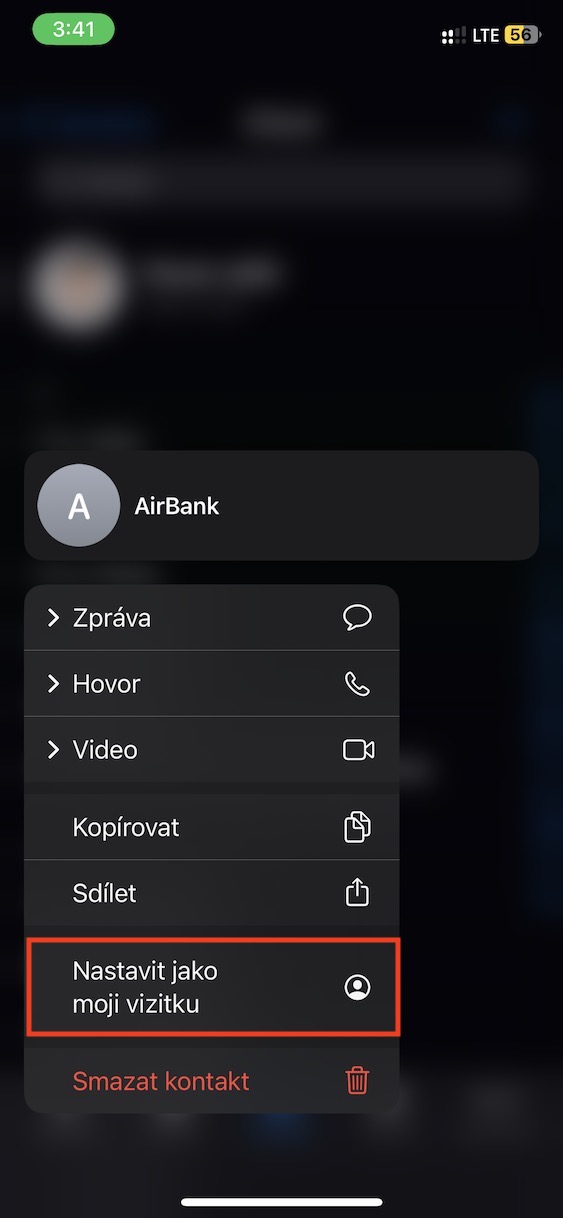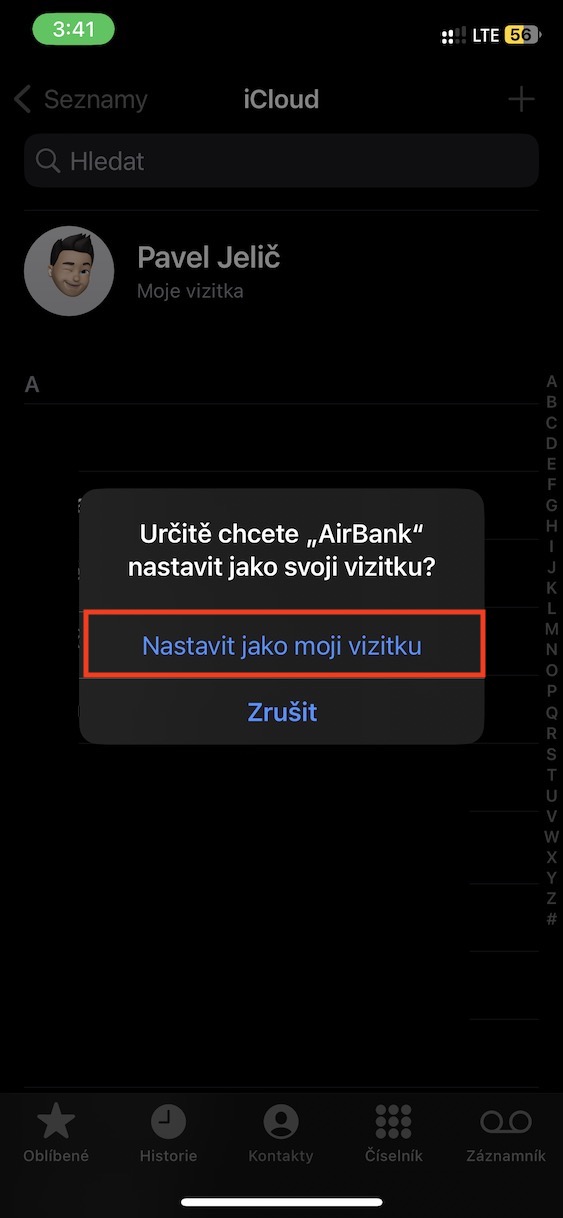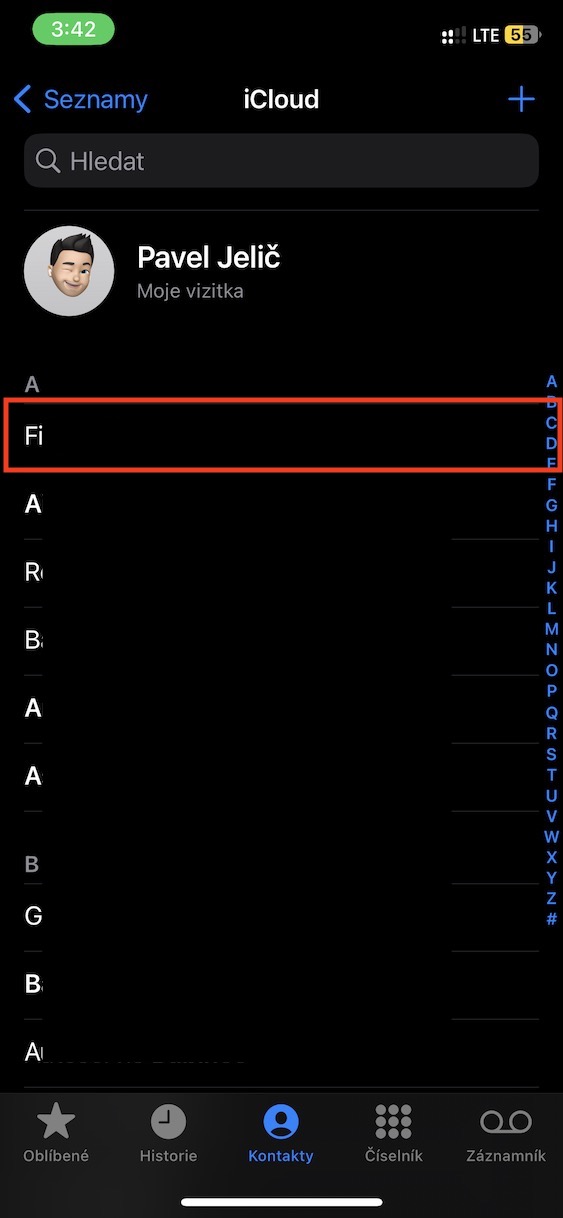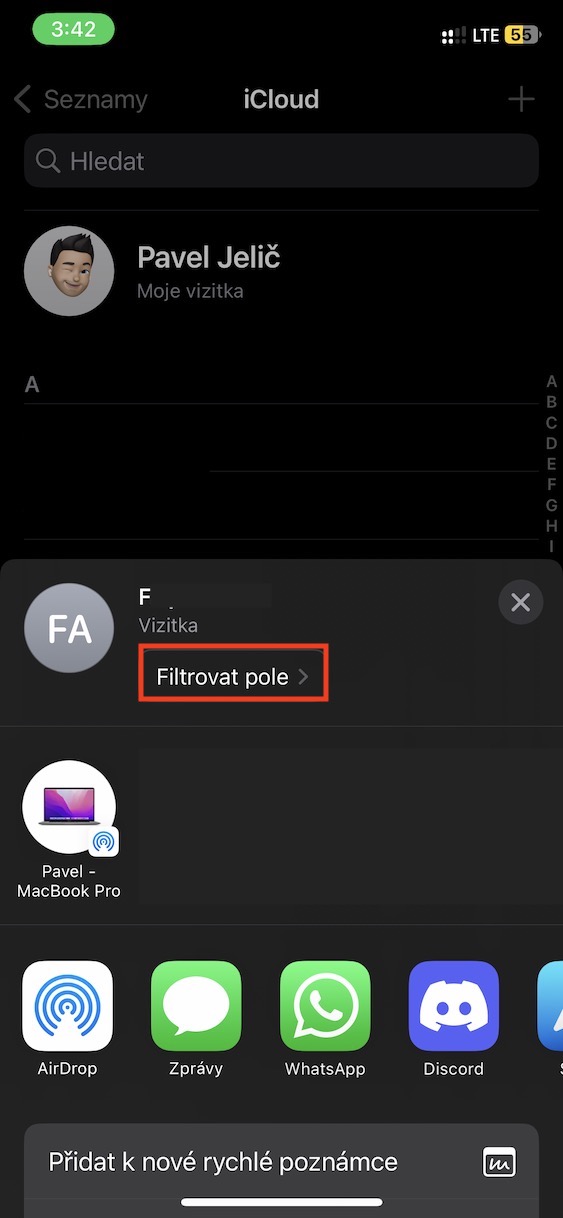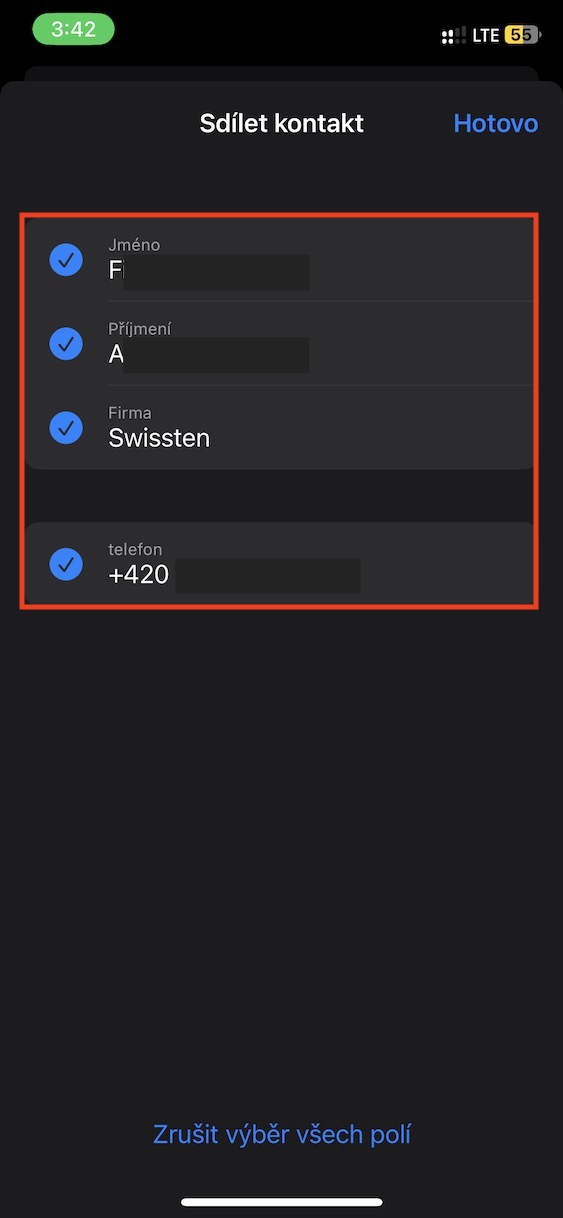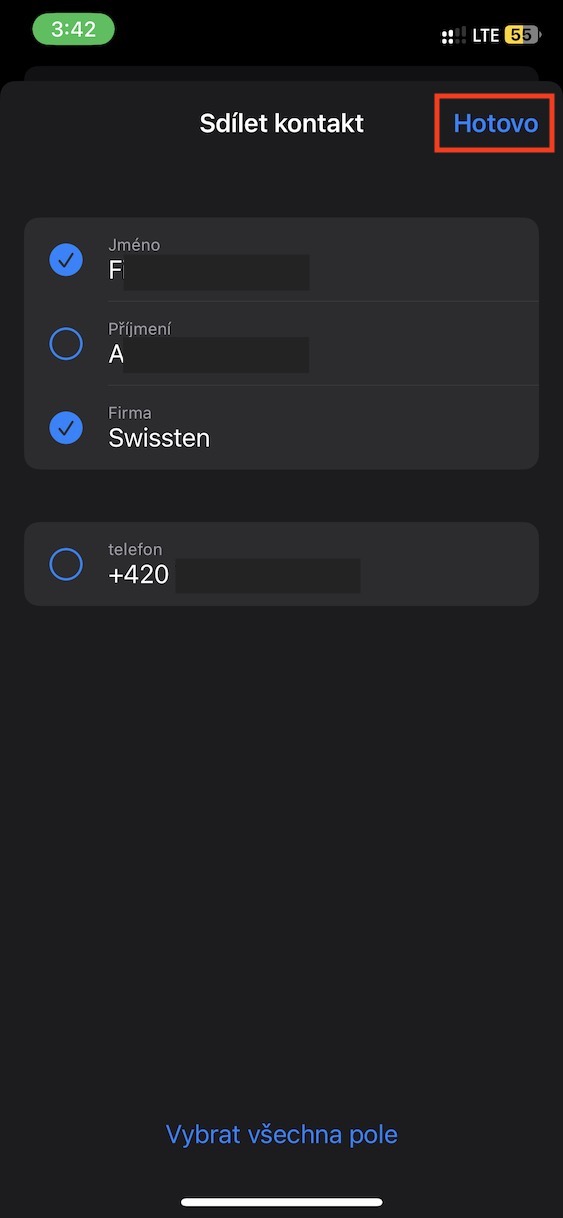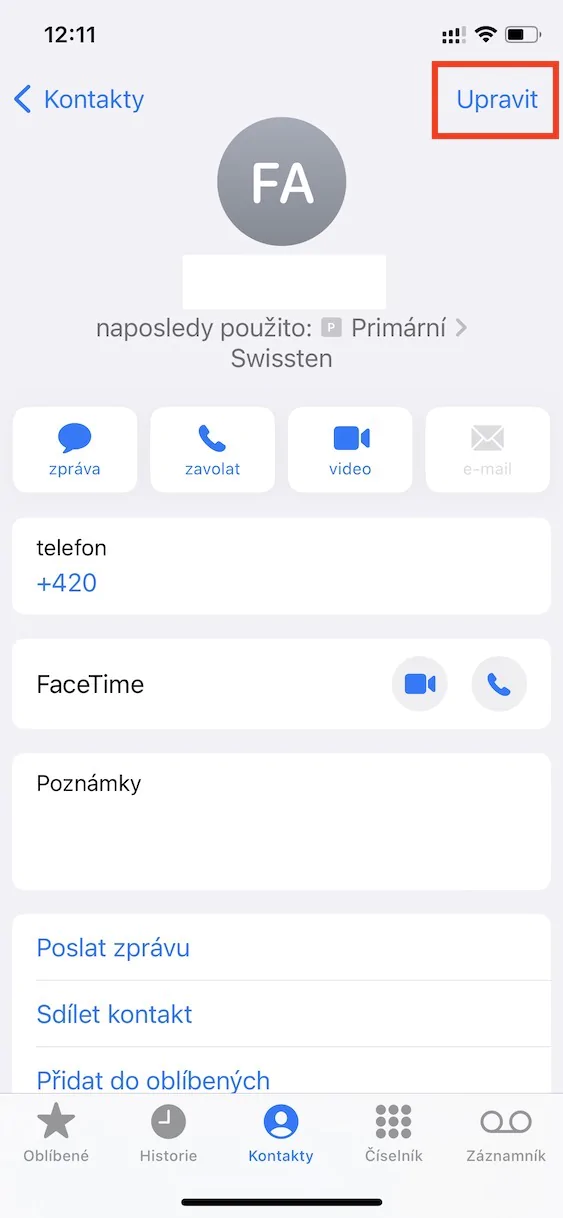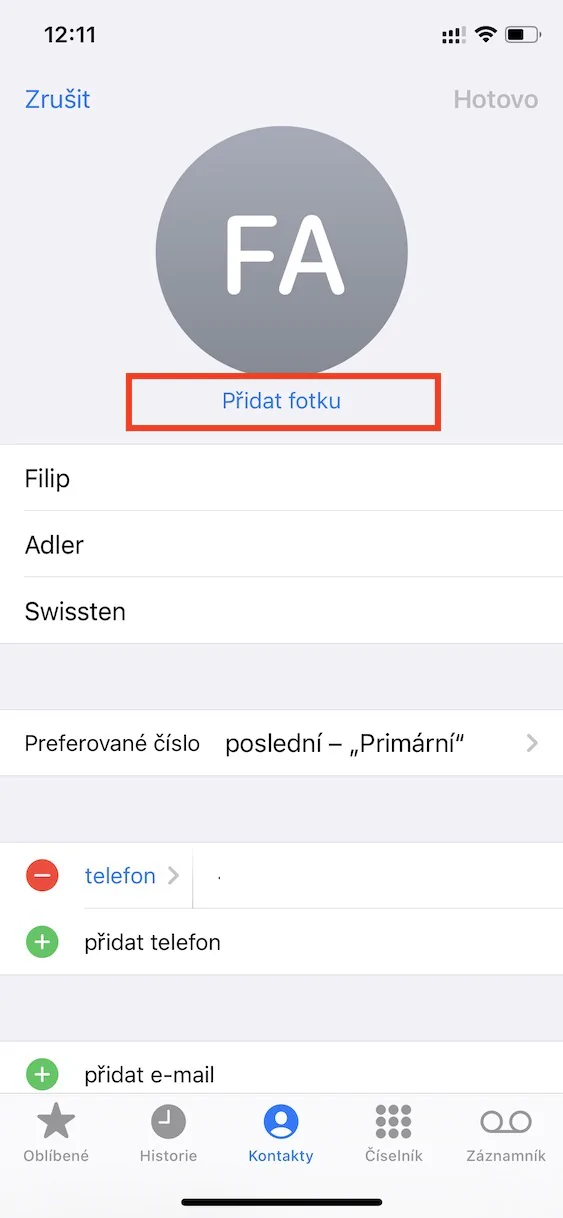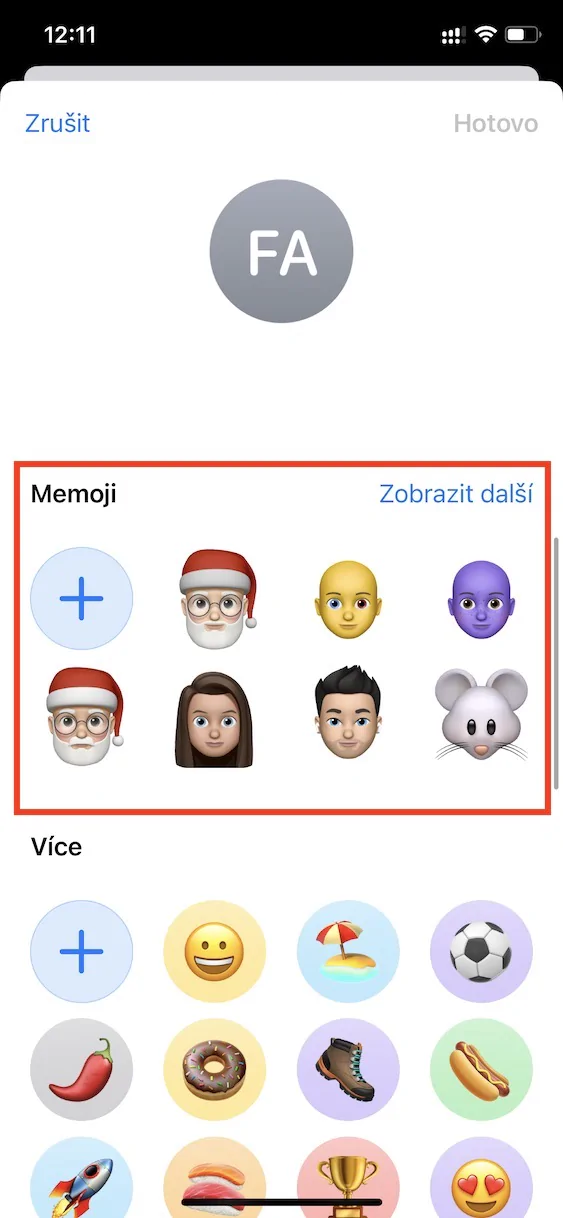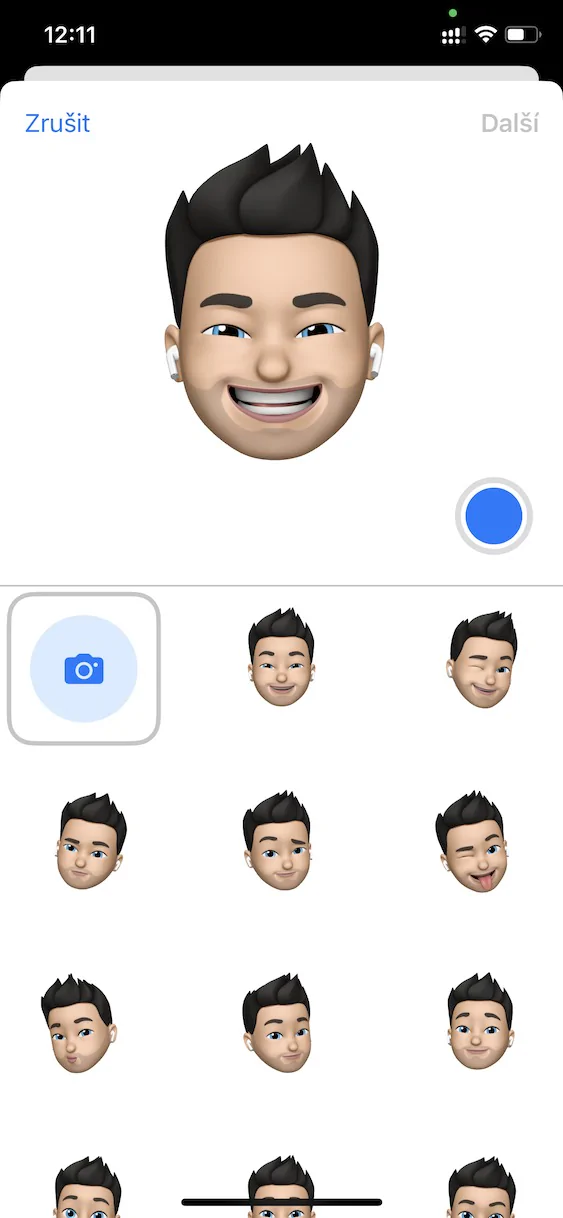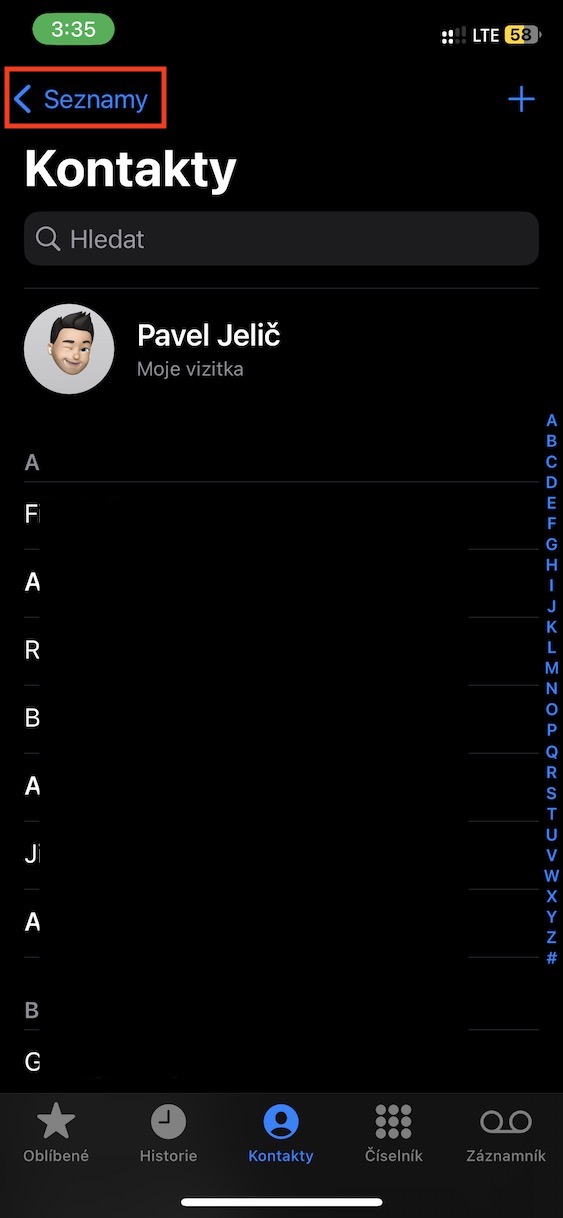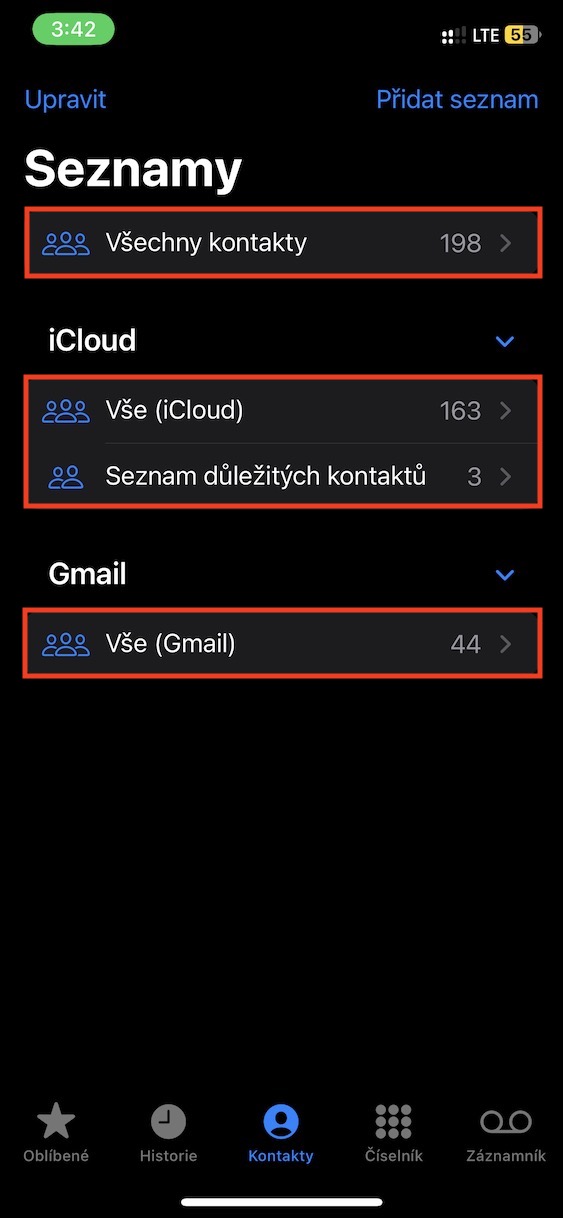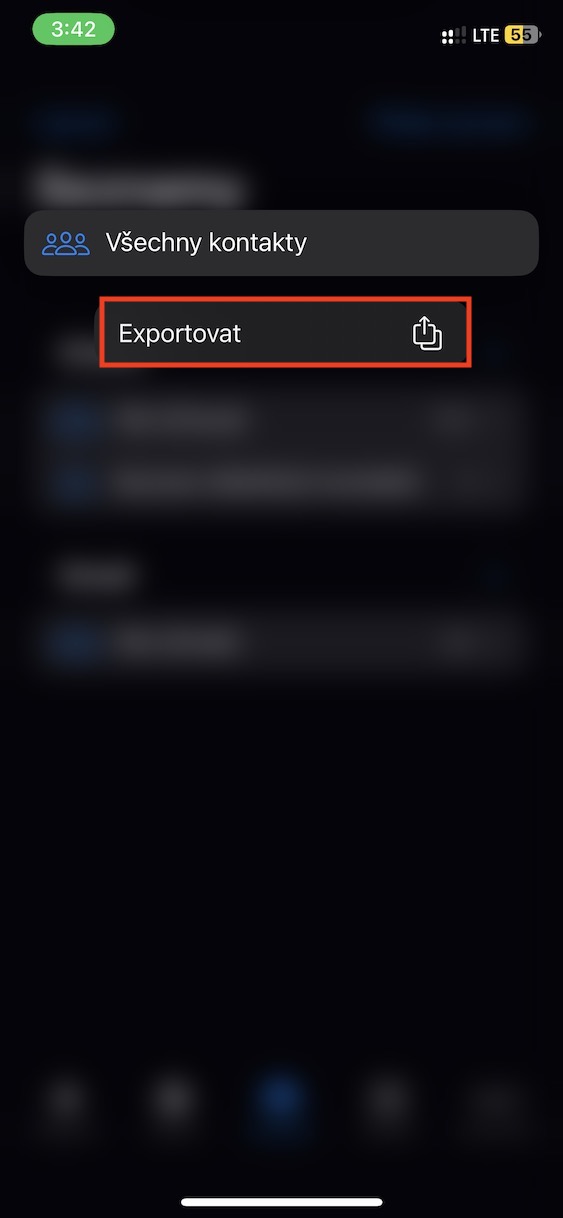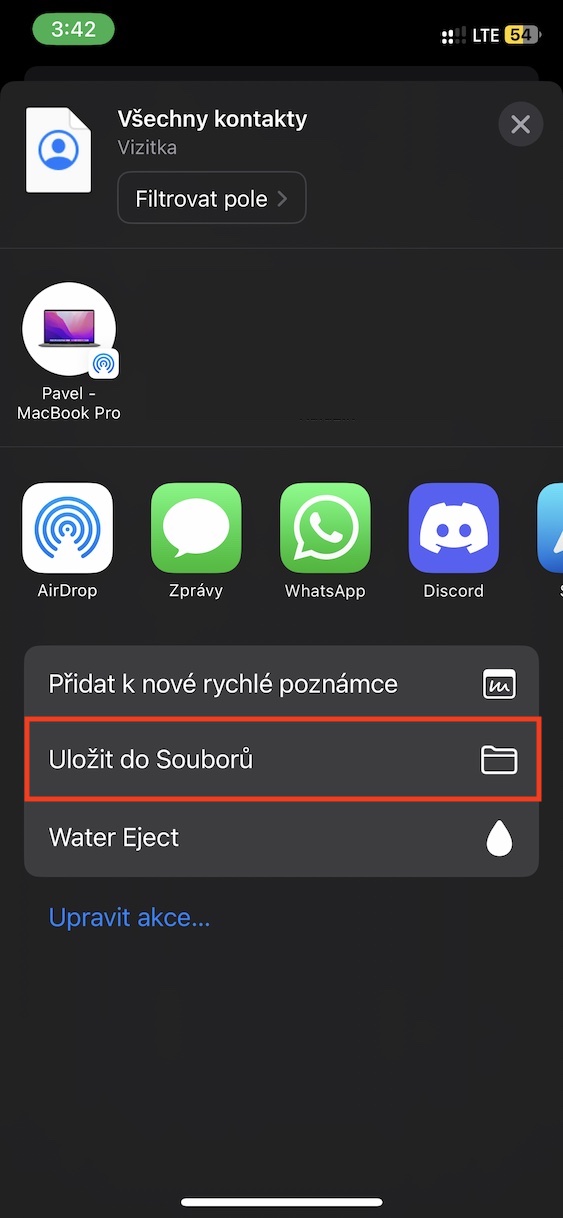Ein integraler Bestandteil des iOS-Betriebssystems ist die native Kontakte-Anwendung. Sie können entweder direkt darauf zugreifen, indem Sie nach dieser Anwendung suchen, oder per Telefon, wo Sie einfach unten auf die Option „Kontakte“ tippen müssen. Seit mehreren Jahren sind die Kontakte mehr oder weniger gleich und es haben keine Änderungen stattgefunden. Das hat sich jedoch mit iOS 16 geändert, wo Apple sich viele neue Dinge einfallen lässt, die sich einfach lohnen. In diesem Artikel schauen wir uns gemeinsam 5+5 Tipps in Kontakte ab iOS 16 an, die Sie unbedingt kennen sollten.
Die anderen 5 Tipps in den Kontakten von iOS 16 können Sie hier einsehen
Es könnte sein interessiert dich
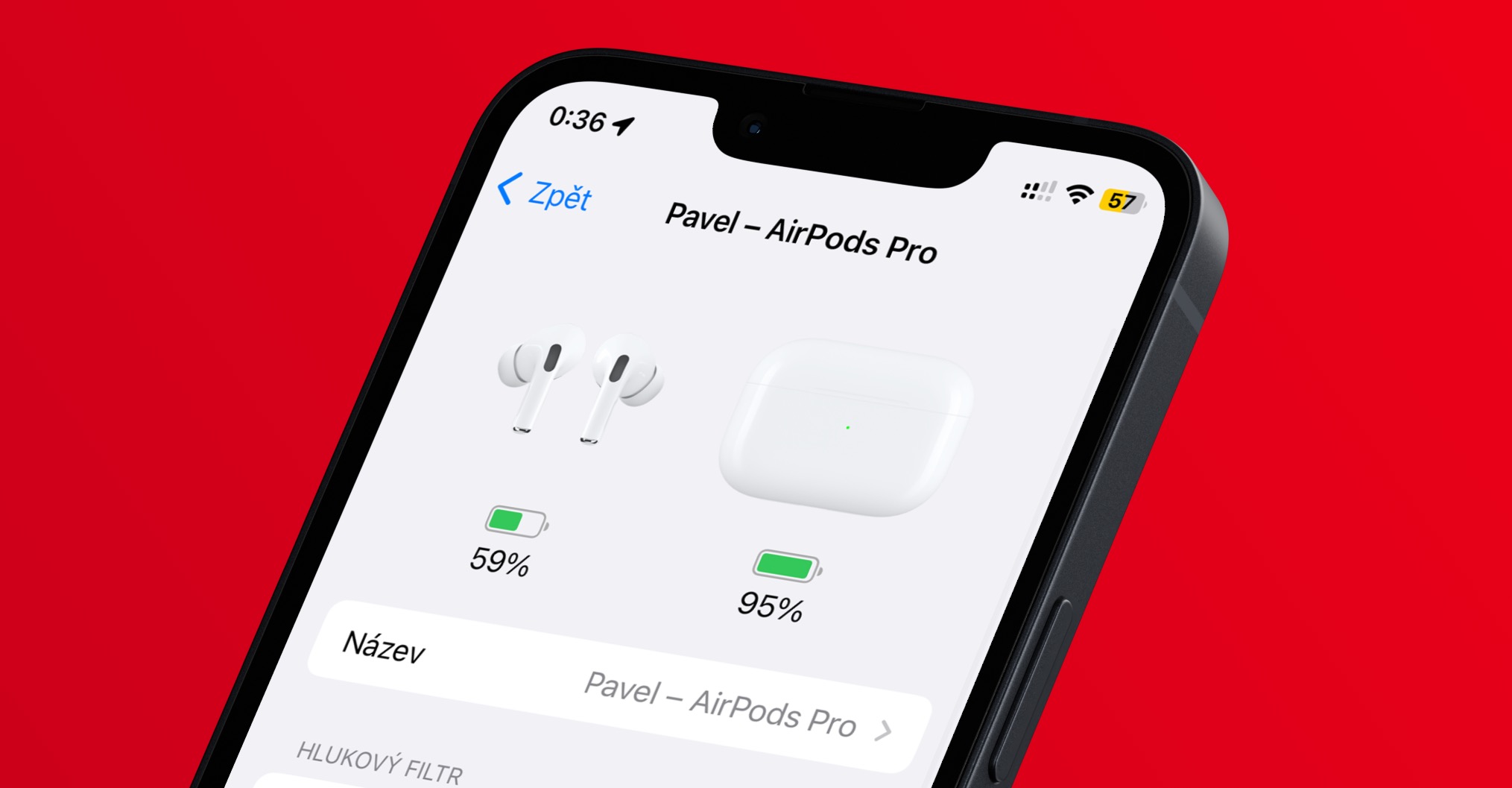
Verpasster Anruf und ungelesene Nachricht im Widget
Wie die meisten von Ihnen wahrscheinlich wissen, können Sie ein Widget aus der Kontakte-App auf dem Desktop Ihres iPhones platzieren. Dieses Widget kann Ihre Lieblingskontakte anzeigen, auf die Sie klicken können, um sie sofort anzurufen, eine Nachricht zu schreiben, einen FaceTime-Anruf zu starten, Ihren aktuellen Standort und freigegebene Dateien anzuzeigen und vieles mehr. iOS 16 hat dieses Widget verbessert, und wenn Sie schreibt eine Nachricht, die Sie nicht entgegennehmen, oder ruft an, aber Sie nehmen den Anruf nicht entgegen, So können Sie sich in diesem Kontakt-Widget über eine ungelesene Nachricht oder einen verpassten Anruf informieren wird eine Warnung angezeigt.
Erstellen Sie Ihre eigene Visitenkarte
Es ist sehr wichtig, eine eigene Visitenkarte auf dem iPhone einzurichten, wenn Sie Ihr Leben vereinfachen möchten. Die Visitenkarte wird beispielsweise zum automatischen Ausfüllen von Vor- und Nachnamen, Adresse, Telefonnummer, E-Mail und anderen Informationen auf Internetportalen, bei Bestellungen oder anderswo verwendet. Wenn Sie noch keine Visitenkarte eingerichtet, sich aber als Kontakt gespeichert haben, können Sie diese schnell als Visitenkarte einrichten, was praktisch ist. Es reicht, dass du hielten den Finger auf Ihren Kontakt, und wählen Sie dann aus dem Menü aus Als meine Visitenkarte festlegen.
Informationen zum Teilen auswählen
Wenn Sie jemand auffordert, einen Kontakt zu teilen, schreiben Sie die Telefonnummer nicht mehr zusammen mit dem Namen. Stattdessen teilen Sie einfach den gesamten Kontakt, also die Visitenkarte, dank derer der Empfänger alle notwendigen Informationen erhält. Die Wahrheit ist jedoch, dass Kontakte möglicherweise auch einige private Daten enthalten, die Sie einfach nicht weitergeben möchten. Genau dieses Problem lösen die Kontakte von iOS 16, bei denen der Benutzer beim Teilen auswählen kann, welche Daten er teilen möchte. Alles, was Sie tun müssen, ist in der App Kontakt konkretní Kontakt gefunden dann drauf sie hielten ihren Finger hoch und sie wählten aus der Speisekarte Aktie. Drücken Sie dann die Schaltfläche im Teilen-Menü Filterfelder, kde Aktivieren oder deaktivieren Sie die Daten, die Sie teilen möchten, und drücken Sie dann Fertig oben rechts. Endlich können Sie es Teilen Sie den Kontakt vollständig mit.
Memoji als Kontaktfoto
Sie können für jeden Kontakt ein Foto für einen längeren Zeitraum festlegen, was beispielsweise praktisch sein kann, wenn Sie auf einen Blick wissen möchten, wer Sie anruft. Das Problem ist jedoch, dass wir für die meisten Kontakte einfach kein Foto zur Verfügung haben. Allerdings kann man im neuen iOS 16 zumindest ein Memoji für einen Kontakt statt eines Fotos festlegen, was besser ist als nichts. Um diese Neuigkeiten in der Anwendung zu verwenden Kontakt konkretní Klicken Sie auf den Kontakt, Drücken Sie dann oben rechts Einstellen und tippen Sie dann auf unter dem Avatar Füge ein Foto hinzu. Am Ende reicht es im Abschnitt Memoji aufführen Wählen Sie eine neue Auswahl aus oder erstellen Sie eine neue. Vergessen Sie nicht, Ihre Auswahl durch Klicken auf zu bestätigen Fertig oben rechts.
Alle Kontakte exportieren
Möchten Sie alle Ihre Kontakte oder nur eine ausgewählte Liste manuell sichern? Oder möchten Sie Ihre komplette Kontaktliste mit jemandem teilen? Wenn Sie mit „Ja“ geantwortet haben, dann habe ich tolle Neuigkeiten für Sie – im neuen iOS 16 ist dies endlich möglich. Es ist nichts Kompliziertes, nur v Kontakte Tippen Sie oben links auf < Listen, wo bist du dann Wählen Sie die Liste aus, die Sie exportieren möchten. Anschließend drauf halte deinen Finger und wählen Sie eine Option aus dem angezeigten Menü aus Export. Am Ende reicht es Wählen Sie aus, wie Sie den Export abschließen möchten.