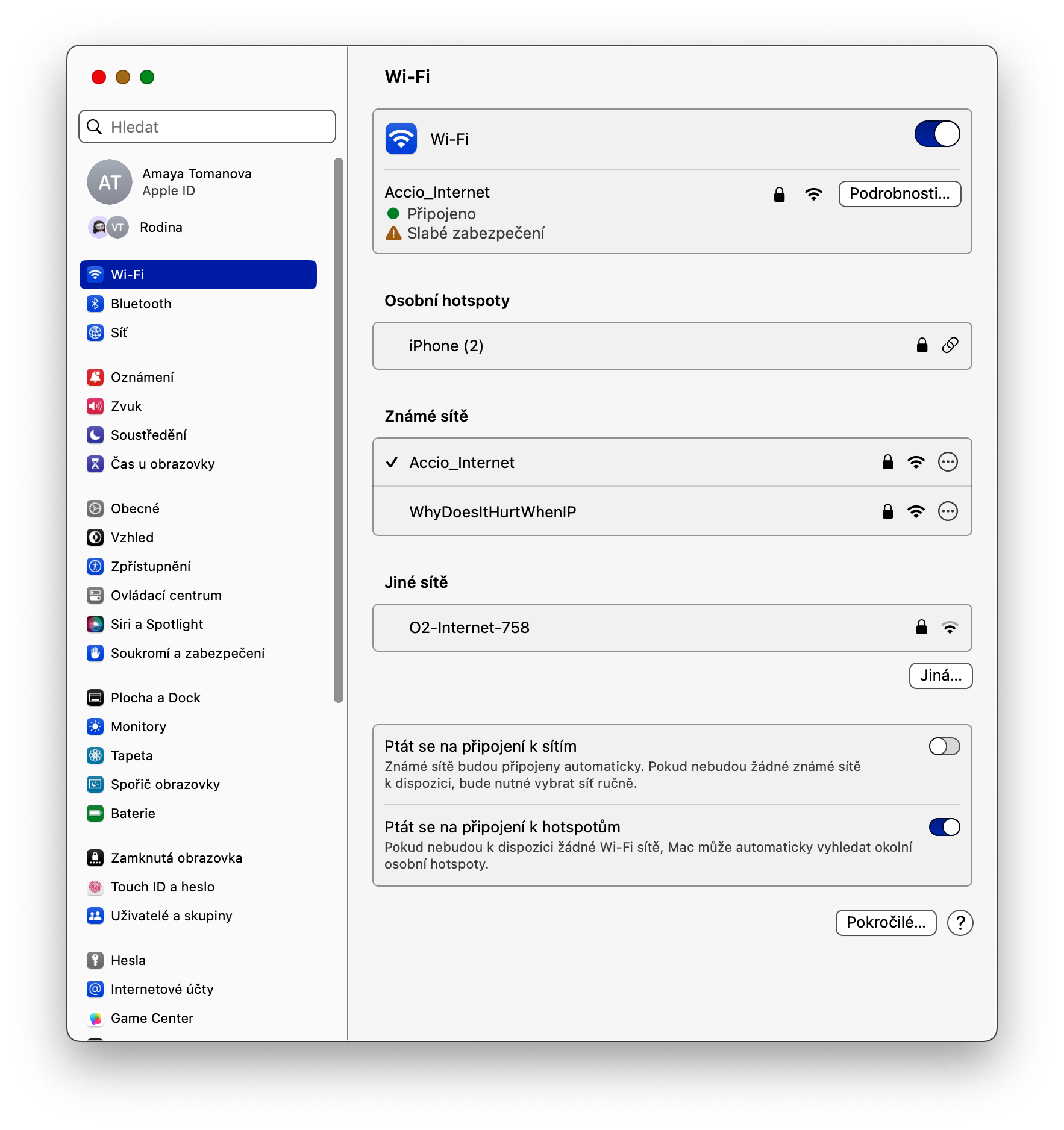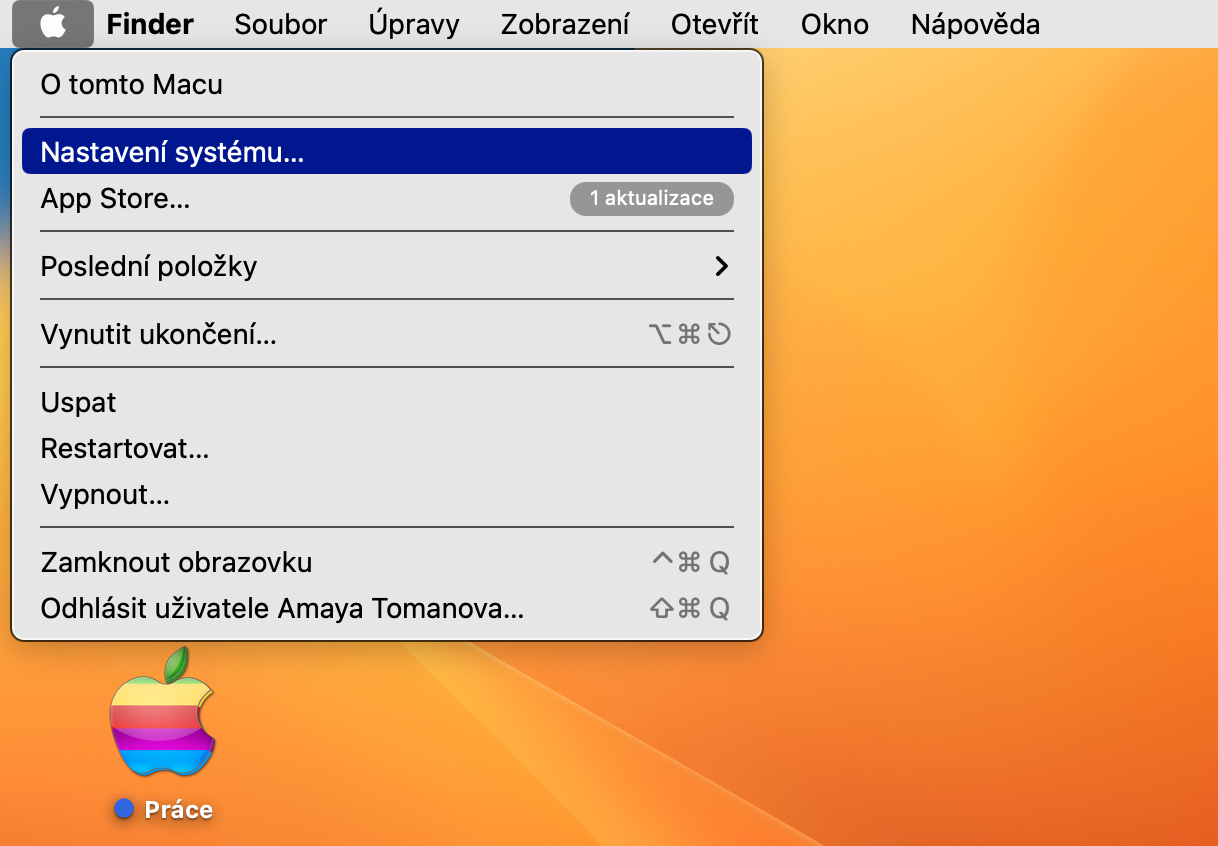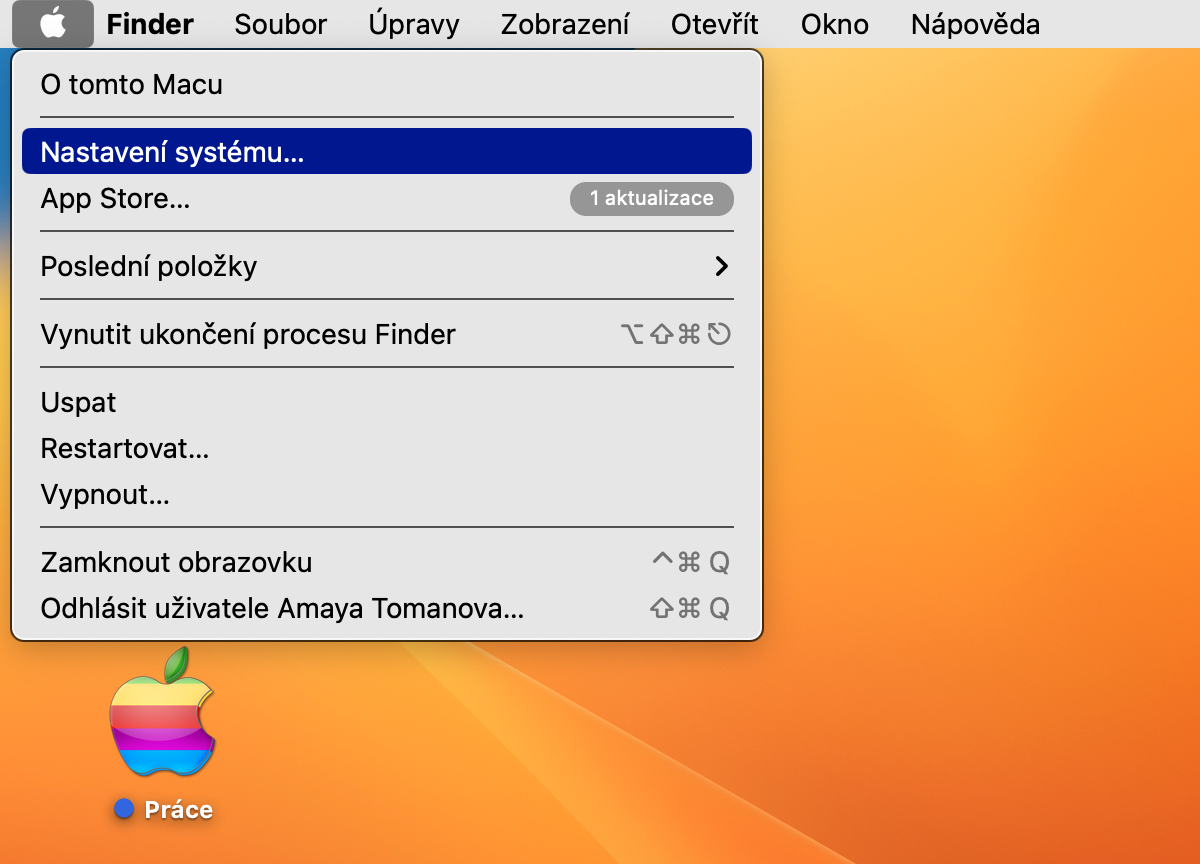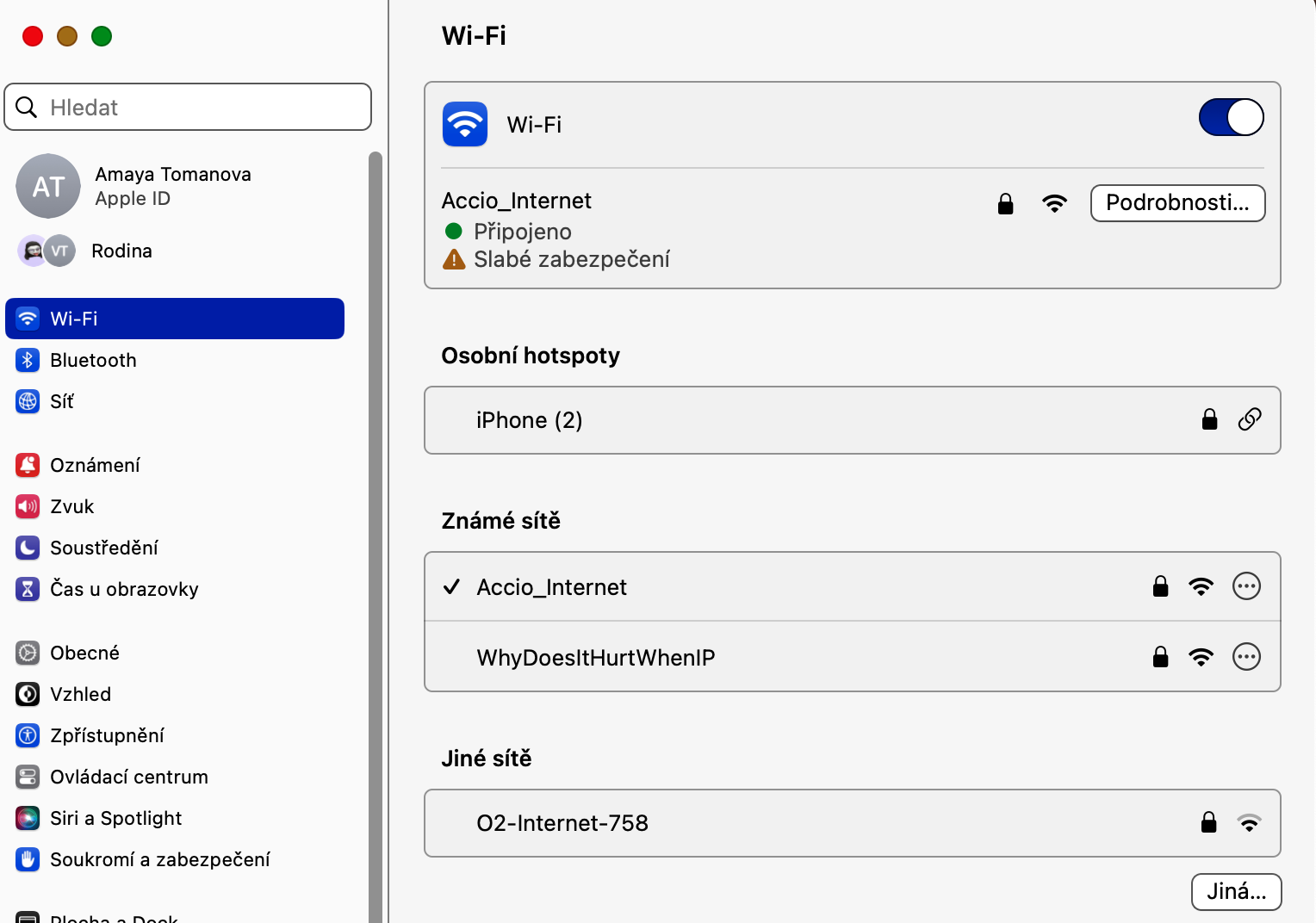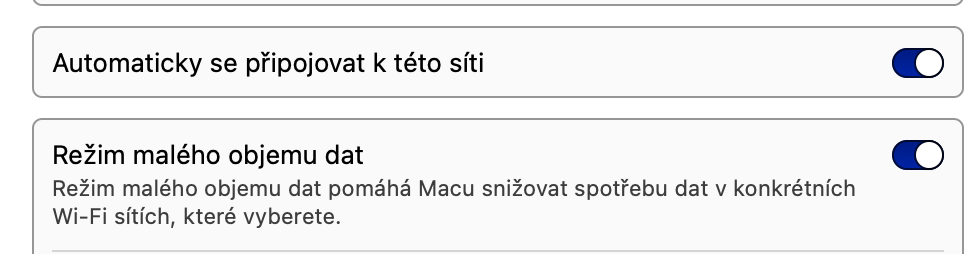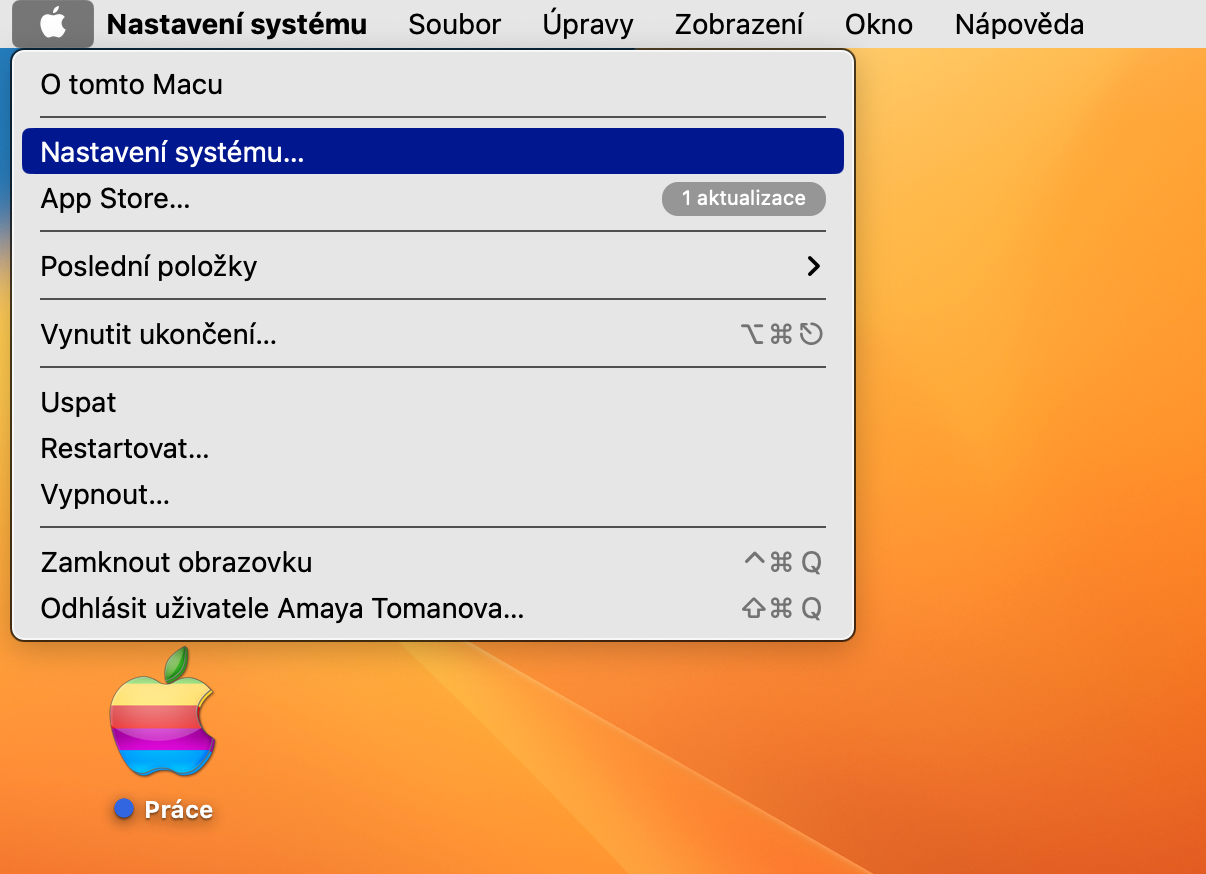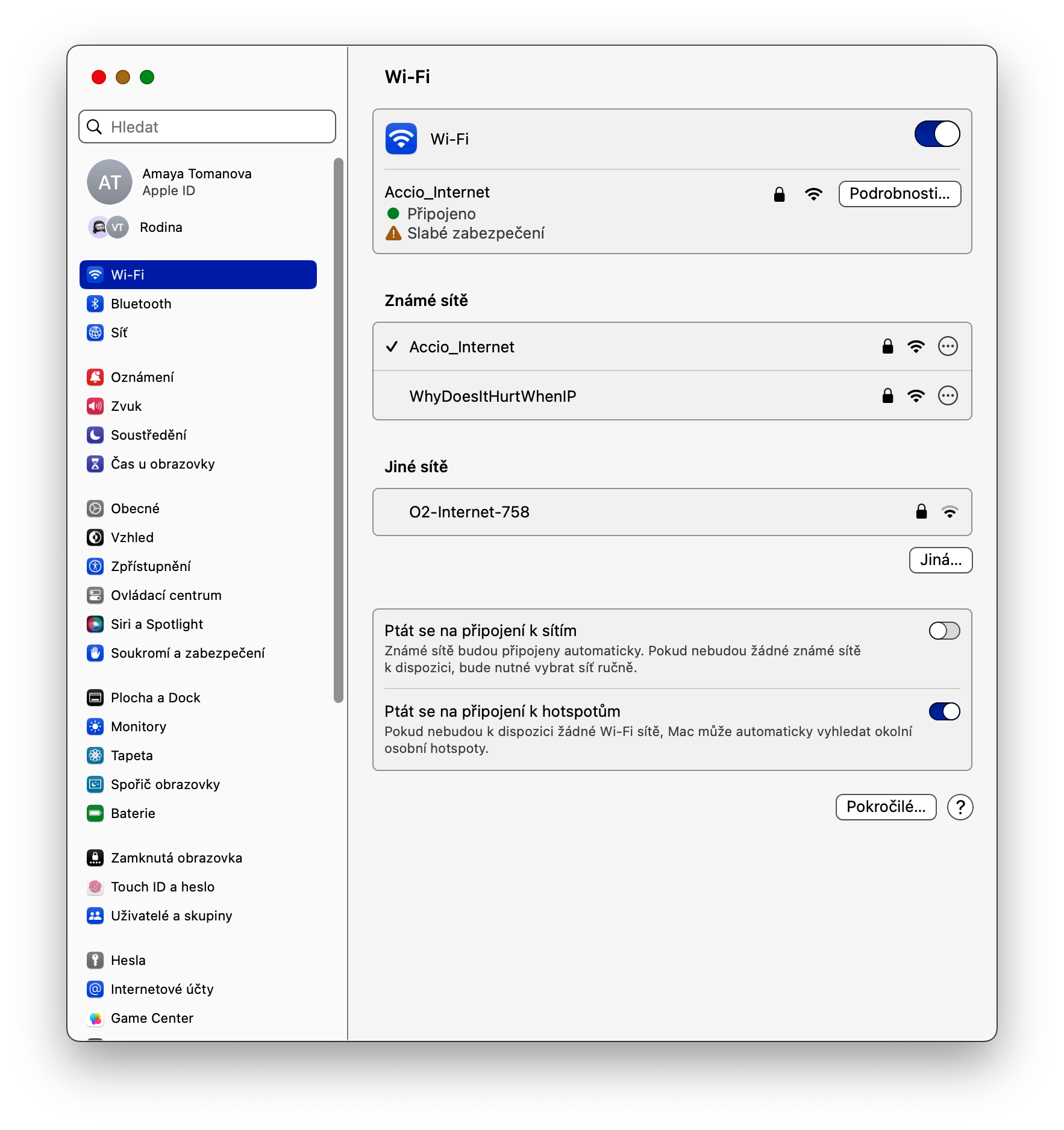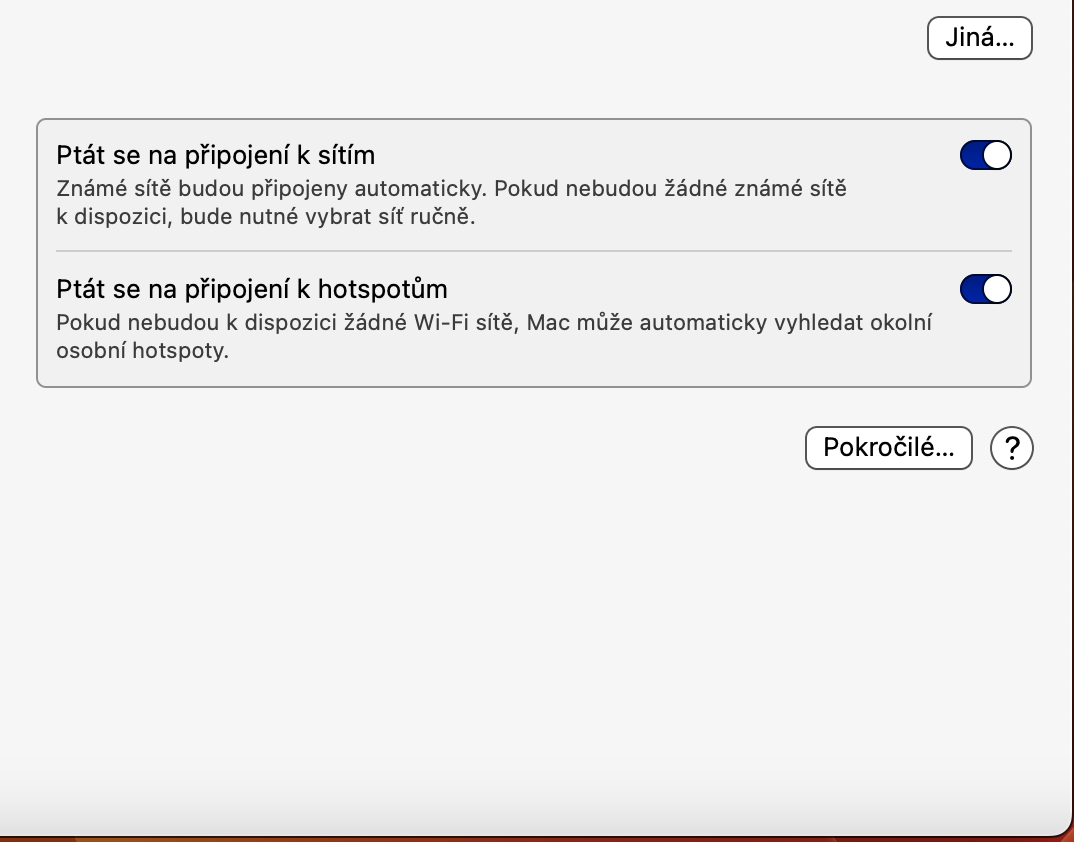Deaktivierung der automatischen Verbindung
Jedes Mal, wenn Sie eine Verbindung zu einem neuen Wi-Fi-Netzwerk herstellen, speichert Ihr Mac automatisch die Informationen, um eine direkte Verbindung zu diesem Netzwerk herzustellen, ohne dass manuell ein Passwort eingegeben werden muss. Wenn Sie jedoch möchten, dass Ihr Mac keine automatische WLAN-Verbindung mehr herstellt, klicken Sie in der oberen linken Ecke des Mac-Bildschirms auf Menü -> Systemeinstellungen. Wählen Sie im linken Bereich „Wi-Fi“ und dann im Hauptfenster das Netzwerk aus, für das Sie die Verbindungseinstellungen anpassen möchten. Klicken Sie auf Details, um das Element zu deaktivieren Automatisch mit diesem Netzwerk verbinden.
WLAN-Passwort kopieren
Eine weitere interessante Funktion, die durch die WLAN-Einstellungen in macOS Ventura ermöglicht wird, ist die Möglichkeit, das WLAN-Passwort für Netzwerke zu kopieren, die bereits mit dem Gerät verbunden sind. Um das WLAN-Passwort in macOS Ventura zu kopieren, gehen Sie zu Menü -> Systemeinstellungen und wählen Sie im linken Bereich WLAN aus. Gehen Sie im Abschnitt „Bekannte Netzwerke“ zum Namen des WLANs, dessen Passwort Sie kopieren möchten, klicken Sie auf das Symbol mit den drei Punkten in einem Kreis und wählen Sie Passwort kopieren.
Datenspeicherung
Wenn Sie WLAN mit einem Datentarif mit einer begrenzten Datenmenge oder über einen persönlichen Hotspot nutzen, ist der Schritt, mit dem Sie WLAN auf Ihrem Mac im Energiesparmodus nutzen können, hilfreich. Klicke auf Menü Wählen Sie in der oberen linken Ecke Ihres Mac-Bildschirms „ Nastavení-System und klicken Sie im linken Bereich auf WLAN. Klicken Sie für das Netzwerk, das Sie auf den Low-Data-Modus einstellen möchten, auf Details und aktivieren Sie dann das Element Low-Data-Modus.
Vergiss die Verbindung
Diese Funktion ist keine heiße neue Funktion in macOS Ventura, aber sie ist auf jeden Fall erwähnenswert. Wenn die Liste der gespeicherten WLAN-Netzwerke Ihres MacBook voll ist, möchten Sie möglicherweise einige nicht verwendete WLAN-Netzwerke von Ihrem System entfernen. Klicken Sie dazu in die obere linke Ecke des Bildschirms Ihres Mac Menü -> Systemeinstellungen -> WLAN. Klicken Sie unten rechts auf Fortschrittlich Klicken Sie dann für das Netzwerk, das Sie deaktivieren möchten, auf das Symbol mit den drei Punkten in einem Kreis. Zum Schluss klicken Sie einfach auf Aus Liste entfernen.
Es könnte sein interessiert dich

Bitte um Anschluss
Eine weitere wichtige Funktion zum Schutz des Geräts und der darin gespeicherten Daten ist die Funktion „Anfrage zur Verbindung mit Netzwerken“. Wenn diese Funktion aktiviert ist, verhindert sie, dass Ihr MacBook automatisch eine Verbindung zu einem offenen Wi-Fi-Netzwerk herstellt, ohne dass Sie zuvor aufgefordert werden, Ihre Verbindung zu diesem Netzwerk zu bestätigen. Klicken Sie in der oberen linken Ecke Ihres Mac-Bildschirms auf Menü -> Systemeinstellungen -> WLAN. Aktivieren Sie abschließend am unteren Rand des Fensters das Element Bitten Sie um Verbindung zu Netzwerken.