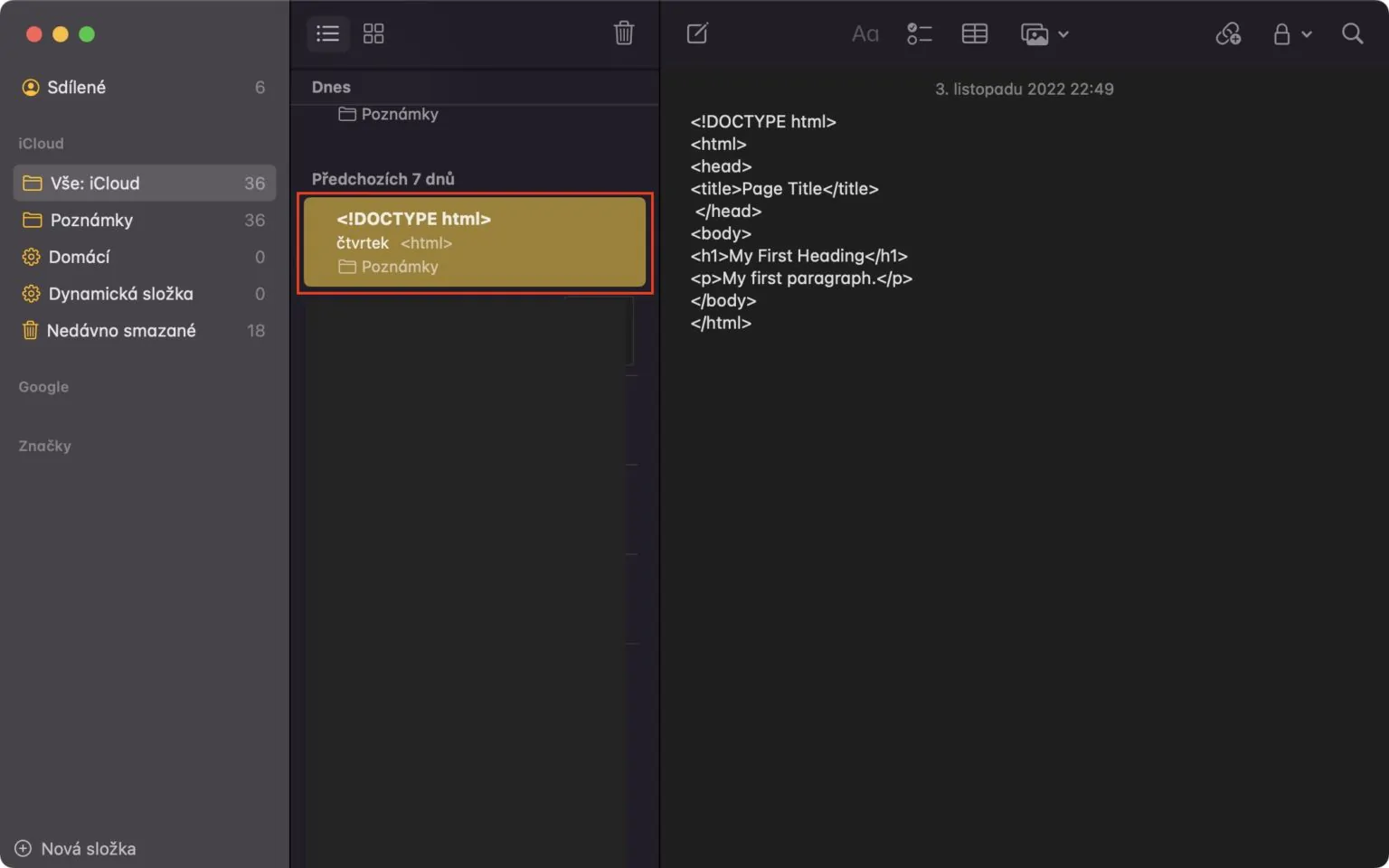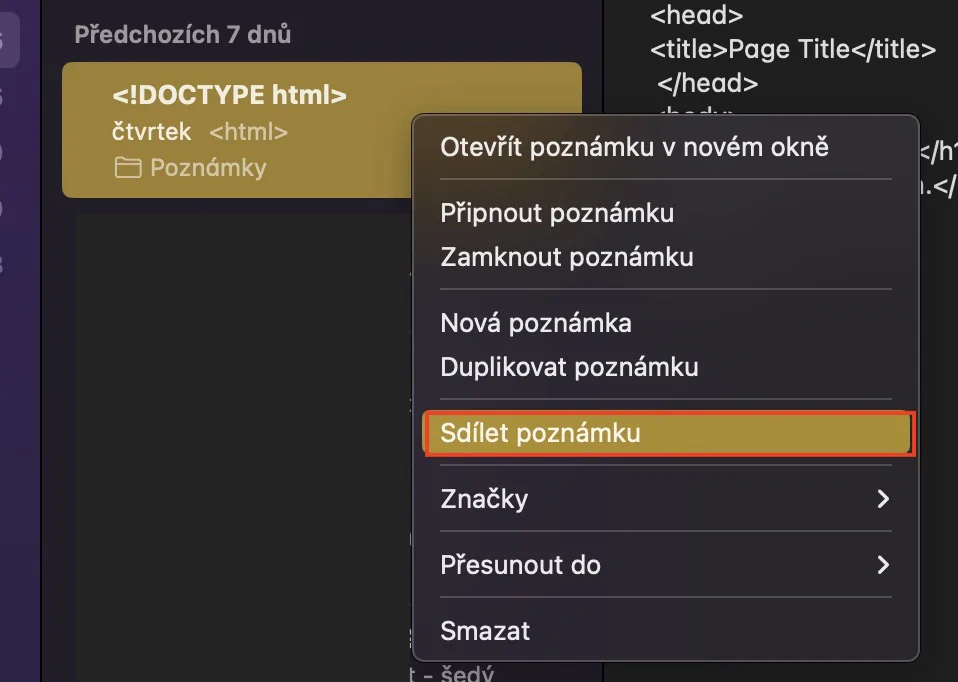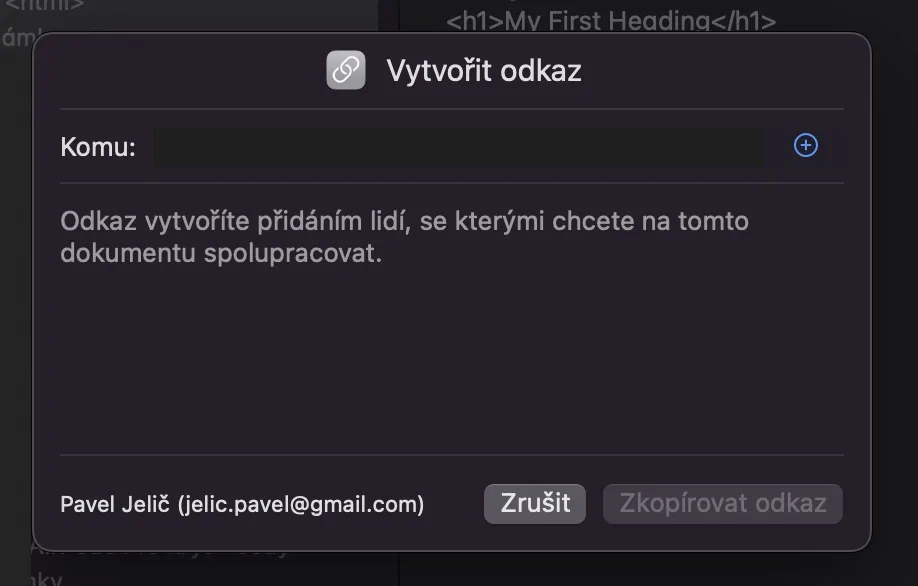Vor einigen Wochen hat Apple ein brandneues Betriebssystem für Apple-Computer veröffentlicht, nämlich macOS Ventura. Dieses System enthält viele tolle neue Funktionen, von denen einige auch in nativen Anwendungen zu finden sind. Eine der Anwendungen, die neue Optionen und Gadgets erhalten hat, ist Notes. Werfen wir daher in diesem Artikel gemeinsam einen Blick auf 5 Tipps in Notizen von macOS Ventura, die Sie kennen sollten, um sie optimal nutzen zu können.
Es könnte sein interessiert dich
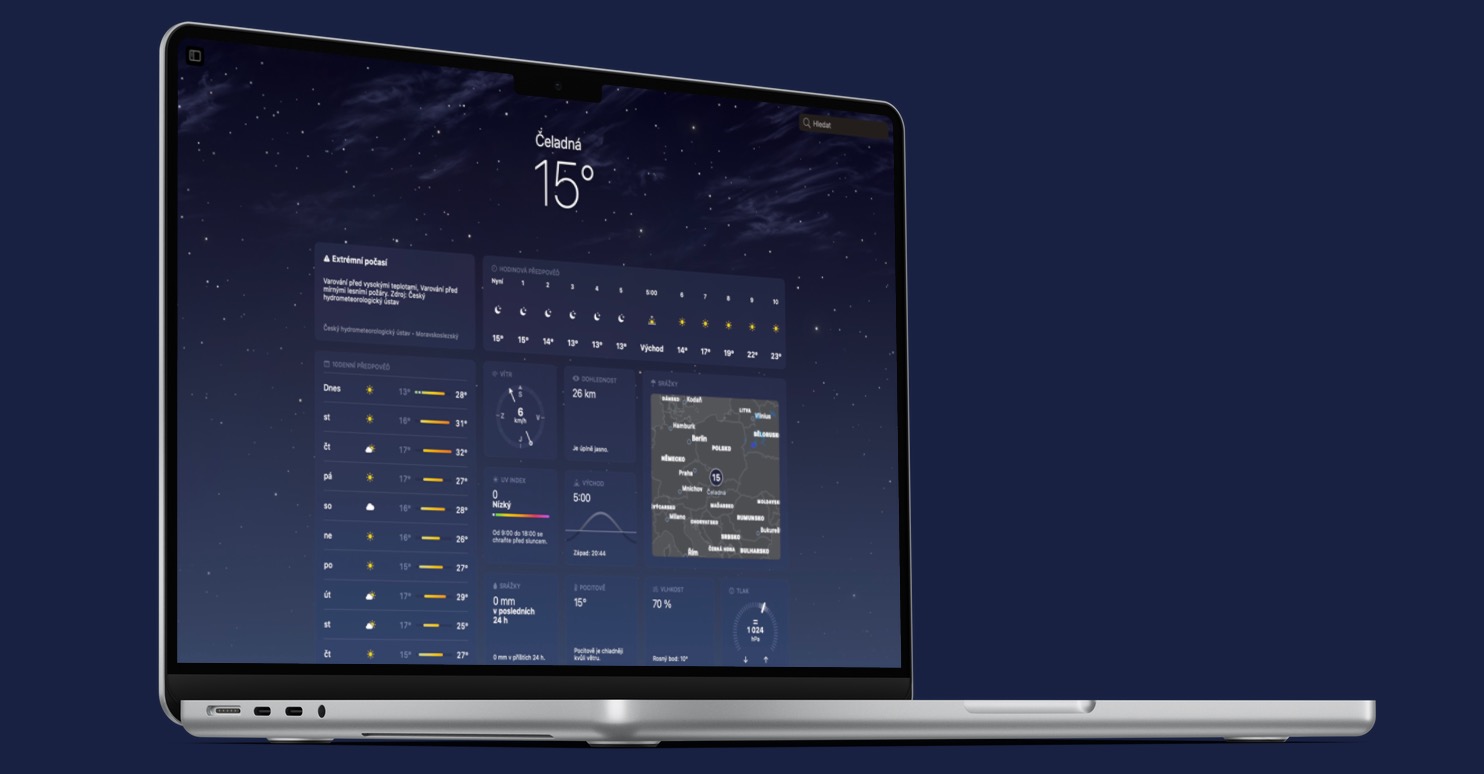
Eine neue Möglichkeit, Notizen zu sperren
Wie Sie wahrscheinlich wissen, können Notizen in der nativen Notizen-App gesperrt werden, und das schon seit langem. Wollte man es aber sperren, musste man nur für die Notes-App ein eigenes Passwort festlegen. Leider vergaßen Benutzer dieses Passwort häufig, sodass sie sich einfach von älteren gesperrten Notizen verabschieden mussten. Doch mit macOS Ventura kam Apple endlich auf die Idee eine neue Möglichkeit, Notizen mit einem Mac-Passwort zu sperren. Benutzer können wählen, ob sie diese neue Sperrmethode oder die alte verwenden möchten, nachdem sie eine Notiz zum ersten Mal in macOS Ventura gesperrt haben.
Ändern der Sperrmethode
Haben Sie eine der Möglichkeiten zum Sperren von Notizen in Notes eingerichtet, haben aber festgestellt, dass diese nicht zu Ihnen passt und möchten die andere verwenden? Natürlich geht das ohne Probleme und es ist nichts Kompliziertes. Gehen Sie einfach zu Notizen und tippen Sie dann auf in der oberen Leiste Notizen → Einstellungen. Sobald Sie dies getan haben, erscheint unten ein neues Fenster Klicken Sie auf das Menü sehe ihn Passwort-Sicherheitsmethode a Wählen Sie aus, welche Methode Sie verwenden möchten. Selbstverständlich können Sie die Nutzung von Touch ID unten auch (de-)aktivieren.
Dynamische Ordneroptionen
Wie die meisten von Ihnen wissen, können Sie Ordner in der nativen Notizen-App verwenden, um einzelne Notizen zu organisieren. Neben klassischen Ordnern können wir jedoch auch dynamische Ordner erstellen, die Notizen nach vorgegebenen Kriterien anzeigen. Bisher war es möglich, diese dynamischen Ordner so einzustellen, dass Notizen angezeigt werden, die alle angegebenen Kriterien erfüllen, aber im neuen macOS Ventura können Sie jetzt festlegen, dass Notizen angezeigt werden, die jeden der Filter erfüllen. Um diese Neuigkeiten zu nutzen, klicken Sie in der unteren linken Ecke + Neuer Ordner a Tick Möglichkeit Konvertieren in einen dynamischen Ordner. Danach reicht es im Fenster Wählen Sie Filter und legen Sie die Einbeziehung von Notizen fest, die sich treffen entweder alle Filter oder irgendwelche. Dann noch etwas einstellen Name und tippen Sie unten rechts auf OK, dadurch erschaffen
Gruppierung nach Datum
In älteren Versionen von macOS wurden einzelne Notizen in Ordnern einfach untereinander gestapelt und ohne jegliche Sortierung angezeigt, was für einige Benutzer verwirrend sein konnte. Um die Übersichtlichkeit der Notes-Anwendung zu verbessern, hat sich Apple jedoch für eine Neuheit in Form von macOS Ventura entschieden Gruppieren Sie Notizen nach dem Datum, an dem Sie zuletzt daran gearbeitet haben. Notizen können somit in Kategorien wie „Heute“, „Gestern“, „Vorherige 7 Tage“, „Vorherige 30 Tage“, „Monate“, „Jahre“ und andere gruppiert werden, was sicherlich nützlich sein wird.

Zusammenarbeit per Link
Die native Notes-App eignet sich nicht nur zum Schreiben von leerem Text. In einzelne Notizen können Bilder, Links, Tabellen und vieles mehr eingefügt werden, sodass Sie diese dann mit anderen Benutzern teilen und so mit ihnen zusammenarbeiten können. Wie auch immer, innerhalb von macOS Ventura ist es noch einfacher, eine neue Zusammenarbeit an einigen Notizen zu starten. Während Sie in älteren Versionen von macOS eine Einladung zum Teilen nur über eine der Anwendungen senden konnten, können Sie jetzt eine andere Person einfach über einen Link einladen. Du bekommst es hin Klicken Sie mit der rechten Maustaste auf die Notiz (zwei Finger) und wählen Sie dann aus Einladung teilen → Per Link einladen. Anschließend reicht es aus, den Link über eine beliebige Anwendung zu versenden, woraufhin die Gegenpartei darauf klickt und sofort mit Ihnen kooperieren kann.