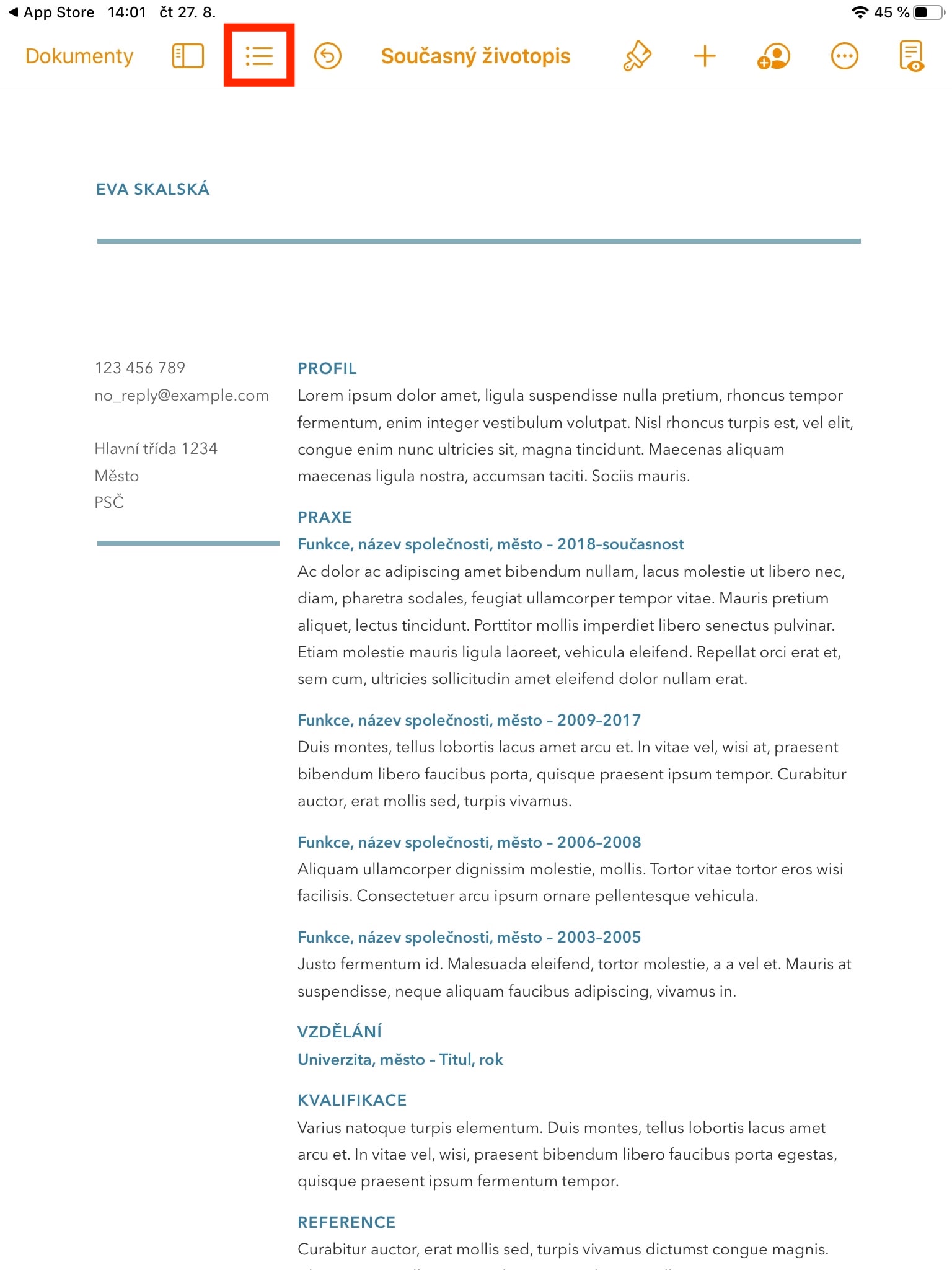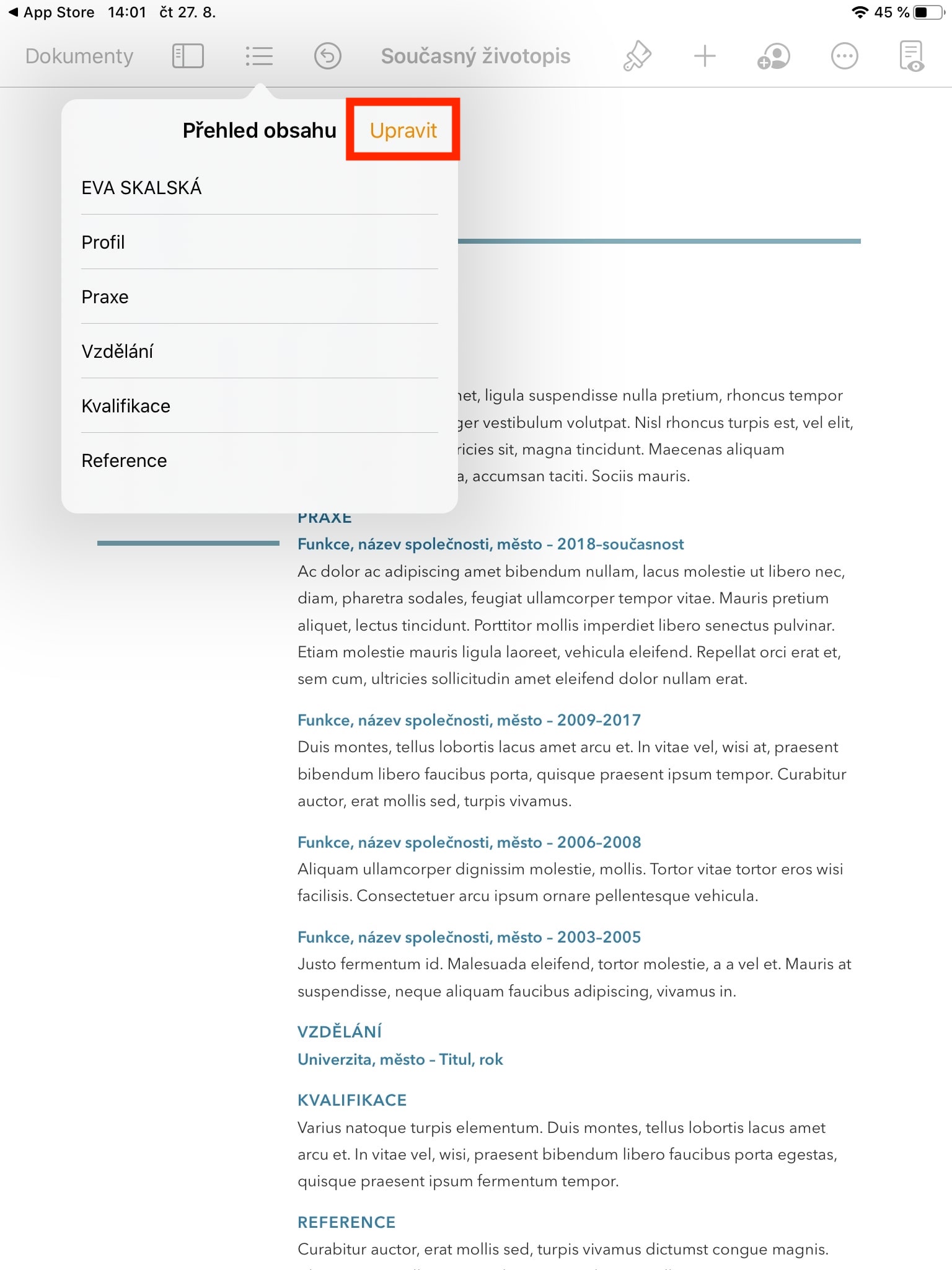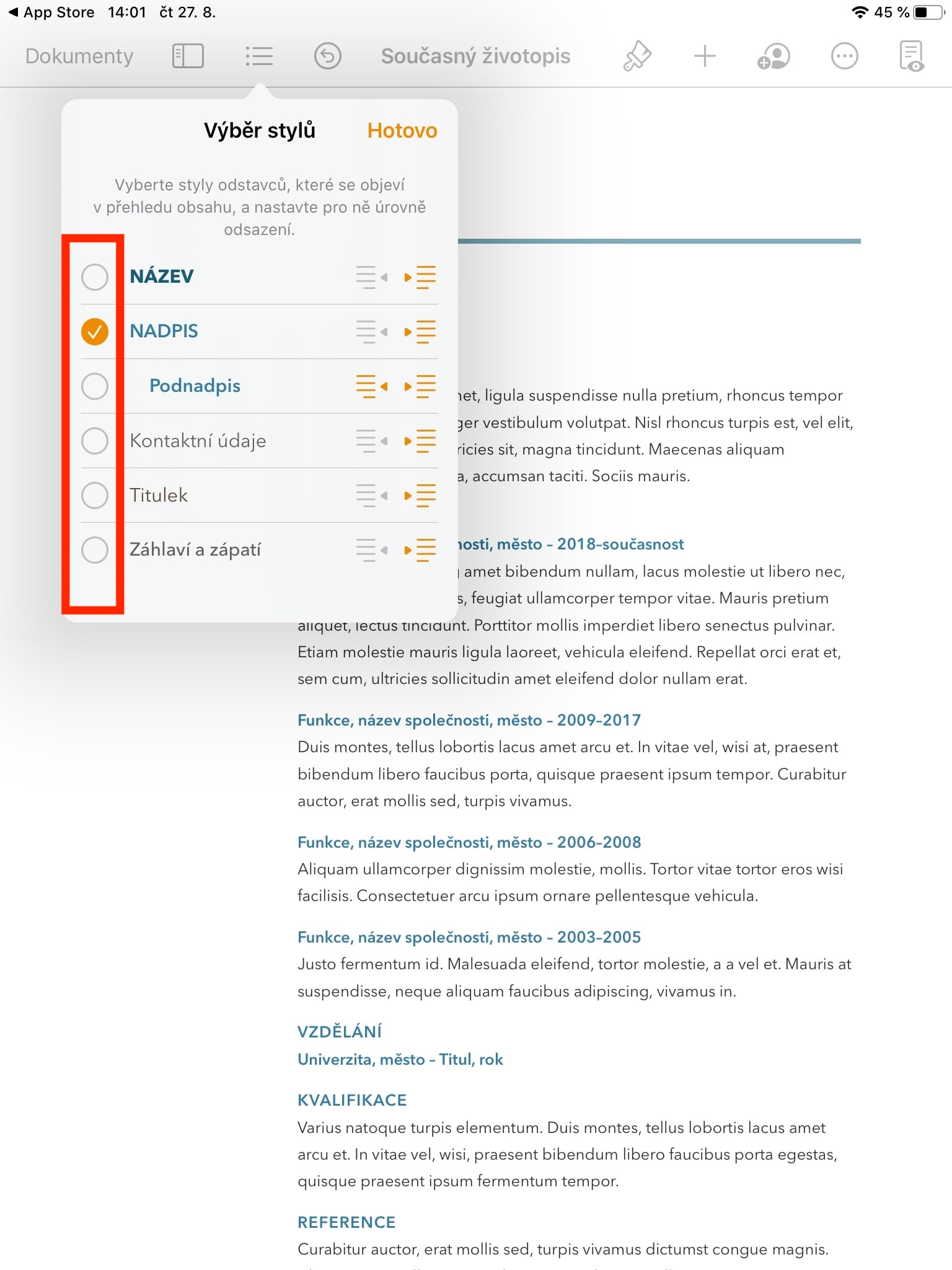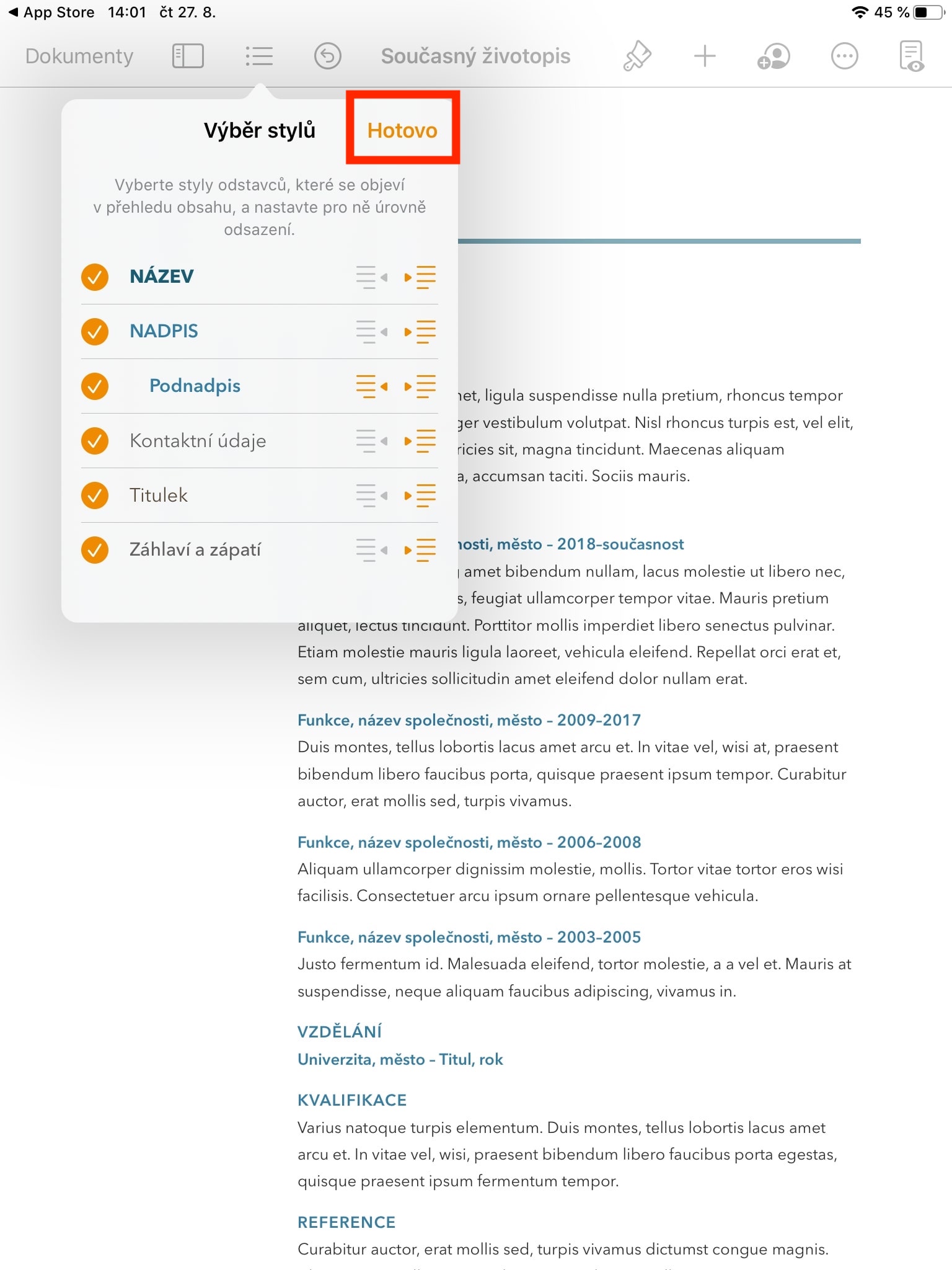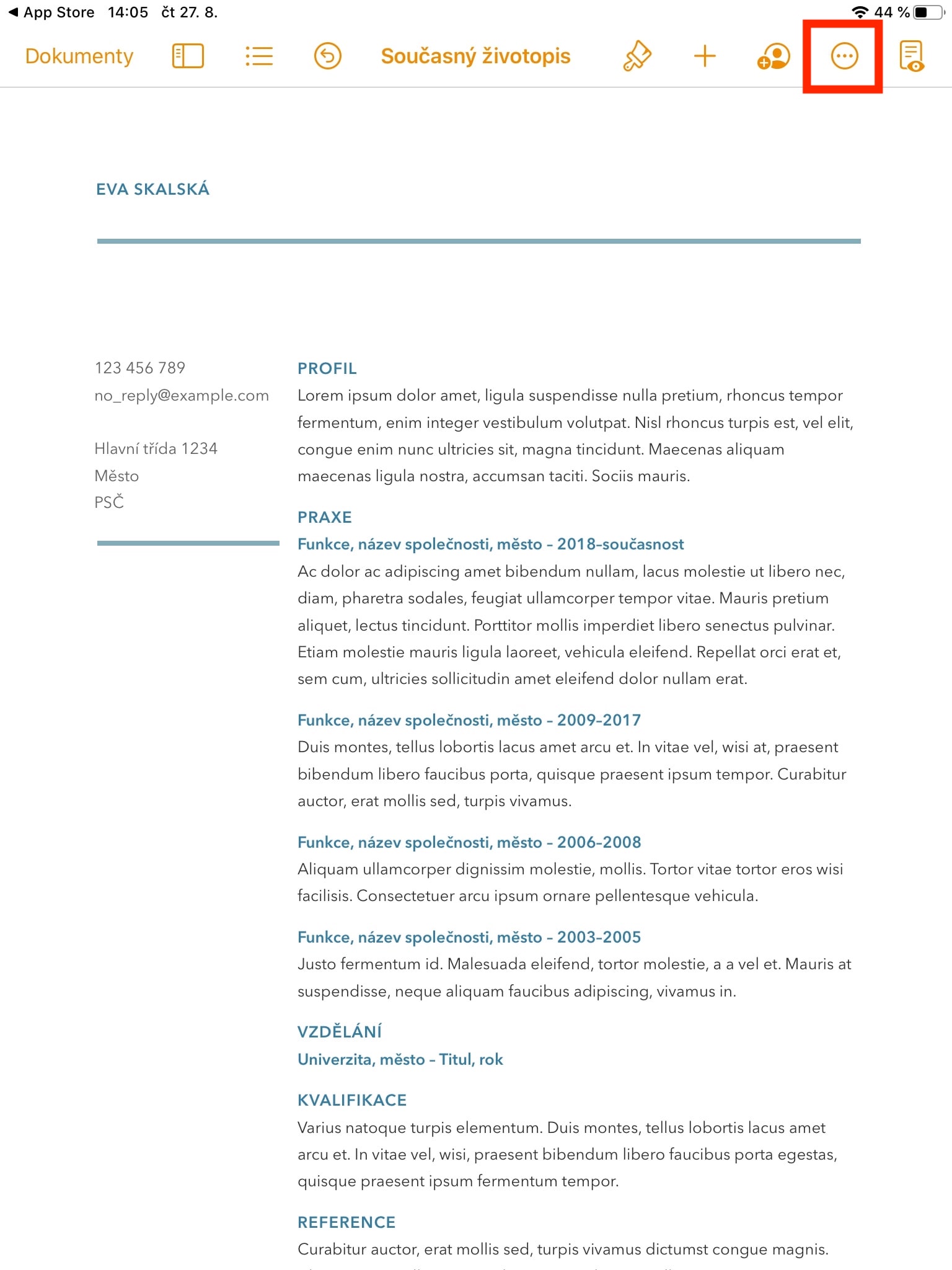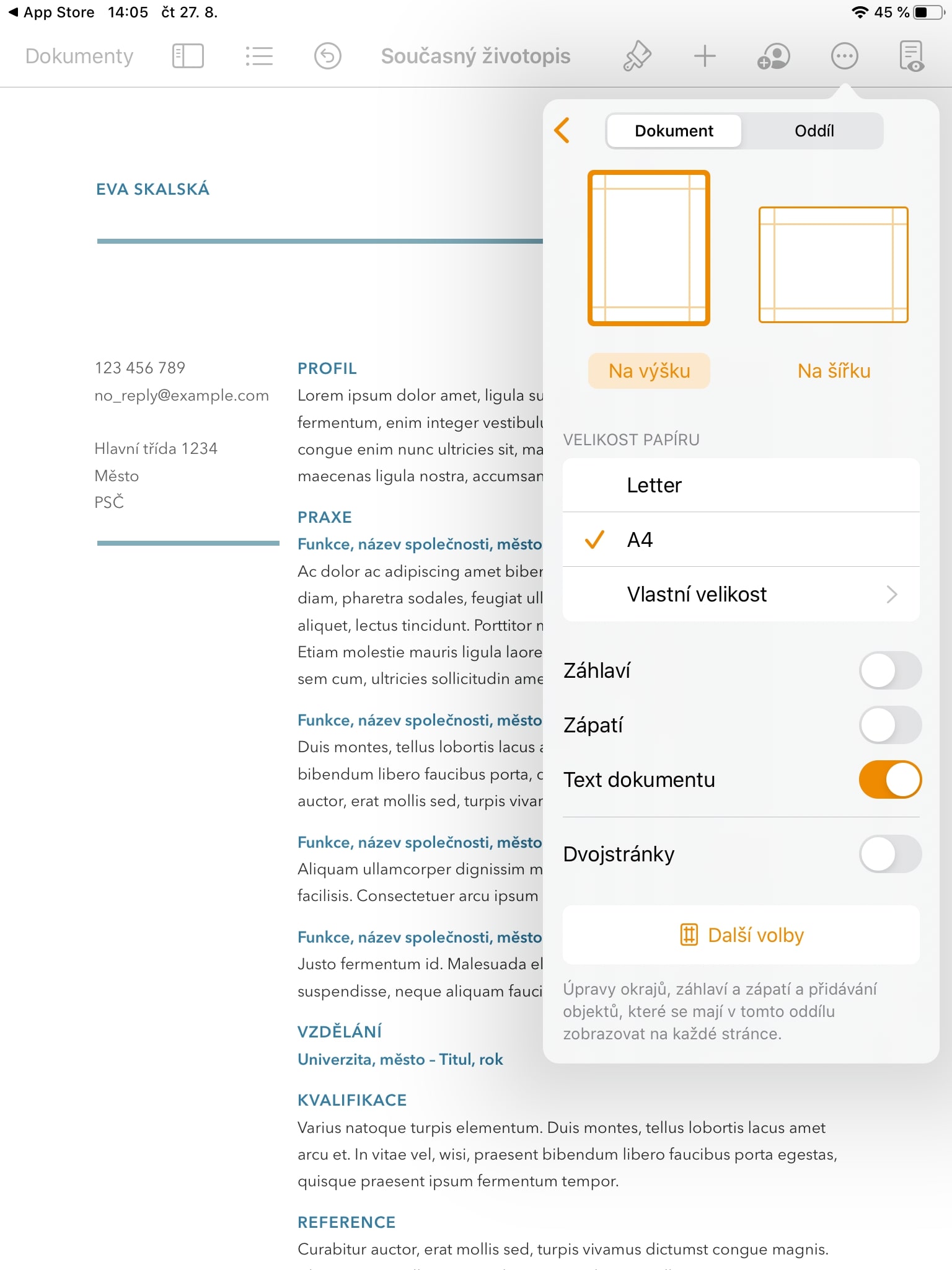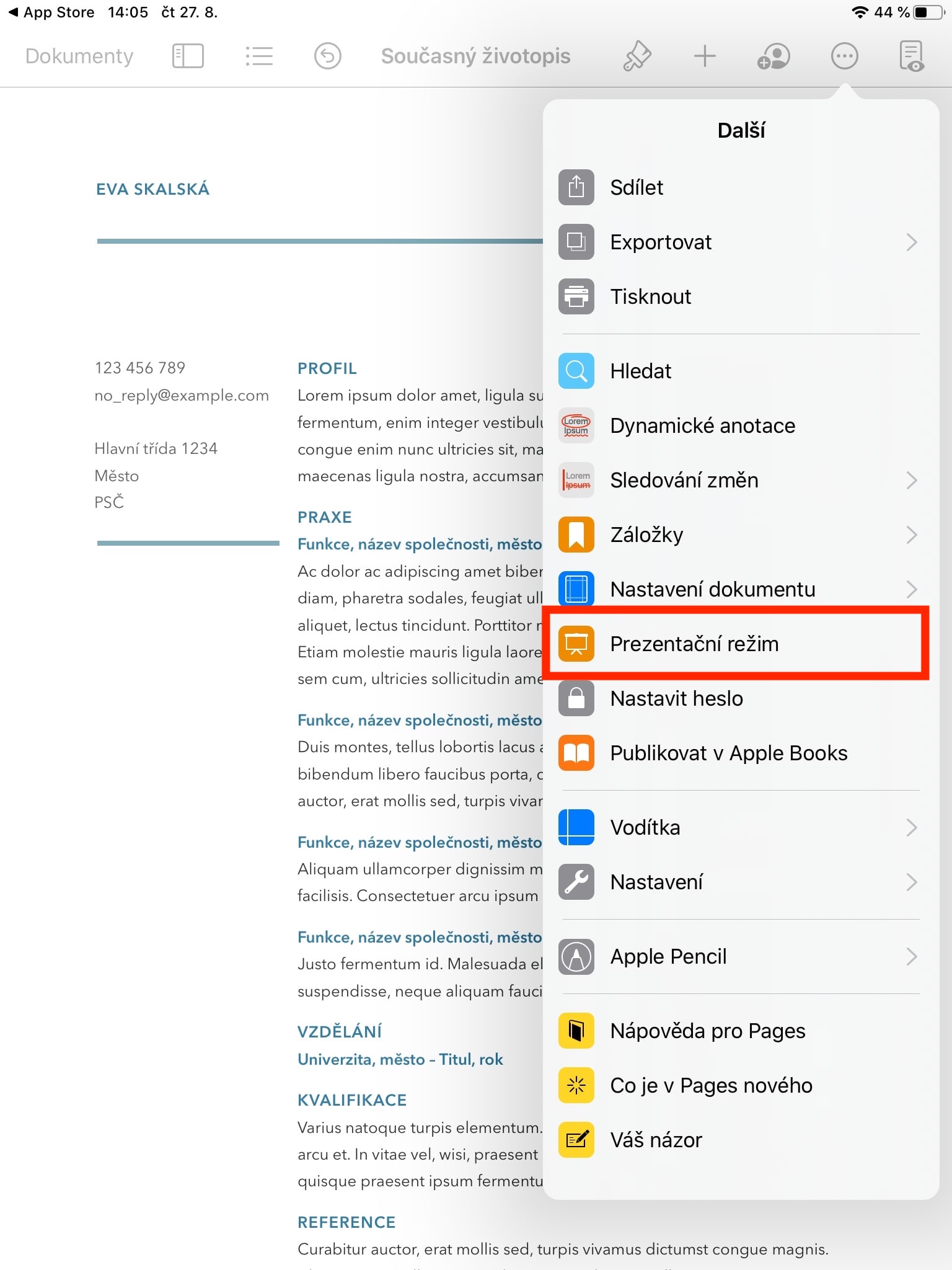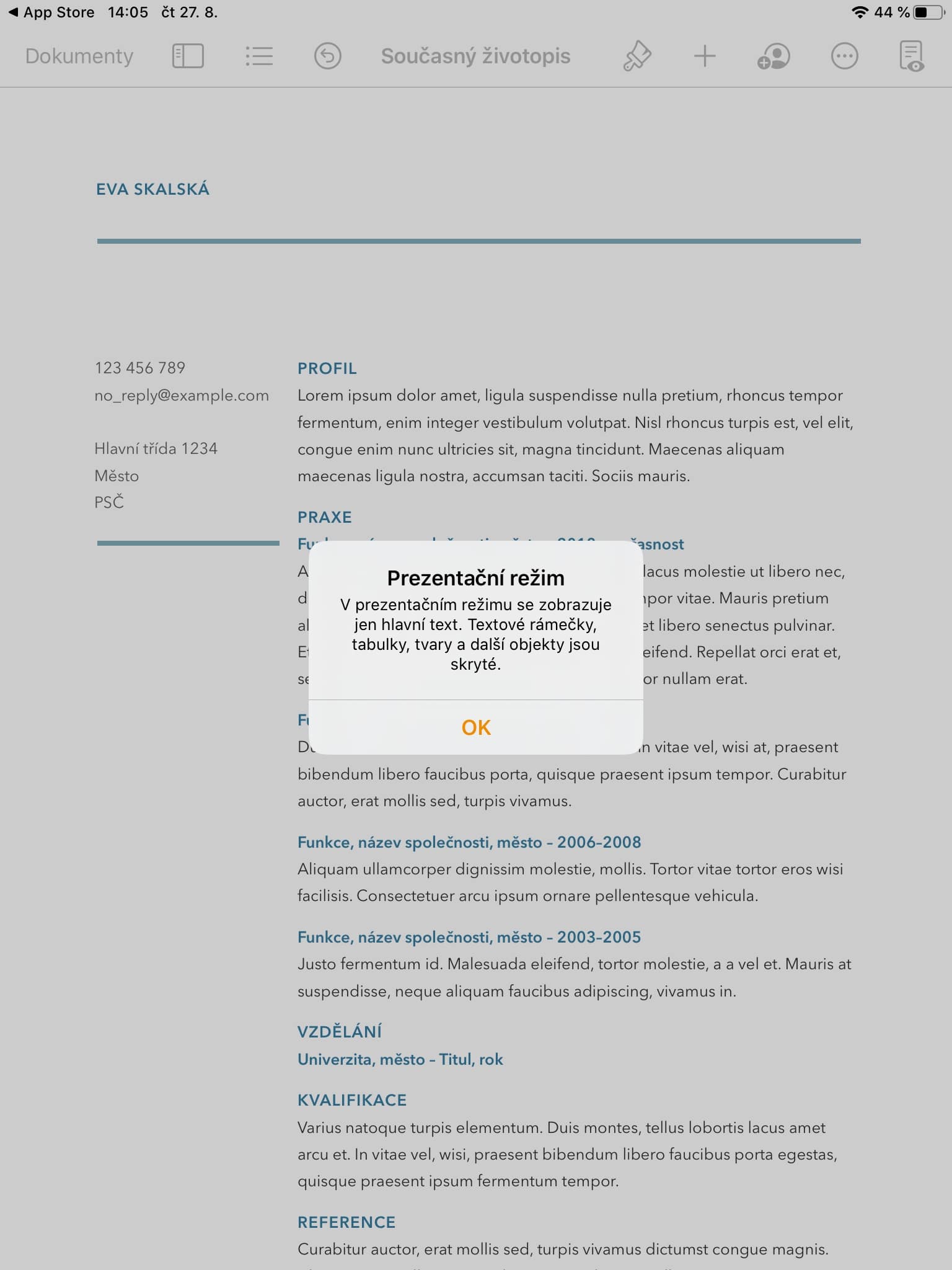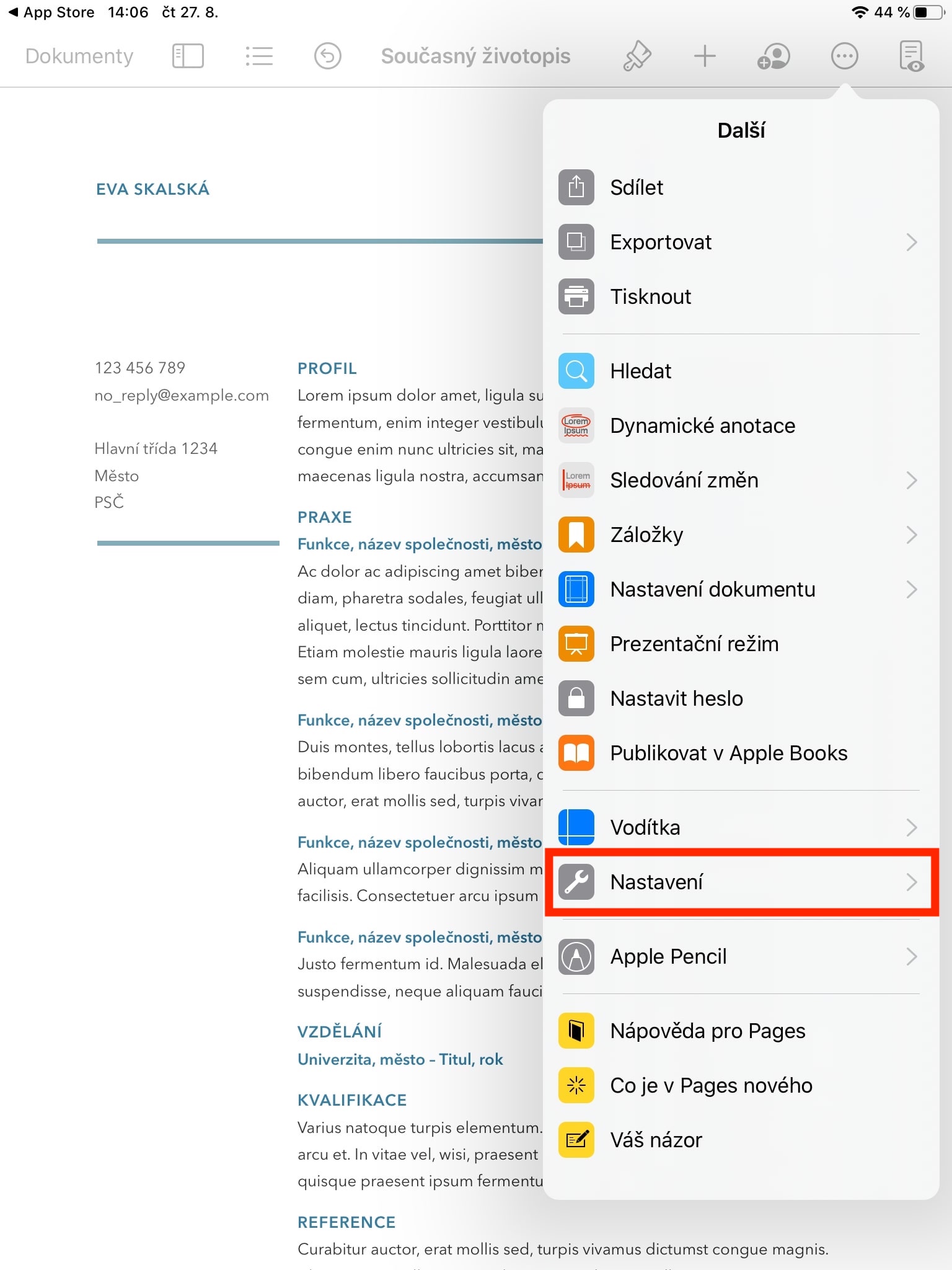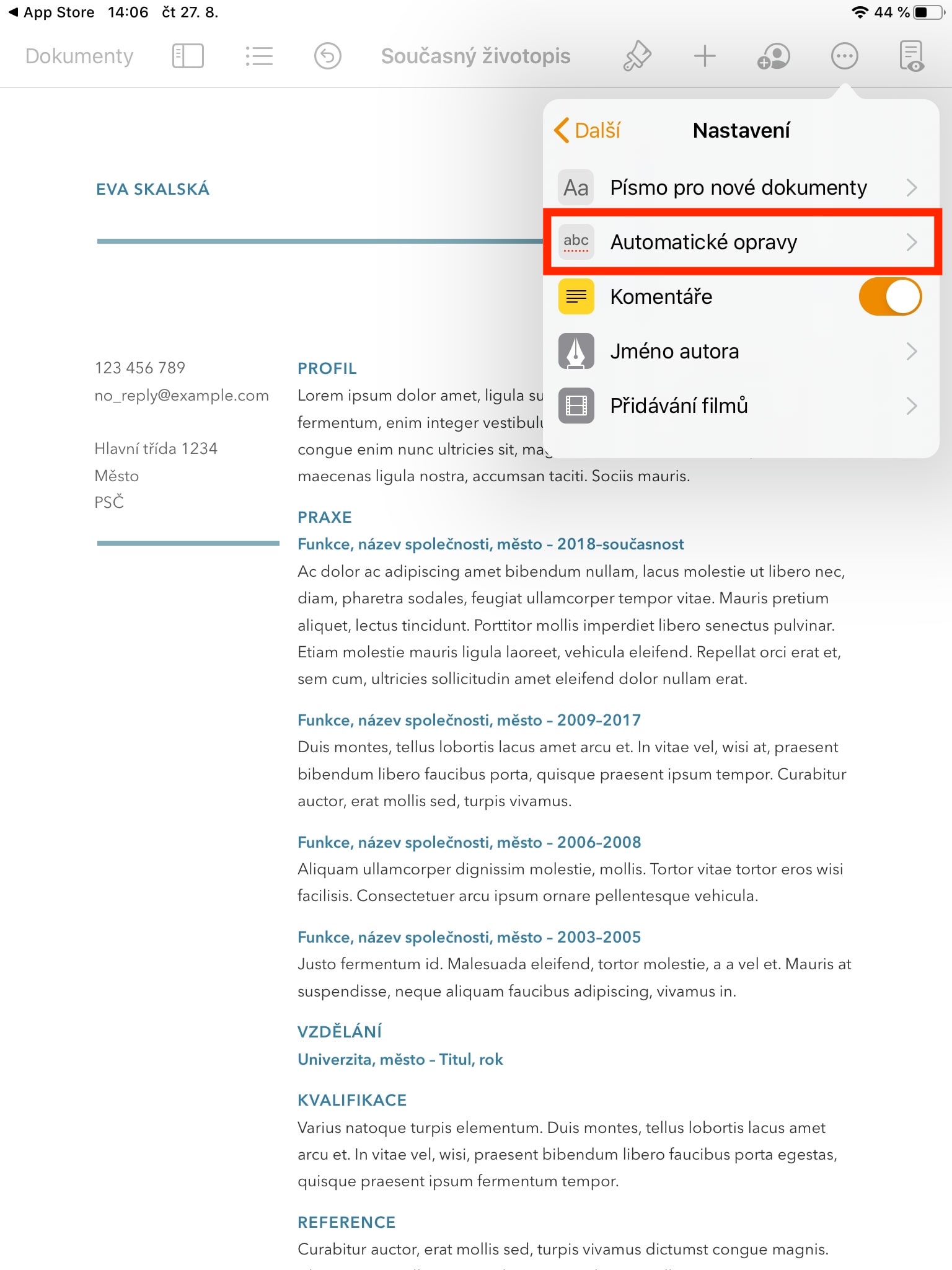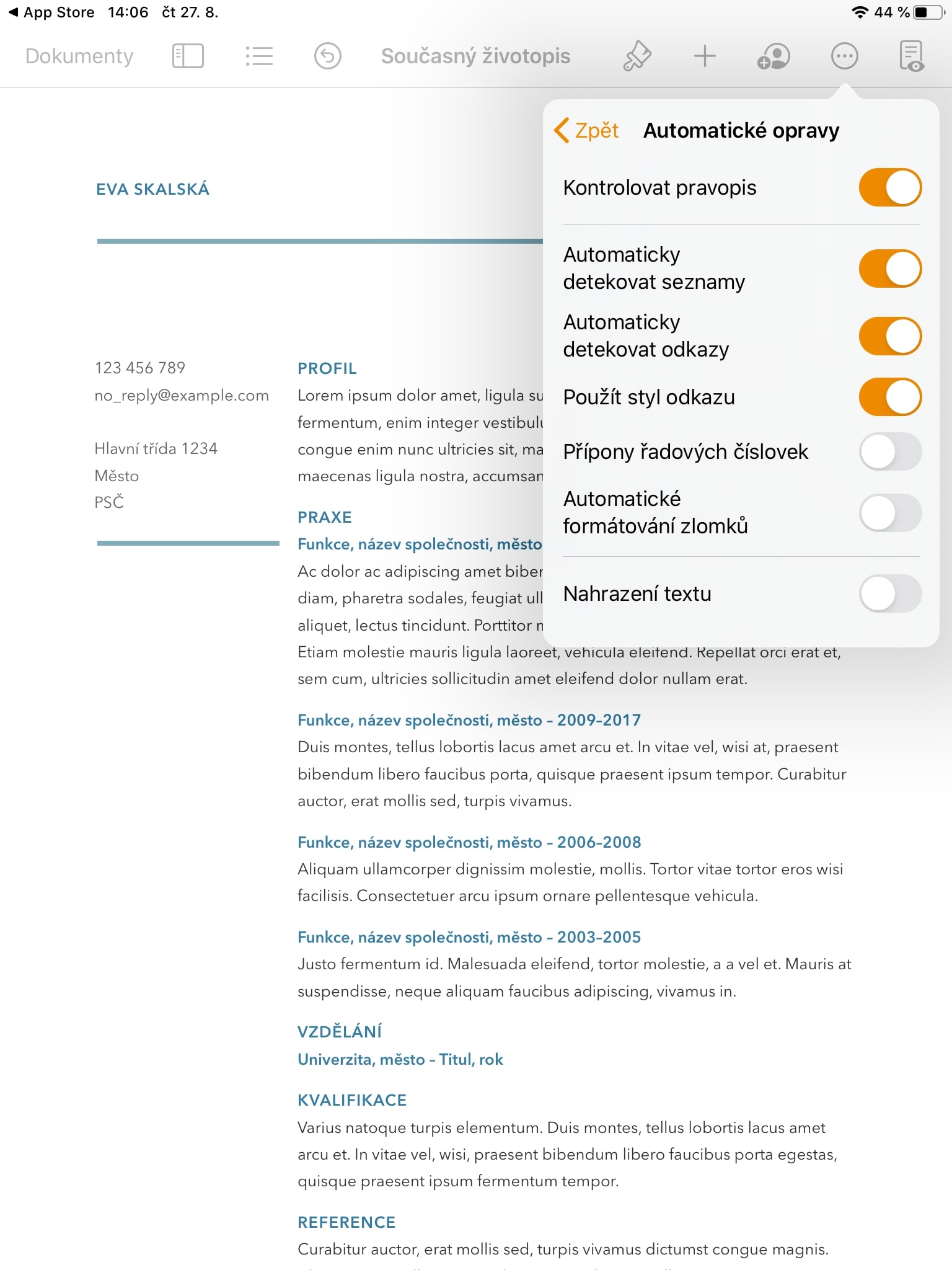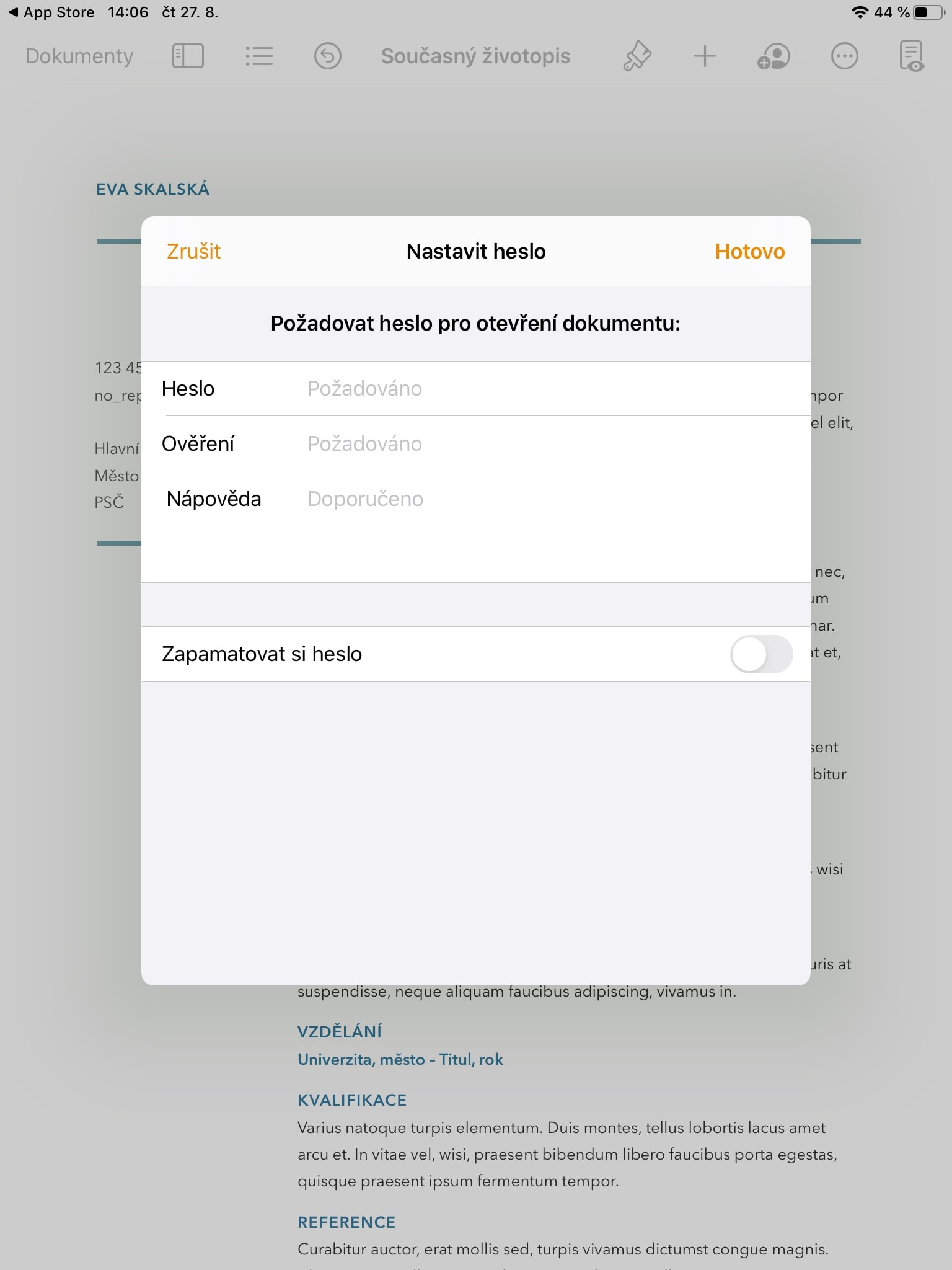Sowohl Microsoft als auch natürlich Google und Apple haben ein tolles Office-Paket im Angebot. Bei Nutzern von Produkten des kalifornischen Riesen ist die Pages-Anwendung sehr beliebt, und wenn wir uns beim iPad auf sie konzentrieren, hat Apple sie kürzlich weiterentwickelt. Wenn Sie derzeit eine Reihe von iWork-Paketen verwenden, einschließlich Pages für iPad, lesen Sie den Artikel bis zum Ende – Sie werden einige interessante Tricks lernen.
Es könnte sein interessiert dich

Inhaltserstellung
Um das Dokument übersichtlicher zu gestalten, ist es sinnvoll, darin ein erstelltes Inhaltsverzeichnis zu haben. Dies kann in Pages mithilfe von Überschriften, Unterüberschriften, aber beispielsweise auch Kopf- und Fußzeilen erstellt werden. Um es zu erstellen, klicken Sie zunächst in das Dokument Listensymbol oben links auf dem Bildschirm und dann auswählen Bearbeiten. Es gibt viele Stile, die Sie in Ihren Inhalten verwenden können Titel, Überschriften, Untertitel, Kopf- und Fußzeilen nebo Fußnote. Wenn Sie die gewünschten Stile ausgewählt haben, tippen Sie auf Alles erledigt.
Layouteinstellungen im Dokument
Neben dem Inhalt ist es für die Übersichtlichkeit des Dokuments auch sinnvoll, mit dem Layout, der Texteinrückung und anderen Funktionen zu arbeiten. Klicken Sie in das Dokument rechts das Symbol mit drei Punkten in einem Kreis und wählen Sie aus dem angezeigten Menü aus Dokumenteinstellungen. Hier können Sie das Dokument ins Hoch- oder Querformat spiegeln, den Text umbrechen lassen, den ausgewählten Text in den Hintergrund oder Vordergrund verschieben und viele andere Optionen.
Präsentationsmodus
Der Präsentationsmodus ist besonders nützlich, wenn Sie jemandem den Text in einem Dokument vorlesen müssen, sich aber nicht mit den verschiedenen Grafiken, Tabellen und Erklärungen befassen möchten, die Sie dem Dokument hinzugefügt haben. Klicken Sie, um es zu aktivieren rechts das Symbol mit drei Punkten in einem Kreis, und dann auswählen Präsentationsmodus. Alle Tabellen, Grafiken, Erklärungen und mehr werden ausgeblendet. Selbstverständlich können Sie beim Lesen die Schriftart bzw. deren Farbe bzw. Größe anpassen.
Automatische Korrekturen
Wie in anderen Office-Anwendungen können Sie auch in Pages das Verhalten automatischer Korrekturen problemlos ändern. Wählen Sie dazu aus rechts das Symbol mit drei Punkten in einem Kreis, dann tippen Sie auf Einstellungen und schlussendlich Automatische Korrekturen. Außer Rechtschreibprüfung nebo Textersetzung Sie können auch (deaktivieren Schalter für automatische Erkennung von Links, Listen nebo Bruchformatierung.
Sperren Sie das Dokument mit einem Passwort
Damit niemand auf Ihre Daten zugreifen kann, sind alle Apple-Produkte hochsicher. Wenn Sie jedoch beispielsweise ein entsperrtes iPad auf dem Tisch liegen lassen, könnte ein Unbefugter den Text aus dem Dokument lesen. Glücklicherweise ist es ziemlich einfach, Dokumente in Pages durch erneutes Tippen zu sichern rechts auf dem Symbol mit den drei Punkten im Kreis und anschließend weiter Passwort festlegen. Sie können auch ein Passwort wählen helfen und stellen Sie das Dokument ein, mit dem es geöffnet werden soll berühren ID nebo Gesichts-ID. Bestätigen Sie alles mit der Schaltfläche zum Speichern des Passworts Alles erledigt.