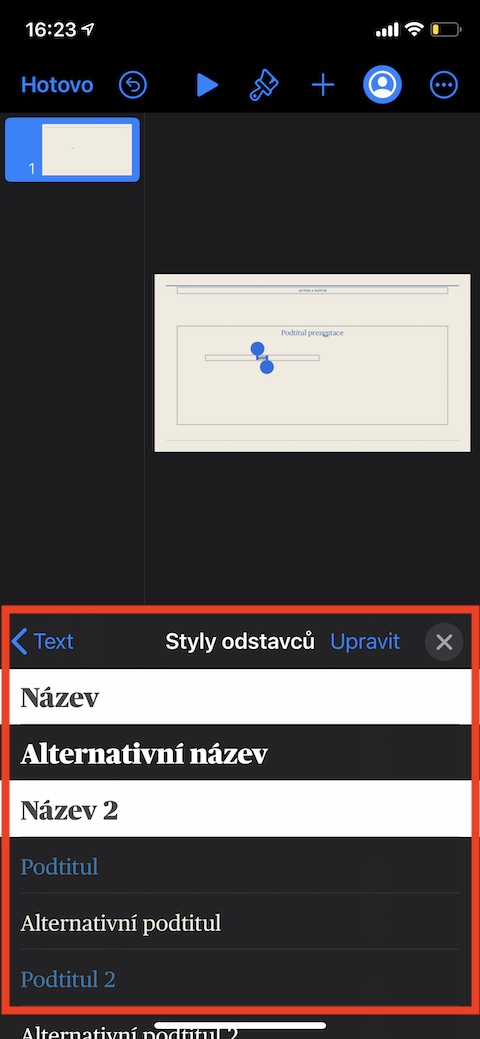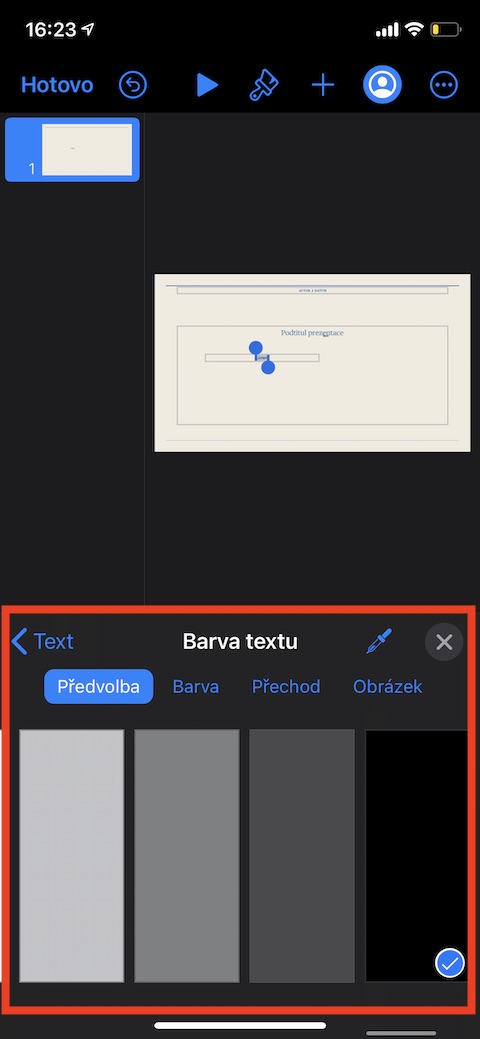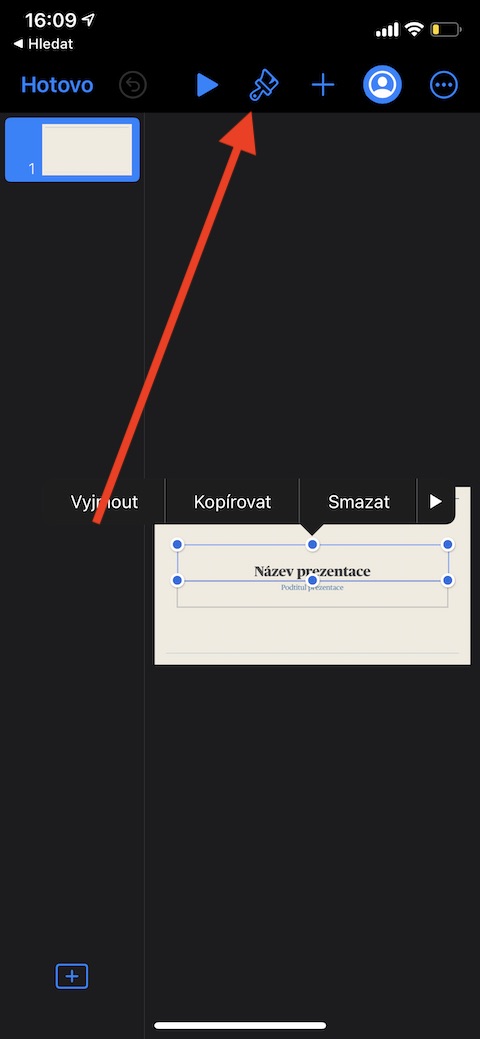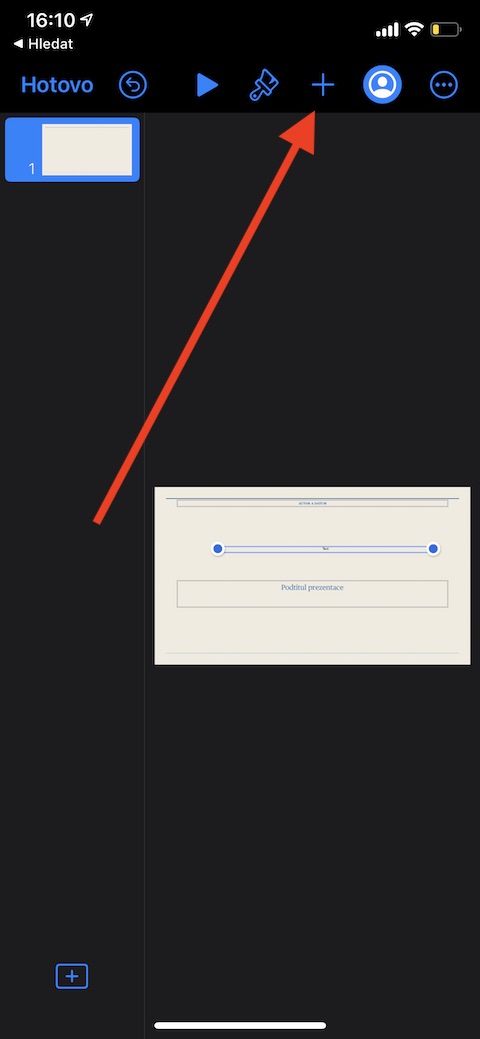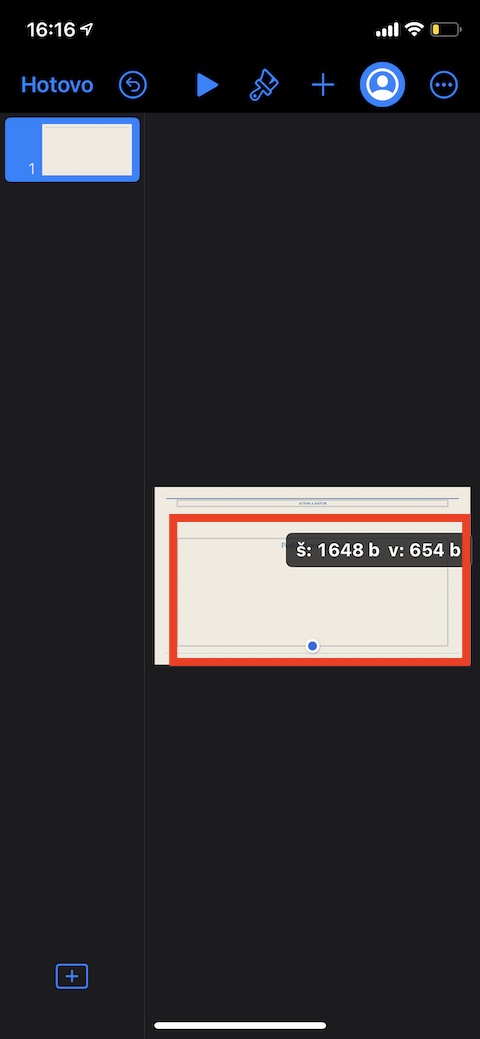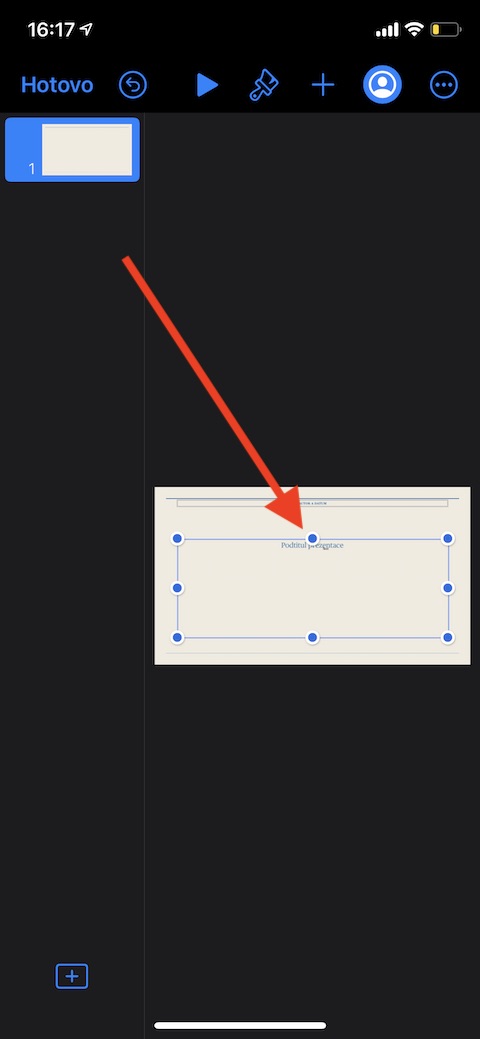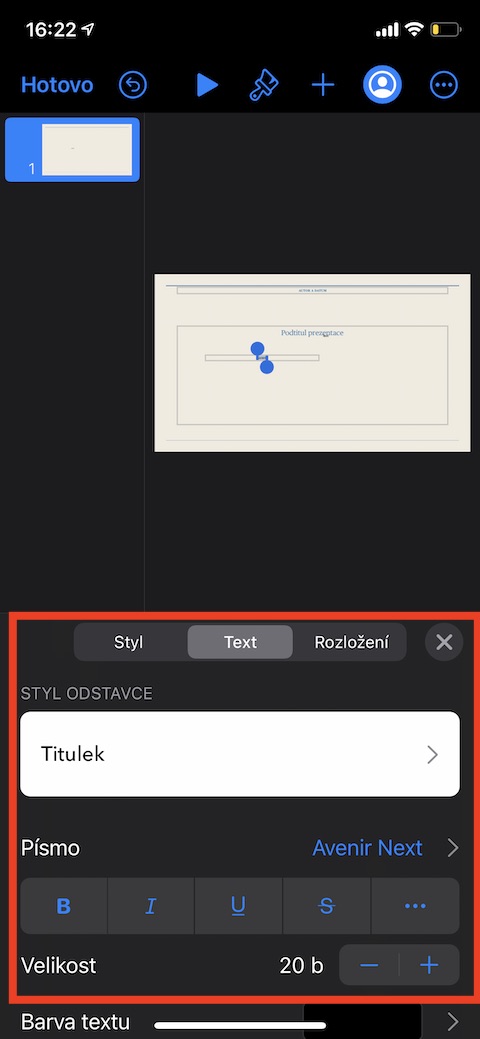Beim Erstellen von Präsentationen in Keynote auf dem iPhone ist Text genauso wichtig wie Fotos, Formen, Diagramme oder Tabellen. Daher werden wir uns im heutigen Teil unserer Serie, der nativen Apple-Anwendungen gewidmet ist, näher mit den Grundlagen der Arbeit mit Text in Keynote unter iOS befassen.
Sie können dem Bild Text entweder in Form eines Textrahmens, einer Form, auf klassische Weise oder als Ersatz für ein Textmodell hinzufügen. Um den Mockup-Text zu ersetzen, klicken Sie auf den Mockup-Text und Sie können sofort mit der Eingabe Ihres eigenen Textes beginnen. Wenn das Modell Text enthält, den Sie zuerst löschen müssen, doppelklicken Sie auf den Text, um das Textfeld auszuwählen, und wählen Sie dann Löschen aus. Wenn Sie einer Folie Ihrer Präsentation einen Textrahmen hinzufügen möchten, klicken Sie oben in der Anzeige auf die Schaltfläche „+“. Wählen Sie dann die Registerkarte mit dem Formsymbol (siehe Galerie) und klicken Sie in der Kategorie „Einfach“ auf die Option „Text“. Klicken Sie erneut auf die Schaltfläche „+“, um das Fenster zu schließen, und ziehen Sie dann das Textfeld an die gewünschte Position.
Doppelklicken Sie auf die Form, um Text innerhalb der Form hinzuzufügen. Es erscheint ein Cursor und Sie können sofort mit der Eingabe beginnen. Wenn mehr Text vorhanden ist, wird eine Zuschneideanzeige angezeigt. Um die Größe einer Form zu ändern, klicken Sie zunächst auf die Form und ziehen Sie dann den Auswahlpunkt, um die Größe der Form an den Text anzupassen. Um Text auf einer Folie in Ihrer Keynote-Präsentation zu bearbeiten, doppelklicken Sie, um sie auszuwählen, und tippen Sie dann auf das Pinselsymbol im Bedienfeld oben in der Anzeige. Klicken Sie im Menü am unteren Rand der Anzeige auf die Registerkarte „Text“ und nehmen Sie dann die erforderlichen Anpassungen vor, einschließlich der Änderung von Größe, Stil und Schriftart der Schriftart, Absatzstil oder Textfarbe. Klicken Sie nach der Bearbeitung auf das Kreuzsymbol in der oberen rechten Ecke des Textbearbeitungsmenüs.