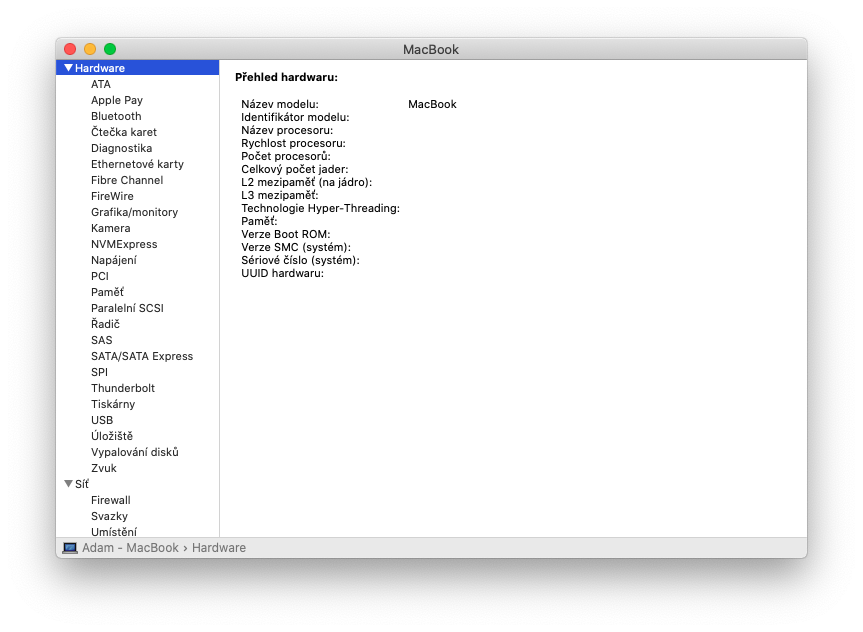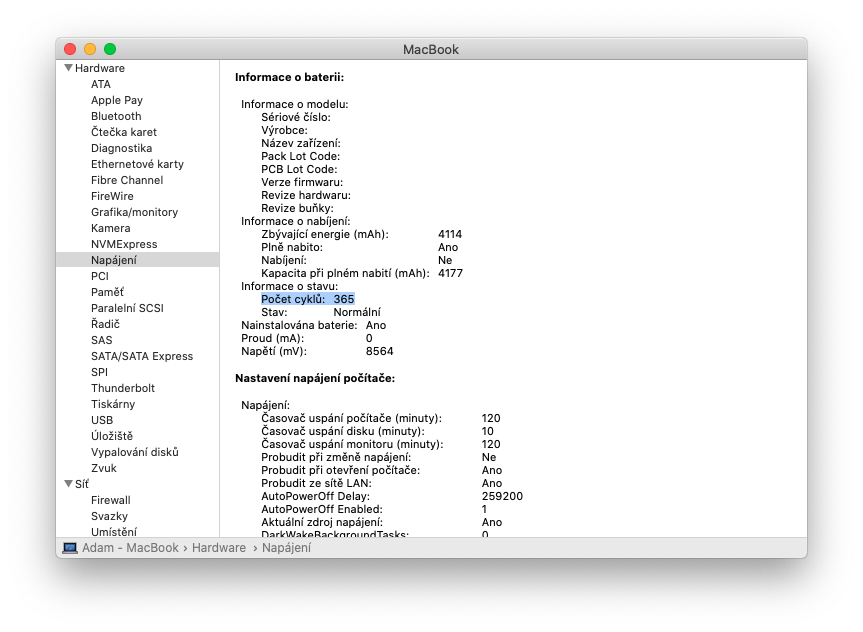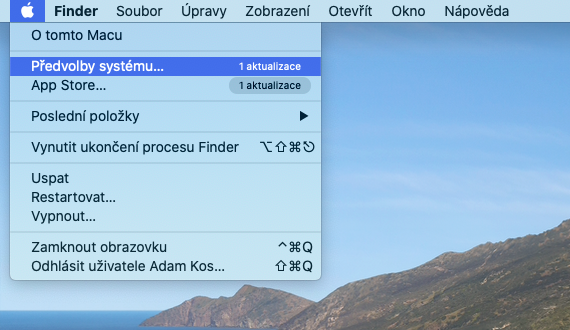Wenn Sie Ihren Mac-Laptop verwenden, durchläuft der Akku Ladezyklen. Gleichzeitig bedeutet ein Ladezyklus eine vollständige Entladung des Akkus – dies entspricht jedoch nicht unbedingt einer Ladung. Beispielsweise können Sie an einem Tag nur die Hälfte des Stroms verbrauchen und den Akku anschließend wieder vollständig aufladen. Wenn Sie am nächsten Tag dasselbe tun, zählt dies als ein Ladezyklus und nicht als zwei.
Akkus haben eine begrenzte Anzahl an Ladezyklen, nach deren Ablauf mit einem Leistungsabfall zu rechnen ist. Auf diese Weise kann es mehrere Tage dauern, bis der gesamte Ladezyklus abgeschlossen ist, wodurch sich die Lebensdauer verlängert. Nach Erreichen der angegebenen Zyklenzahl empfiehlt es sich, die Batterie auszutauschen, um die Leistungsfähigkeit des Computers aufrechtzuerhalten. Sie können den Akku auch nach Erreichen der maximalen Zyklenzahl noch verwenden, es kann jedoch zu einer kürzeren Akkulaufzeit kommen.
Es könnte sein interessiert dich

Wann der Akku ausgetauscht werden muss, erkennen Sie an der Anzahl verbrauchter und verbleibender Akkuladezyklen. Ihr Akku ist so konzipiert, dass er nach einer maximalen Anzahl von Zyklen bis zu 80 % seiner ursprünglichen Ladekapazität beibehält. Allerdings erhalten Sie natürlich die beste Leistung, wenn Sie den Akku nach Erreichen der maximalen Zyklenzahl austauschen.
Bestimmen der Anzahl der Batteriezyklen in einem MacBook
- Bei gedrückter Taste Alt (Option)w Klicken Sie auf das Menü Apfel.
- Wählen System Information.
- Im Abschnitt Hardware im Fenster Information über System wählen Napajení.
- Die aktuelle Anzahl der Zyklen wird im Abschnitt „Batterieinformationen“ aufgeführt.
Die maximale Anzahl an Zyklen variiert zwischen verschiedenen Mac-Modellen. Generell lässt sich jedoch sagen, dass alle modernen MacBooks, die nach 2009 hergestellt wurden, eine maximale Zyklenzahl ihres Akkus bei der Grenze von eintausend haben. Wenn Sie jedoch noch mehr über die Batterie erfahren möchten, können Sie dies tun.
Es könnte sein interessiert dich

Zeigen Sie den Batterieverbrauchsverlauf des MacBook an
Im Fenster „Energieverlauf“ auf Ihrem Mac-Laptop können Sie den Akku, den Stromverbrauch und die Bildschirmeinschaltung Ihres Mac verfolgen. Sie können diese Daten entweder für die letzten 24 Stunden oder die letzten 10 Tage anzeigen.
- Wählen Sie ein Angebot aus Apple –> Systemeinstellungen.
- Klicken Sie auf die Option Akku und dann weiter Verbrauchsgeschichte.
- Durch Auswahl eines Artikels Letzte 24 Stunden nebo Letzte 10 Tage Sehen Sie sich den Nutzungsverlauf für diesen Zeitraum an.
Möglicherweise sehen Sie hier auch die folgenden Informationen:
- Stav-Batterie: Zeigt den durchschnittlichen Ladezustand des Akkus für jeden Zeitraum von fünfzehn Minuten an. Die schattierten Bereiche zeigen an, wann der Computer aufgeladen wurde.
- Verbrauch: Zeigt an, wie viel Strom Ihr Computer täglich verbraucht hat.
- Bildschirm An: Zeigt die Bildschirm-Einschaltzeit während einzelner Stunden und einzelner Tage an.
Es könnte sein interessiert dich

Was tun, wenn der Akku Ihres MacBook nicht über 1 % aufgeladen wird?
Eine sehr kleine Anzahl von Kunden, die ein MacBook Pro 2016 oder 2017 besitzen, ist auf ein Problem gestoßen, bei dem der Akku nicht über 1 % aufgeladen wird. Der Batteriestatus wird auf diesen Geräten als „Service empfohlen“ angezeigt. Wenn Ihr Akkustatus hingegen „Normal“ lautet, trifft dieses Problem nicht zu.
Verwalten Sie den Batteriezustand auf dem MacBook
Wenn bei Ihrem MacBook Pro 2016 oder 2017 diese Probleme auftreten, aktualisieren Sie auf macOS Big Sur 11.2.1 oder höher. Dieses Betriebssystem sollte das Problem lösen. Wenn nicht, müssen Sie direkt Kontaktieren Sie Apple und lassen Sie die Batterie kostenlos austauschen. Vor Beginn der Wartung wird Ihr Computer daraufhin überprüft, ob er für einen kostenlosen Batteriewechsel in Frage kommt. Sie können dies selbst tun, indem Sie den Zustand der Batterie überprüfen.
So ermitteln Sie das Computermodell, das möglicherweise von dem Fehler betroffen ist:
- MacBook Pro (13 Zoll, 2016, zwei Thunderbolt 3-Anschlüsse)
- MacBook Pro (13 Zoll, 2017, zwei Thunderbolt 3-Anschlüsse)
- MacBook Pro (13 Zoll, 2016, vier Thunderbolt 3-Anschlüsse)
- MacBook Pro (13 Zoll, 2017, vier Thunderbolt 3-Anschlüsse)
- MacBook Pro (15 Zoll, 2016)
- MacBook Pro (15 Zoll, 2017)
 Adam Kos
Adam Kos