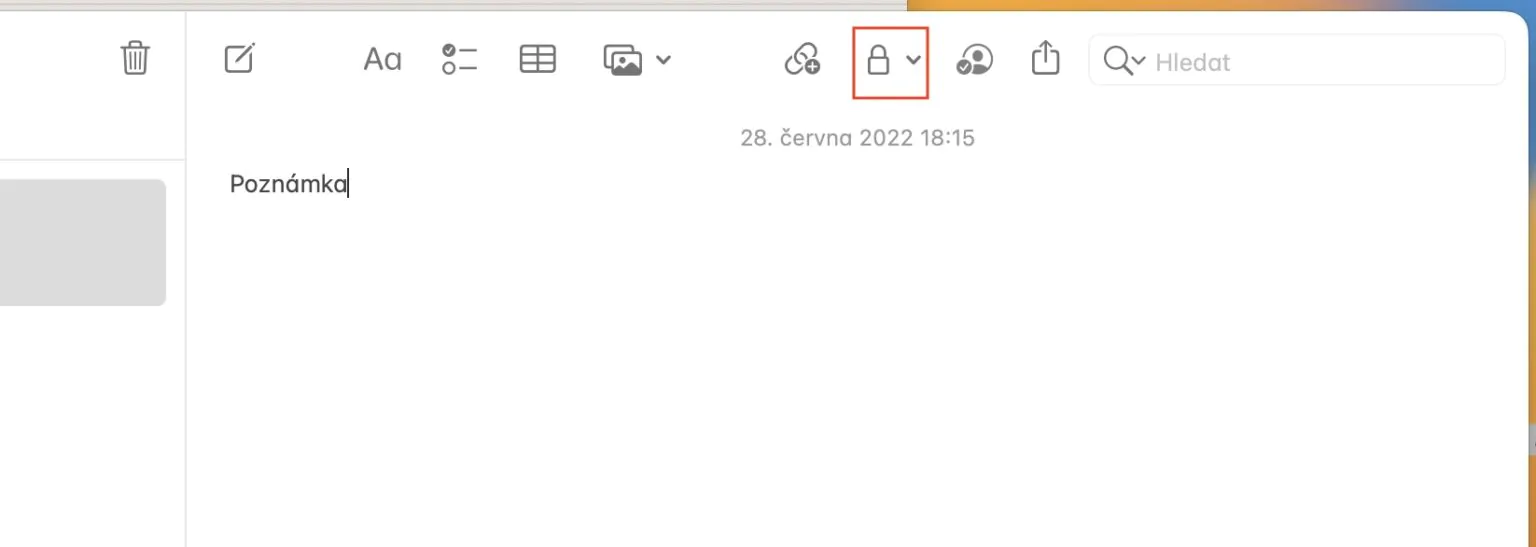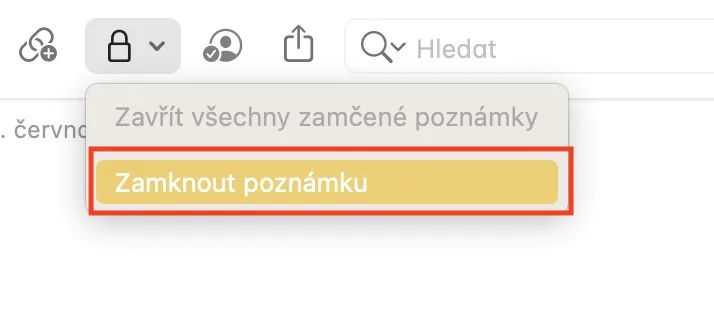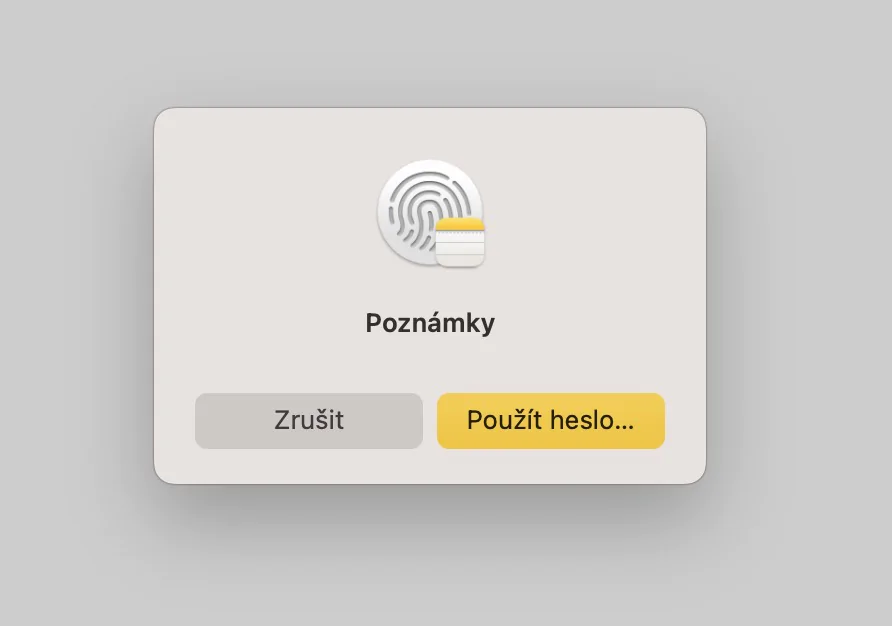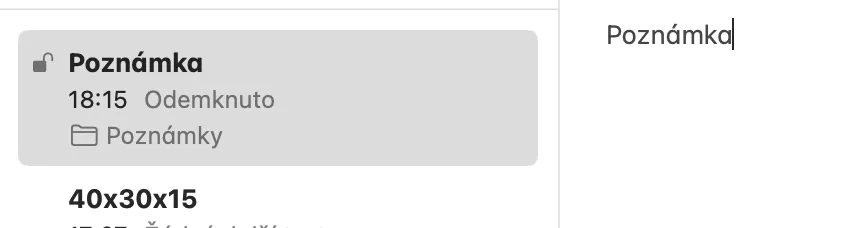Vor rund anderthalb Monaten stellte Apple traditionell auf der Entwicklerkonferenz neue Versionen seiner Betriebssysteme vor. Konkret geht es um iOS und iPadOS 16, macOS 13 Ventura und watchOS 9. Alle diese Betriebssysteme sind noch in Beta-Versionen verfügbar und werden dies auch noch einige Monate bleiben. Die Neuheit ist jedoch glücklicherweise in den genannten neuen Systemen verfügbar, was nur die Tatsache bestätigt, dass wir ihnen auch einige Wochen nach der Präsentation Aufmerksamkeit schenken. In diesem Artikel werfen wir einen Blick auf 5 neue Sicherheitsfunktionen, auf die Sie sich freuen können.
Es könnte sein interessiert dich
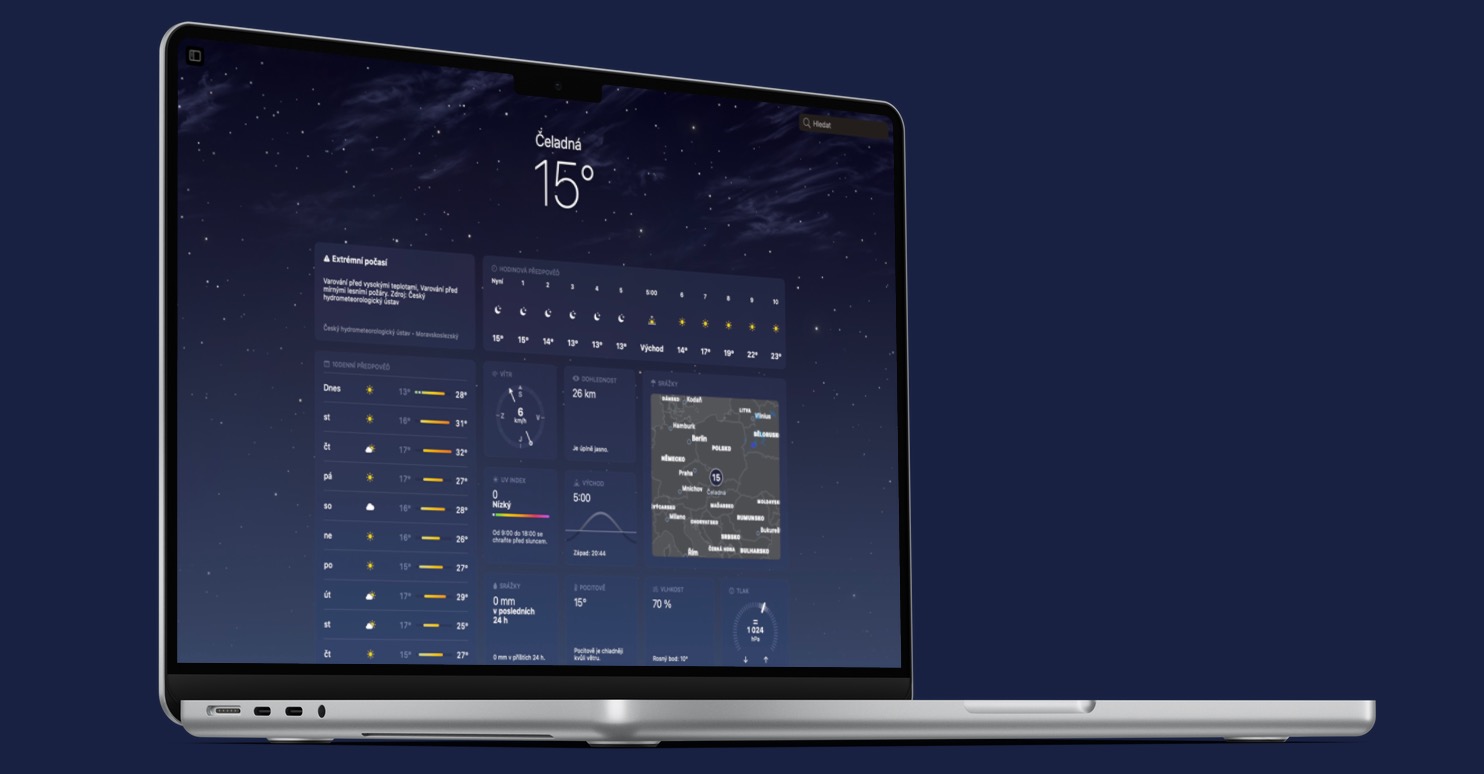
Sperren der ausgeblendeten und kürzlich gelöschten Alben
Wahrscheinlich hat jeder von uns einige Inhalte in Fotos gespeichert, die niemand außer Ihnen sehen sollte. Wir können diesen Inhalt für einen längeren Zeitraum im Hidden-Album speichern, was sicherlich hilfreich sein wird, andererseits ist es jedoch immer noch möglich, ohne weitere Überprüfung in dieses Album zu gelangen. Dies ändert sich jedoch in macOS 13 und anderen neuen Systemen, wo es möglich ist, die Sperre nicht nur des ausgeblendeten Albums, sondern auch des kürzlich gelöschten Albums über Touch ID zu aktivieren. Gehen Sie auf einem Mac einfach zu „Fotos“ und klicken Sie dann in der oberen Leiste auf Fotos → Einstellungen… → Allgemein, wo unten aktivieren Sie Verwenden Sie Touch ID oder Passwort.
Schutz vor dem Anschließen von USB-C-Zubehör
Fester Bestandteil von Macs ist auch Zubehör, das Sie vor allem über den USB-C-Anschluss anschließen können. War es bisher möglich, praktisch jedes Zubehör jederzeit an den Mac anzuschließen, ändert sich dies in macOS 13. Wenn Sie innerhalb dieses Systems zum ersten Mal ein unbekanntes Zubehör an den Mac anschließen, werden Sie vom System zunächst gefragt, ob Sie dies tun möchte die Verbindung zulassen. Erst wenn Sie die Erlaubnis erteilen, wird das Zubehör tatsächlich verbunden. was auf jeden Fall nützlich sein kann.

Automatische Installation von Sicherheitsupdates
Die Priorität von Apple ist der Schutz der Privatsphäre und Sicherheit der Benutzer. Wenn in einem der Apple-Systeme ein Sicherheitsfehler festgestellt wird, versucht Apple stets, diesen so schnell wie möglich zu beheben. Bisher musste das Unternehmen jedoch immer vollständige Updates für seine Systeme veröffentlichen, um Fehlerbehebungen vorzunehmen, was für die Benutzer unnötig kompliziert war. Mit der Einführung von macOS 13 und anderen neuen Systemen gehört dies jedoch bereits der Vergangenheit an, da Sicherheitsupdates selbstständig und automatisch installiert werden können. Diese Funktion kann in aktiviert werden → Systemeinstellungen… → Allgemein → Software-Update, wo Sie auf tippen Wahlen… und einfach aktivieren Sie Möglichkeit Installieren Sie Systemdateien und Sicherheitsupdates.
Weitere Optionen beim Erstellen von Passwörtern in Safari
Mac- und andere Apple-Geräte verfügen über einen nativen Schlüsselbund, in dem alle Anmeldedaten gespeichert werden können. Dadurch müssen Sie sich praktisch keine Anmeldenamen und Passwörter mehr merken und können sich beim Anmelden einfach per Touch ID authentifizieren. In Safari können Sie beim Erstellen eines neuen Kontos auch ein sicheres Passwort generieren lassen, was praktisch ist. Allerdings haben Sie in macOS 13 mehrere neue Möglichkeiten, ein solches Passwort zu erstellen, wie zum Beispiel für einfaches Schreiben ob ohne Sonderzeichen, siehe Bild unten.
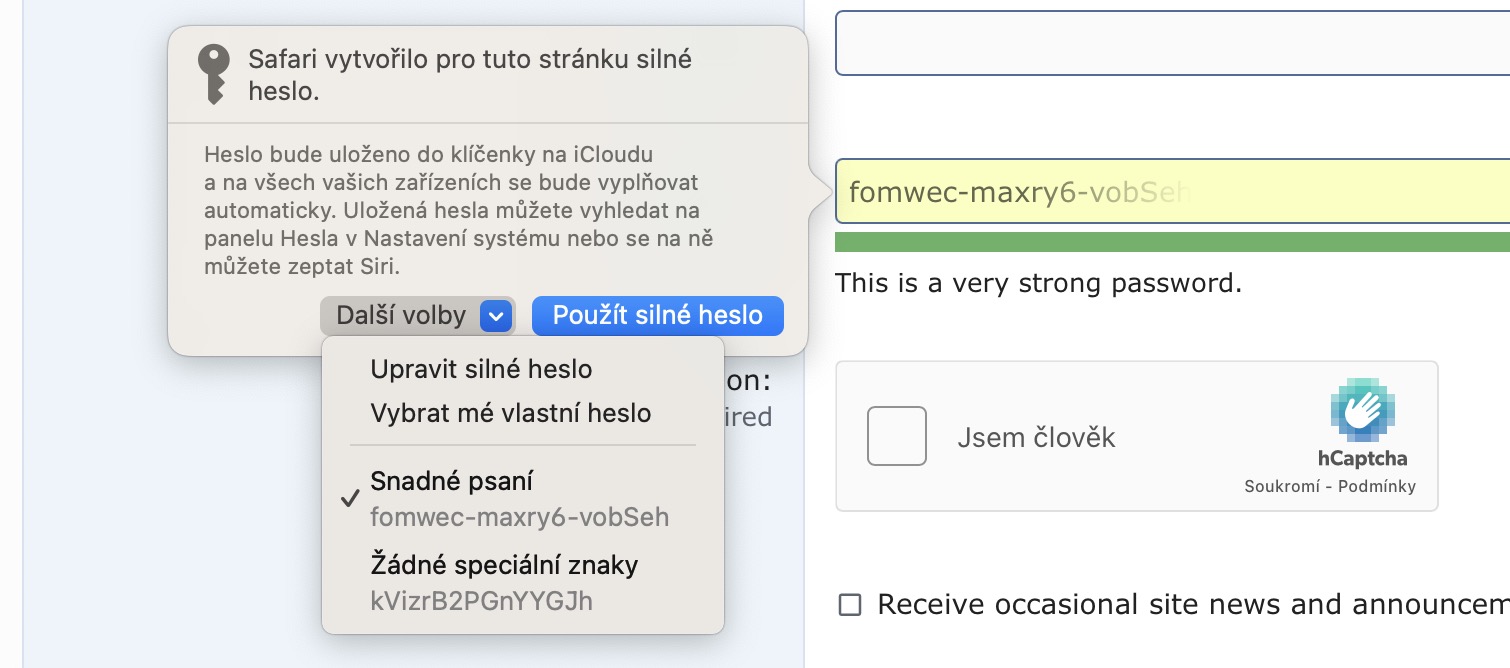
Sperren Sie Notizen mit Touch ID
Die meisten Benutzer von Apple-Geräten verwenden die native Notes-App zum Speichern von Notizen. Kein Wunder, denn diese App ist einfach und bietet alle Funktionen, die Benutzer benötigen. Die Möglichkeit, Notizen zu sperren, gibt es schon länger, allerdings mussten Nutzer bisher immer ein separates Passwort festlegen. Neu in macOS 13 und anderen neuen Systemen: Benutzer können ein Anmeldekennwort zusammen mit Touch ID verwenden, um Notizen zu sperren. Für Es reicht aus, die Notiz zu sperren offen, und tippen Sie dann oben rechts auf Schloss-Symbol. Tippen Sie dann auf die Option Notiz sperren mit der Tatsache, dass bei Wenn Sie es zum ersten Mal sperren, müssen Sie den Assistenten zum Zusammenführen von Passwörtern durchlaufen.