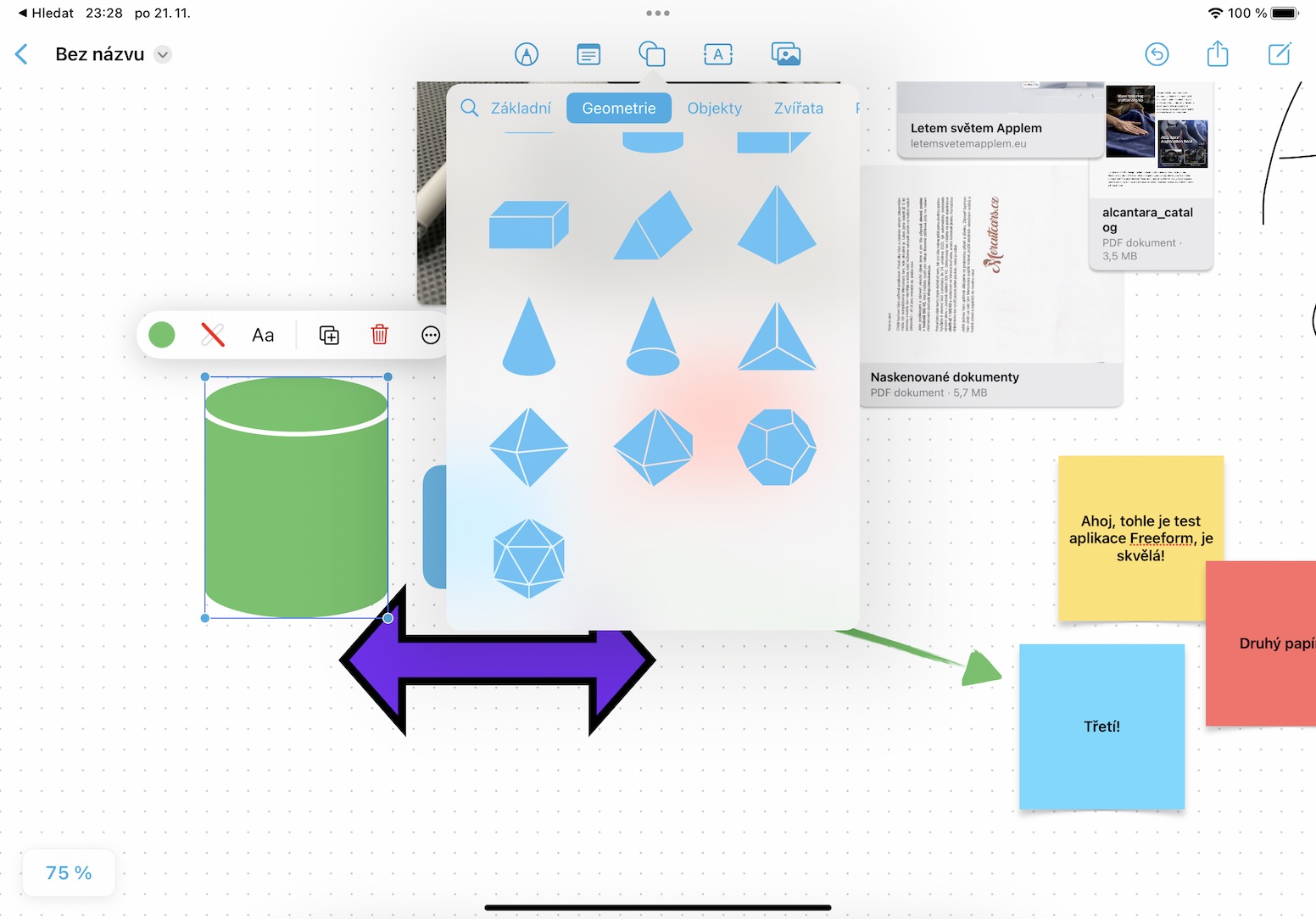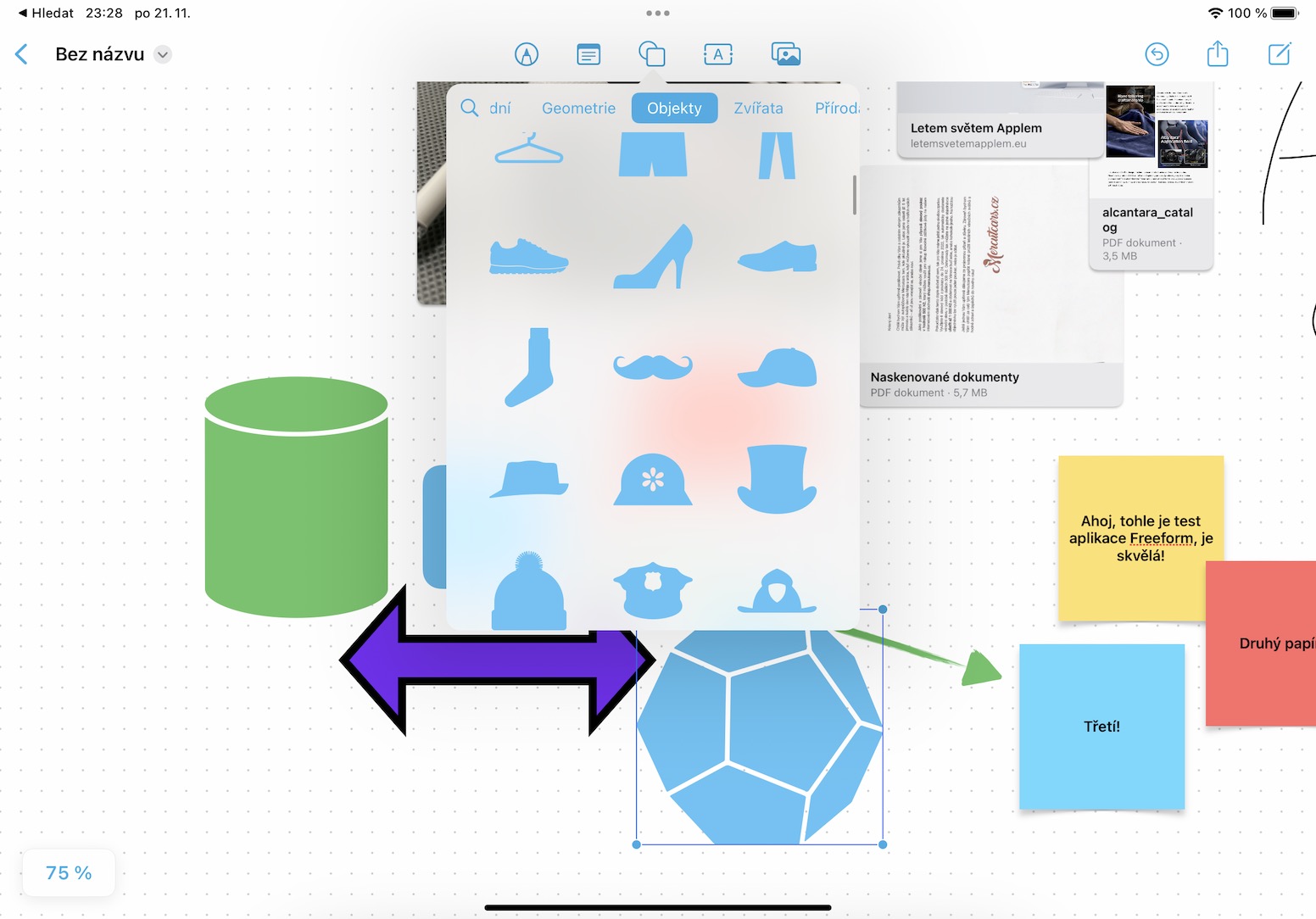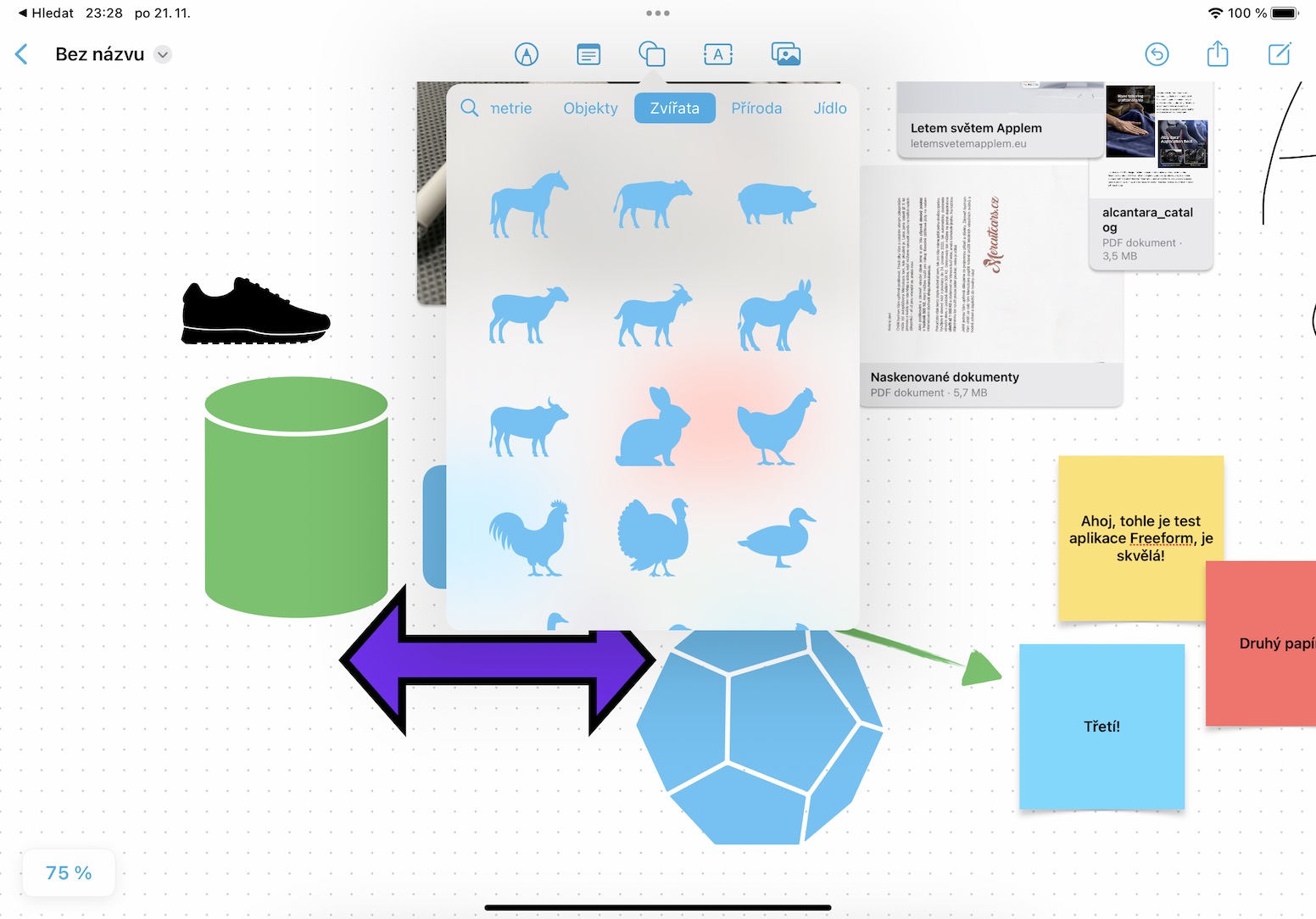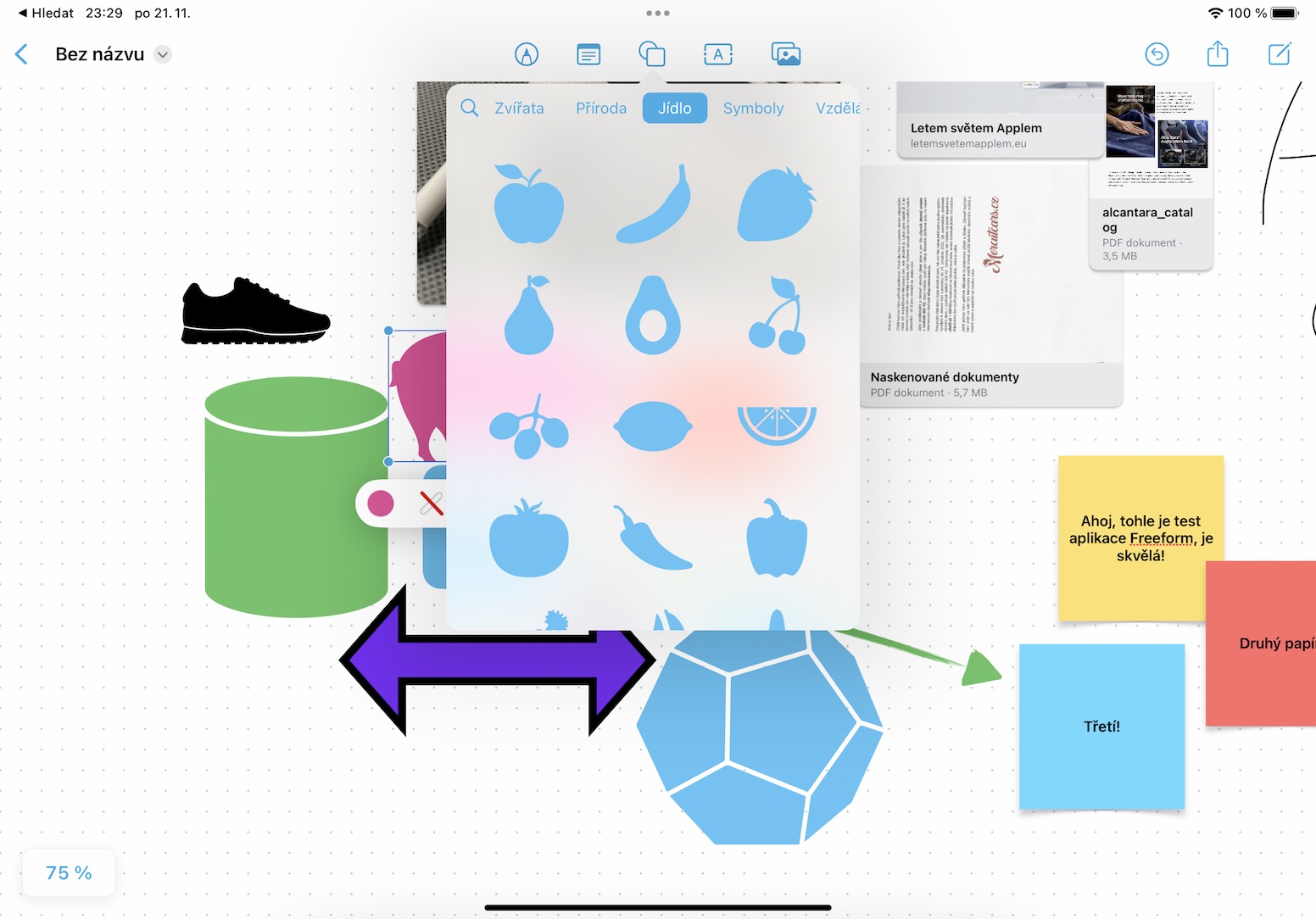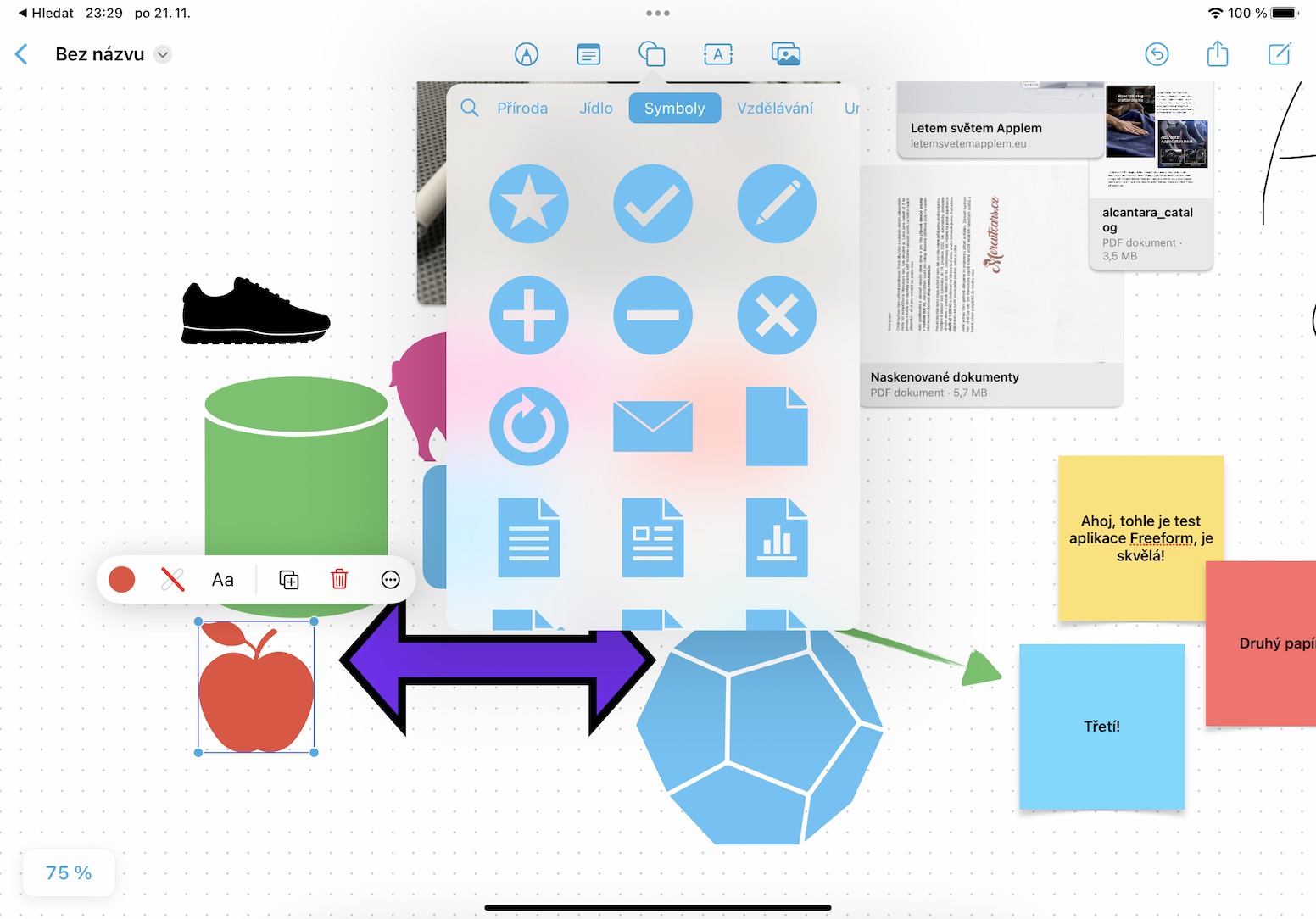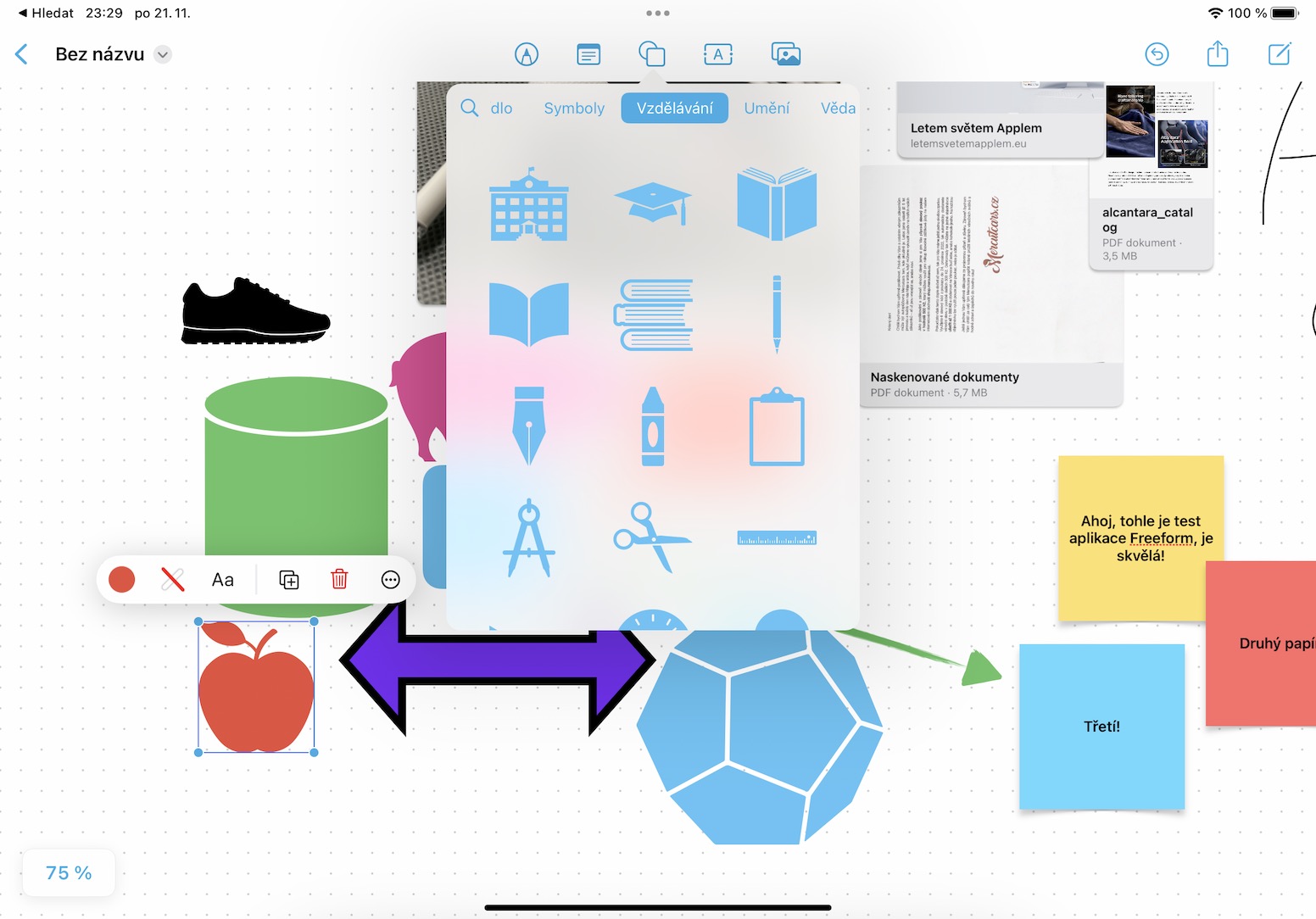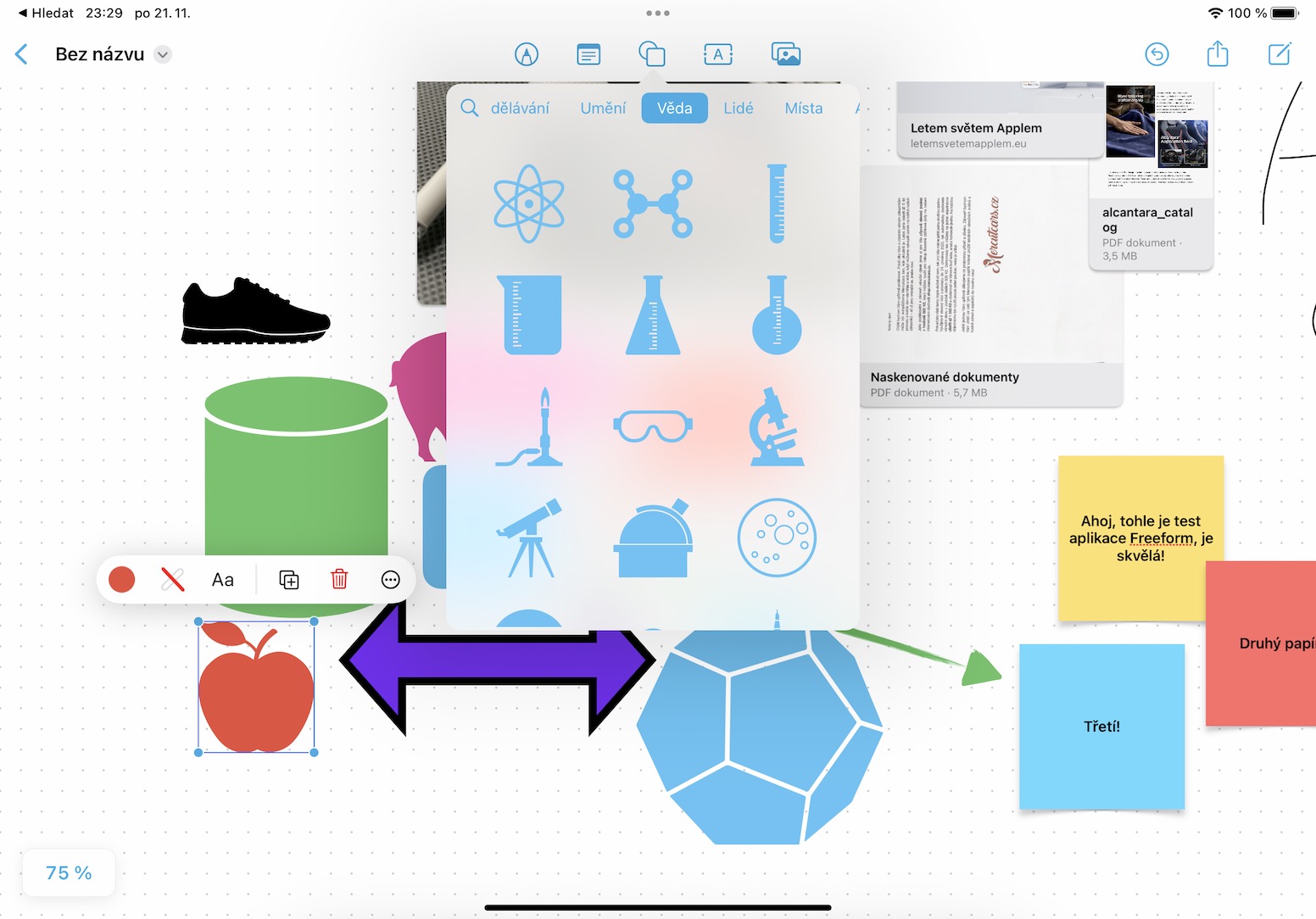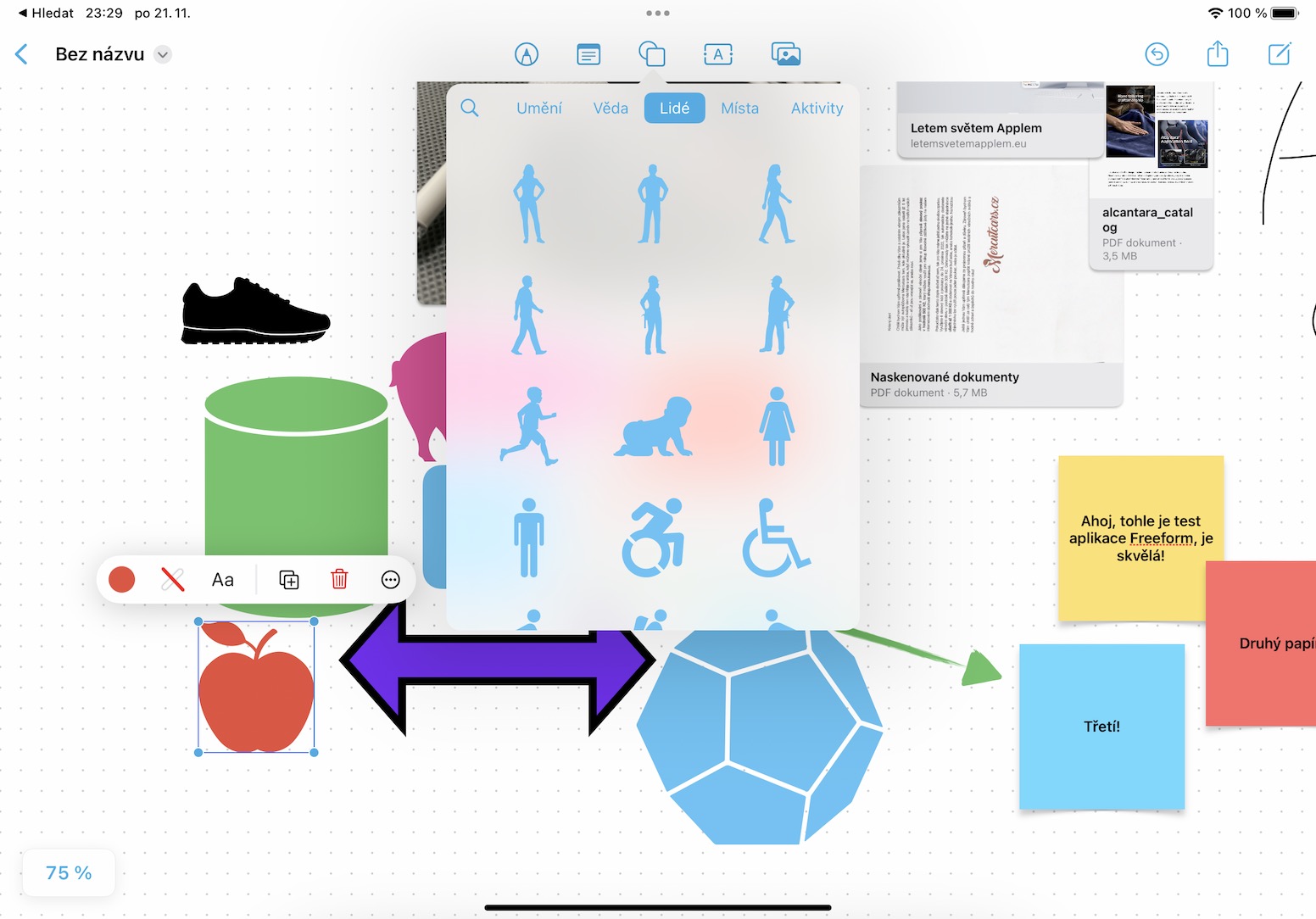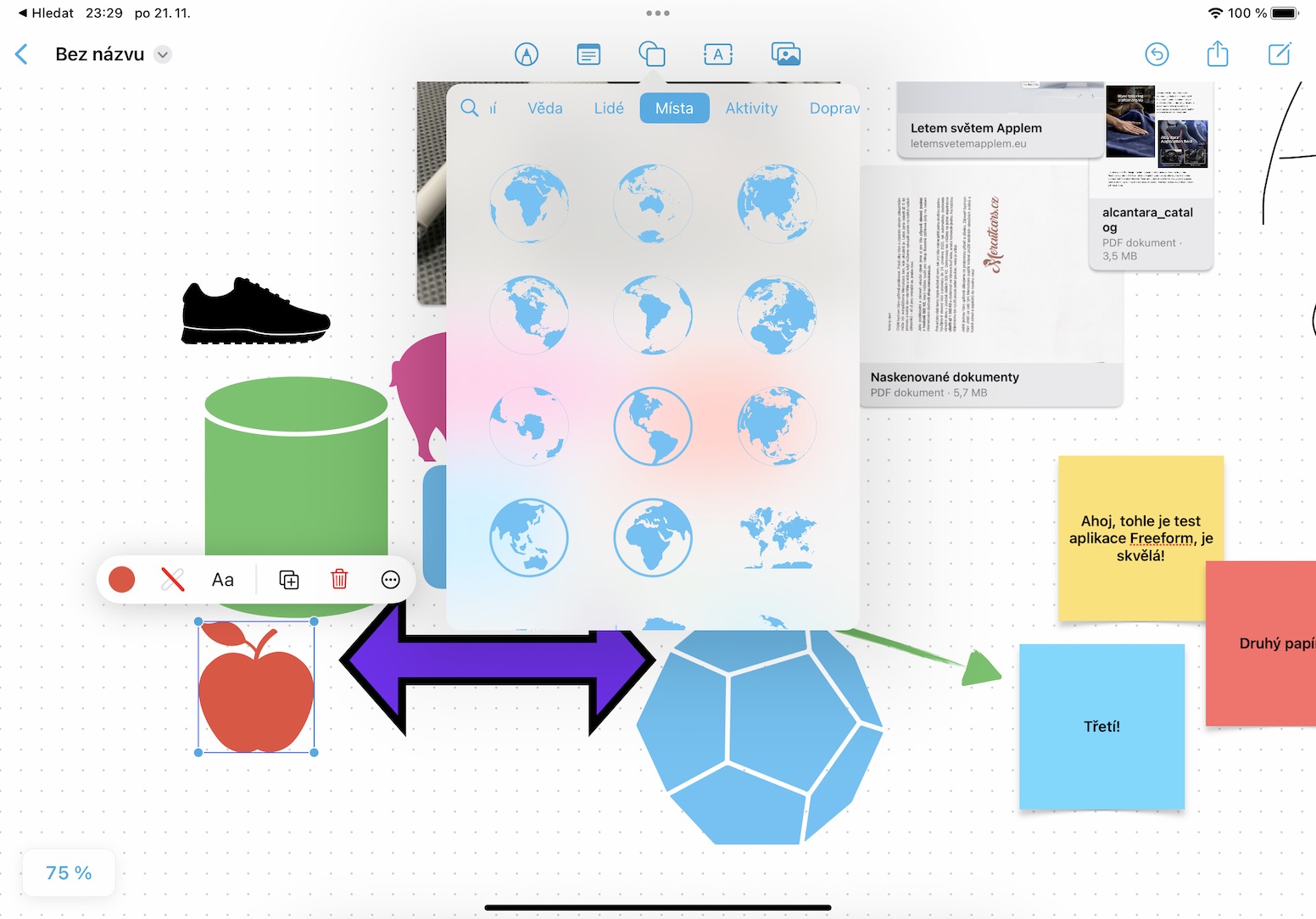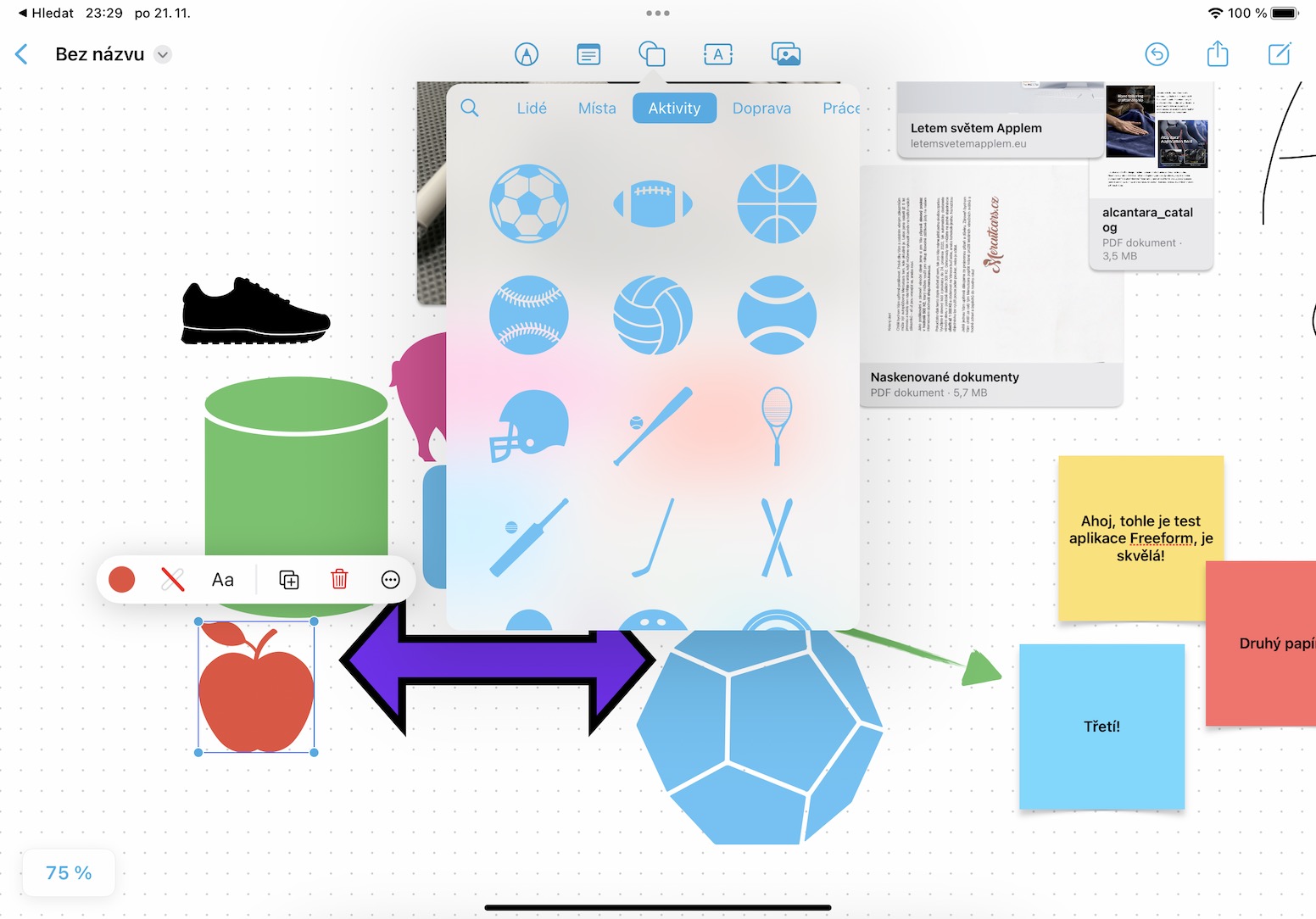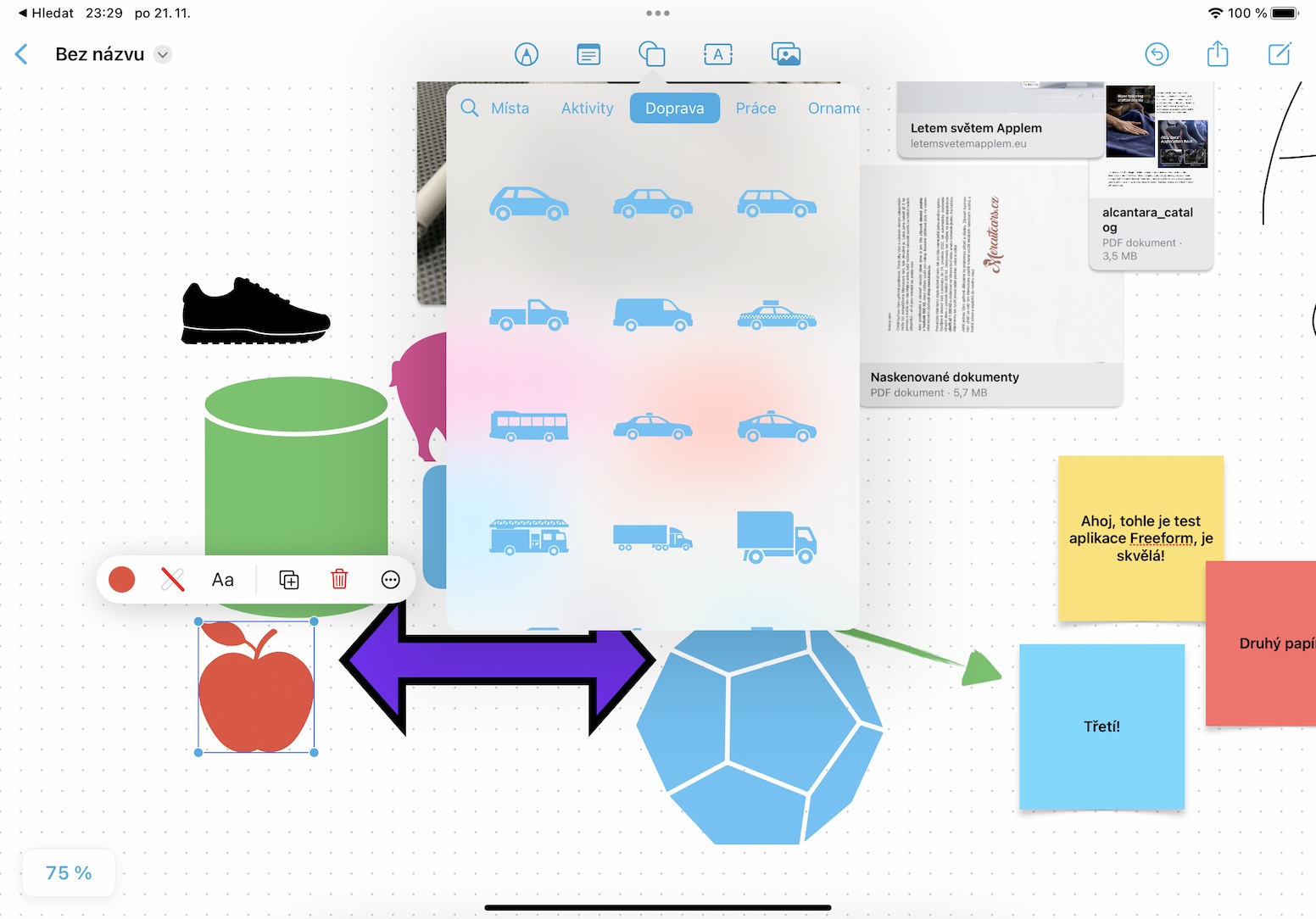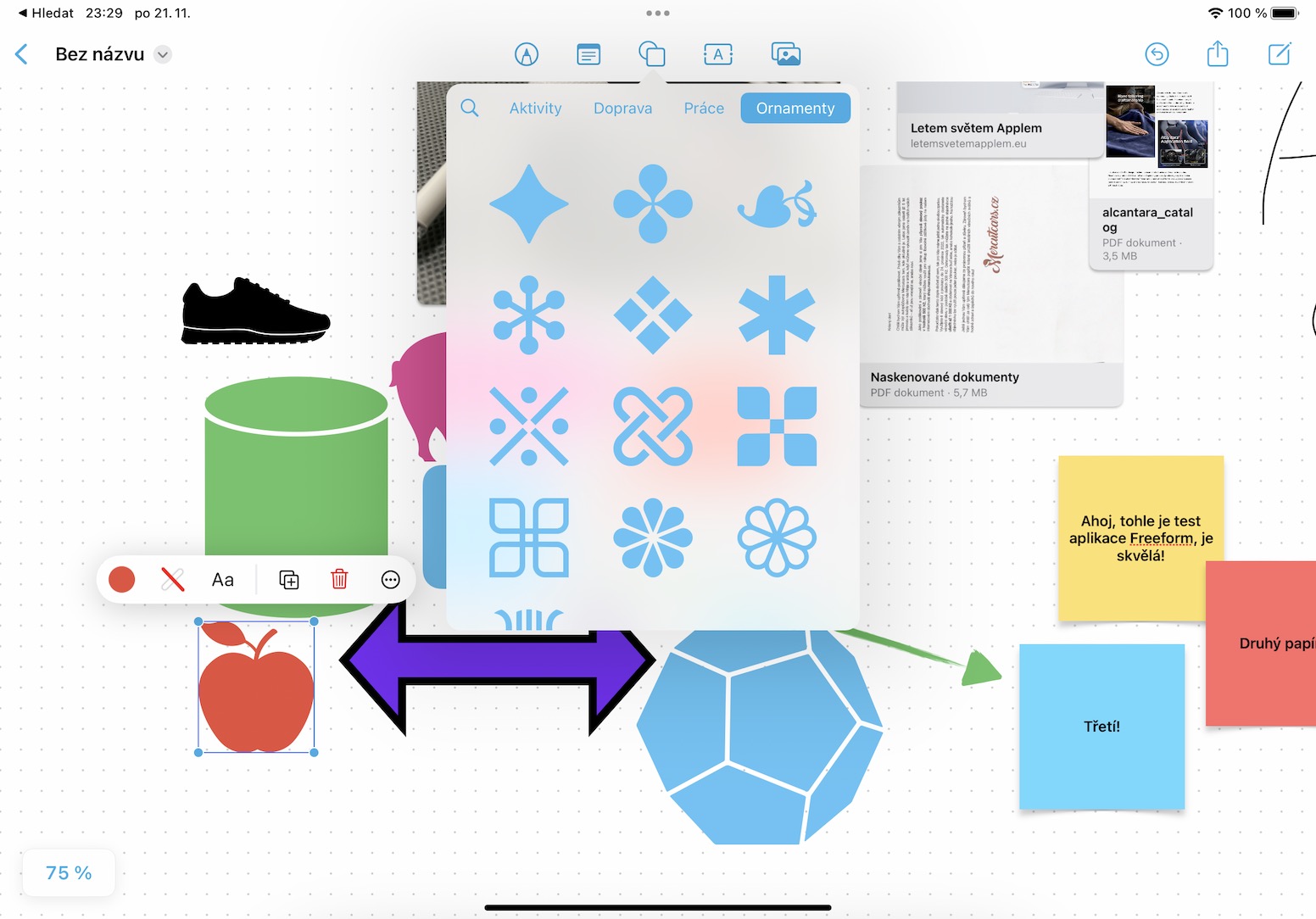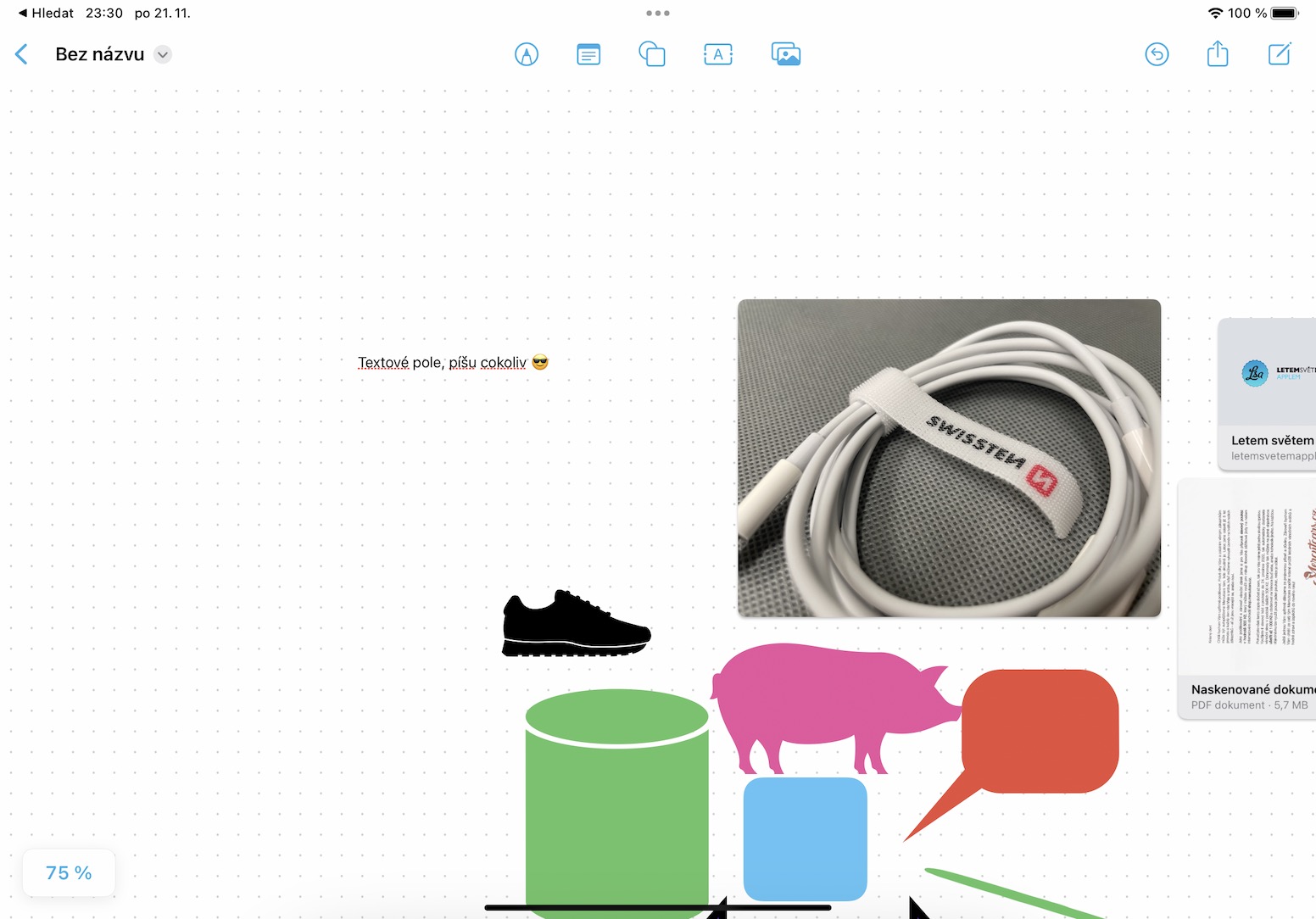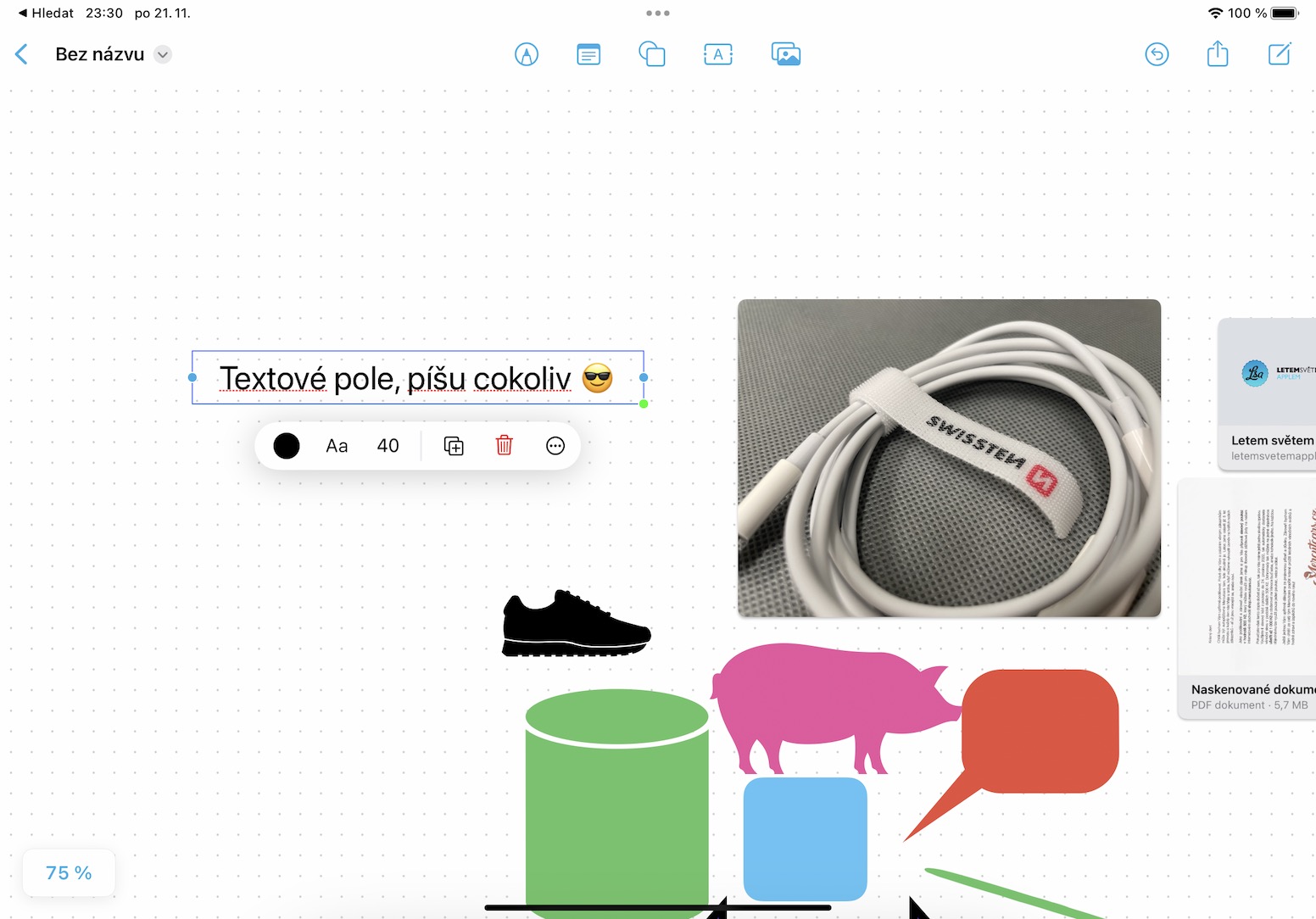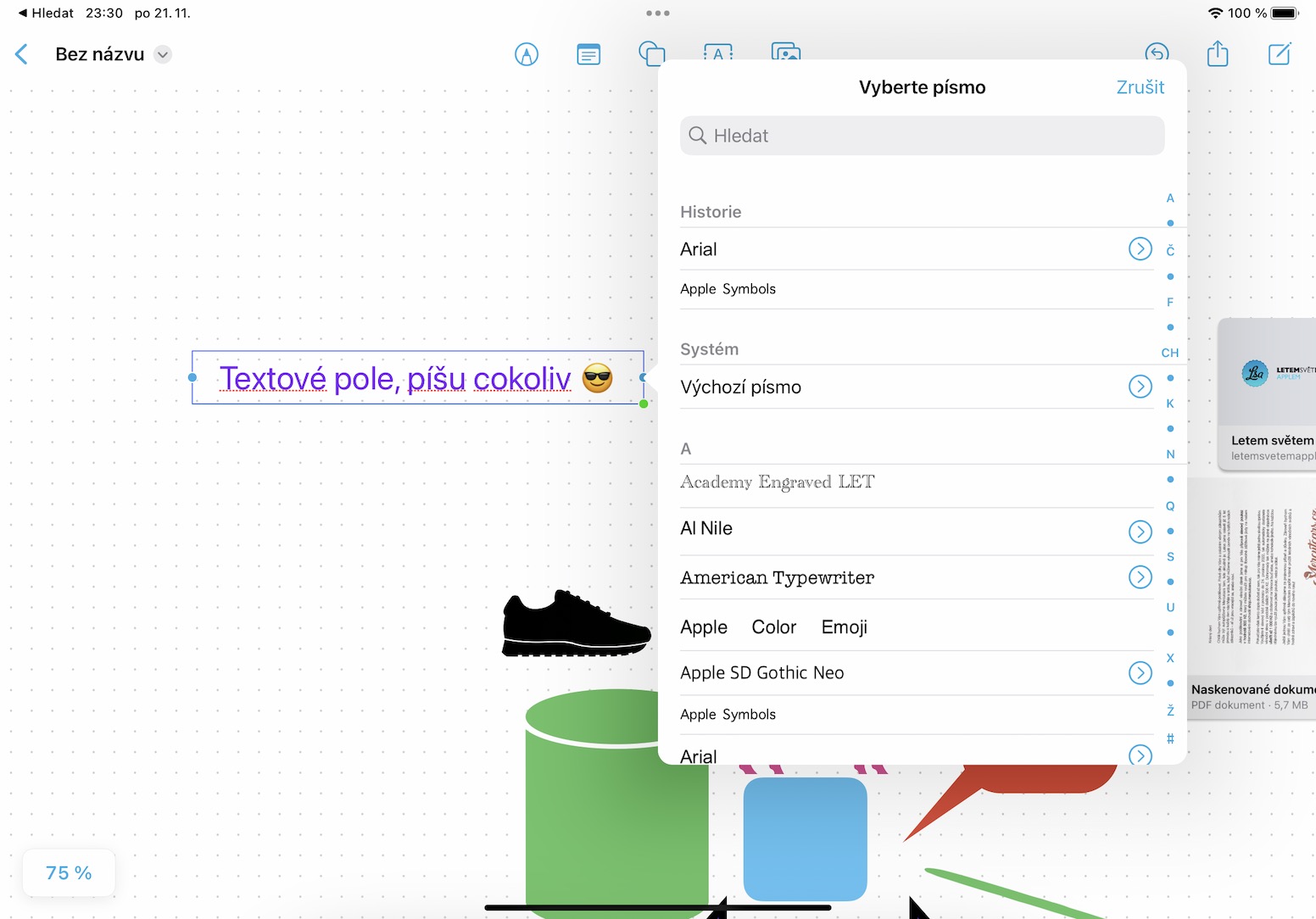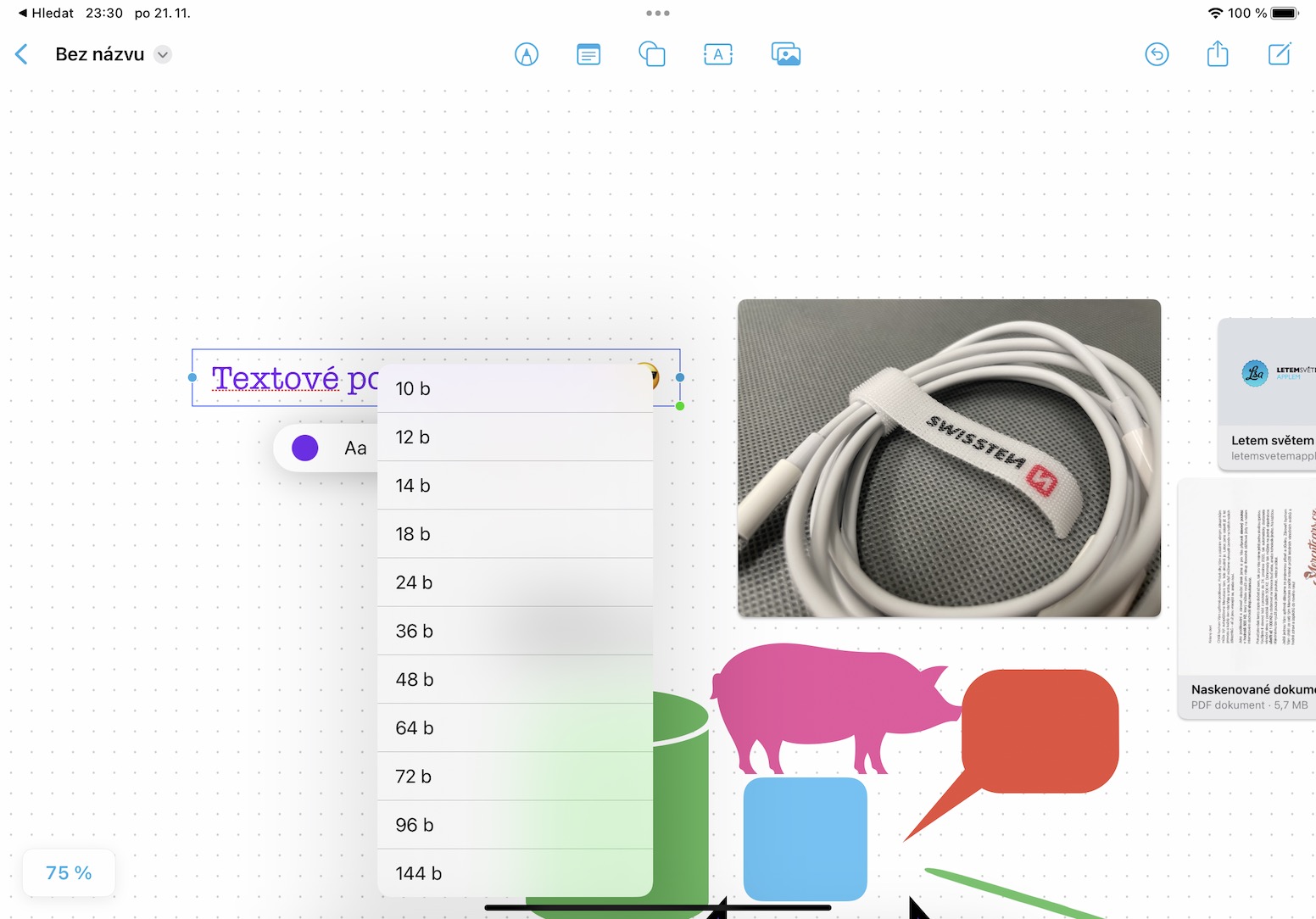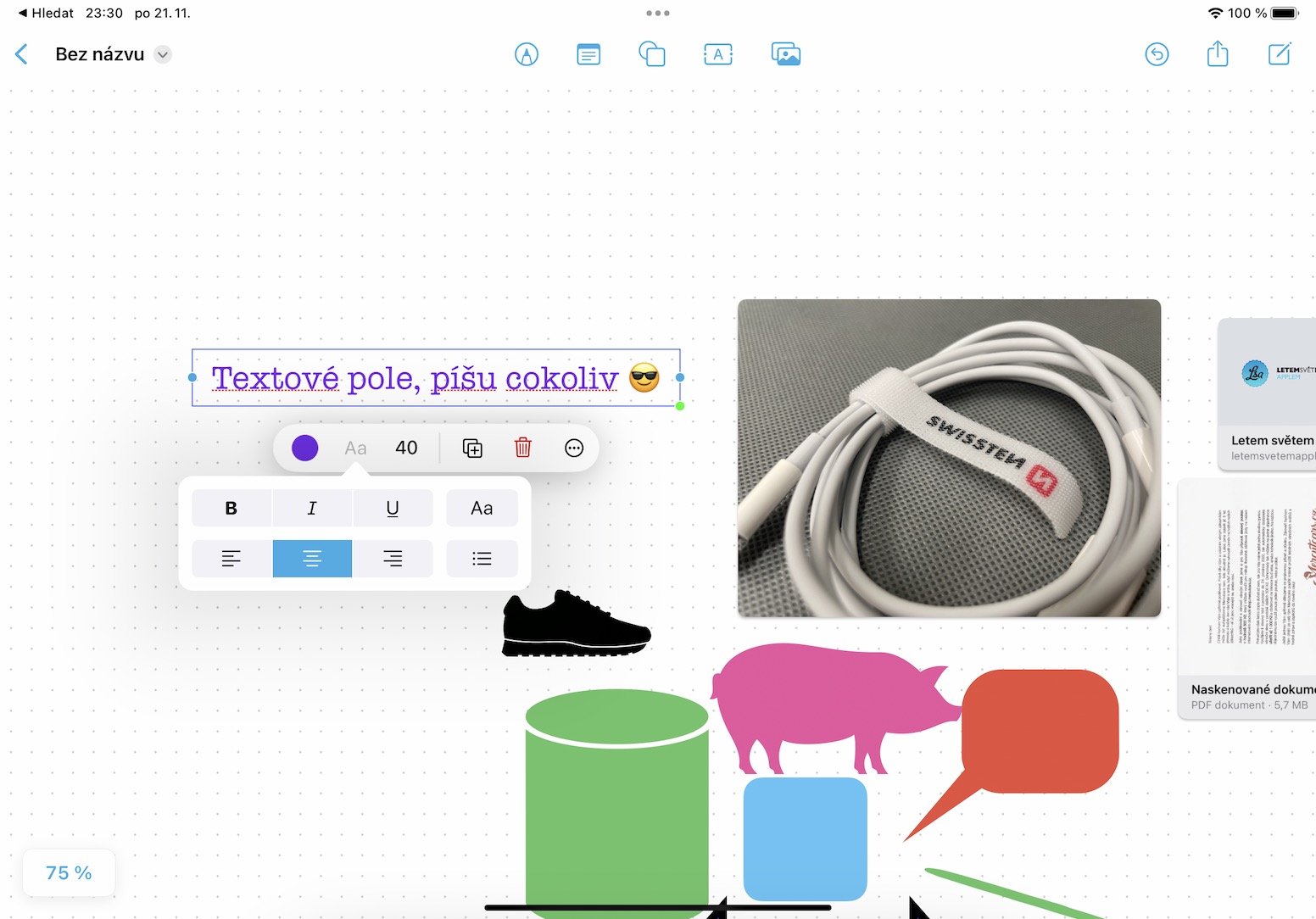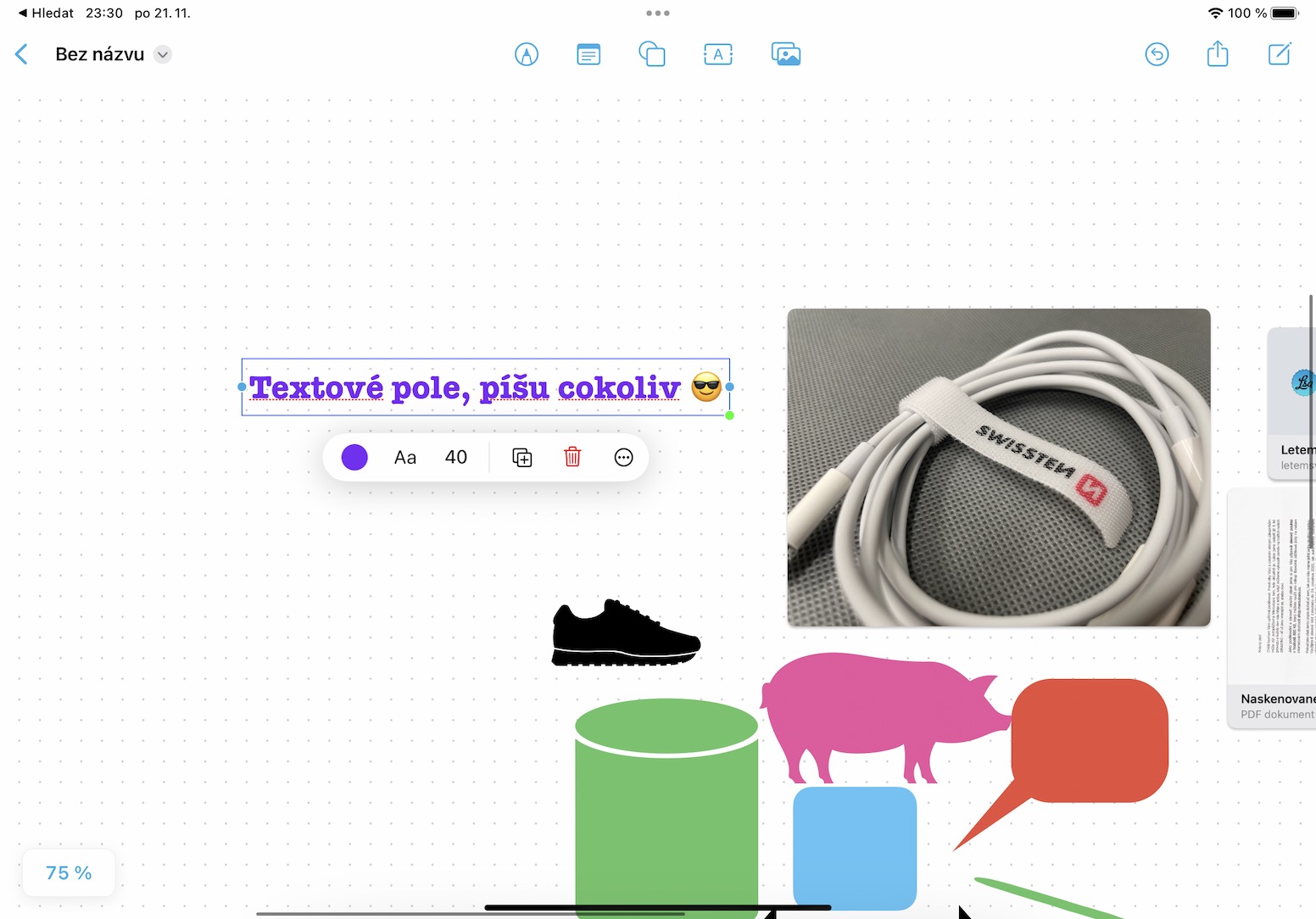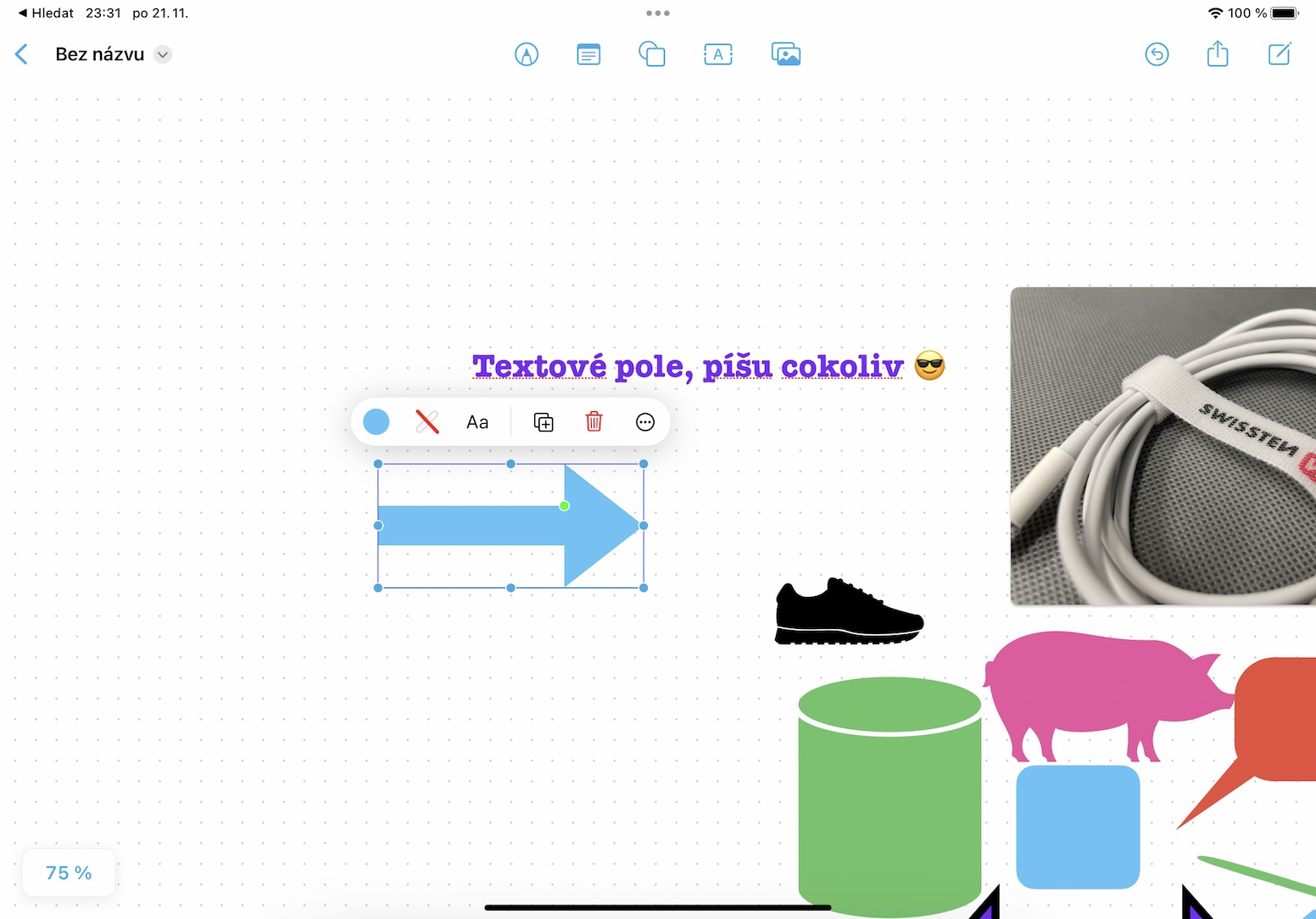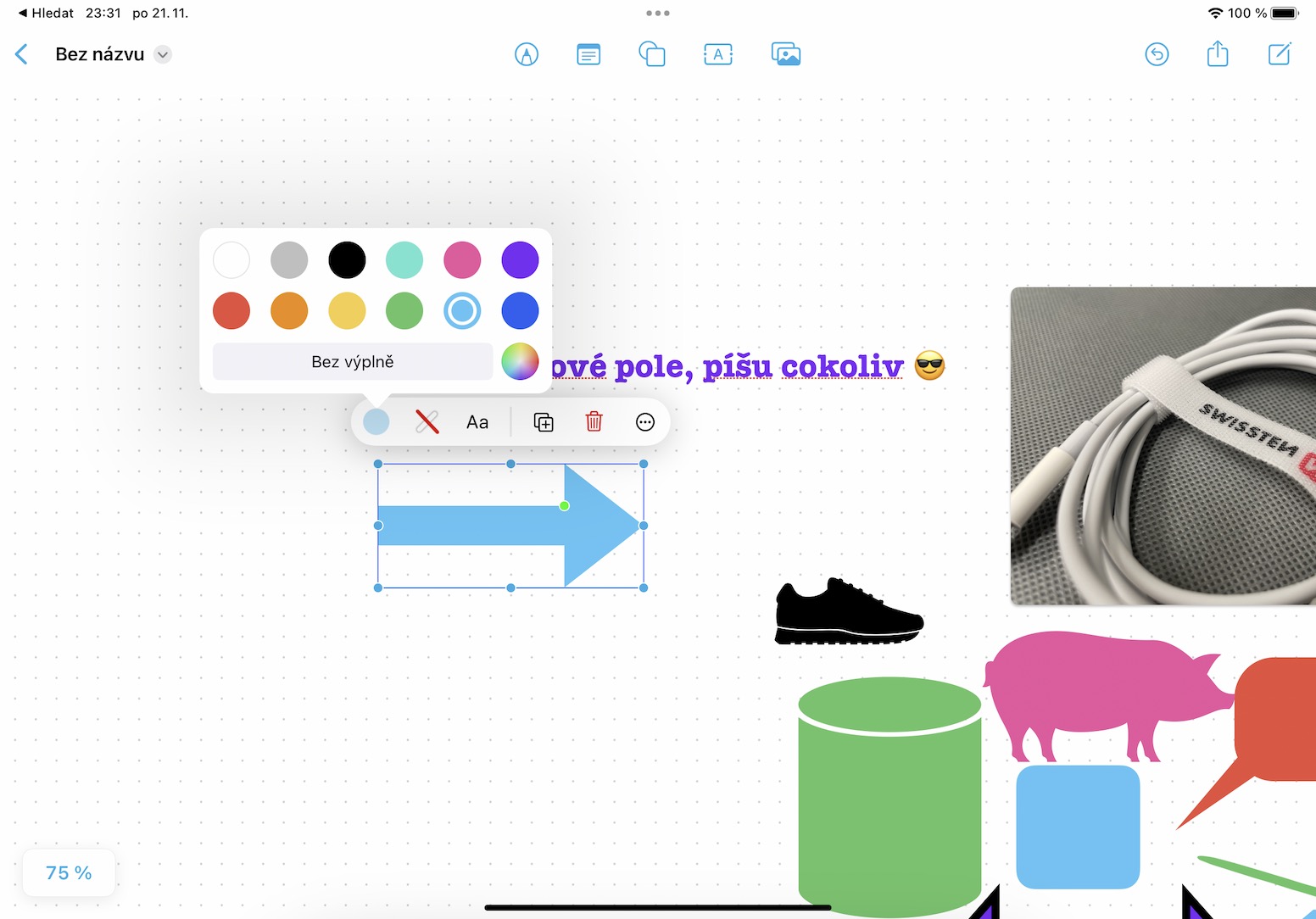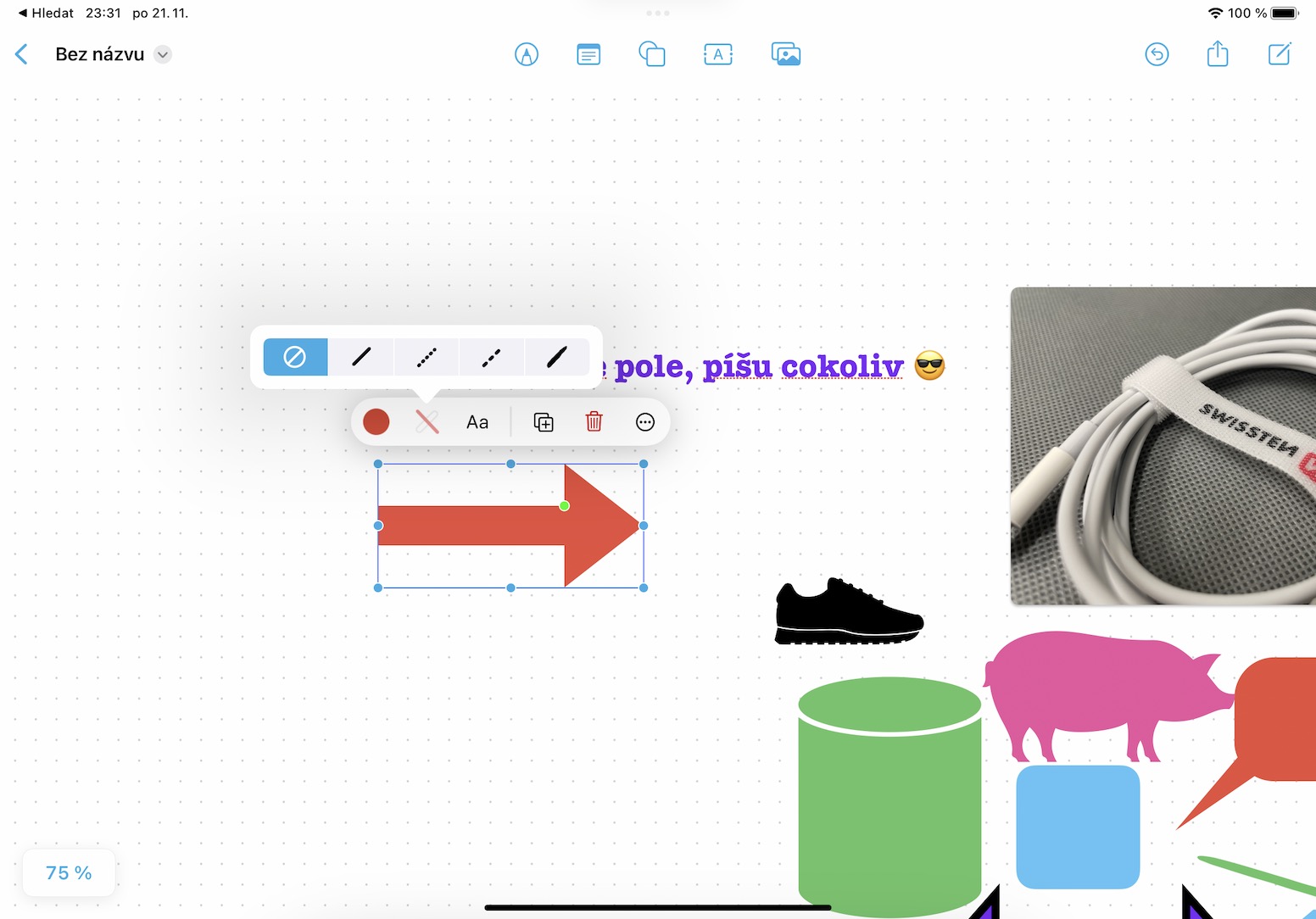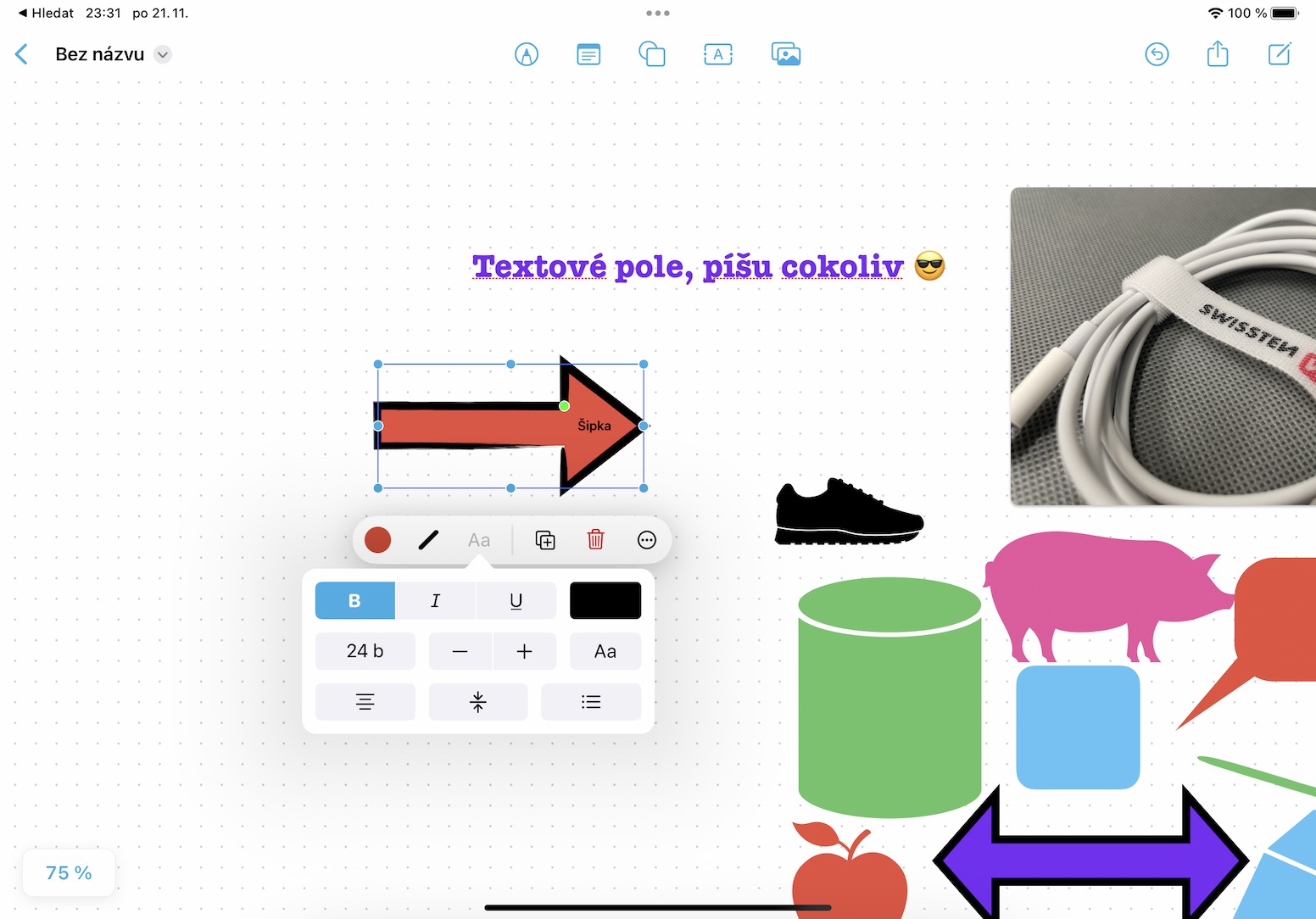Die Betriebssysteme iOS und iPadOS 16 sind schon seit einiger Zeit verfügbar, letzteres allerdings mit Verzögerung. In den letzten Jahren ist es jedoch zur Gewohnheit geworden, dass Apple einfach keine Zeit hat, alle eingeführten Funktionen für die Veröffentlichung vorzubereiten, sondern sie nach und nach in einzelnen Updates ausliefert. Es ist definitiv keine ideale Lösung und keine gute Visitenkarte, aber wir können wahrscheinlich nichts dagegen tun. Im Rahmen der iOS- und iPadOS 16.2-Updates, die derzeit getestet werden, wird es beispielsweise endlich auch um die Freeform-Anwendung, also eine Art endloses digitales Whiteboard, gehen. Werfen wir also in diesem Artikel gemeinsam einen Blick auf 5+5 Dinge, die Sie in der kommenden Freeform-App tun können.
Hier sind 5 weitere Dinge, die Sie mit Freeform tun können
Es könnte sein interessiert dich
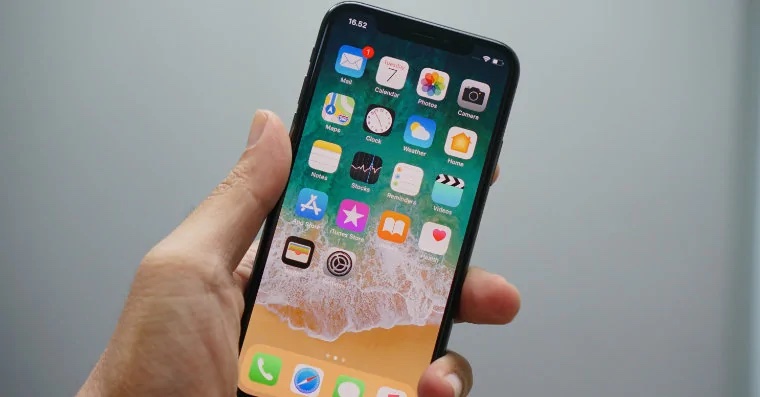
Formen hinzufügen
Das Kernmerkmal von Freeform ist natürlich das Hinzufügen verschiedener Formen – und davon gibt es viele. Wenn Sie eine Form hinzufügen möchten, klicken Sie einfach auf das entsprechende Symbol in der oberen Symbolleiste. Dadurch wird ein Menü geöffnet, in dem Sie bereits alle verfügbaren Formen in verschiedenen Kategorien wie „Grundlegend“, „Geometrie“, „Objekte“, „Tiere“, „Natur“, „Nahrung“, „Symbole“ und viele andere finden können. In jeder dieser Kategorien gibt es viele Formen, die Sie einfügen und dann deren Position, Größe, Farbe, Proportionen, Strich usw. ändern können.
Text einfügen
Natürlich darf auch eine ganz normale Möglichkeit zum Einfügen eines einfachen Textfeldes nicht fehlen. Um Text einzufügen, klicken Sie einfach auf das A-Symbol in der oberen Symbolleiste. Anschließend können Sie per Doppelklick alles in das Textfeld eingeben und natürlich können Sie anschließend mit der Bearbeitung beginnen. Es gibt eine Änderung in Größe, Farbe und Stil des Textes und vieles mehr. Sie können einen völlig langweiligen Text in einen Text verwandeln, der jedem auffällt.
Farbwechsel
Wie ich bereits erwähnt habe, können Sie die Farben für praktisch jedes Objekt oder jeden Text ganz einfach ändern. Sie müssen lediglich ein bestimmtes Objekt usw. durch Anklicken markieren, woraufhin sich darüber ein kleines Menü öffnet. Klicken Sie dann links auf das Farbsymbol, wo Sie es anschließend ganz einfach einstellen können. Direkt neben dem Farbsymbol finden Sie auch ein Strichsymbol, über das Sie erneut Farbe, Größe und sogar den Stil festlegen können. Sie können in einige Formen auch Text einfügen, indem Sie auf Aa tippen, was praktisch sein kann.
Zusammenarbeit
Natürlich können Sie Freeform und seine Boards unabhängig voneinander verwenden, aber in erster Linie wurde diese Anwendung für die gleichzeitige Nutzung durch mehrere Benutzer erstellt – genau darin liegt der Zauber. So können Sie über Freeform problemlos mit anderen Personen an einem Projekt zusammenarbeiten, ohne sich im selben Raum aufhalten zu müssen. Um mit der Freigabe des Boards, also der Zusammenarbeit, zu beginnen, tippen Sie einfach auf das Freigabesymbol oben rechts. Anschließend müssen Sie nur noch eine Einladung an den betreffenden Benutzer senden, der jedoch über iOS oder iPadOS 16.2 oder höher verfügen muss.
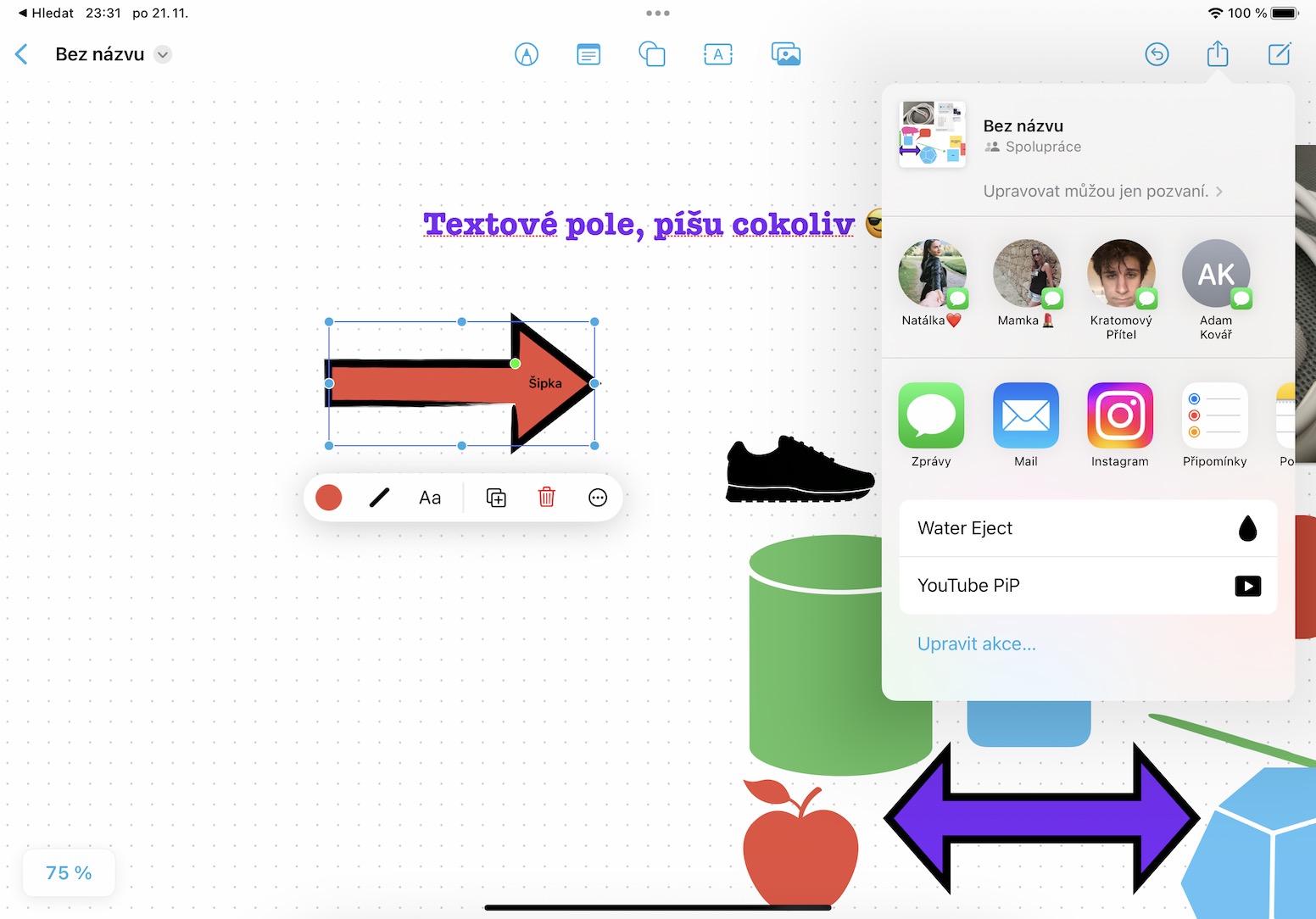
Vorstandsleitung
Wichtig zu erwähnen ist, dass man in der Freeform-App nicht nur ein Board hat, sondern natürlich mehrere. Wenn Sie ein weiteres Whiteboard erstellen oder die bestehenden in irgendeiner Weise verwalten möchten, müssen Sie nur auf das <-Symbol oben links klicken, um zur Übersicht aller verfügbaren Whiteboards zu gelangen. Hier können Sie die Boards sogar auf unterschiedliche Weise filtern und weiter bearbeiten. Sie können problemlos für jedes Projekt separate Boards erstellen lassen. [att=262675]