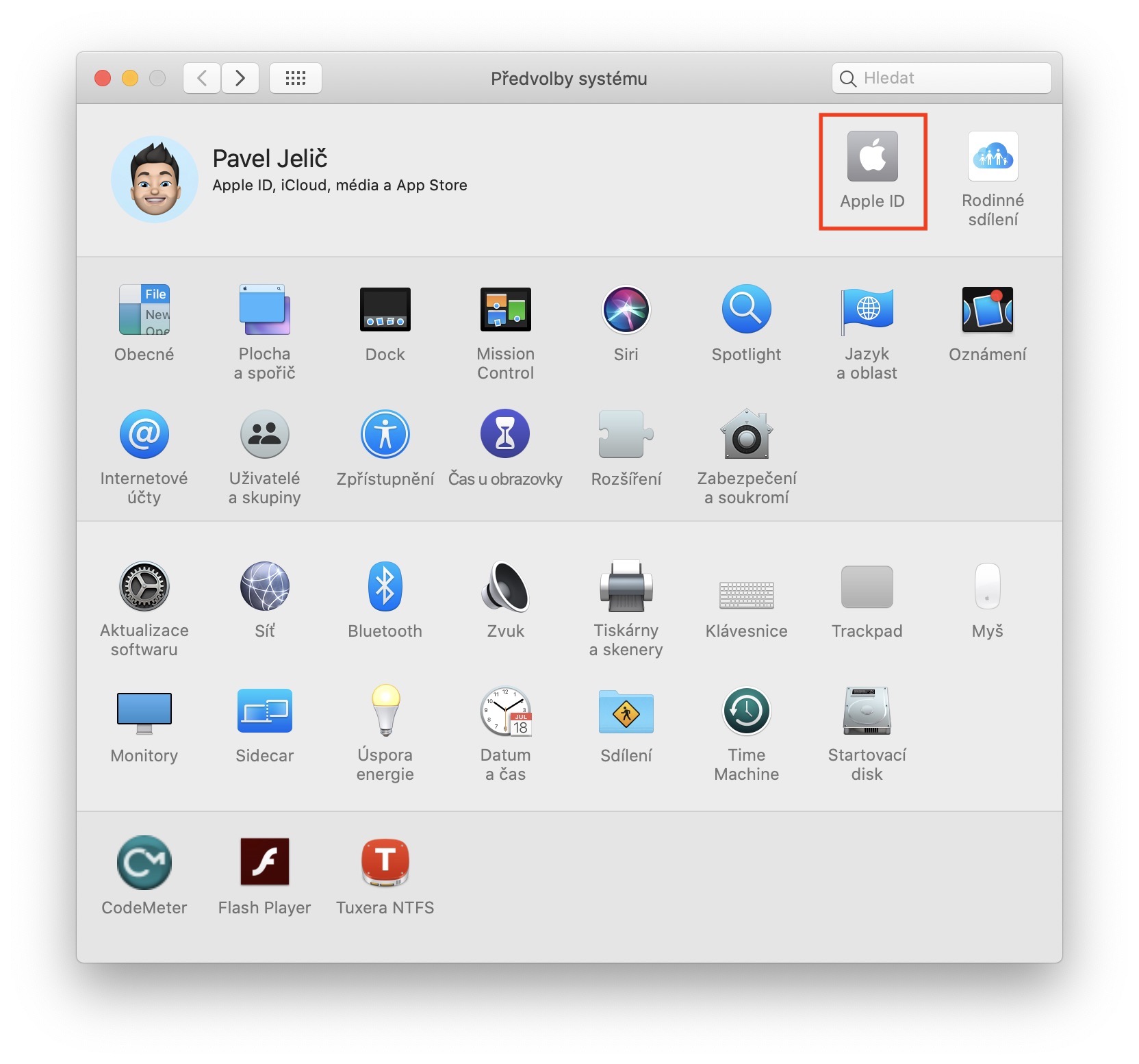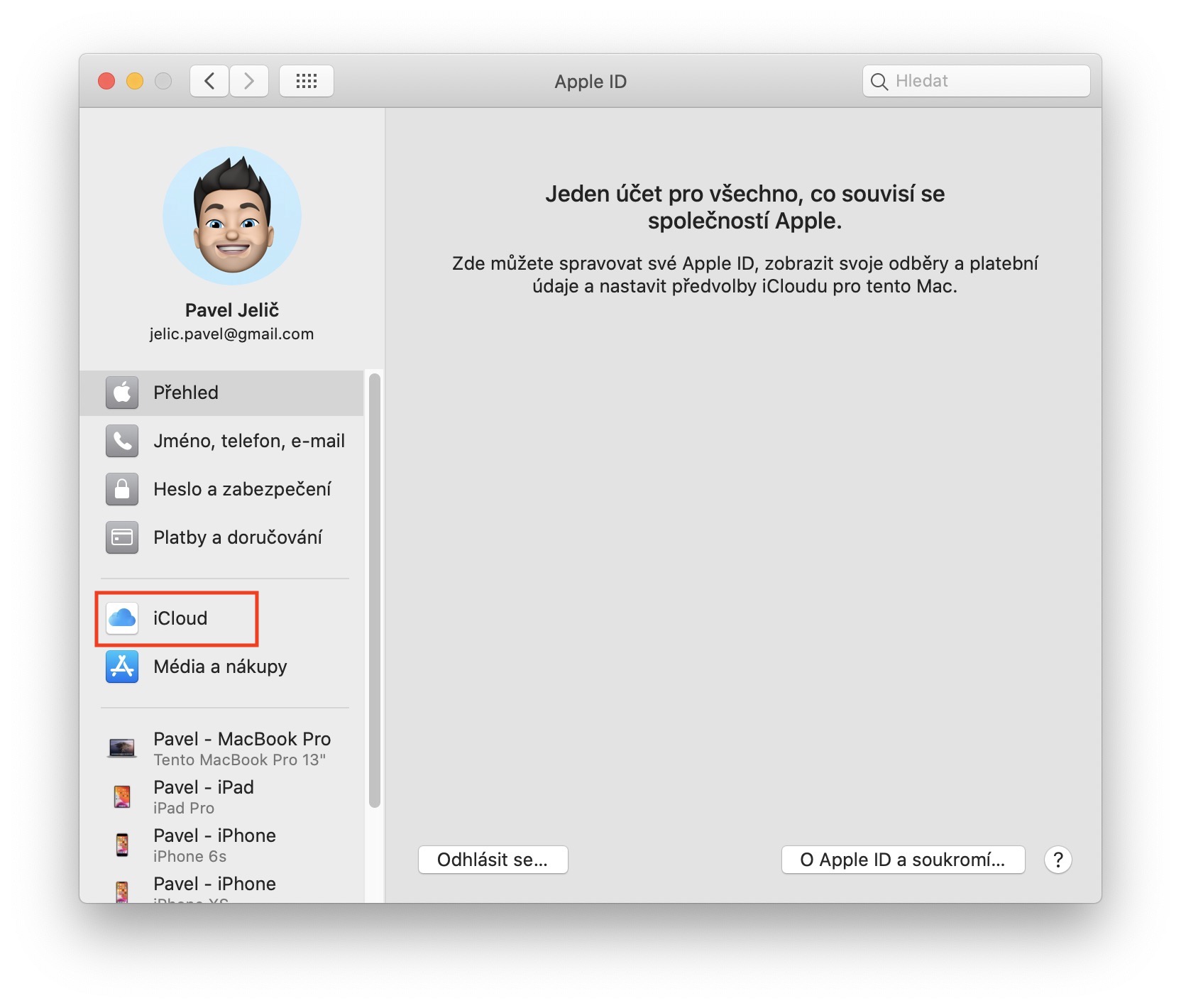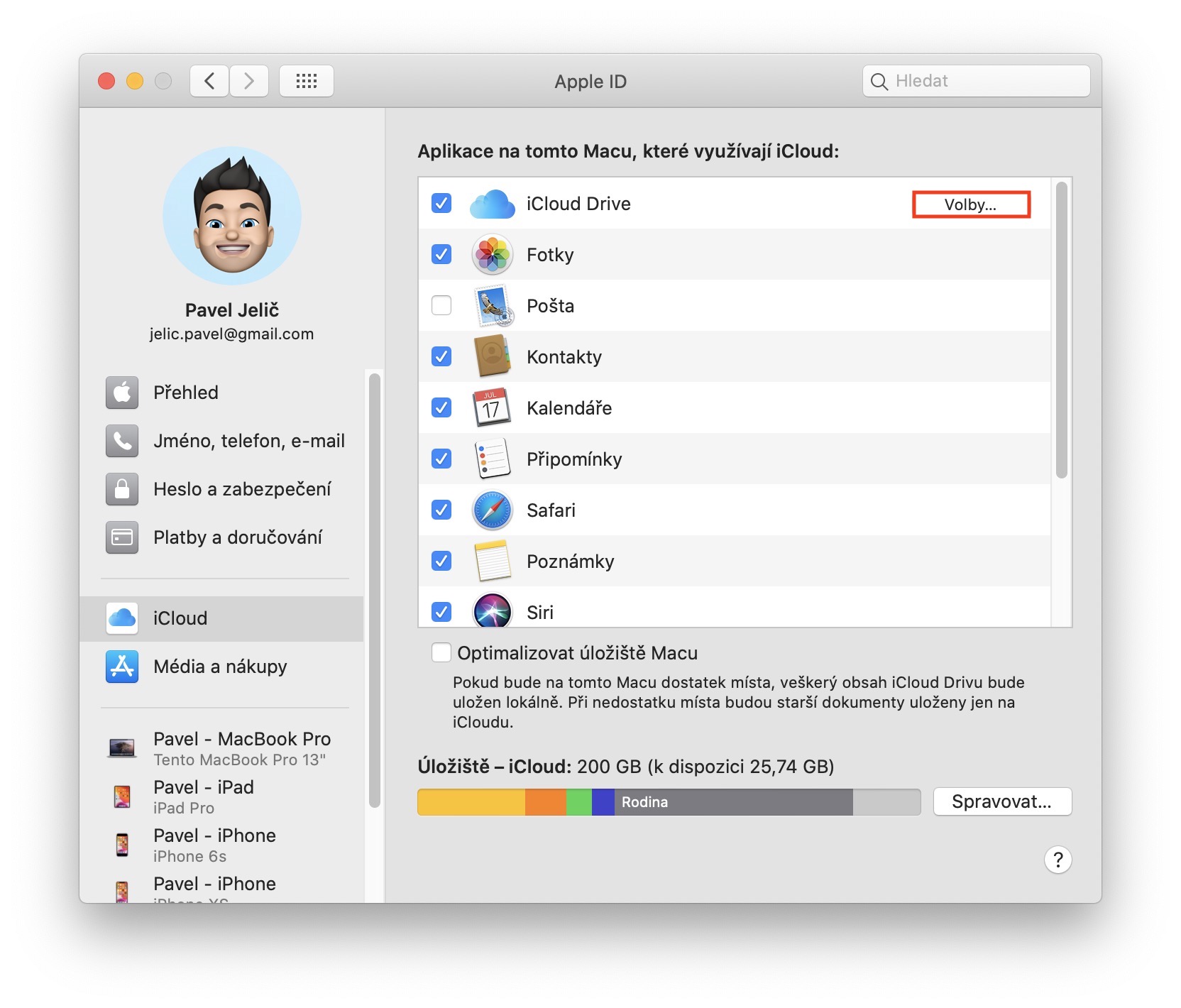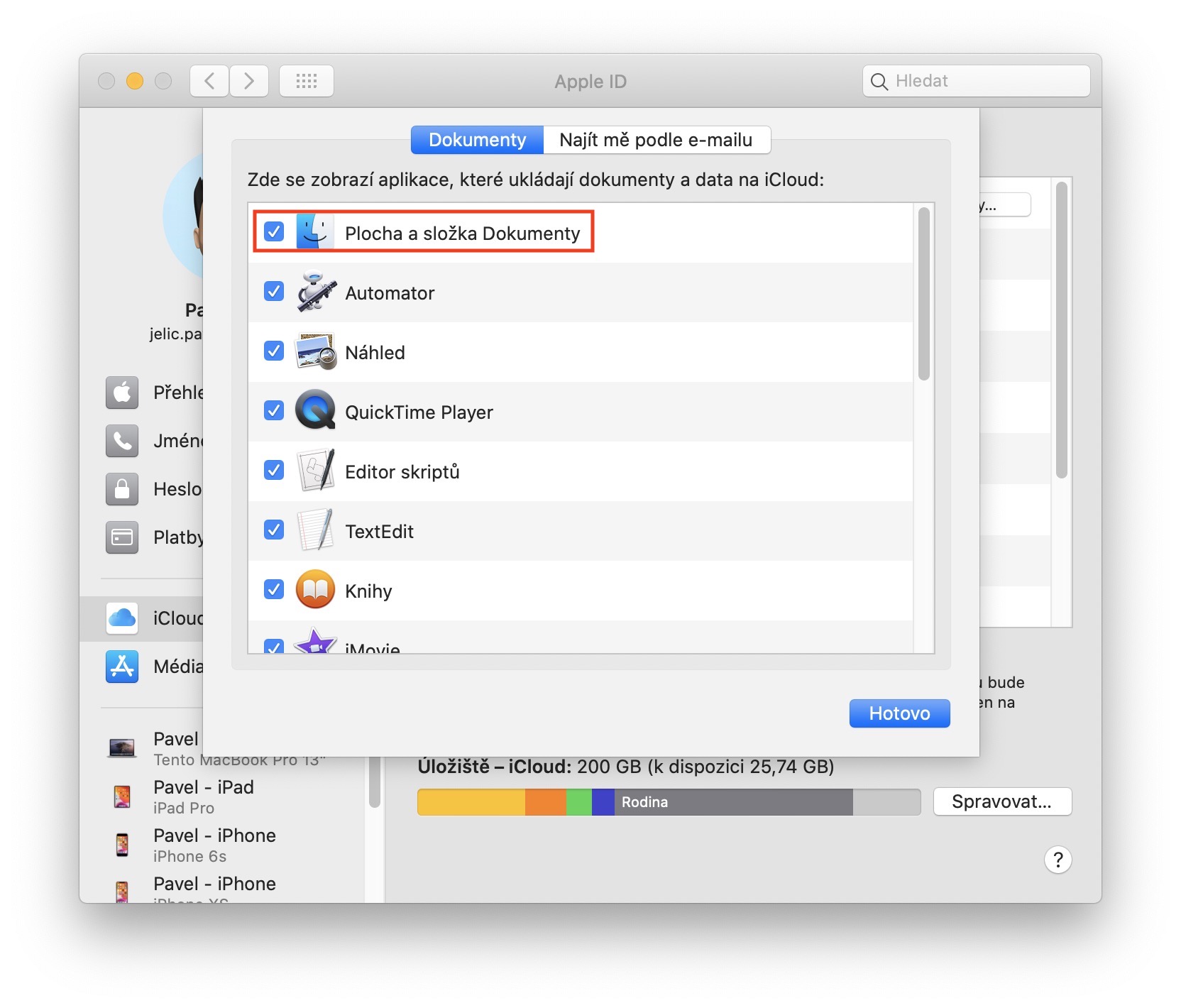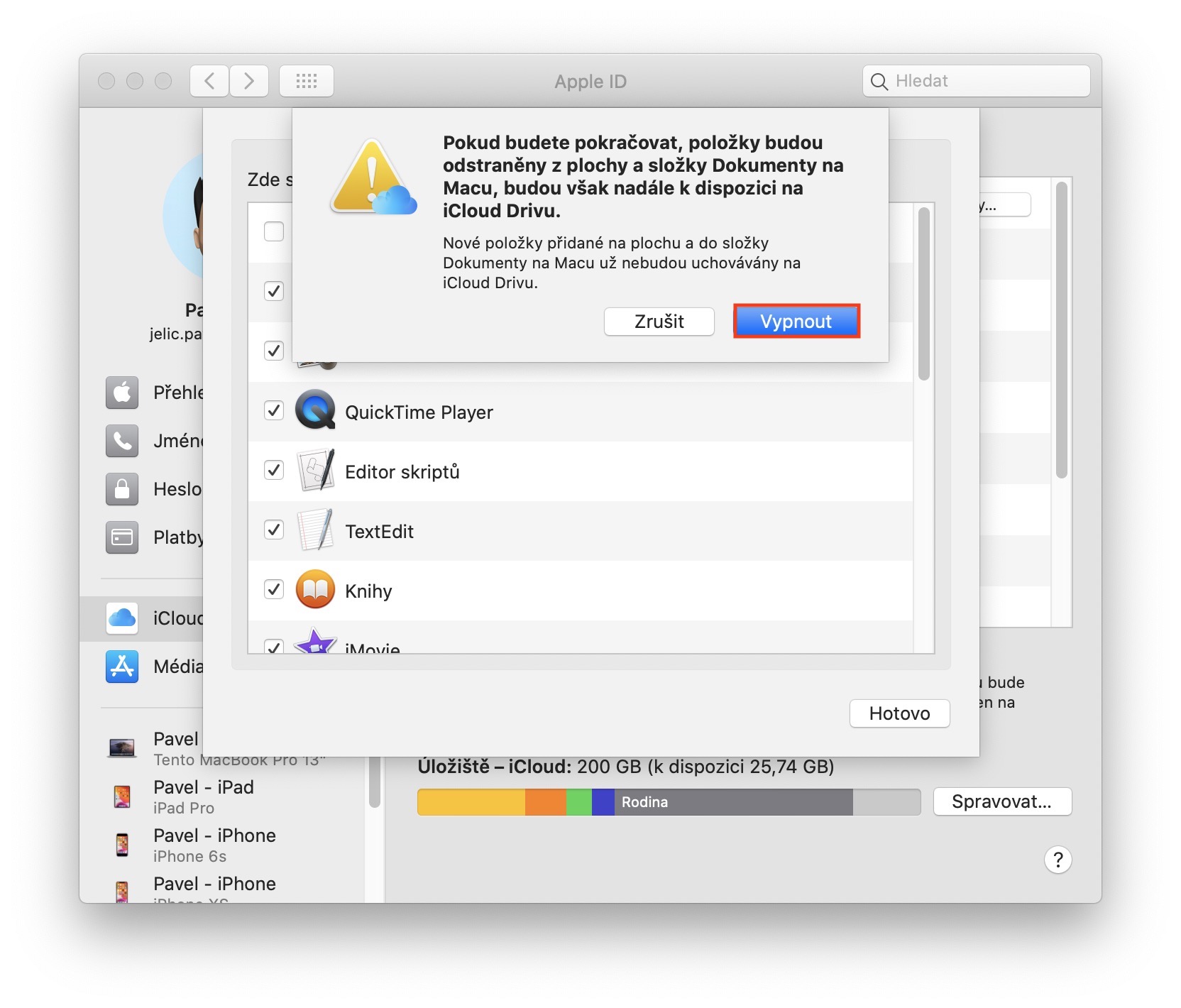In der Diskussion eines der vorherigen Artikel wurde die Frage aufgeworfen, wie man die Desktop-Freigabe und Sicherung auf iCloud Drive im macOS-Betriebssystem deaktiviert. Nun fragen sich einige von Ihnen vielleicht, warum Benutzer die Desktopfreigabe auf dem Mac oder MacBook deaktivieren sollten. Die Antwort in diesem Fall ist jedoch einfach: Wenn Sie zwei oder mehr macOS-Geräte gleichzeitig verwenden, beispielsweise ein MacBook Air zu Hause und einen leistungsstarken Mac Pro bei der Arbeit, kann die Desktop-Freigabe auf beiden Geräten zu Problemen führen. Lassen Sie uns in diesem Artikel gemeinsam sehen, wie Sie die Desktopfreigabe und -sicherung in macOS deaktivieren.
Es könnte sein interessiert dich

So (de)aktivieren Sie die Desktop-Freigabe in macOS über iCloud Drive
Wenn Sie die Bildschirmfreigabe über iCloud Drive auf Ihrem Mac oder MacBook deaktivieren möchten, bewegen Sie zunächst Ihre Maus in die obere linke Ecke des Bildschirms und klicken dort -Symbol. Wählen Sie anschließend eine Option aus dem Dropdown-Menü aus Systemeinstellungen… Danach erscheint ein neues Fenster, in dem Sie alle Einstellungen finden, mit denen Sie Ihr System verwalten können. In diesem Fenster müssen Sie zum Abschnitt oben wechseln apple ID. Nachdem Sie auf diese Option geklickt haben, wechseln Sie zum Abschnitt mit dem Namen im linken Menü iCloud. Sobald alle Elemente geladen sind, im oberen Teil neben der Box icloud-Laufwerk drück den Knopf Wahlen… Stellen Sie im neuen Fenster sicher, dass Sie sich in der Registerkarte oben befinden Unterlagen. Hier müssen Sie nur die Option nutzen Eben und der Ordner „Dokumente“ ist deaktiviert. Drücken Sie dann , um diese Auswahl zu bestätigen Abschalten in der angezeigten Benachrichtigung. Vergessen Sie abschließend nicht, auf die Schaltfläche zu tippen Fertig in der unteren rechten Ecke des Bildschirms. Dadurch wird die Desktopfreigabe in macOS über iCloud deaktiviert.
In diesem Einstellungsbereich können Sie ganz einfach alle Daten festlegen, die in iCloud gesichert werden. So können Sie beispielsweise die Sicherung verschiedener Anwendungen oder anderer Benutzerdaten einrichten. In diesem Fall ist es natürlich erforderlich, dass Sie über ein aktives erweitertes Speicherpaket auf iCloud für Backups verfügen – mit den grundlegenden 5 GB werden Sie nicht viel speichern. Gleichzeitig können Sie „Speicher optimieren“ auf dem Mac in diesem Einstellungsbereich deaktivieren. Diese Funktion stellt sicher, dass bei geringem freien Speicherplatz in macOS einige Daten an iCloud gesendet und vom Mac oder MacBook gelöscht werden. Wenn Sie also Einstellungen vornehmen müssen, die sich auf iCloud beziehen, können Sie dies in diesem Abschnitt „Einstellungen“ tun.