Screen Time ist seit mehreren Jahren Teil des iOS-Betriebssystems. Nicht nur bei Eltern erfreut sich die Zeit vor dem Bildschirm großer Beliebtheit. Es hilft dabei, die auf dem Bildschirm des jeweiligen Apple-Geräts verbrachte Zeit zu regulieren und zu verwalten sowie zu steuern, welche Inhalte auf dem Bildschirm angezeigt werden oder wer Sie oder Ihr Kind kontaktieren kann. Screen Time kann unter anderem dazu genutzt werden, die Produktivität zu steigern und weniger Zeit auf dem iPhone zu verbringen.
Aktivierung und Einstellungen
Falls Sie Screen Time auf Ihrem iPhone noch nicht aktiviert haben, können Sie dies unter Einstellungen -> Screen Time tun. Hier tippen Sie auf „Bildschirmzeit aktivieren“ und wählen „Das ist mein iPhone“. Da Sie in diesem Fall keine Bildschirmzeit für Ihr Kind einrichten, ist es nicht erforderlich, einen Code zu erstellen. Wenn Sie es jedoch einrichten möchten, scrollen Sie etwas nach unten und tippen Sie auf Bildschirmzeitcode verwenden. Geben Sie dann den Code ein und merken Sie sich diesen gut. Wenn Sie ein iPhone mit iOS 16 oder neuer haben und die Bildschirmzeit für eines Ihrer Familienmitglieder verwalten oder aktivieren möchten, starten Sie „Einstellungen“ und tippen Sie oben auf dem Bildschirm unter Ihrer Namensleiste auf „Familie“. Anschließend können Sie die Bildschirmzeit verwalten, indem Sie auf die Namen einzelner Familienmitglieder tippen.
Ruhige Zeit
Jeder hat bei der Nutzung eines iPhones einen anderen Stolperstein. Der eine hat Probleme, nicht ungeplant die komplette Folge einer Lieblingsserie auf Netflix anzuschauen, während sich der andere nicht von den Spielen losreißen kann. Für manche kann es ein Problem sein, auch außerhalb der Arbeitszeit ständig geschäftliche E-Mails zu lesen. Was auch immer Sie auf Ihrem iPhone bis spät in die Nacht wach hält, mit Quiet Time können Sie das Problem in den Griff bekommen. Gehen Sie auf Ihrem iPhone zu Einstellungen -> Bildschirmzeit und tippen Sie auf Leerlaufzeit. Aktivieren Sie den Punkt Gemäß Zeitplan und stellen Sie dann die gewünschte Zeit ein. Gehen Sie dann zurück zum vorherigen Abschnitt und tippen Sie auf Immer aktiviert. Klicken Sie im Abschnitt „Anwendungen auswählen“ immer auf die Schaltfläche „+“ links neben dem Anwendungsnamen der ausgewählten Anwendung. Dadurch wird sie zur Liste der Anwendungen hinzugefügt, die Ihnen unabhängig von der Leerlaufzeit immer zur Verfügung stehen.
Anwendungsgrenzen
Im Rahmen der Screen Time-Funktion können Sie für Ihre ausgewählten Apps auch Limits festlegen – also die zulässige Zeit, für die Sie die jeweilige App nutzen können. Nach Ablauf des angegebenen Limits ist der Zugriff auf die Anwendung gesperrt, aber natürlich nicht für immer – im dringenden Bedarfsfall können Sie die Anwendung nach Eingabe des Codes nutzen.
Um App-Limits festzulegen, gehen Sie zu Einstellungen -> Bildschirmzeit. Tippen Sie auf „App-Limits“, aktivieren Sie „App-Limits“ und tippen Sie dann ganz unten auf „Limit hinzufügen“. Klicken Sie auf den Pfeil neben jeder Kategorie, um die vollständige Liste der Anwendungen zu erweitern. Wählen Sie abschließend die immer benötigte App aus, für die Sie ein Limit festlegen möchten, und tippen Sie dann oben rechts auf Weiter. Danach müssen Sie nur noch das gewünschte Zeitlimit auswählen, festlegen und oben rechts auf „Hinzufügen“ klicken.
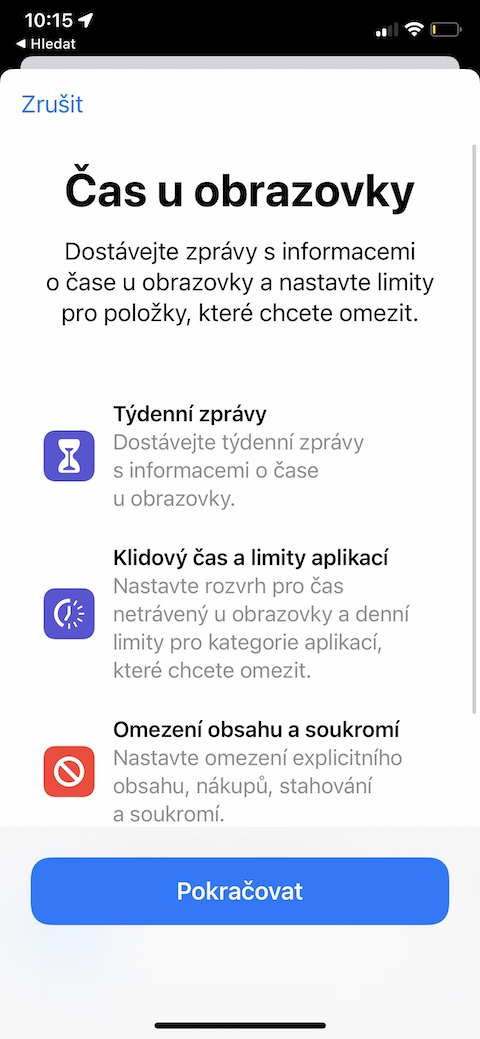
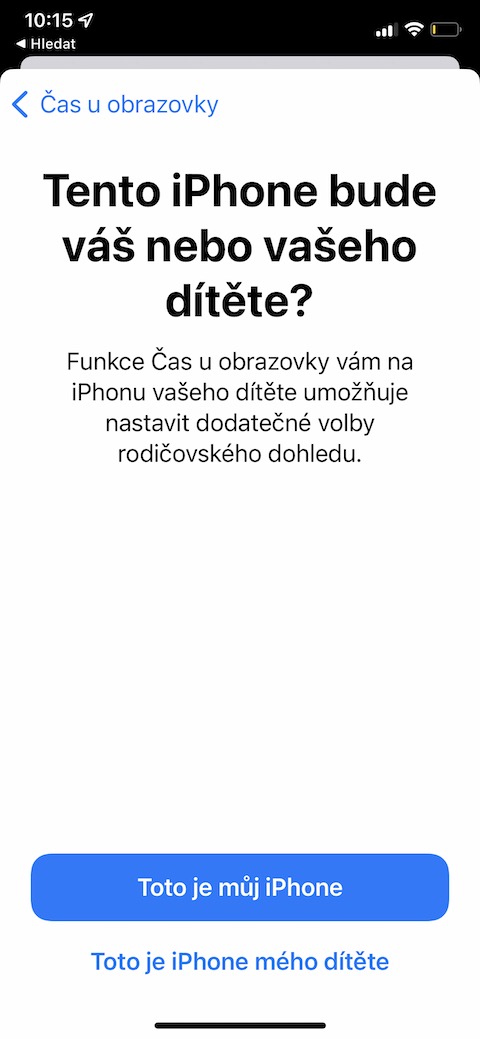
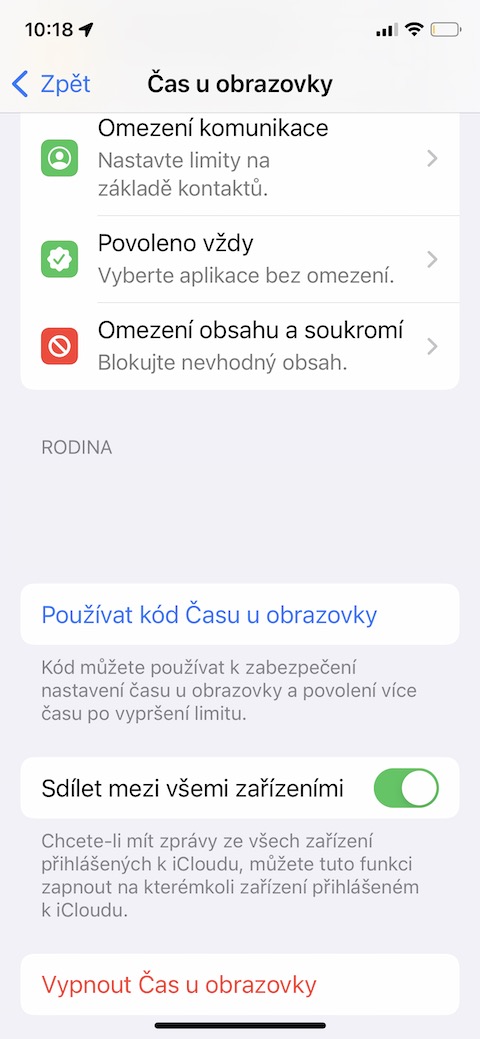
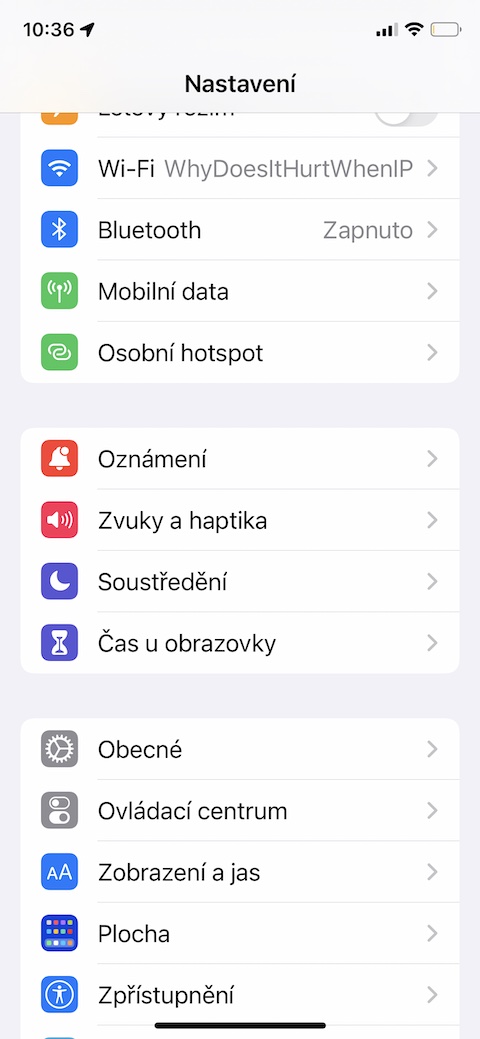
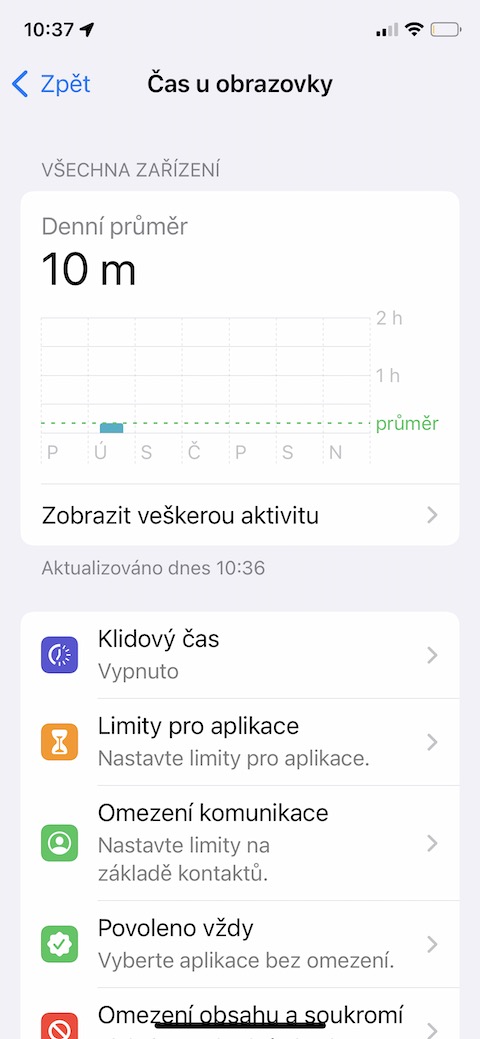
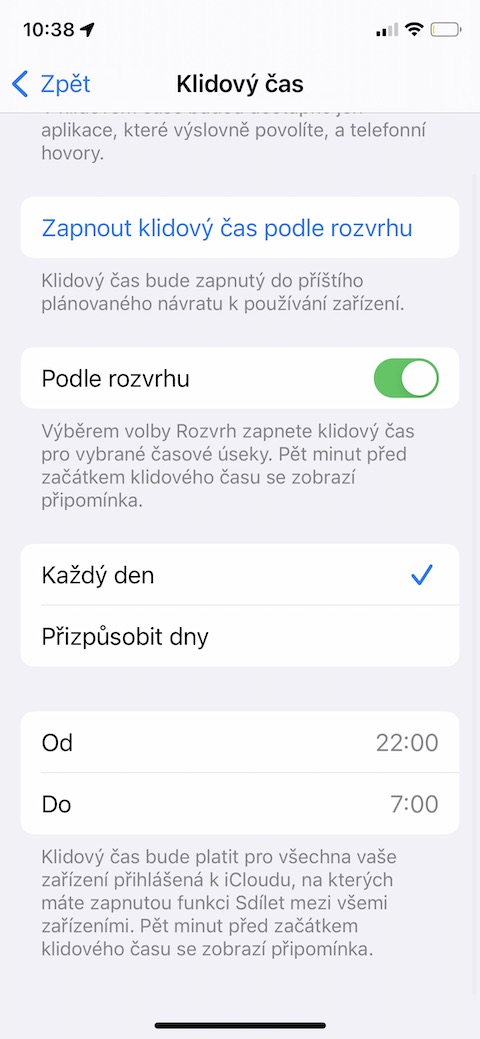
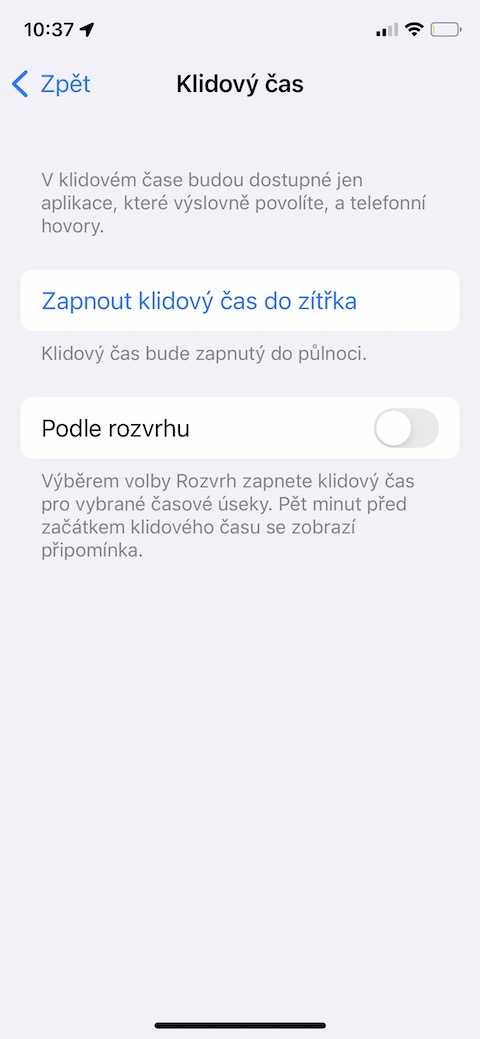
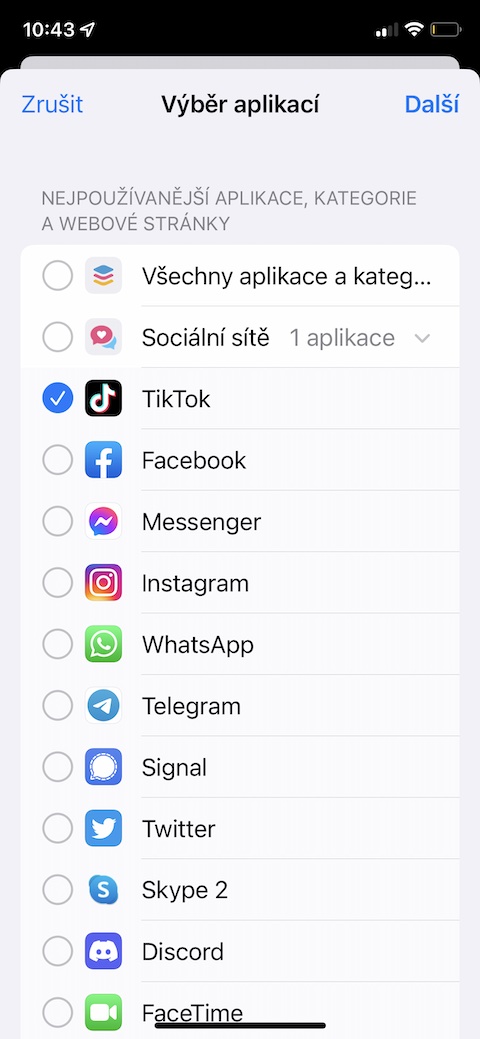
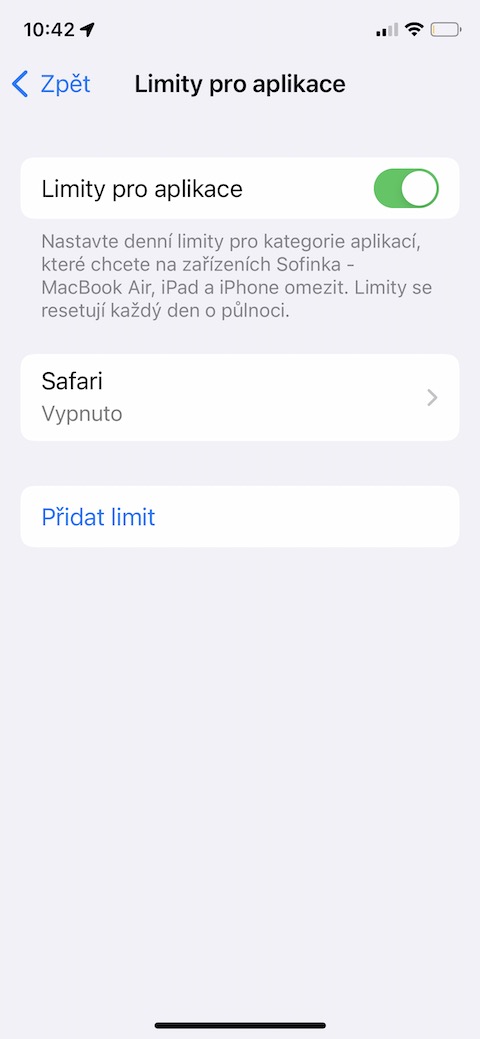


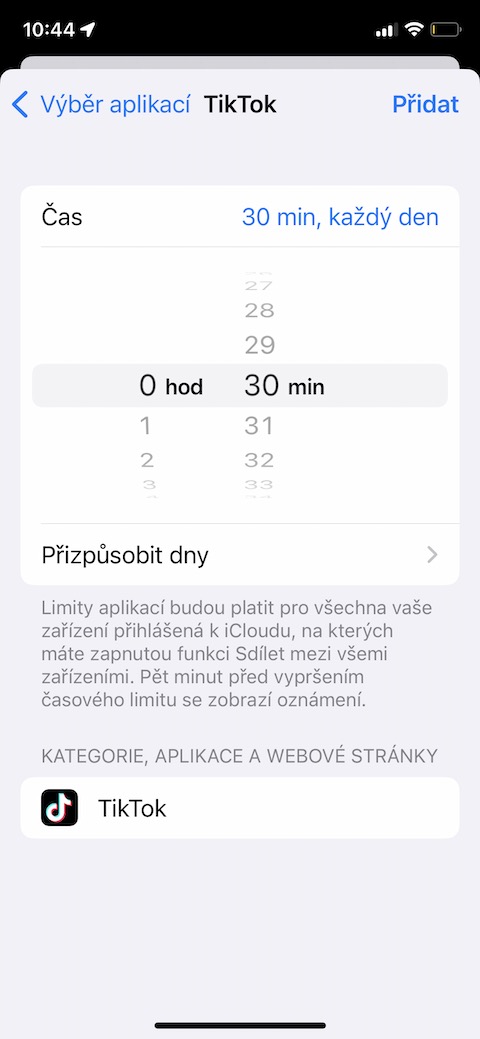
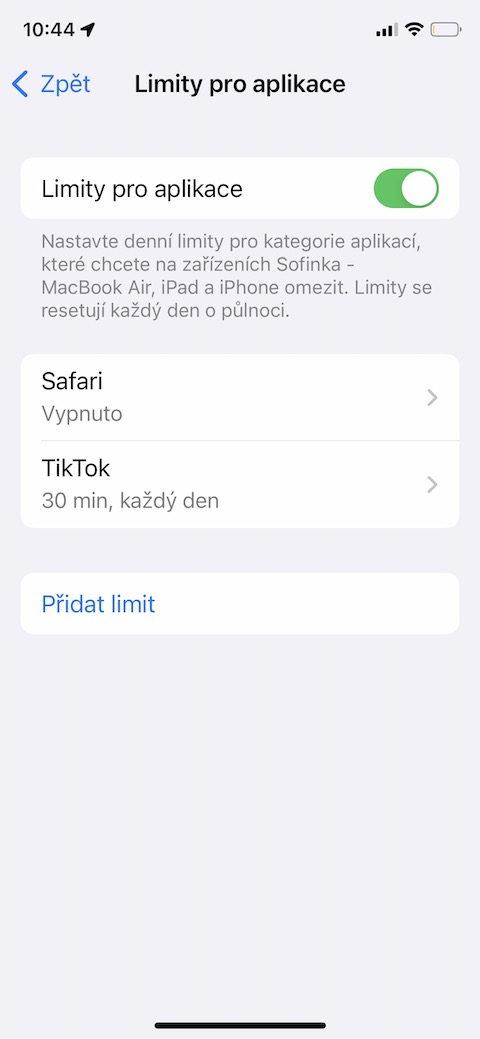
Realme 8