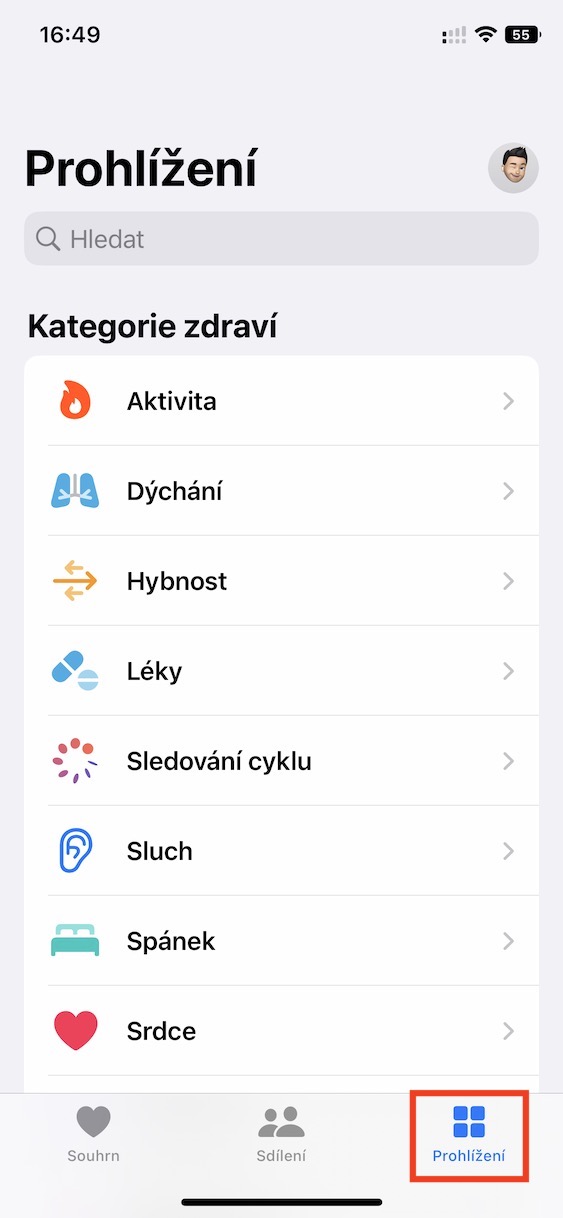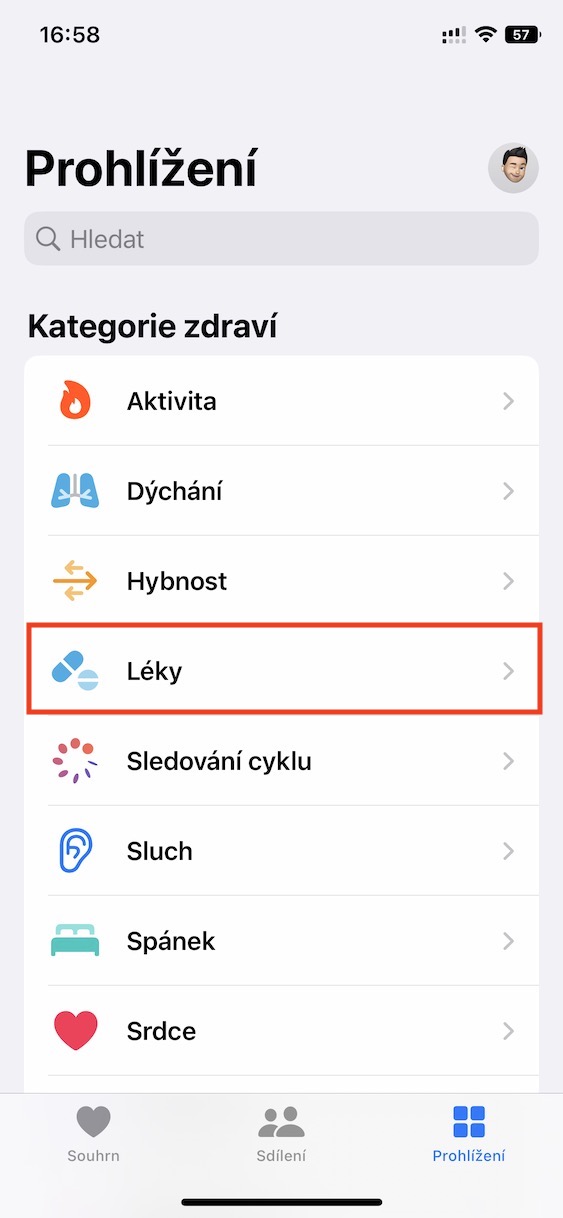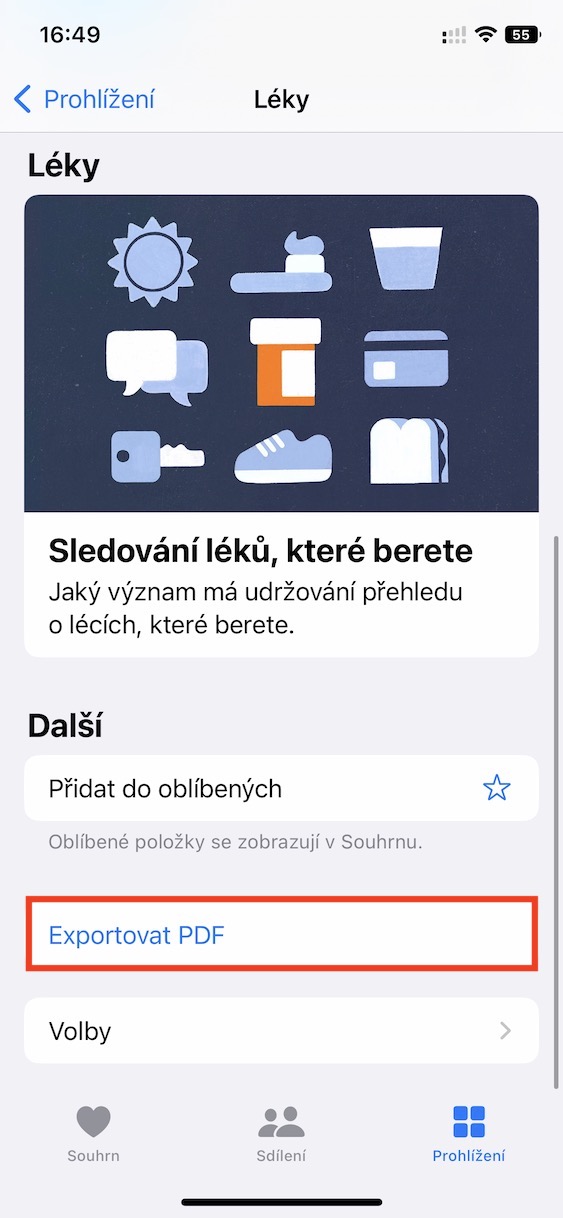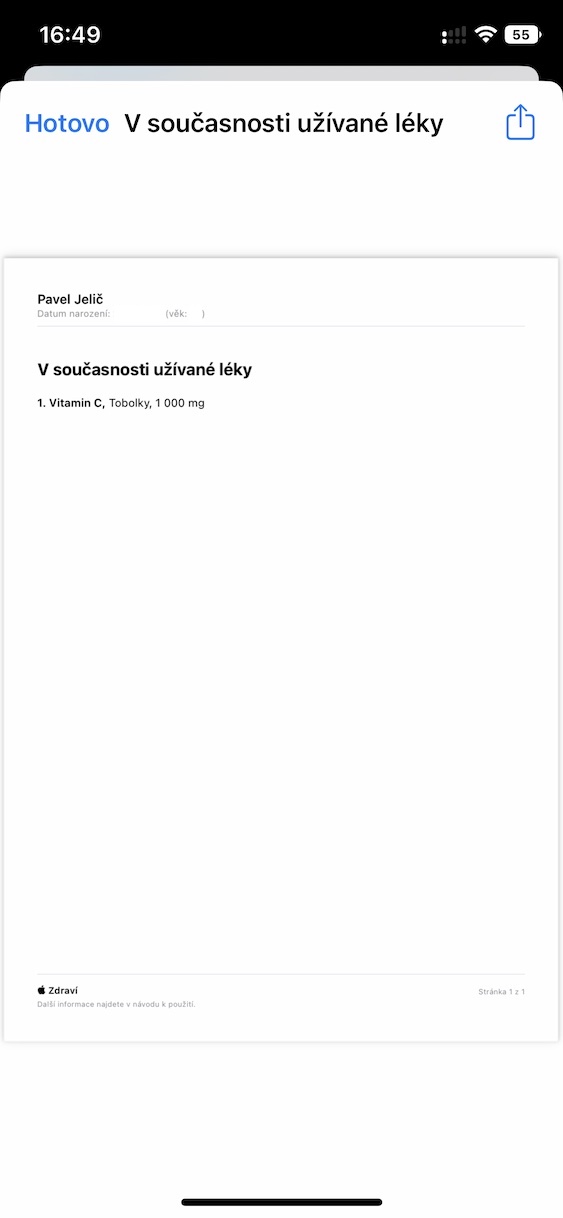Auch die native Health-Anwendung ist fester Bestandteil jedes iPhones, also des iOS-Systems. Darin finden Nutzer alle Daten zu ihrer Aktivität und Gesundheit, mit denen sie dann auf verschiedene Weise arbeiten können. Apple versucht die Gesundheitsanwendung nach und nach zu verbessern und wartet mit neuen Funktionen auf. Eine solche Verbesserung haben wir kürzlich in iOS 16 gesehen. Konkret hat Apple zu Gesundheit einen neuen Bereich „Medikamente“ hinzugefügt, in den Sie ganz einfach alle Medikamente eingeben können, die Sie einnehmen. Anschließend kann es zu Nutzungserinnerungen kommen und Sie können gleichzeitig auch den Nutzungsverlauf überwachen, siehe Artikel unten.
Es könnte sein interessiert dich
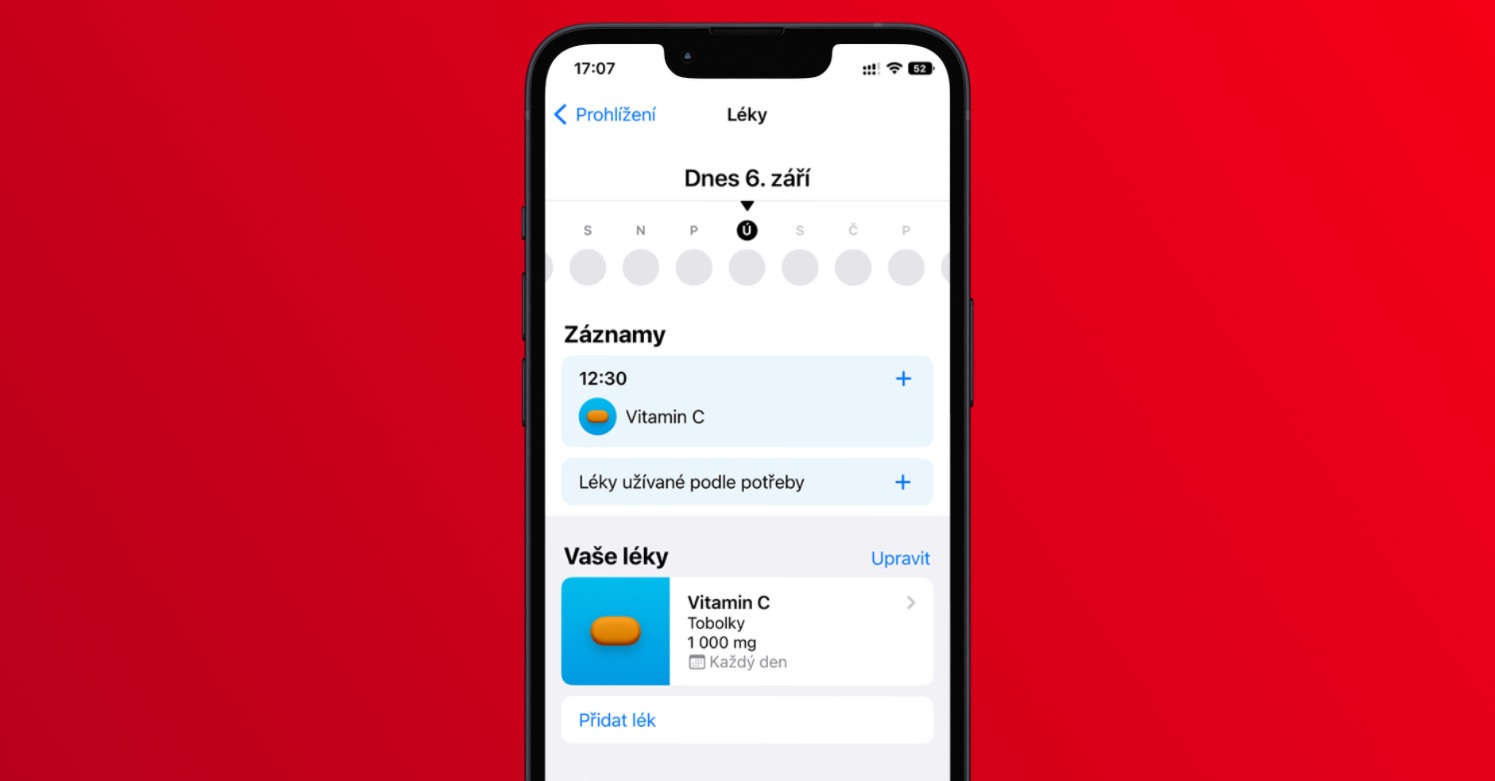
So exportieren Sie in Health eine PDF-Übersicht der verwendeten Medikamente auf das iPhone
Wenn Sie die neue Rubrik „Arzneimittel im Gesundheitswesen“ bereits nutzen oder planen, dies zu tun, sollten Sie wissen, dass Sie dann ganz einfach eine PDF-Übersicht aller von Ihnen verwendeten Arzneimittel erstellen können. Diese Übersicht enthält immer den Namen, die Art, die Menge und weitere Informationen, die beispielsweise für einen Arzt nützlich sein können oder wenn Sie sie ausdrucken und zur Hand haben möchten. Um eine solche PDF-Übersicht mit den verwendeten Medikamenten zu erstellen, gehen Sie einfach wie folgt vor:
- Verschieben Sie sie zunächst in die native App auf Ihrem iPhone Gesundheit.
- Sobald Sie das getan haben, gehen Sie zum Abschnitt am unteren Bildschirmrand Durchsuchen.
- Suchen Sie dann die Kategorie in der Kategorienliste Medikamente und öffne es.
- Dadurch wird Ihnen eine Benutzeroberfläche mit allen Ihren hinzugefügten Medikamenten und Informationen angezeigt.
- Jetzt müssen Sie nur noch Folgendes tun: unten, und das zur genannten Kategorie Nächste, welches du öffnest.
- Hier müssen Sie nur auf die Option tippen PDF exportieren, Dadurch wird die Übersicht angezeigt.
Auf die oben beschriebene Weise ist es möglich, eine PDF-Übersicht aller verwendeten Medikamente auf Ihrem iPhone in die Gesundheitsanwendung zu exportieren, was sich als nützlich erweisen kann. Nach dem Export liegt es an Ihnen, wie Sie mit der Übersicht arbeiten. Alles, was Sie tun müssen, ist auf in der oberen rechten Ecke zu tippen Teilen-Symbol (ein Quadrat mit einem Pfeil), das Ihnen ein Menü anzeigt, in dem Sie sich bereits auf vielfältige Weise einen Überblick verschaffen können Teilen auf in Dateien speichern, oder Sie können es sofort tun drucken usw., genau wie bei anderen PDF-Dateien.