Heutzutage ist es nicht mehr so verbreitet, aber vor ein paar Jahren kämpften wir um jedes bisschen freien Speicherplatz auf unseren iPhones, wo wir einen Song speichern oder ein paar Fotos machen konnten. Mit der Zeit ist dieses Problem jedoch zumindest teilweise verschwunden, da die Grundspeichergrößen von iPhones und iPads im Laufe der Zeit gestiegen sind. Dadurch haben wir viel mehr Platz gewonnen, aber es begann auch, mehr Platz zu verschwenden. Früher haben wir wirklich um jedes Megabyte gekämpft, heute ist es mehr „Giga hier, Giga da“.
Möglicherweise ist Ihnen in der Speicherverwaltung Ihres iPhones aufgefallen, dass es einen Abschnitt „Andere“ gibt, der viel Speicherplatz beansprucht. Doch was sollen wir uns unter dem Begriff „Sonstiges“ vorstellen? Dabei handelt es sich um einige Daten, die logischerweise keine eigene Kategorie haben. Konkret handelt es sich hierbei beispielsweise um den Cache, Speichereinstellungen, einige Nachrichten und andere. Wenn Ihnen langsam aber sicher der Speicherplatz auf Ihrem iPhone ausgeht und Sie den Bereich „Andere“ verkleinern möchten, zeigen wir Ihnen im heutigen Artikel, wie das geht.
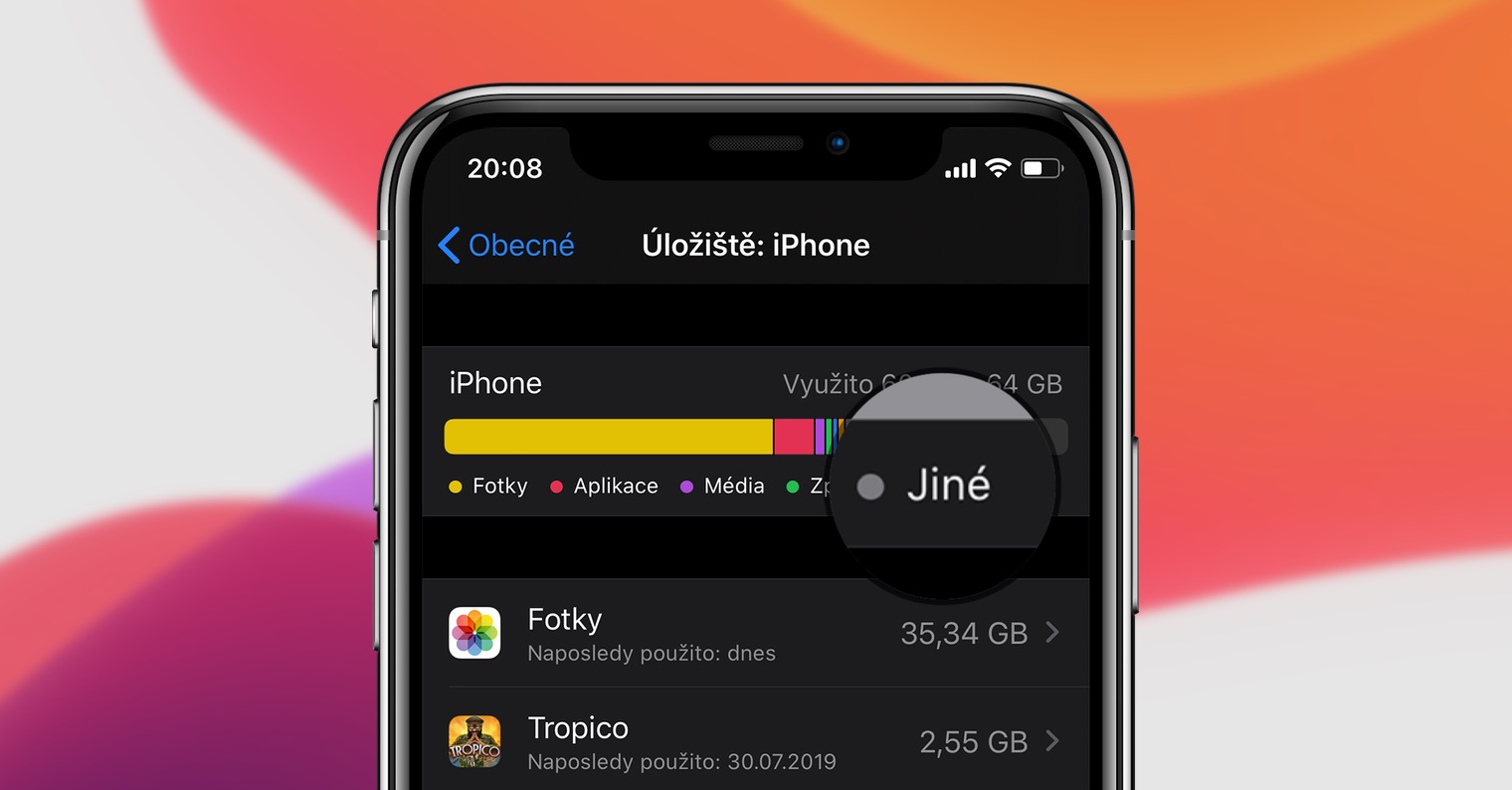
So finden Sie heraus, wie viel Platz der Abschnitt „Andere“ einnimmt
Um herauszufinden, wie viel Speicherplatz Sie noch haben und wie viel Platz der Abschnitt „Andere“ einnimmt, rufen Sie die native App auf Einstellungen. Dann klicken Sie hier auf die Option General, und klicken Sie dann auf die benannte Option Speicher: iPhone. Warten Sie hier, bis alle Kategorien berechnet sind. Sie können dann im oberen Diagramm sehen, welcher Teil des Abschnitts ist Jin besetzt Wenn Sie genau herausfinden möchten, wie viel Speicherplatz „Andere“ beanspruchen, müssen Sie Ihr iPhone an Ihren Mac anschließen und mit der Maus über „Andere“ in der unteren Grafik in iTunes fahren. Anschließend wird Ihnen der genaue belegte Platz angezeigt.
Safari-Cookies löschen
Eine Option, die Ihnen helfen kann, besteht darin, den Cache und andere Site-Daten aus Safari zu löschen. Um diese Aktion auszuführen, gehen Sie zu Einstellungen, wo Sie klicken General, und dann Speicher: iPhone. Warten Sie auch hier, bis alle Elemente geladen sind. Suchen Sie dann die App unten in der Liste der Apps Safari und klicken Sie darauf. Klicken Sie anschließend auf die Option Site-Daten. Warten Sie, bis es geladen ist. Klicken Sie dann auf die Schaltfläche unten in der Anzeige Löschen Sie alle Site-Daten.
Sie können auch löschen Offline-Leseliste – das heißt, wenn Sie eines haben. Gehen Sie einfach einen Bildschirm zurück zurück, wo sich die Option befindet Offline-Leseliste. Wischen Sie über diese Option rechts nach links Finger und klicken Sie dann auf die Schaltfläche Löschen.
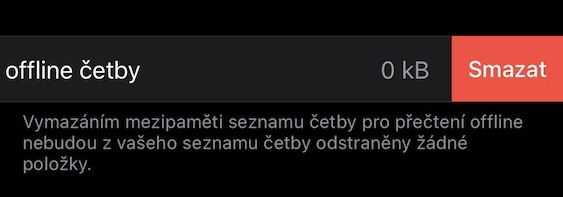
Löschen Sie iMessage- und Mail-Daten
Die meisten von uns verwenden Mail und iMessage auf unserem iOS-Gerät. Alle Daten, die diese Apps benötigen, werden im Speicher Ihres Geräts gespeichert. Leider gibt es keine direkte Möglichkeit, diese Daten zu löschen. Das Einzige, was wir tun können, ist, in den Einstellungen die Hilfsfunktionen zu aktivieren, die automatisch für das Löschen der Anwendungsdaten sorgen. Bei iMessage bzw. der Nachrichtenanwendung können Sie auch die praktische Übersicht nutzen, die alle großen Anhänge enthält, die Ihnen jemand gesendet hat. Alle diese Tipps finden Sie noch einmal in der Rubrik Speicher: iPhone. Mit ihrer Hilfe können Sie zu 100 % sicher sein, dass Sie Ihren Speicher bestmöglich bereinigen können.
Die Kategorie „Andere“ war schon immer schwierig. Manchmal verbergen sich darunter die Daten von Anwendungen, die noch nicht sortiert werden konnten. Wenn Sie also einige Minuten warten, bis die Sortierung abgeschlossen ist, ist es durchaus möglich, dass der Abschnitt „Andere“ kleiner wird. Sollte die Reduzierung andernfalls nicht zustande kommen, können Sie mit diesen Tipps den nötigen Platz freimachen.
Es könnte sein interessiert dich

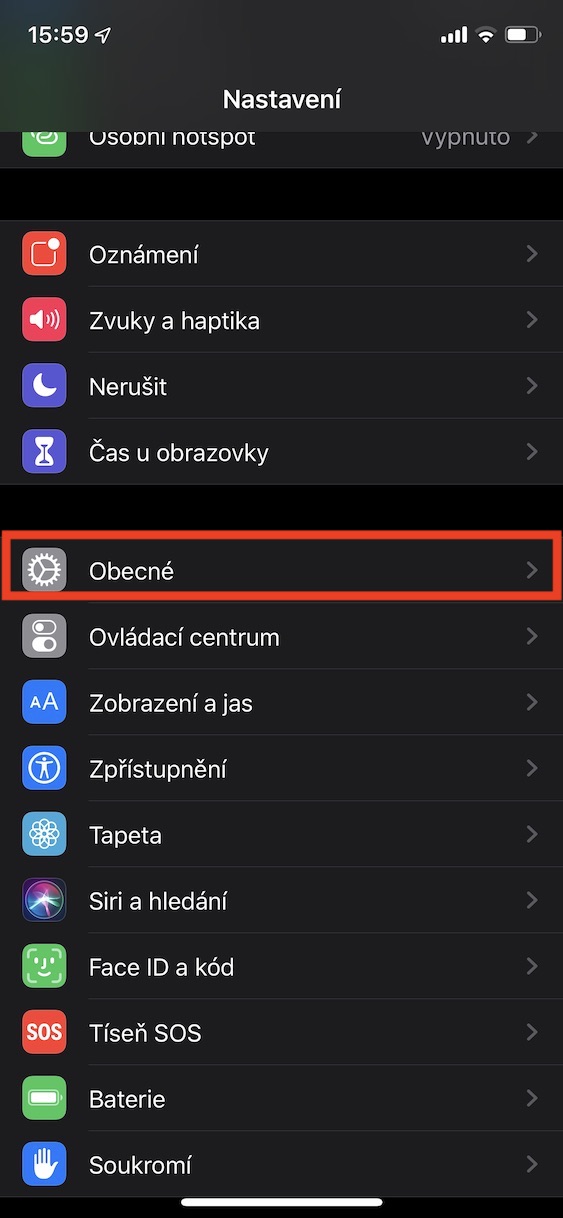
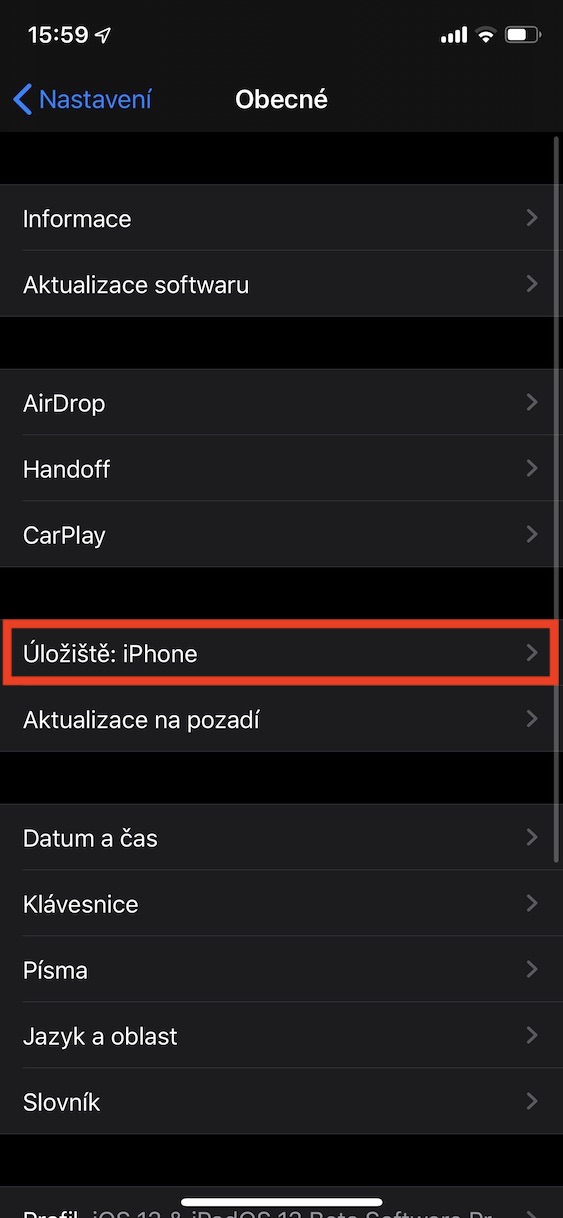
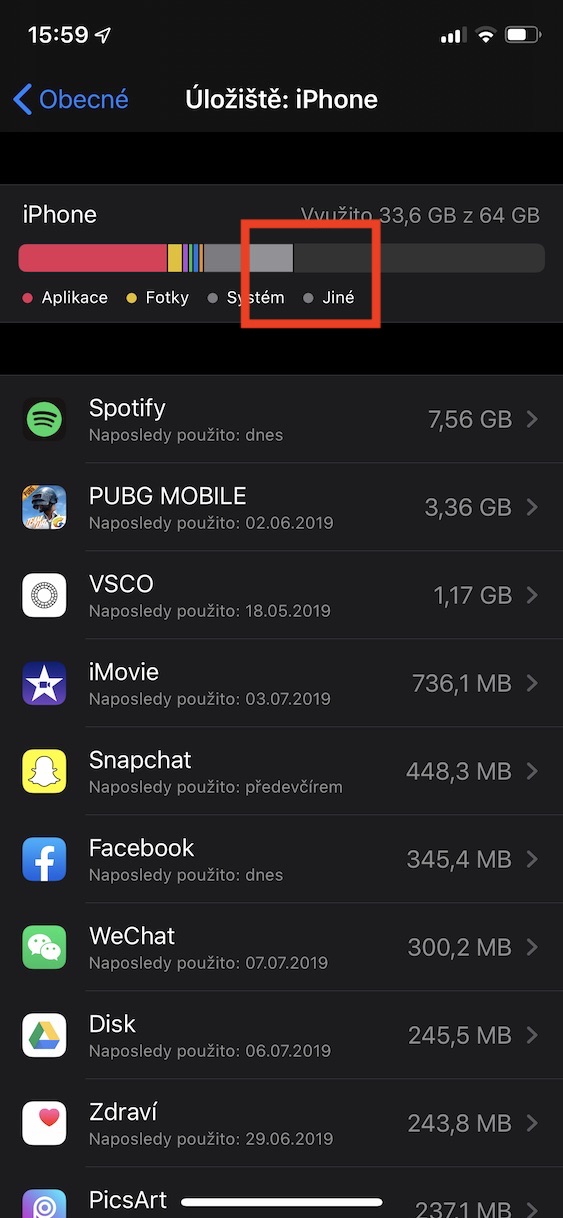
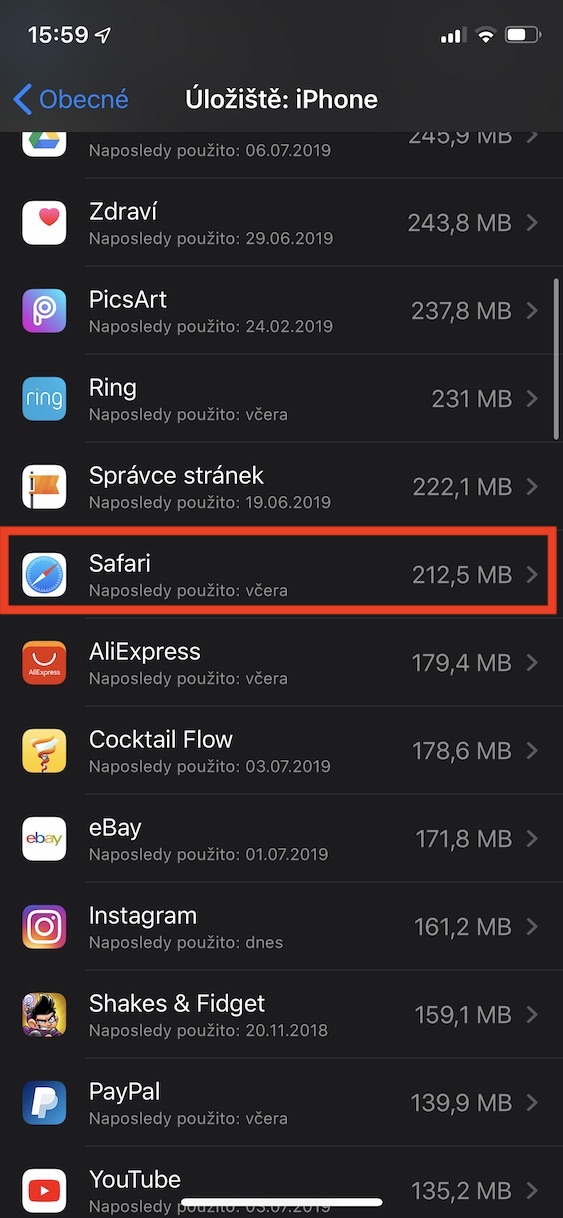
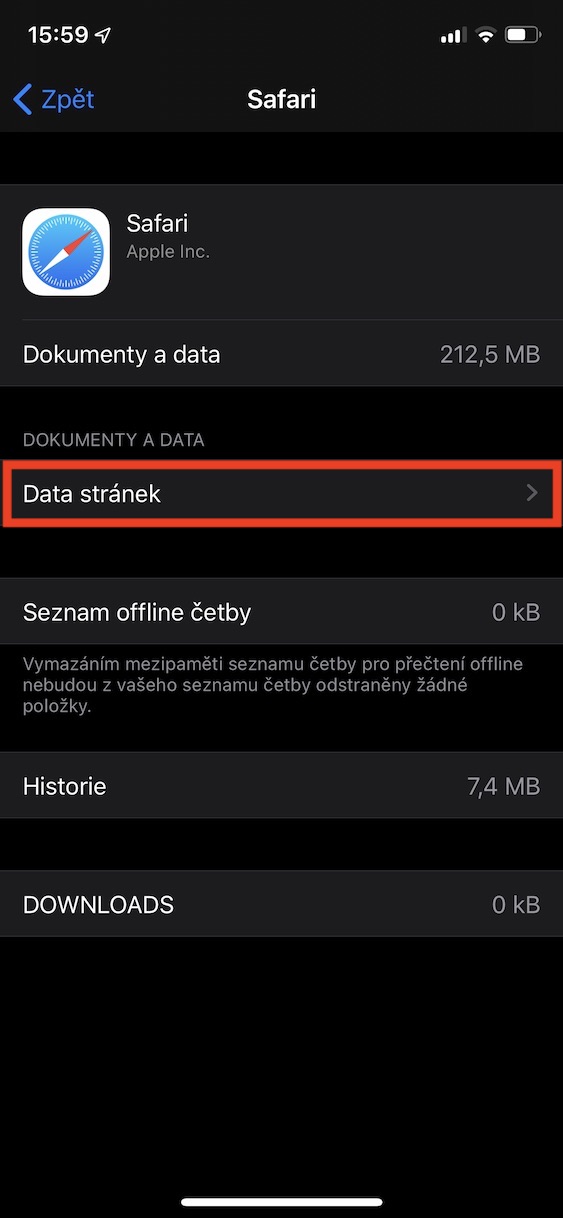
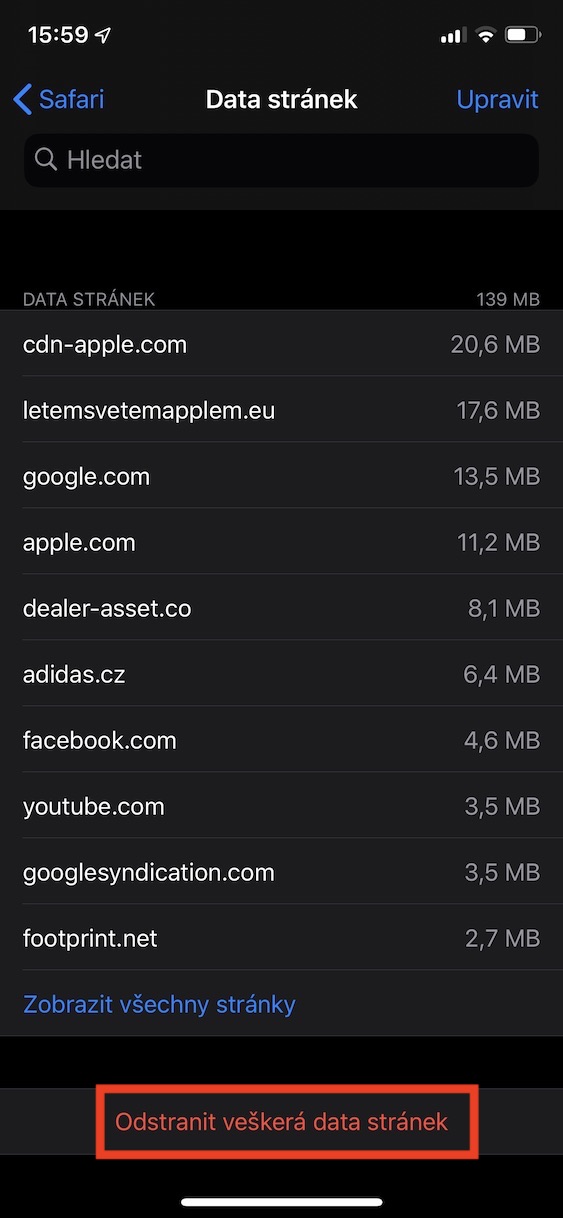
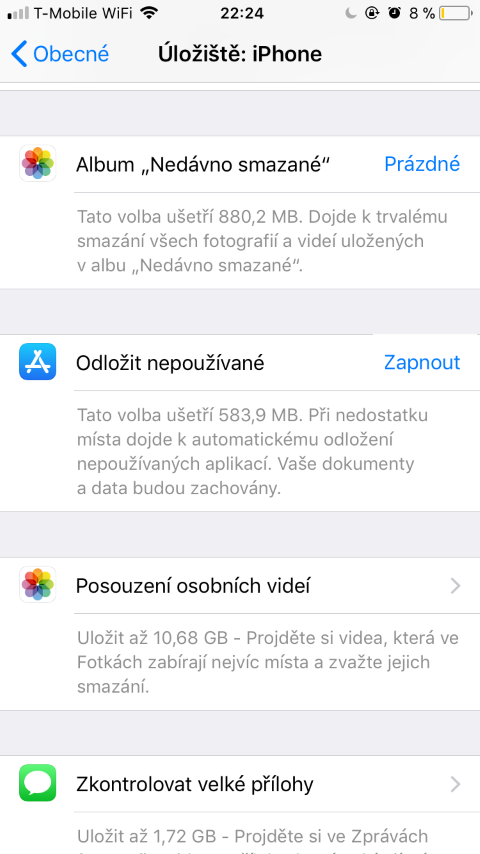
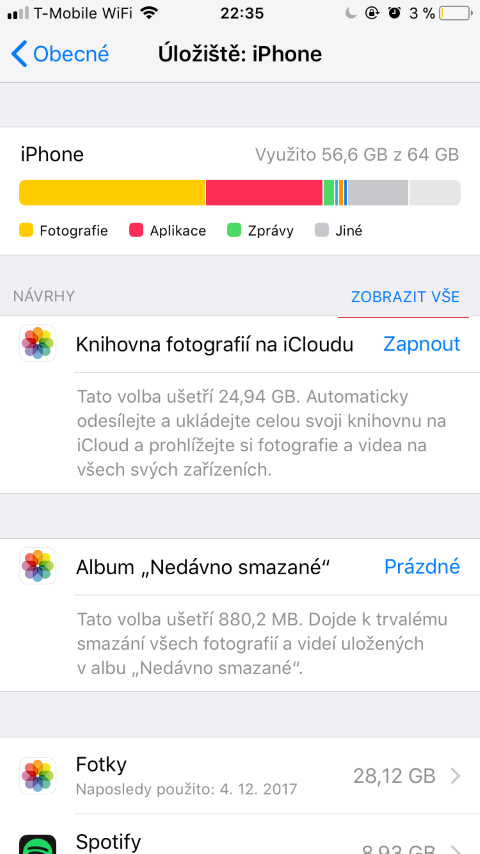
Ich habe alles versucht und der Eintrag „Sonstiges“ wird immer größer und belegt bereits 44,47 GB von 64 GB Speicherplatz, und mein Telefon meldet mir ständig, dass mein Speicher voll ist. Was soll ich machen ?
Ich habe das gleiche Problem…
Ich auch…
Ich habe auch das gleiche Problem
Gleiches Problem, es nimmt 58 GB ein
Dasselbe Problem. Hat schon jemand eine Lösung gefunden?
Genau das Gleiche, ich habe 37 GB, ich war auch in iWant und mir wurde gesagt, dass ich es nur reduzieren kann, indem ich das Telefon sichere, alles lösche und es wieder wiederherstelle. Ich habe es getan und was nicht passiert ist, es ist immer noch dasselbe ... die Genossen haben das ein bisschen nicht verstanden und anscheinend kann uns niemand raten, wie wir es ändern können ...
Ich habe das gleiche Problem auf SE (2016), „Andere“ auf meinem iPhone belegt 17 GB des Gesamtspeichers von 32 GB. 😔 Nach dem Löschen von Chrome und Safari wurde nichts mehr frei und dieser Platz wurde innerhalb weniger Tage von anderen belegt.