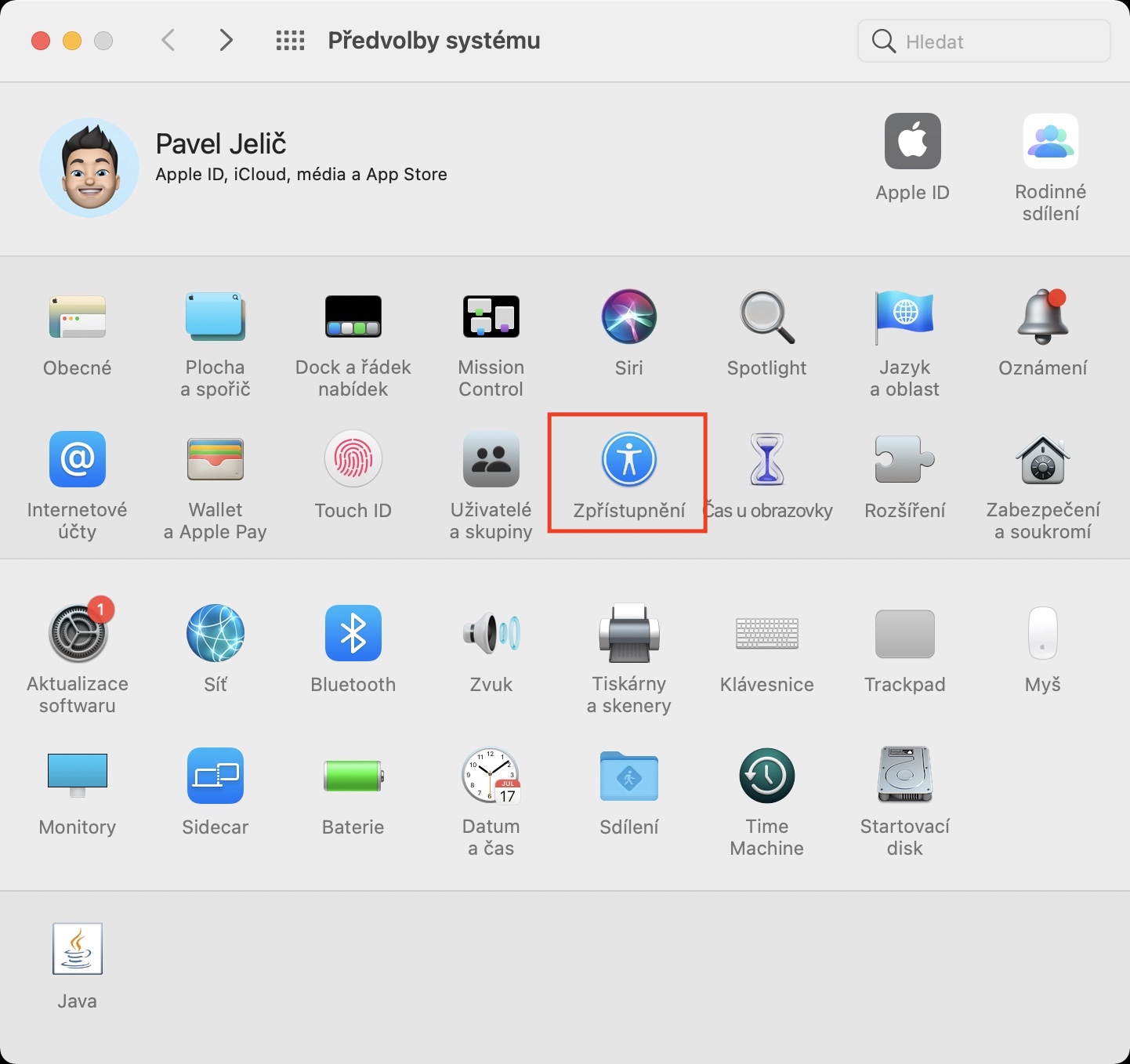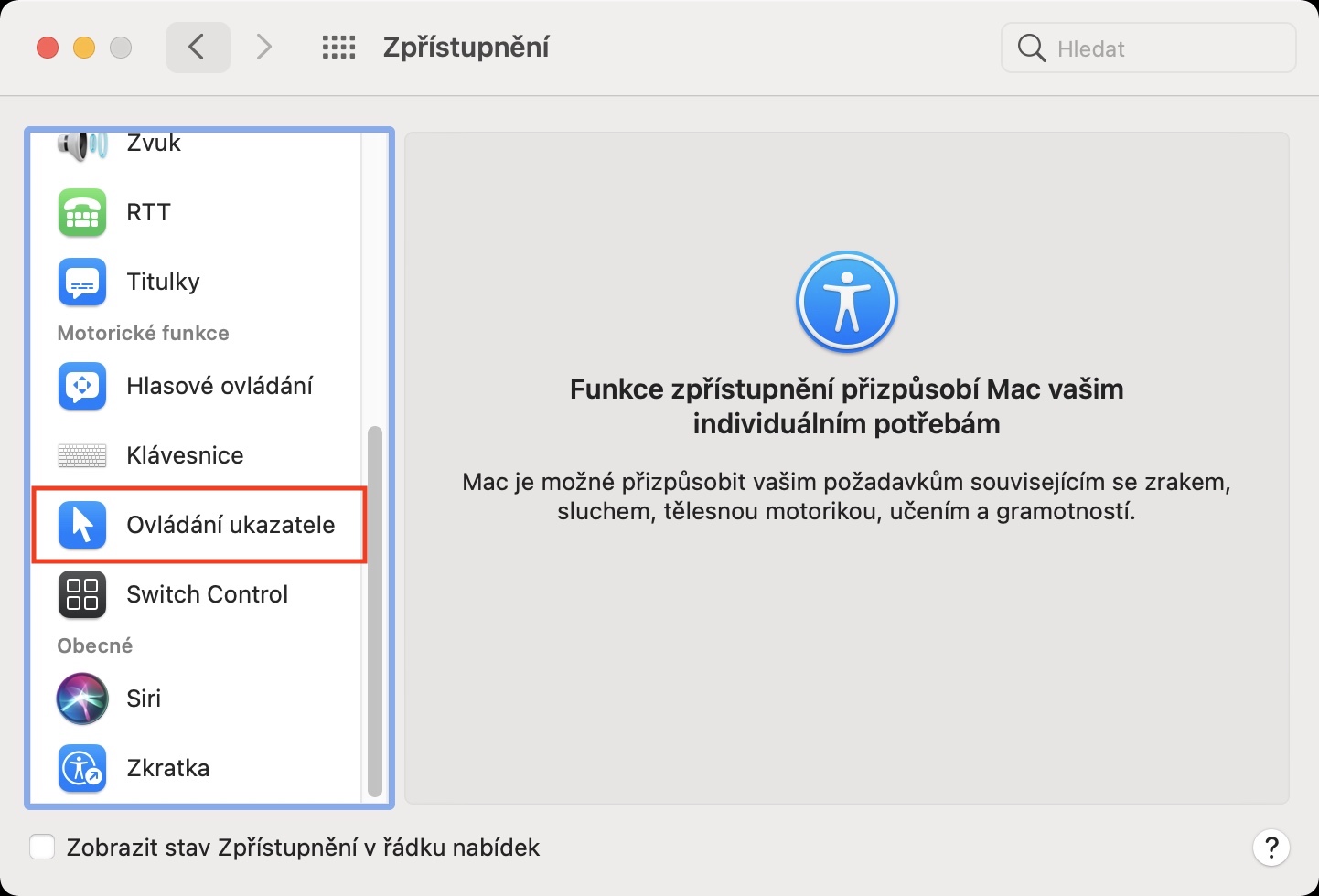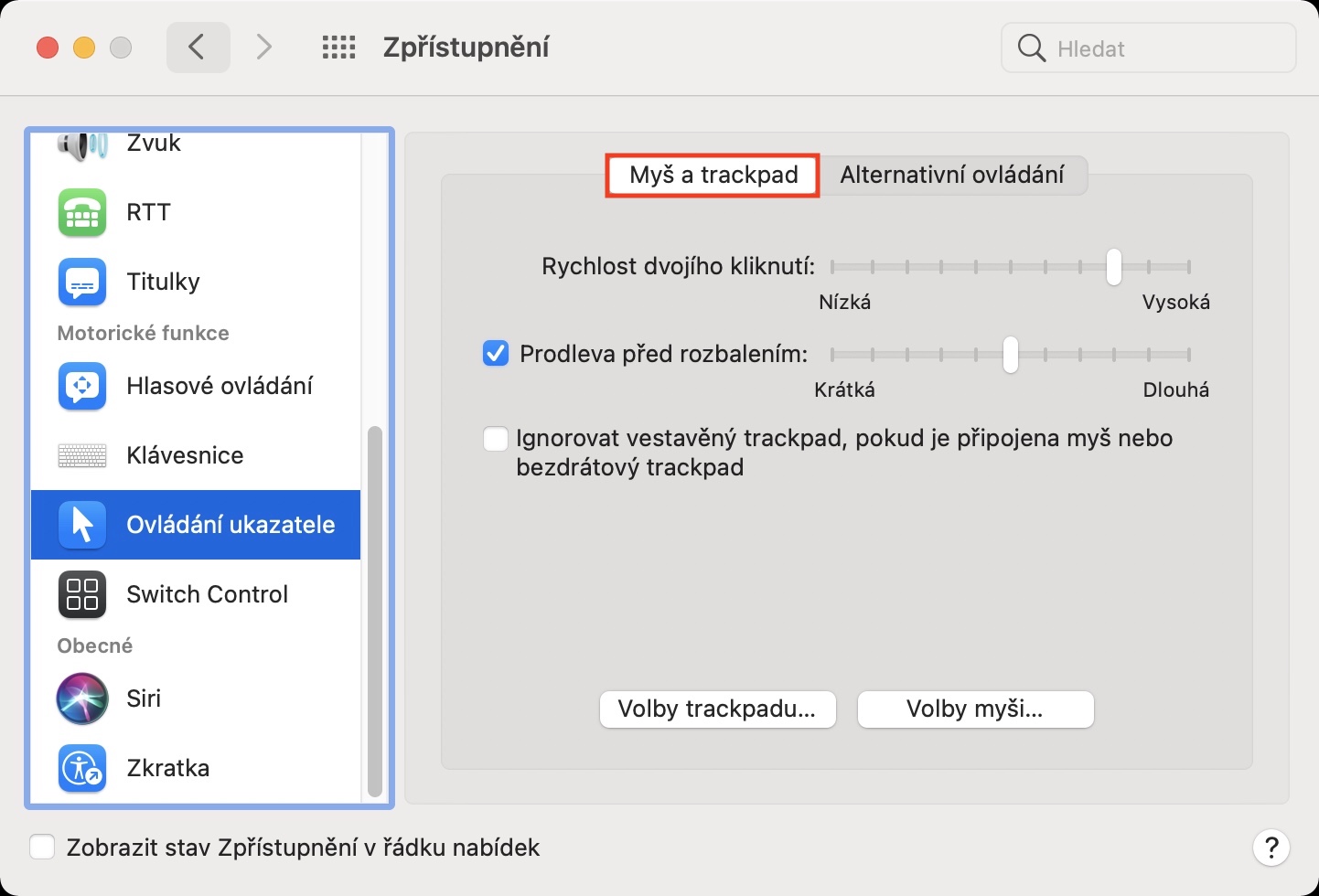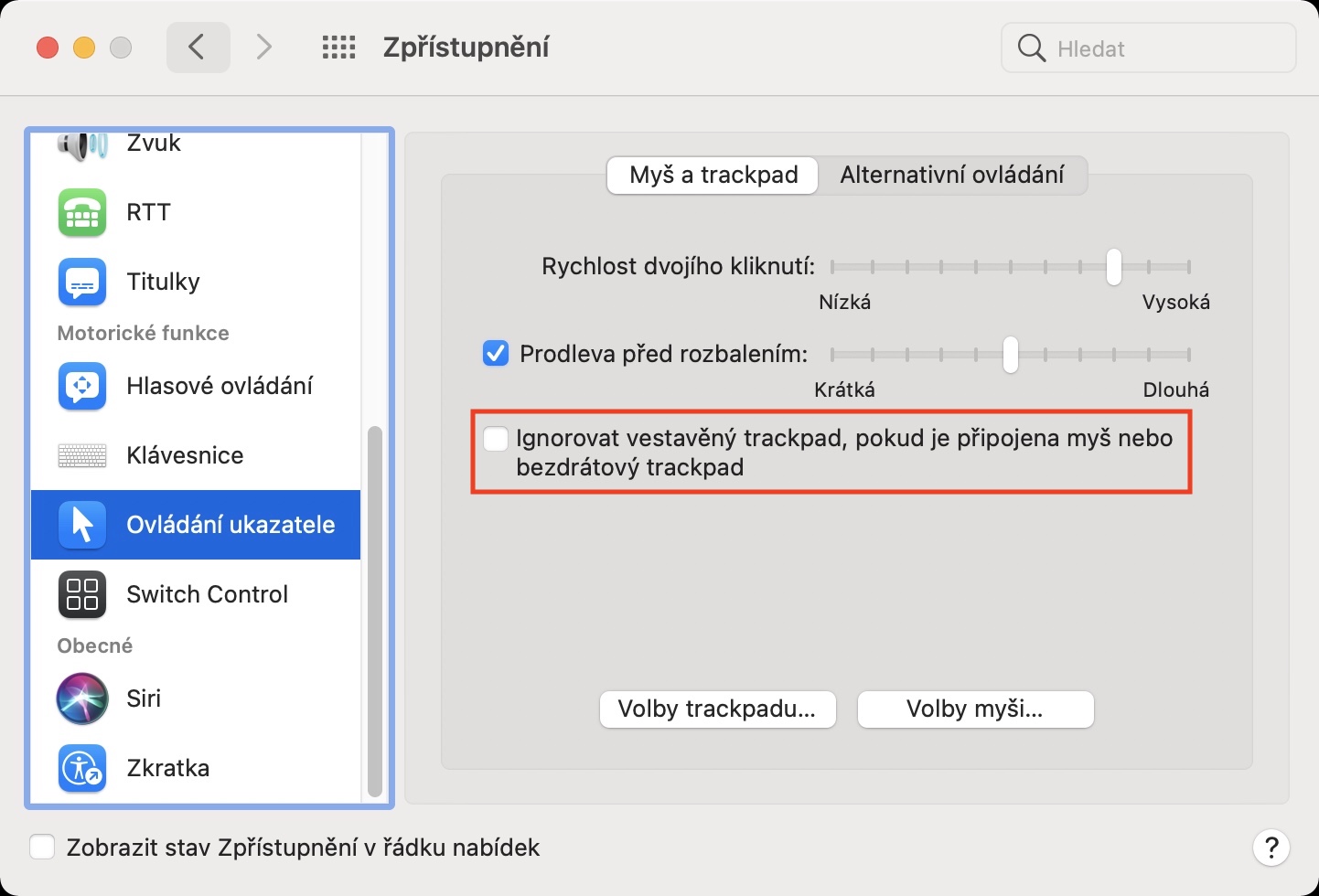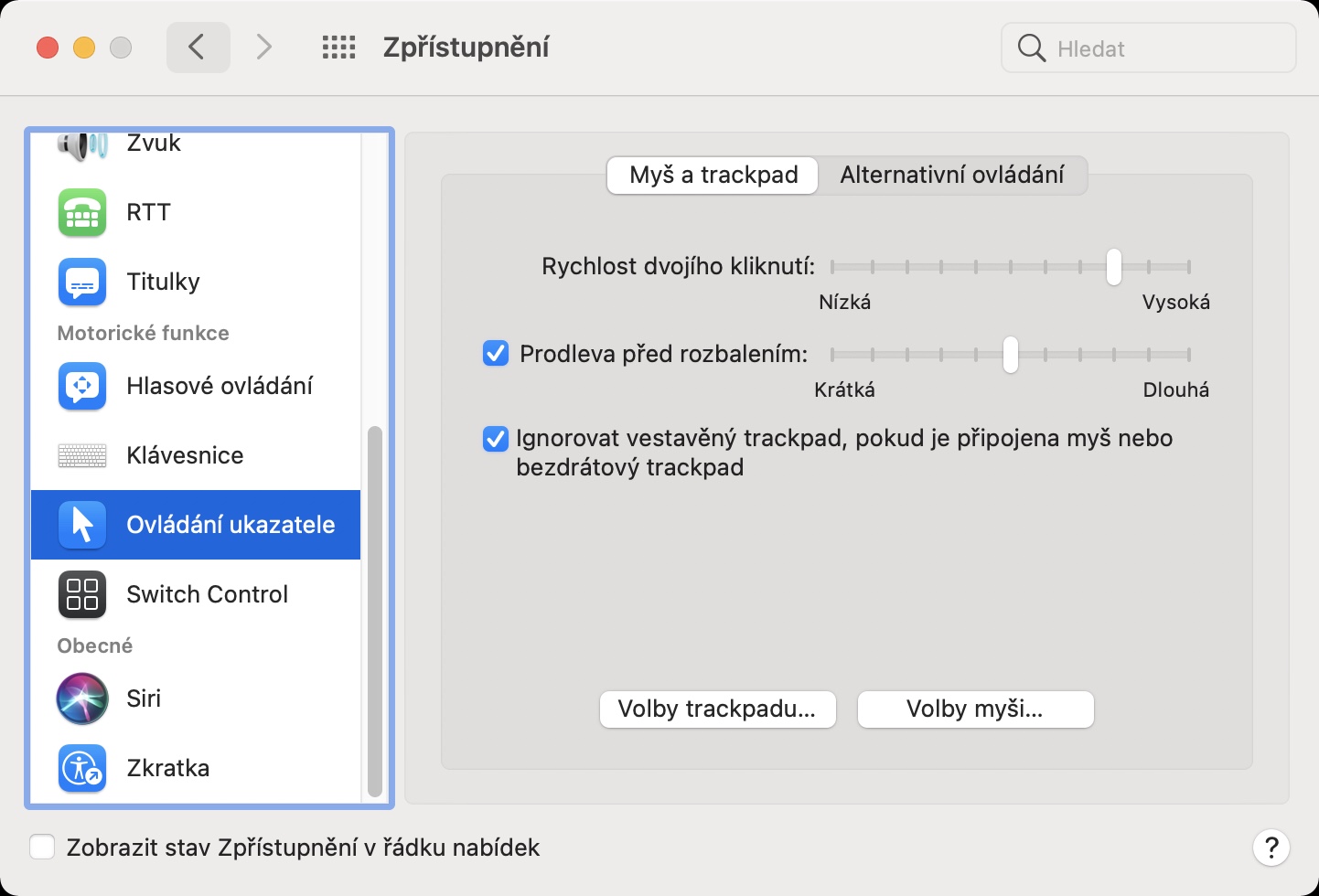Apple-Computer sind Maschinen, die in erster Linie für die Arbeit konzipiert sind. Wenn Sie allerdings einen der teureren und leistungsstärkeren Macs besitzen, dann können Sie darauf auch problemlos ein ordentliches Spiel spielen. Seien wir ehrlich: Das Spielen auf dem eingebauten Trackpad ist überhaupt nicht ideal und für praktisch alle Spiele, außer den sogenannten „Clickern“, benötigt man eine externe Maus. Bei Verwendung der integrierten Tastatur kann es jedoch vorkommen, dass Sie versehentlich das integrierte Trackpad mit dem Finger berühren, das klassischerweise genauso funktioniert wie eine angeschlossene Maus. Dies kann im Spiel selbst tödlich sein. Nicht nur für diese Situationen hat Apple dem System eine Funktion hinzugefügt, mit der man nach dem Anschluss einer externen Maus oder eines Trackpads die eingebaute Funktion deaktivieren kann.
Es könnte sein interessiert dich

So deaktivieren Sie das integrierte Trackpad auf dem MacBook, nachdem Sie eine externe Maus oder ein Trackpad angeschlossen haben
Wenn Sie das integrierte Trackpad Ihres MacBook deaktivieren möchten, nachdem Sie eine externe Maus oder ein Trackpad angeschlossen haben, ist dies nicht schwierig. Das Verfahren ist wie folgt:
- Zuerst müssen Sie auf die obere linke Ecke des Bildschirms tippen Symbol .
- Sobald Sie dies getan haben, erscheint ein Dropdown-Menü, tippen Sie auf Systemeinstellungen…
- Danach erscheint ein neues Fenster mit allen verfügbaren Abschnitten zum Bearbeiten der Systemeinstellungen.
- Suchen Sie in diesem Fenster nach einem Abschnitt namens Offenlegung und klicken Sie darauf.
- Suchen Sie nun das Kästchen im linken Menü und klicken Sie darauf Zeigersteuerung.
- Dann müssen Sie im oberen Menü auf tippen Maus und Trackpad.
- Am Ende müssen Sie nur noch den unteren Teil des Fensters eingeben aktiviert Möglichkeit Ignorieren Sie das integrierte Trackpad, wenn eine Maus oder ein kabelloses Trackpad angeschlossen ist.
Wenn Sie die obige Option aktivieren, wird das integrierte Trackpad sofort deaktiviert, nachdem Sie eine externe Maus oder ein Trackpad angeschlossen haben. Wenn Sie es also beispielsweise während des Spielens versehentlich berühren, erhalten Sie keine Reaktion und der Cursor bewegt sich nicht. Dies ist beispielsweise beim Zielen und anderen Aktivitäten von entscheidender Bedeutung, bei denen eine falsche Berührung des Trackpads Sie aus der Bahn werfen könnte. Darüber hinaus ist diese Option nützlich, wenn Ihr Trackpad aus irgendeinem Grund nicht richtig funktioniert und beispielsweise den Cursor ohne Ihr Zutun auf irgendeine Weise bewegt.
 Mit Apple um die Welt fliegen
Mit Apple um die Welt fliegen