Apple bietet auf allen seinen Geräten eine Reihe nativer Apps an, die in den meisten Fällen sehr gut funktionieren. Allerdings gibt es gewisse Ausnahmen, die leider nicht so viele Funktionen und Optionen bieten wie beispielsweise Konkurrenzanwendungen. Eine dieser weniger idealen Apps ist zweifellos Mail. Natürlich ist Mail für normale Benutzer, die ein einzelnes persönliches Postfach verwalten, in Ordnung, aber wenn Sie nach erweiterten Funktionen suchen, werden Sie die meisten davon vergeblich suchen. Leider fehlen in Mail sogar absolut grundlegende Dinge in den Einstellungen – eine davon ist das Einfügen einer Signatur im HTML-Format.
Es könnte sein interessiert dich
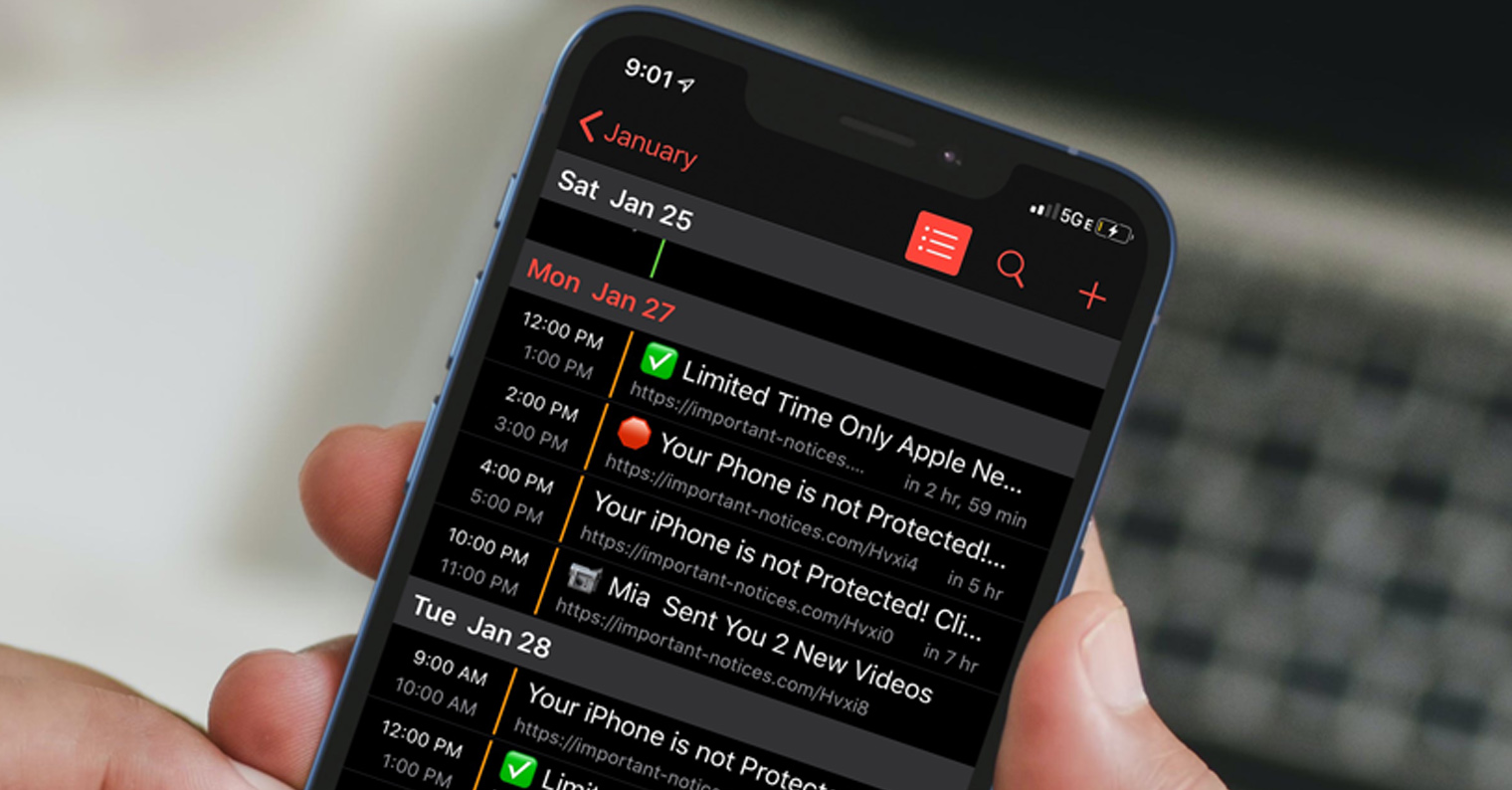
So fügen Sie Mail auf dem Mac eine HTML-Signatur hinzu
Wenn Sie mit nativem Mail vertraut sind und nicht auf eine Konkurrenzlösung umsteigen möchten, könnte Sie die Anleitung zum Einrichten einer HTML-Signatur auf einem Mac interessieren. Diese Option würde man in den Anwendungseinstellungen wirklich vergeblich suchen, und wenn man den HTML-Code in das Signaturfeld einfügt, findet die Konvertierung nicht statt. Glücklicherweise gibt es einen Trick, mit dem Sie unter macOS eine HTML-Signatur in Mail erhalten können. Das Prozedere ist relativ kompliziert, auf jeden Fall ändert man seine Signatur nicht jeden Tag, man kann es also mal ausprobieren:
- Gleich zu Beginn ist es notwendig, dass Sie sich in die Bewerbung einarbeiten Mail Sie sind umgezogen.
- Klicken Sie dann auf die Registerkarte in der oberen Leiste Mail.
- Dadurch wird ein Dropdown-Menü geöffnet, in dem Sie auf eine Option klicken können Präferenzen…
- Sobald Sie dies getan haben, erscheint ein weiteres Fenster, in dem Sie zu dem Abschnitt wechseln können Unterschriften.
- Klicken Sie in diesem Abschnitt unten links auf das +-Symbol, wodurch eine neue Signatur erstellt wird.
- Die neu erstellte Signatur tut dies nicht regelt nicht Nur du kannst es haben umbenennen.
- Nach dem Erstellen der Anwendungssignatur Mail vollständig aufhören.
- Gehen Sie nun zu Finder und klicken Sie auf die Registerkarte im oberen Menü Offen.
- Nach dem Öffnen des Dropdown-Menüs Halten Sie die Option gedrückt und öffnen Sie das Lesezeichen Bibliothek.
- Klicken Sie im neuen Fenster, das erscheint, auf den Ordner Mail.
- Wechseln Sie hier in den benannten Ordner Vx, zum Beispiel V3, V5 oder V8.
- Wenn Sie fertig sind, entklicken Sie den Ordner MailData -> Signaturen.
- Hier sind die Dateien nach Erstellungsdatum sortieren.
- Jetzt weiter neueste Datei mit dem Suffix .mailsignature klicken Rechtsklick.
- Tippen Sie im angezeigten Menü auf In Anwendung öffnen -> TextEdit.
- Eine Textdatei wird geöffnet Löschen Sie alle bis auf die ersten fünf Zeilen.
- Schote dann diese ersten fünf Zeilen Fügen Sie Ihre HTML-Signatur ein.
- Nach dem Einfügen der HTML-Codedatei speichern und schließen.
- Wenn Sie fertig sind, klicken Sie mit der rechten Maustaste auf die Datei und wählen Sie sie aus Information.
- In einem neuen Fenster mit Informationen im Abschnitt General kreuzen Sie die Option an Verschließe es.
- Zum Schluss wechseln Sie einfach zur App Mail, Unterschrift überprüfen und möglicherweise der E-Mail zuordnen.
Mit dem oben beschriebenen Verfahren haben Sie erfolgreich Ihre eigene HTML-Signatur auf Ihrem Mac hinzugefügt und eingerichtet. Beachten Sie, dass die Signatur selbst in der Vorschau vor dem Versenden der E-Mail möglicherweise nicht korrekt angezeigt wird. Versuchen Sie also nicht, die Signatur gleich zu bearbeiten, ohne eine Test-E-Mail zu senden, die die Signatur korrekt anzeigt. Gleichzeitig ist es notwendig zu erwähnen, dass Sie, wenn Sie sich entscheiden, Ihre eigene Schriftart zu verwenden, die Option Immer entsprechend der Standard-Nachrichtenschriftart unten in den Einstellungen für eine bestimmte Signatur deaktivieren müssen. Was Schriftarten betrifft, können Sie nur solche verwenden, die direkt in macOS verfügbar sind. Sie fragen sich wahrscheinlich, ob es eine Option zum Einfügen einer HTML-Signatur auf dem iPhone oder iPad gibt – leider nicht.
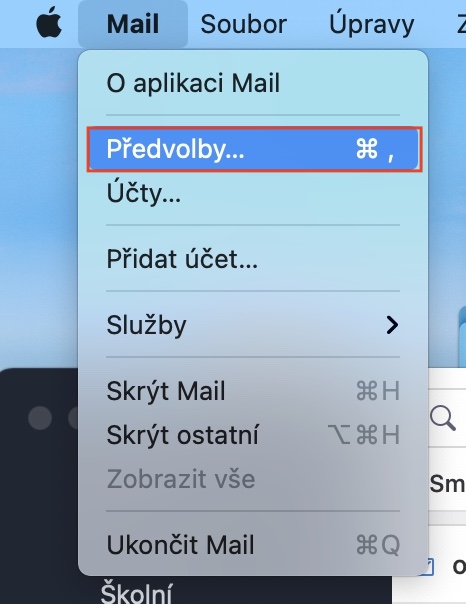
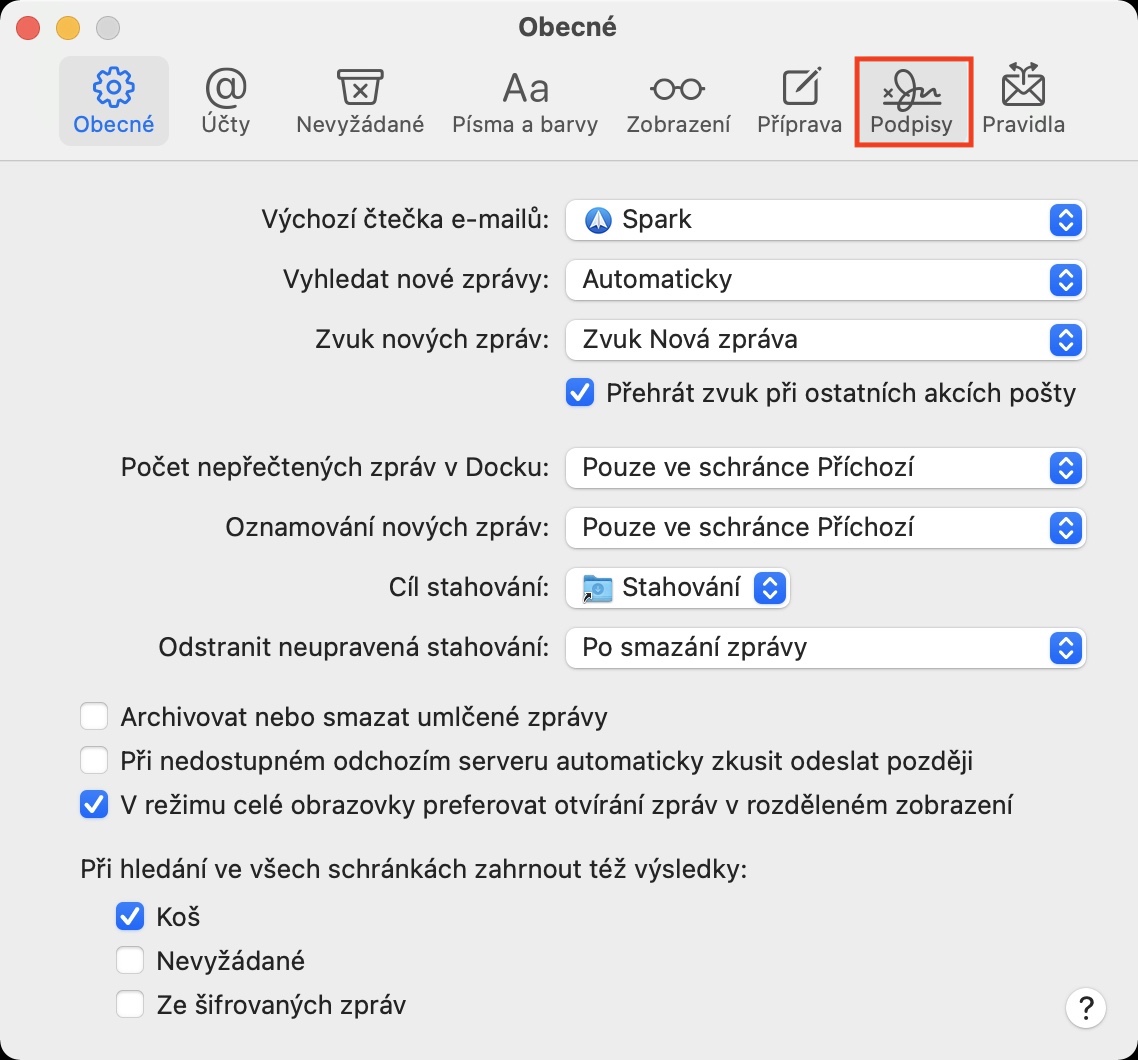
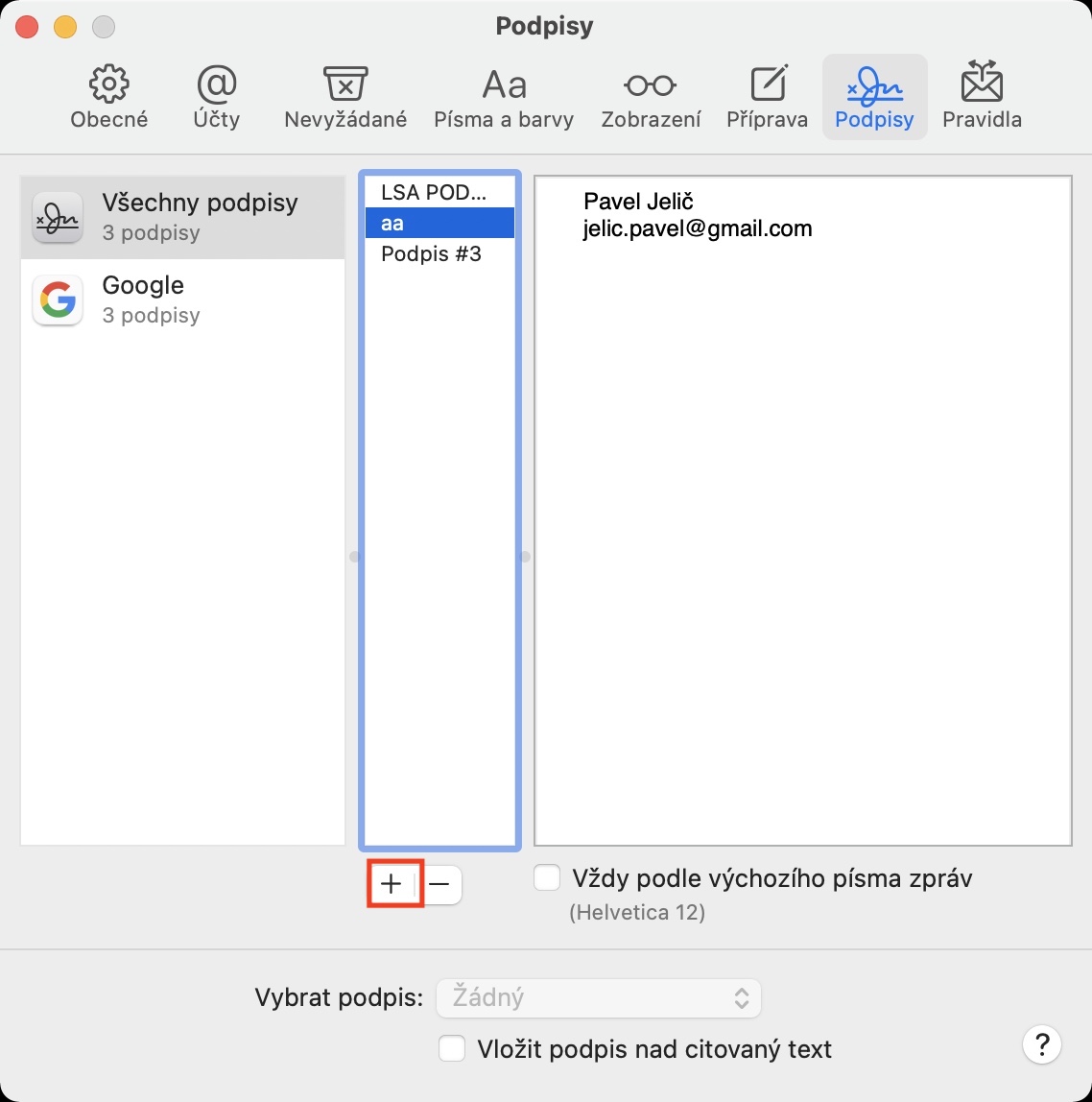

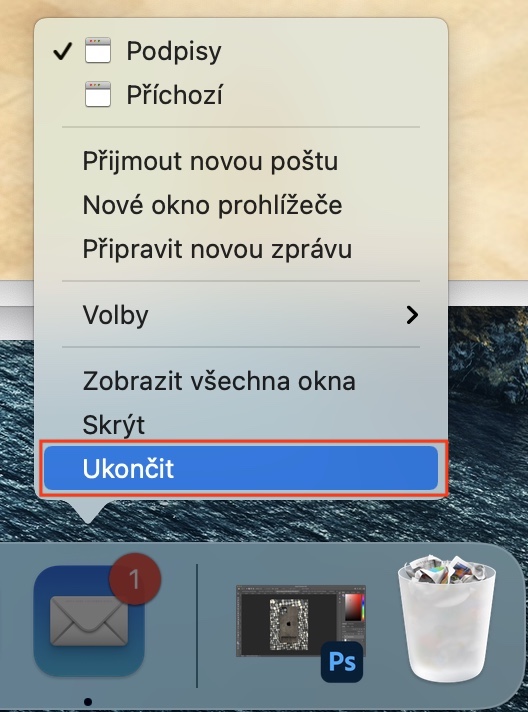

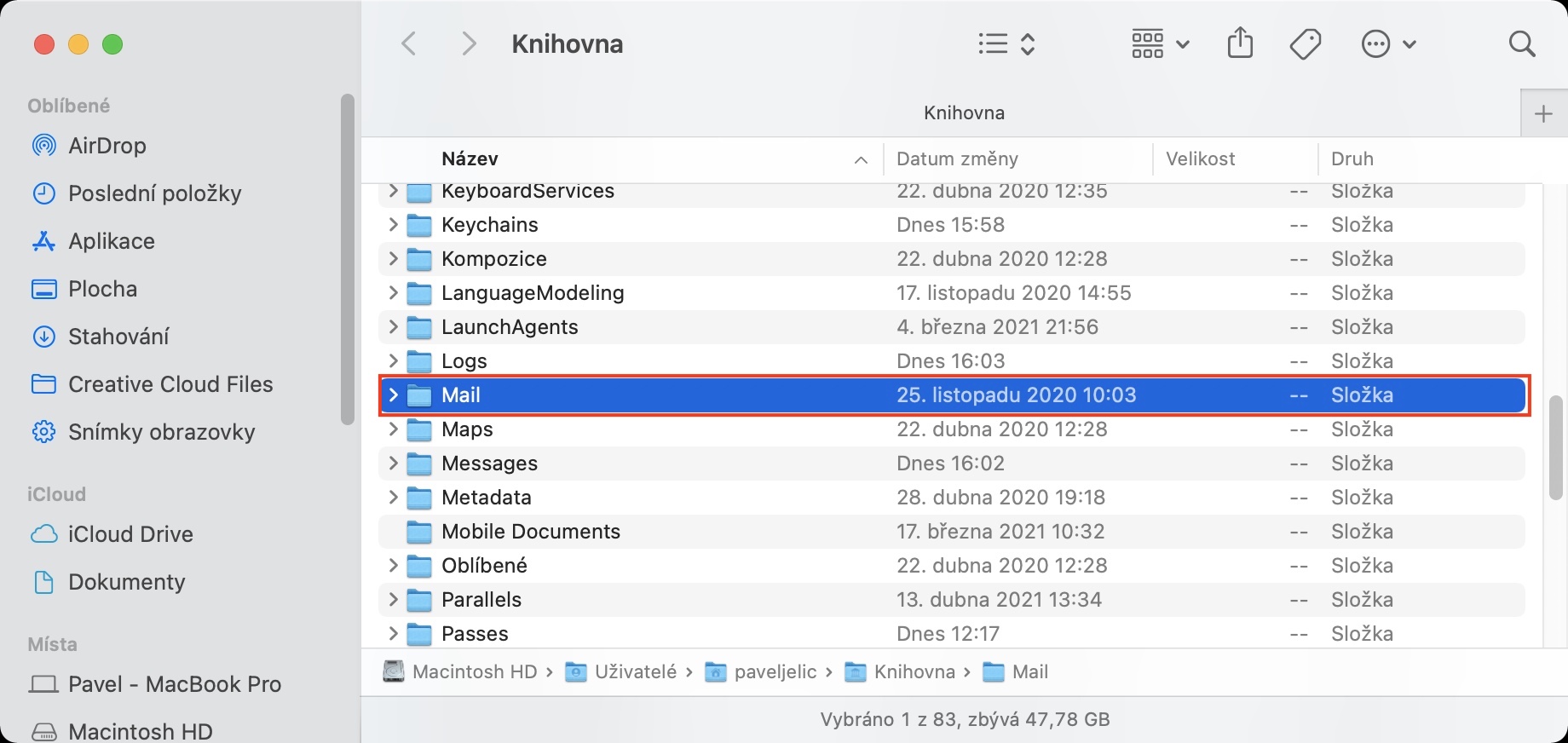

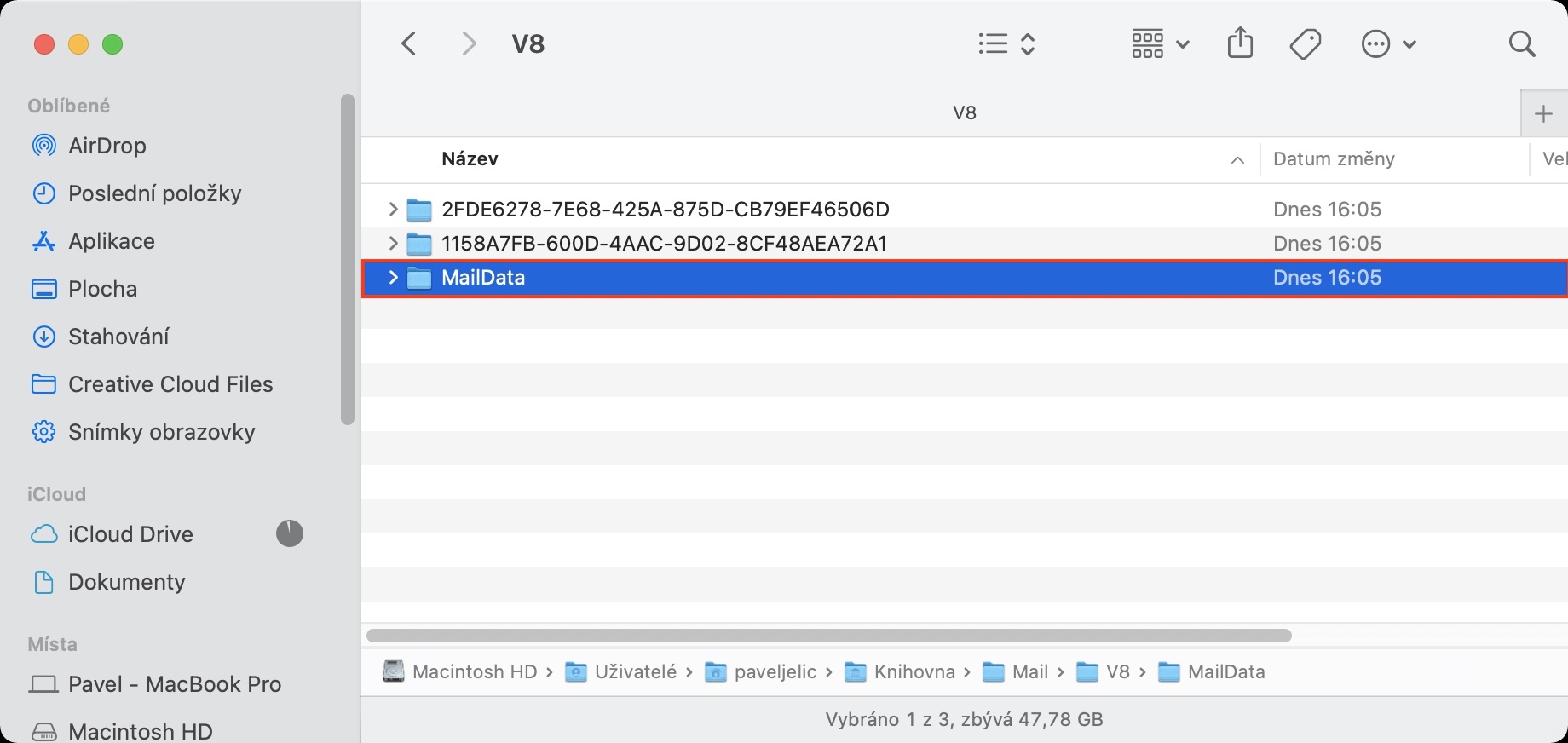
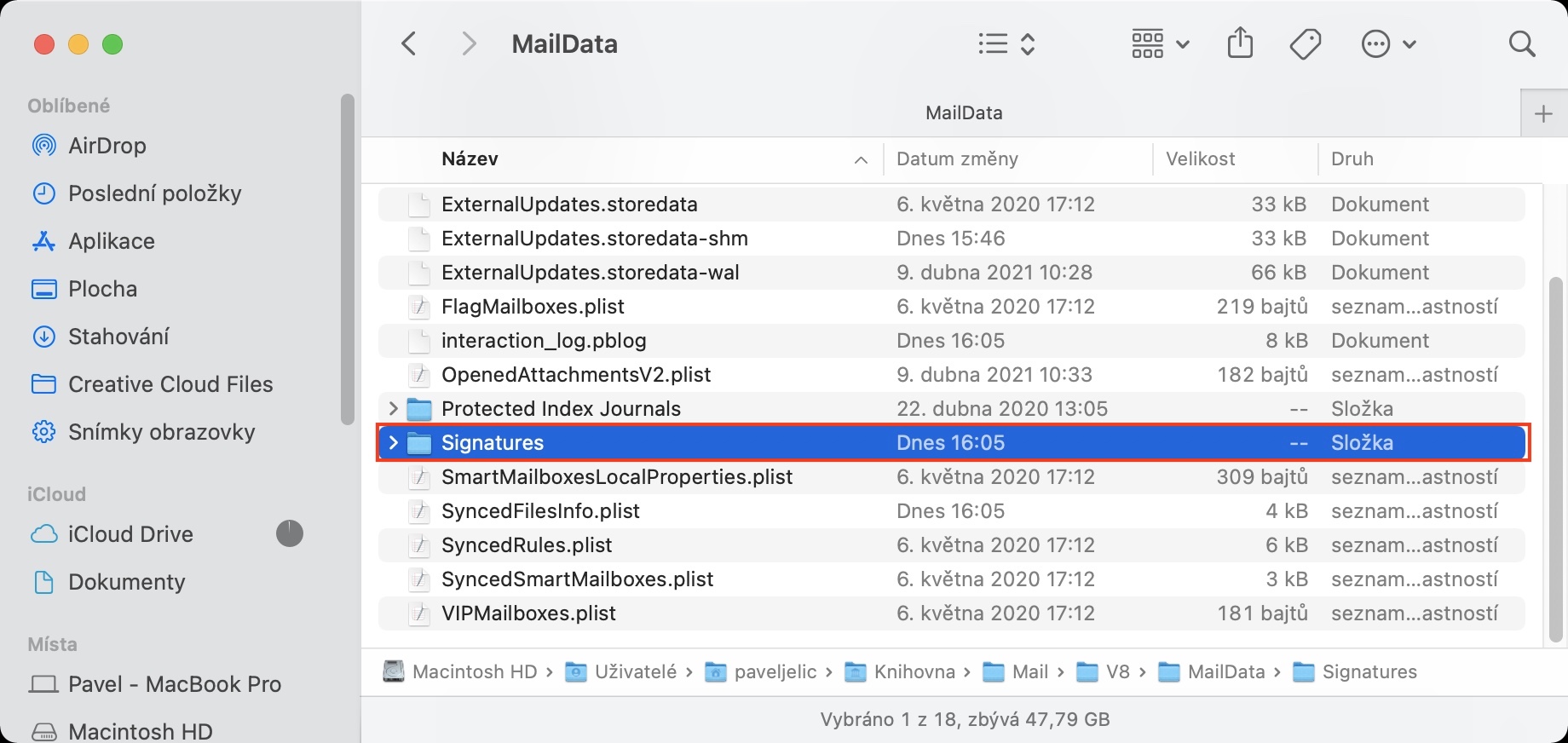
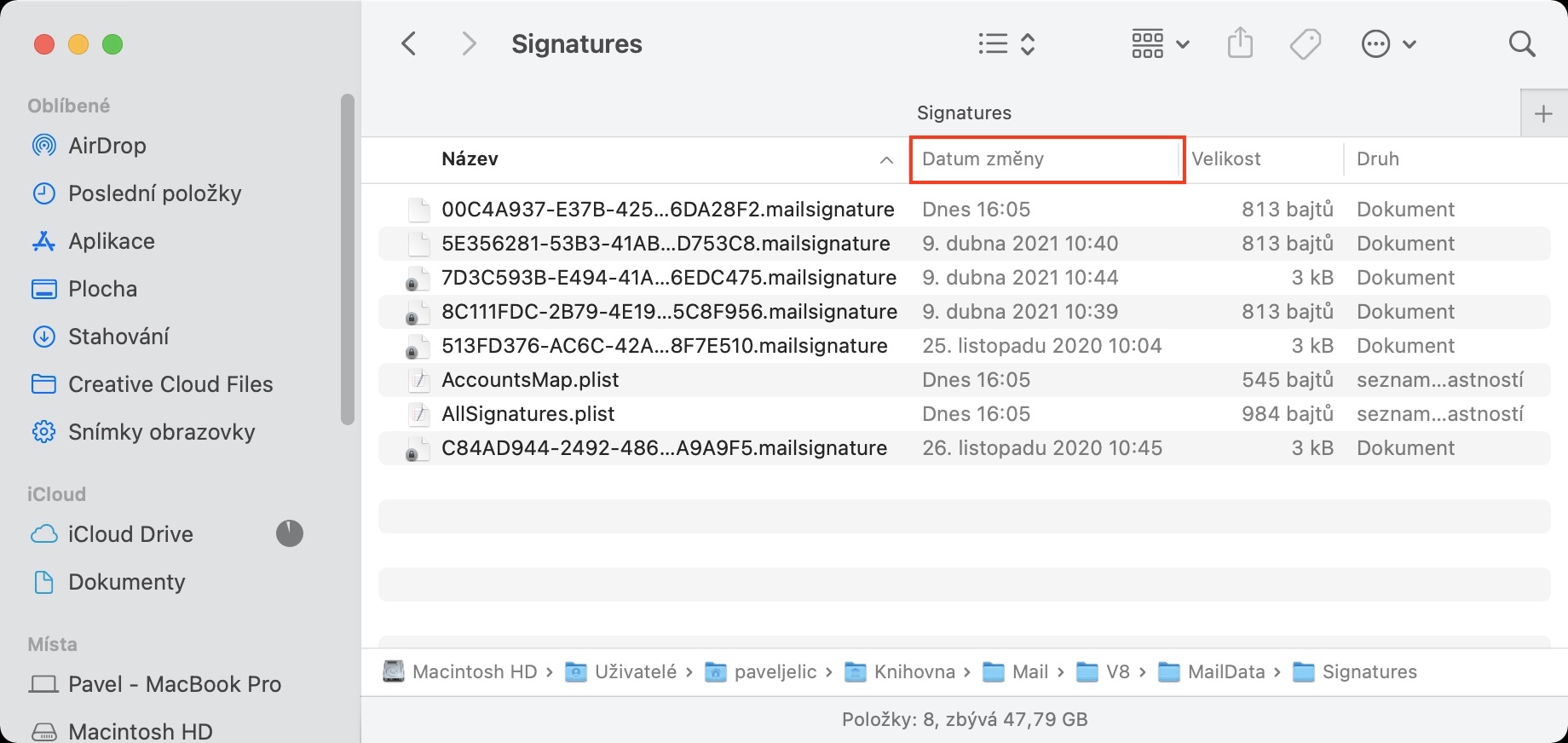
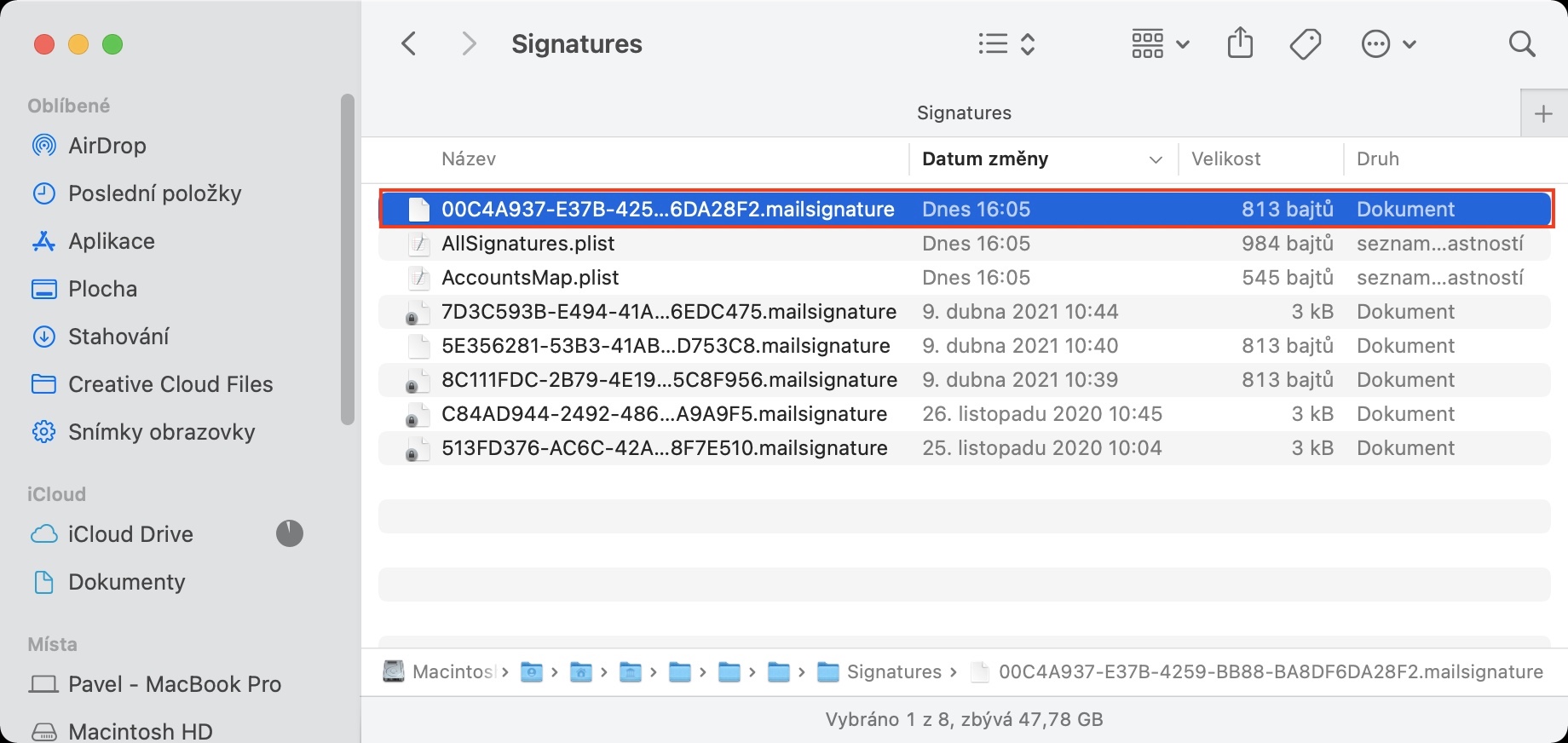
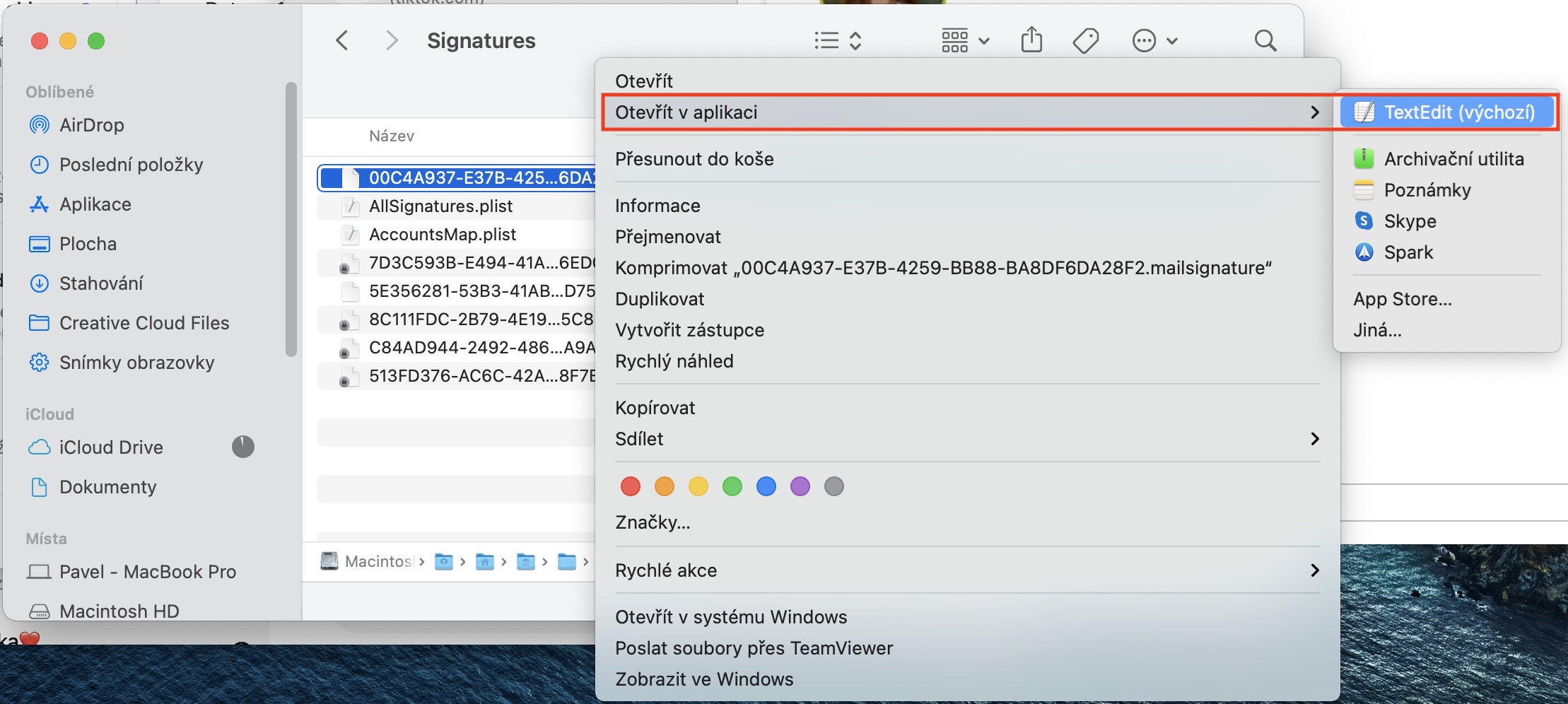
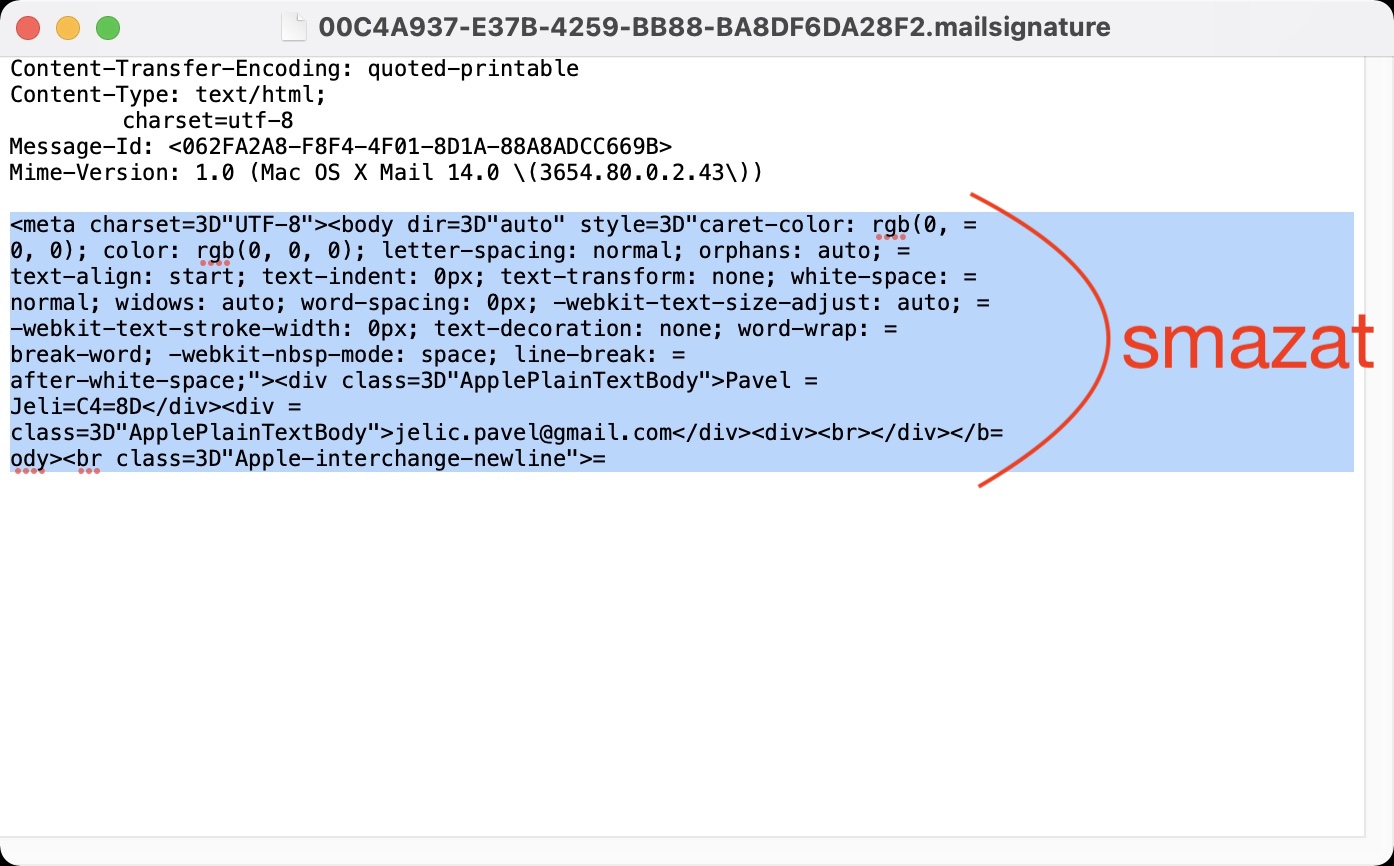
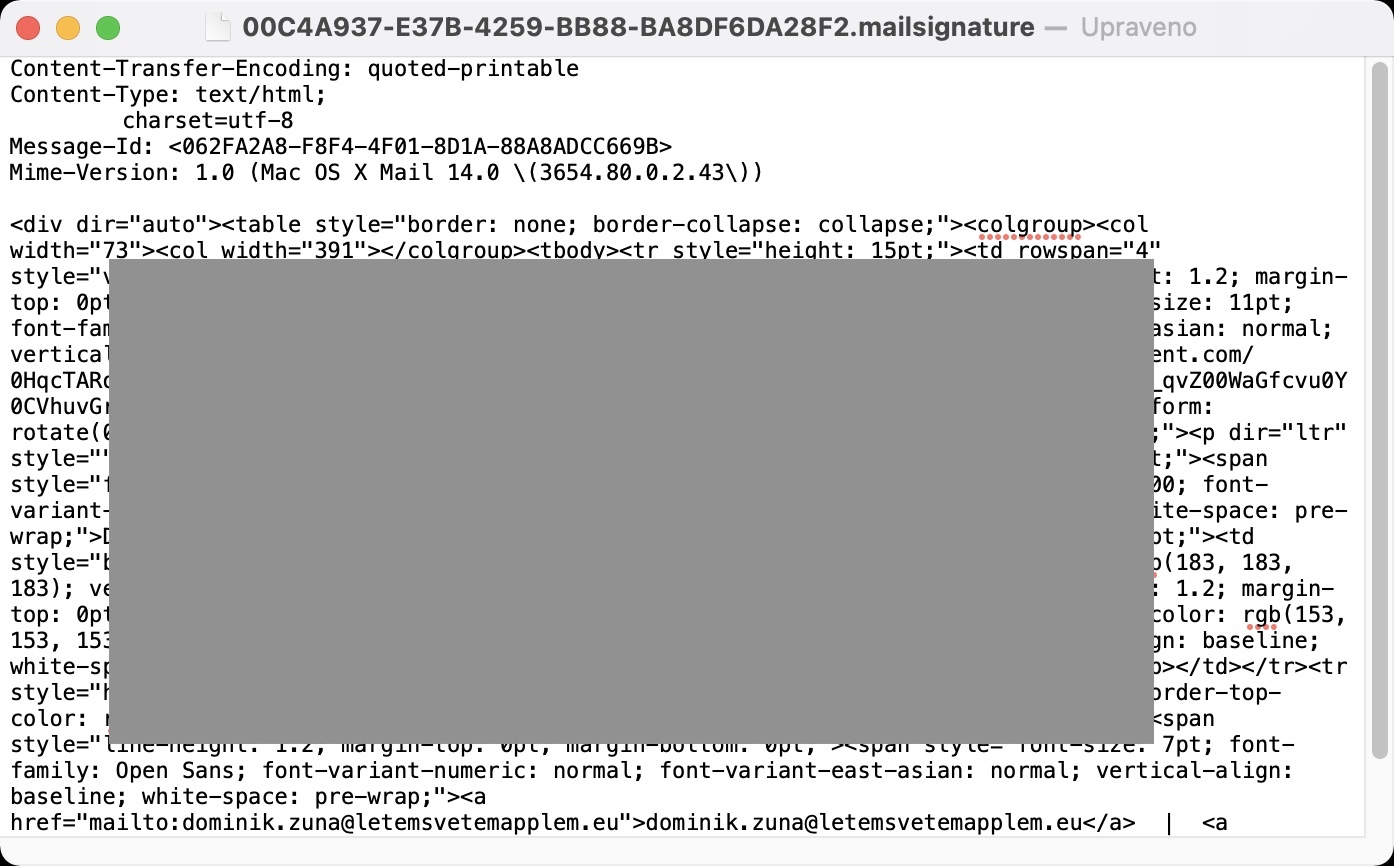
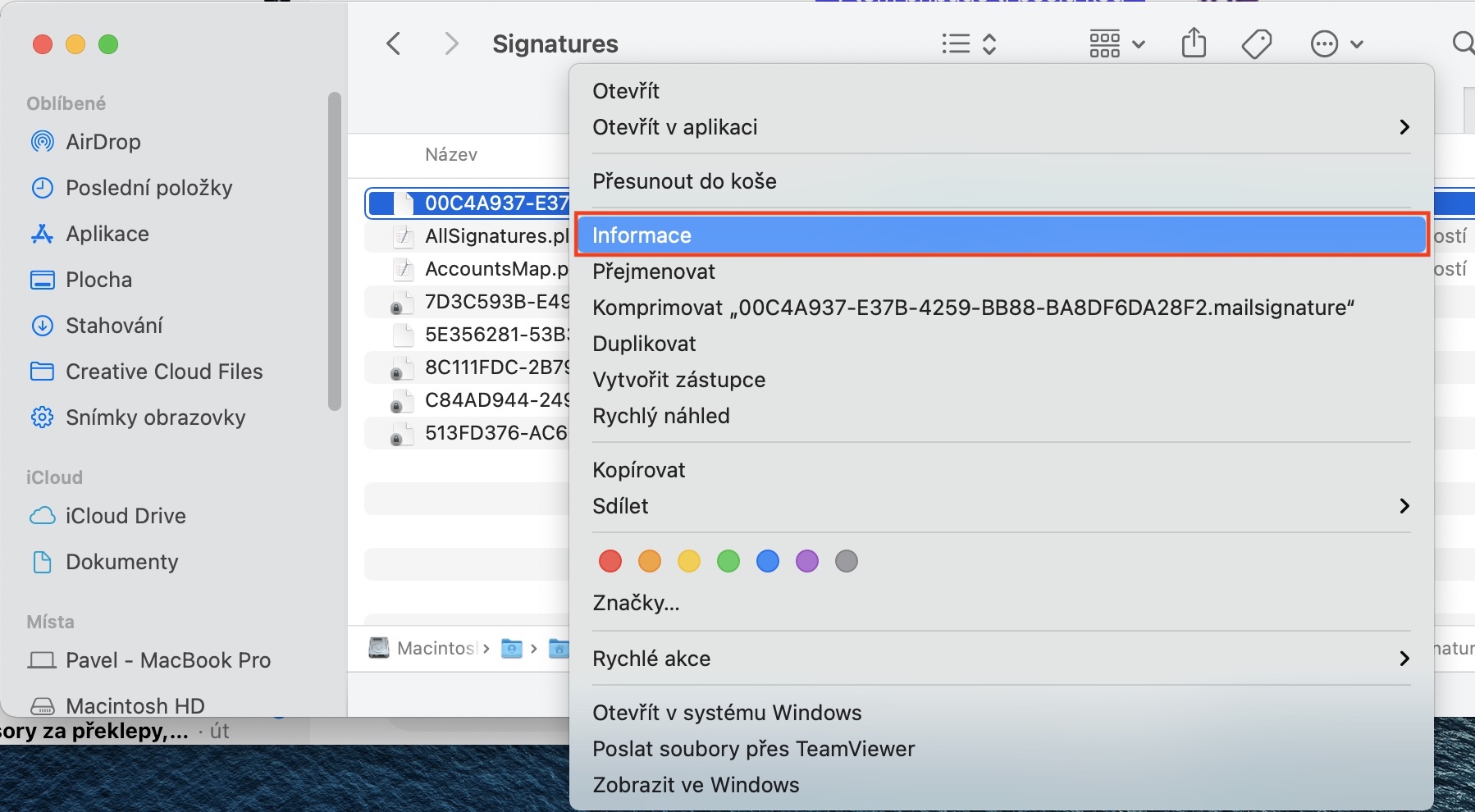
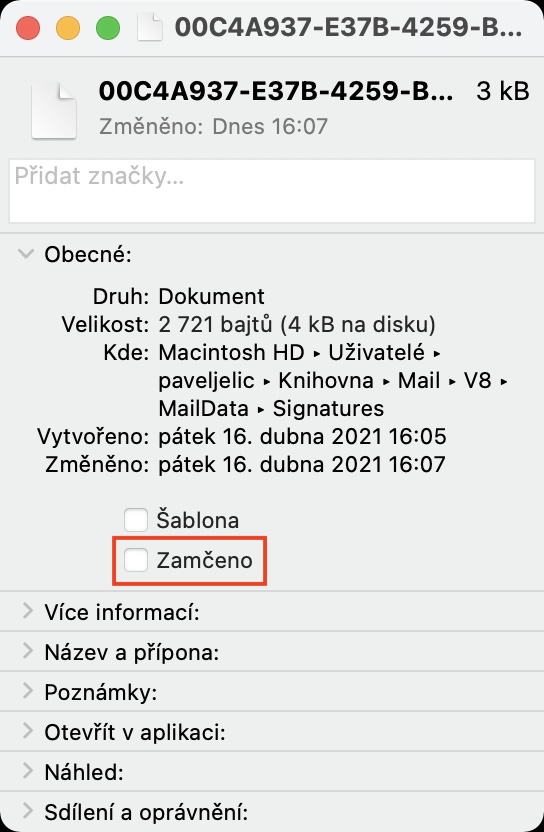
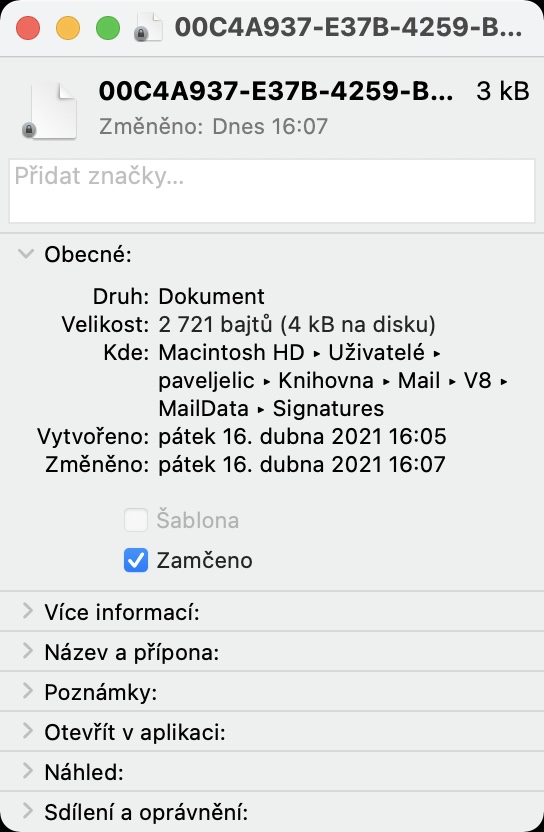
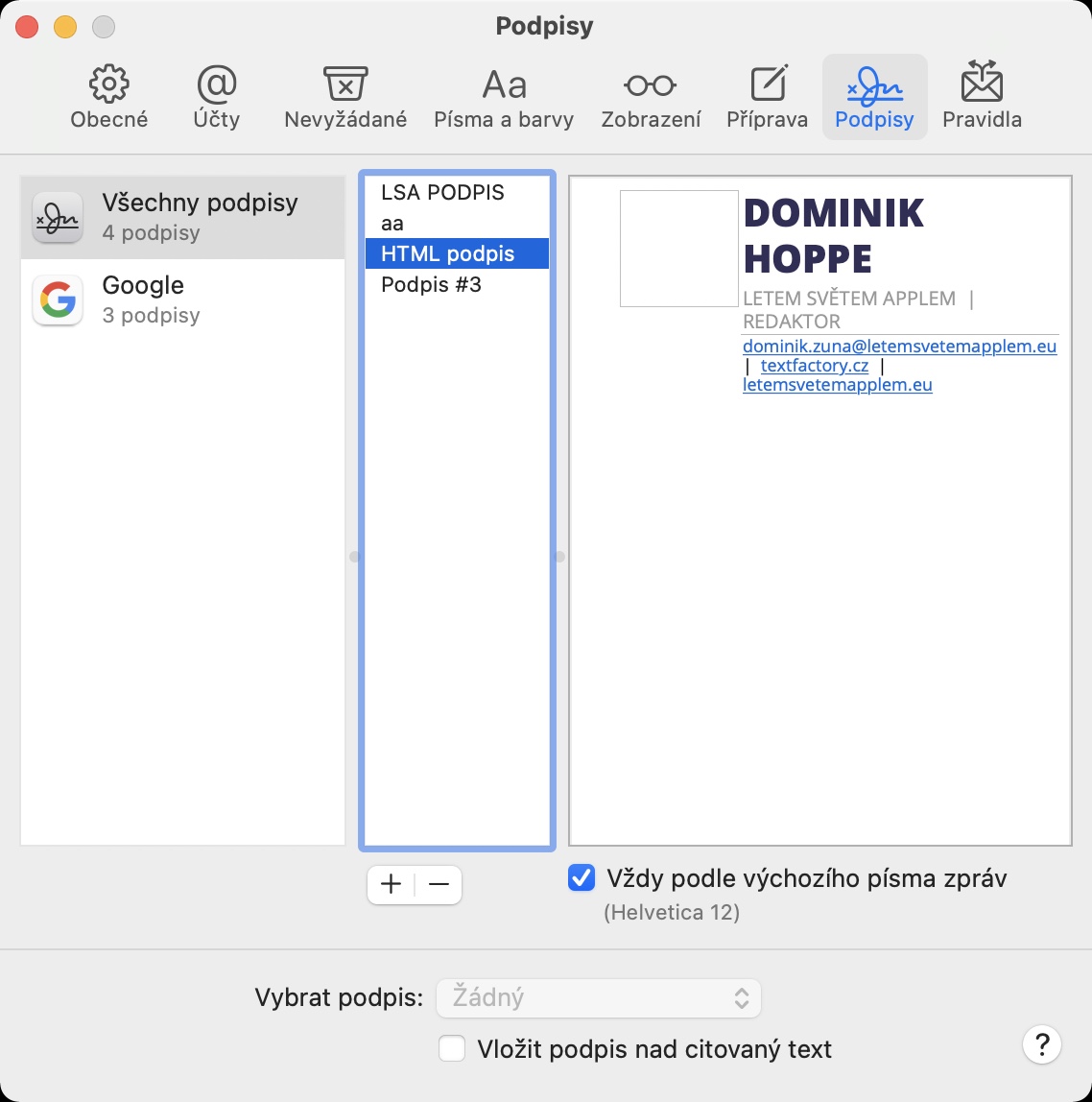
Mehr oder weniger alle Websites, die sich mit diesem Thema befassen, beschreiben die gleiche Vorgehensweise. Aber hier liegt ein grundlegender „Fehler“ vor. Die Anweisung, alle verbleibenden Inhalte unterhalb der Mime-Type-Zeile zu löschen, ist falsch. weil es ein HTML-Tag gibt. Die neue HTML-Signatur muss zwischen BODY eingefügt werden, damit es funktioniert. Bitte korrigieren Sie diese Diskrepanz.
Danke, HG