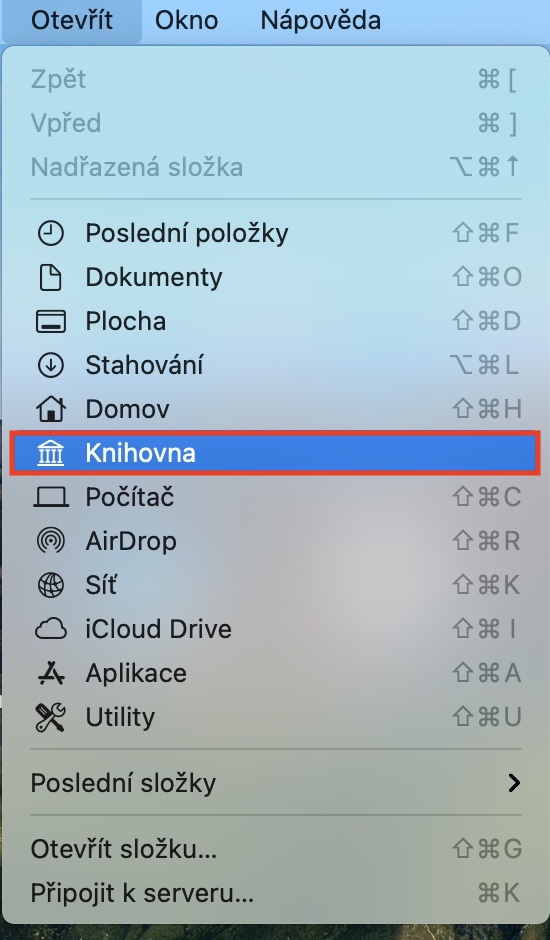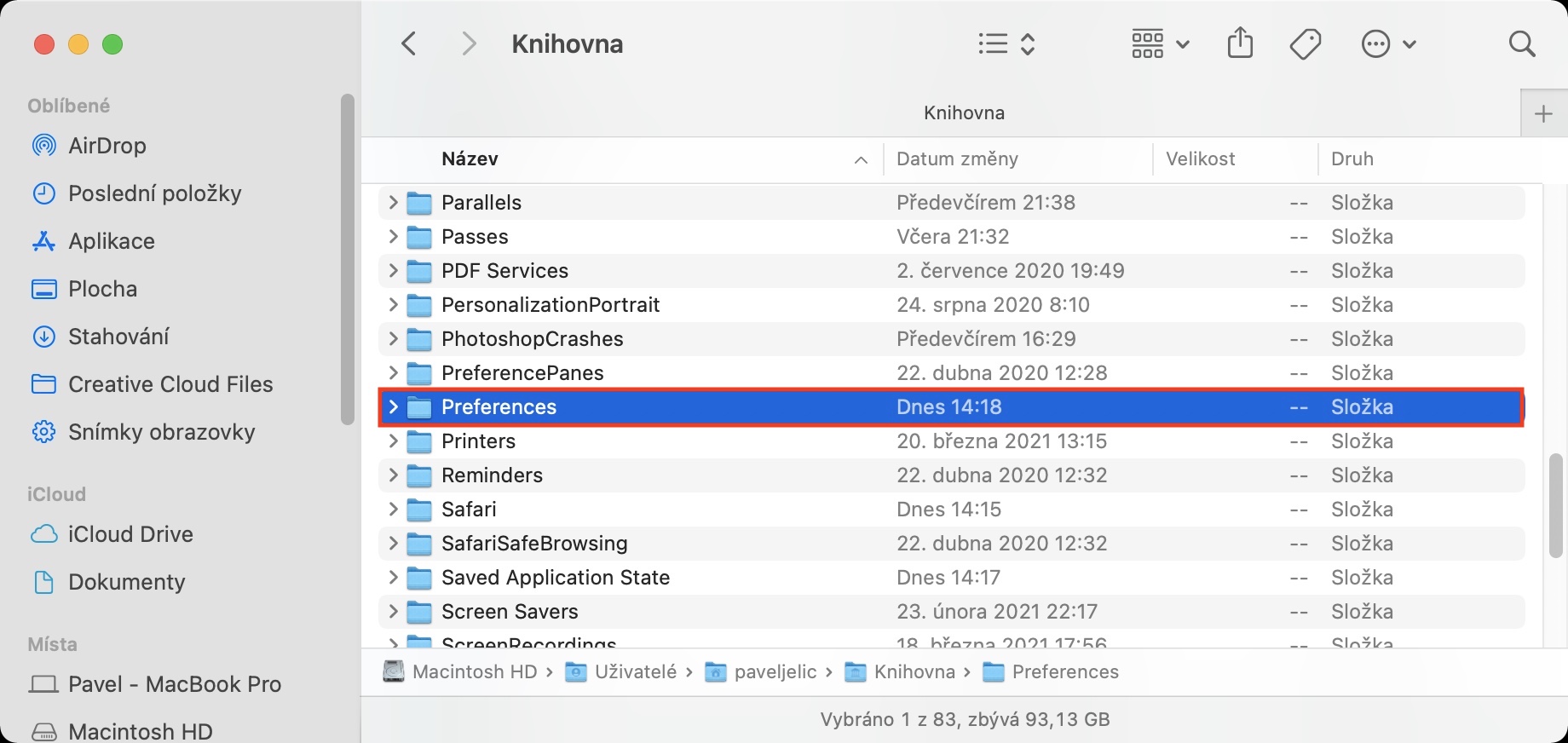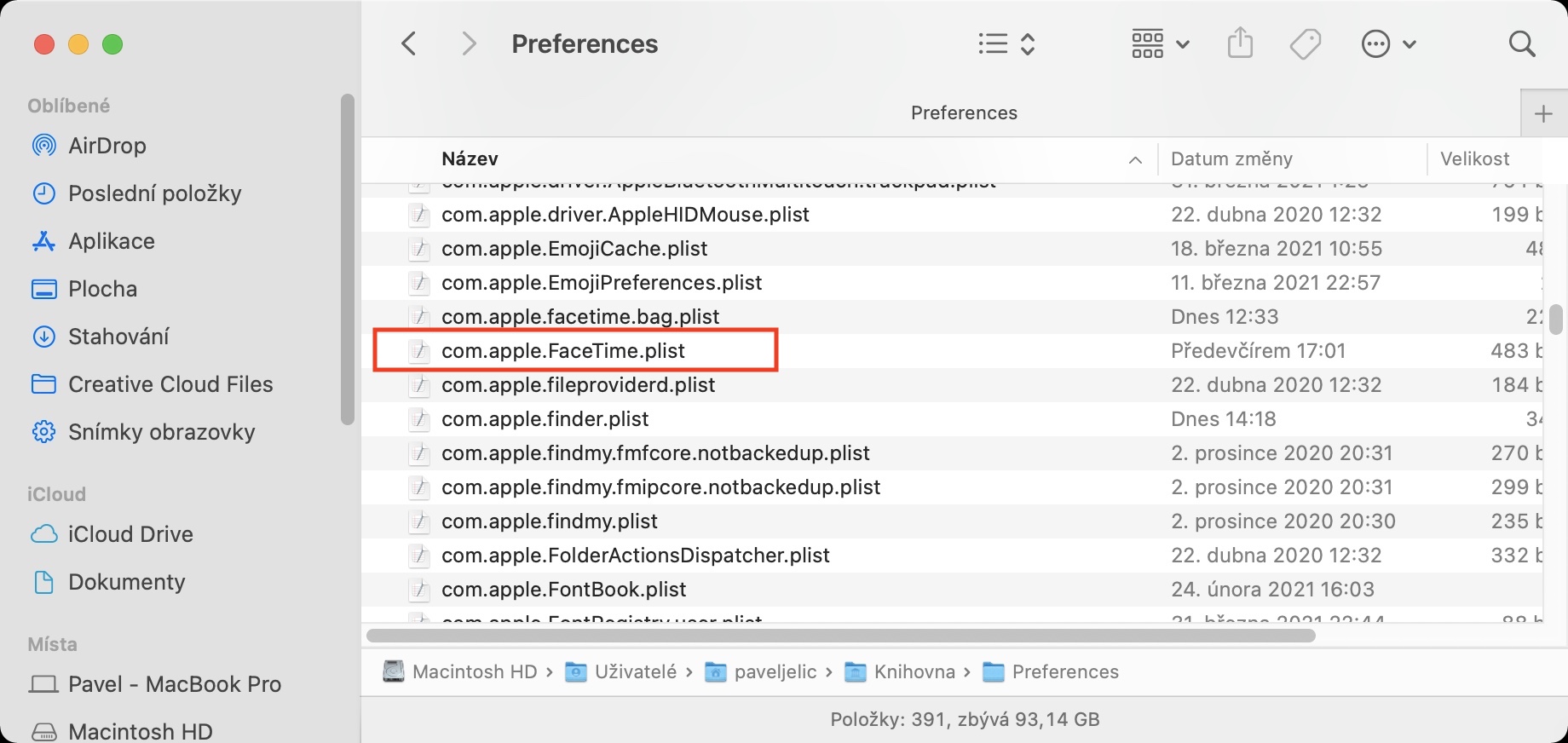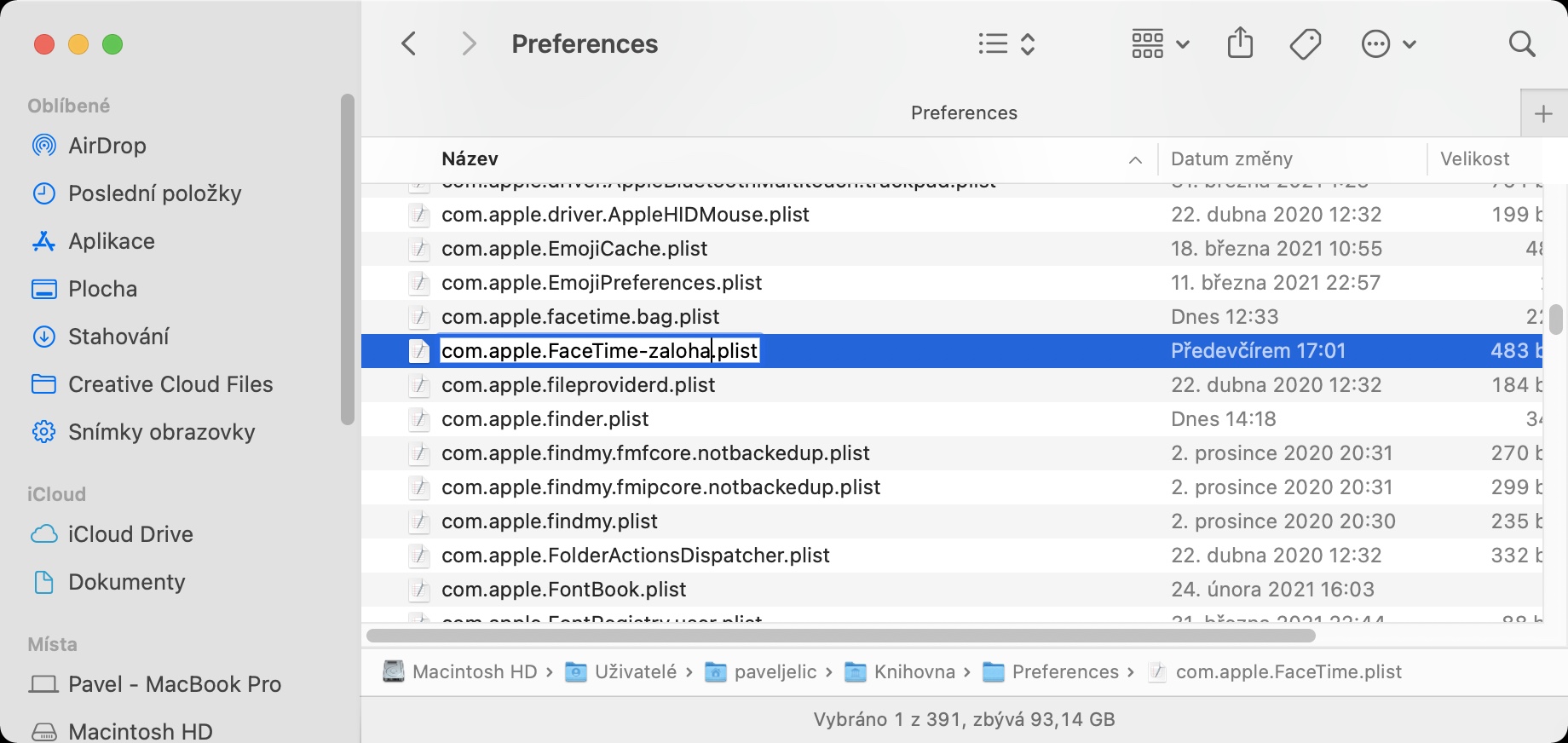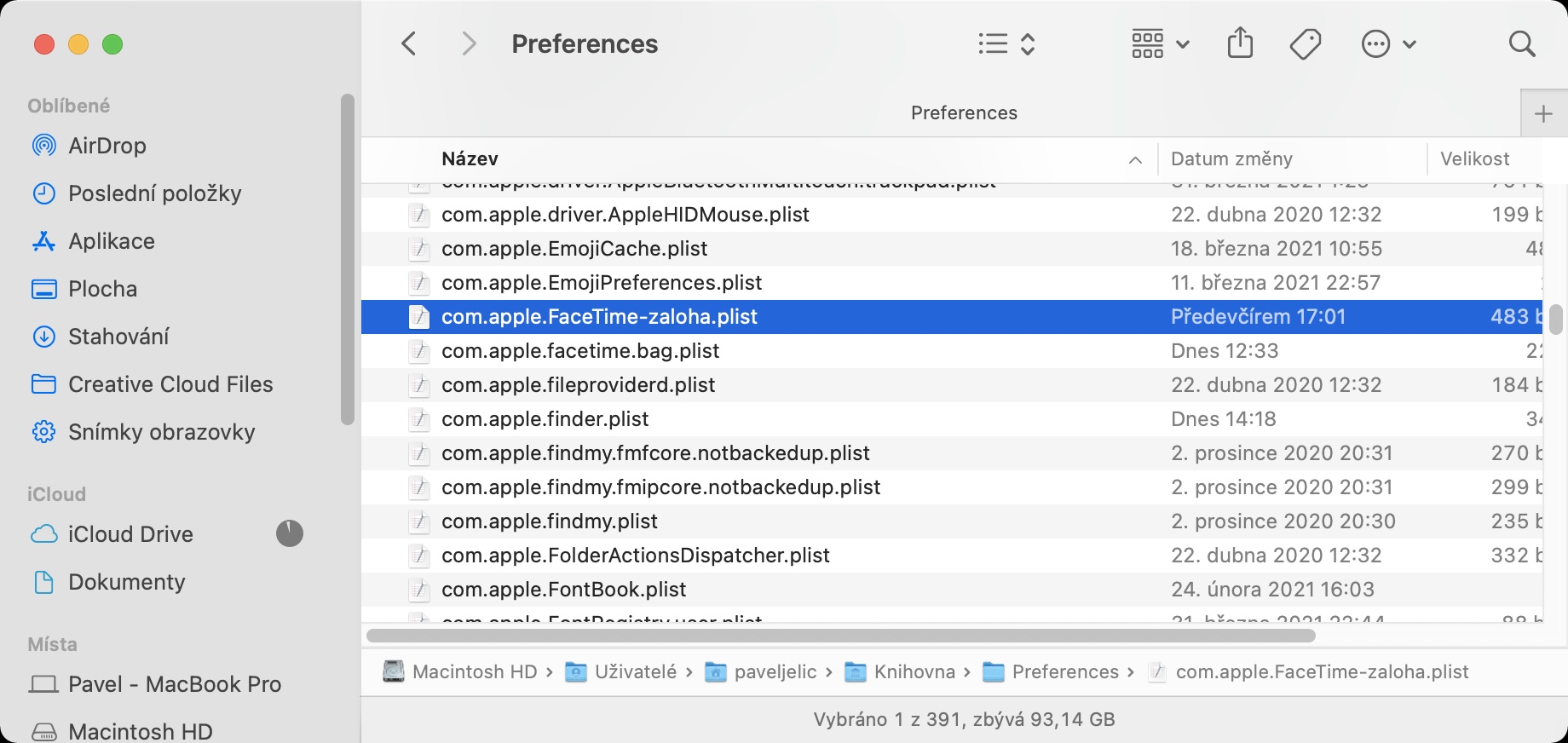Sobald das macOS-Betriebssystem startet, starten möglicherweise einige Anwendungen automatisch, was Sie selbst auswählen können. Für einige Anwendungen ist es mehr oder weniger eine Notwendigkeit, für andere ist es unnötig. FaceTime ist auch eine der Anwendungen, die möglicherweise beim Systemstart gestartet werden. Natürlich benötigen die meisten von uns diese Anwendung nicht sofort nach dem Start. Jetzt denken Sie wahrscheinlich, dass es ausreicht, den Start in den Systemeinstellungen zu deaktivieren – leider funktioniert dieser Vorgang oft nicht und FaceTime kann auch nach der Deaktivierung gestartet werden.
Es könnte sein interessiert dich

So stellen Sie ein, dass FaceTime beim Systemstart auf dem Mac nicht automatisch gestartet wird
Wenn Sie Probleme damit haben, den automatischen Start von FaceTime nach dem Start von macOS zu deaktivieren, glauben Sie mir, Sie sind nicht allein. Dies ist ein relativ weit verbreitetes Problem, über das viele andere Benutzer berichten. Zum Glück ist die Lösung nicht kompliziert, Sie wären sowieso nicht selbst darauf gekommen. Halten Sie sich daher an folgende Vorgehensweise:
- Zuerst müssen Sie auf Ihrem Mac zu wechseln aktives Finder-Fenster.
- Klicken Sie anschließend auf die Registerkarte in der oberen Leiste Offen, Daraufhin wird ein Dropdown-Menü angezeigt.
- Halten Sie nun die Taste auf der Tastatur gedrückt Option und tippen Sie auf die Option Bibliothek.
- Es öffnet sich ein neues Finder-Fenster. Suchen Sie nun den Ordner und klicken Sie darauf Einstellungen.
- Suchen Sie nun eine Datei mit dem Namen in diesem Ordner com.apple.FaceTime.plist.
- Zur besseren Orientierung können Sie Ordner verwenden Nach Name sortieren.
- Sobald Sie die Datei gefunden haben, benennen Sie es um – einfach zum Beispiel vor dem Suffix einfügen -Kaution.
- Nach dem Umbenennen wird die Datei aufgerufen com.apple.FaceTime-backup.plist.
- Am Ende muss man es einfach tun Sie haben den Mac neu gestartet. Danach sollte FaceTime nicht mehr automatisch starten.
Natürlich können Sie die obige Datei auch löschen, es ist jedoch immer besser, ähnliche Dateien nicht zu löschen und sie „beiseite“ zu legen, für den Fall, dass Sie sie in Zukunft aus irgendeinem Grund benötigen könnten. Sie können den Start einzelner Anwendungen nach dem Start von macOS steuern Systemeinstellungen -> Benutzer und Gruppen, wo links auswählen dein Profil, und tippen Sie dann oben auf Anmeldung. Bei einigen Drittanbieter-Apps finden Sie die Einstellungen für den automatischen Start direkt in den App-Einstellungen.
 Mit Apple um die Welt fliegen
Mit Apple um die Welt fliegen