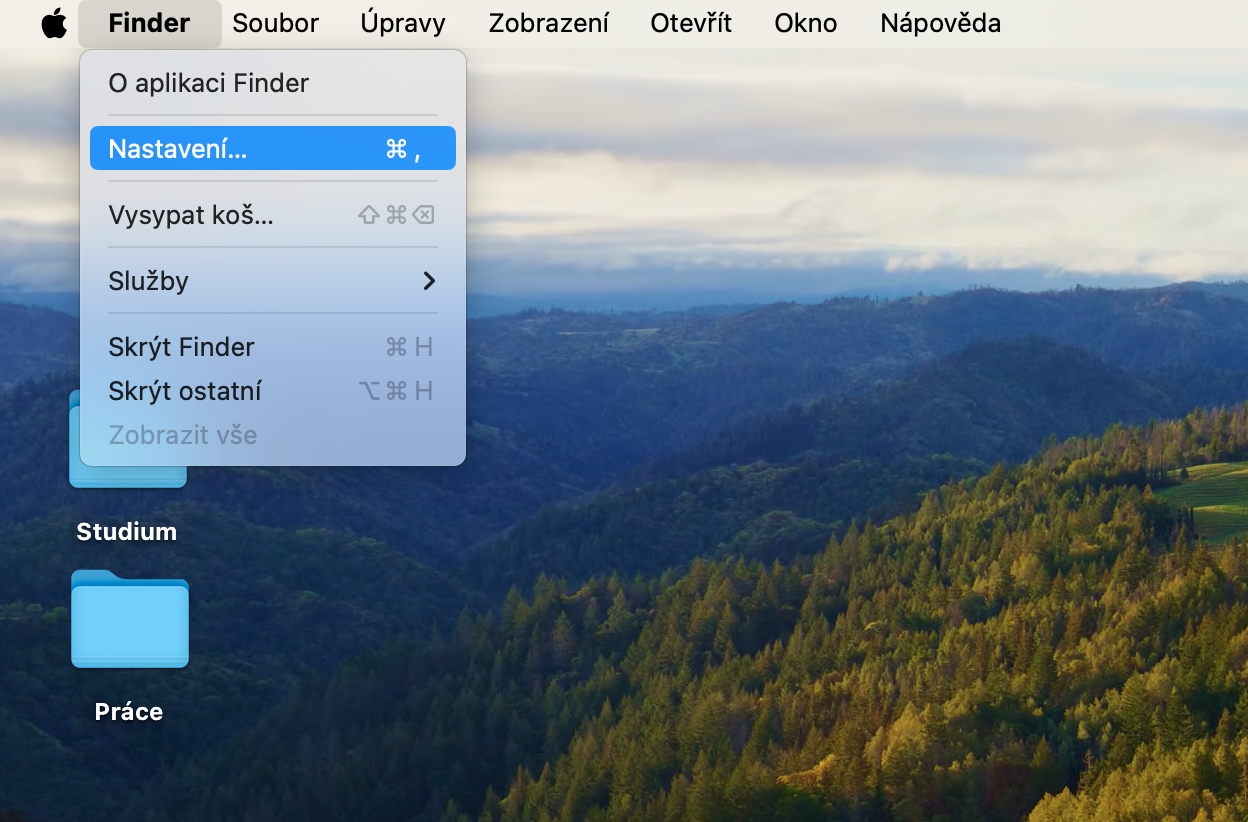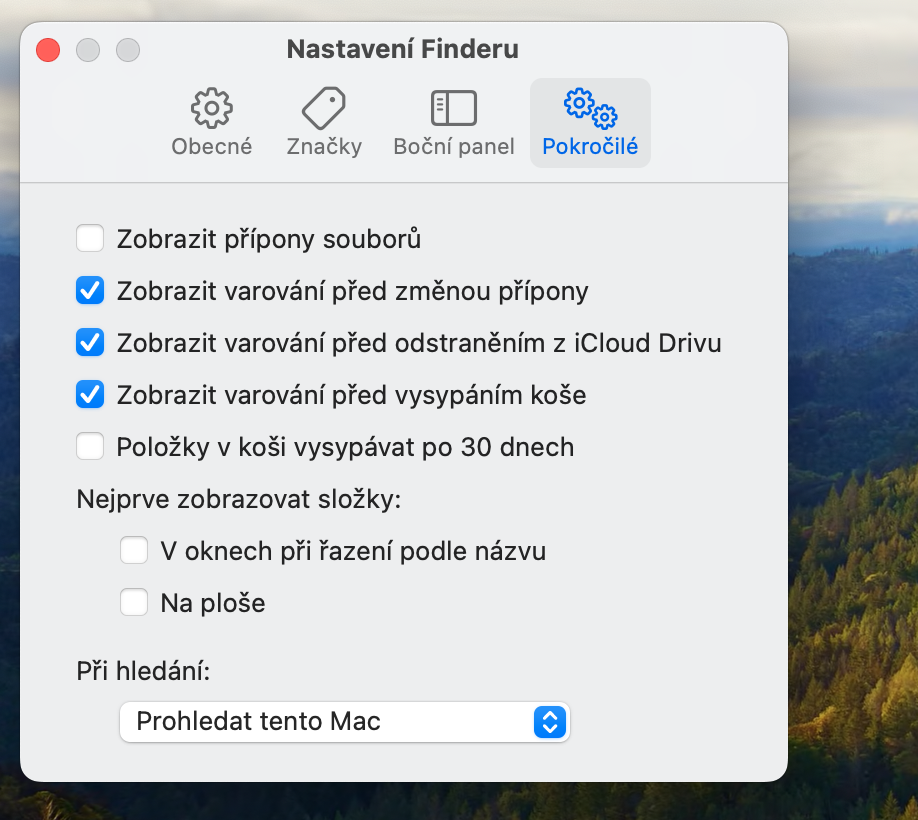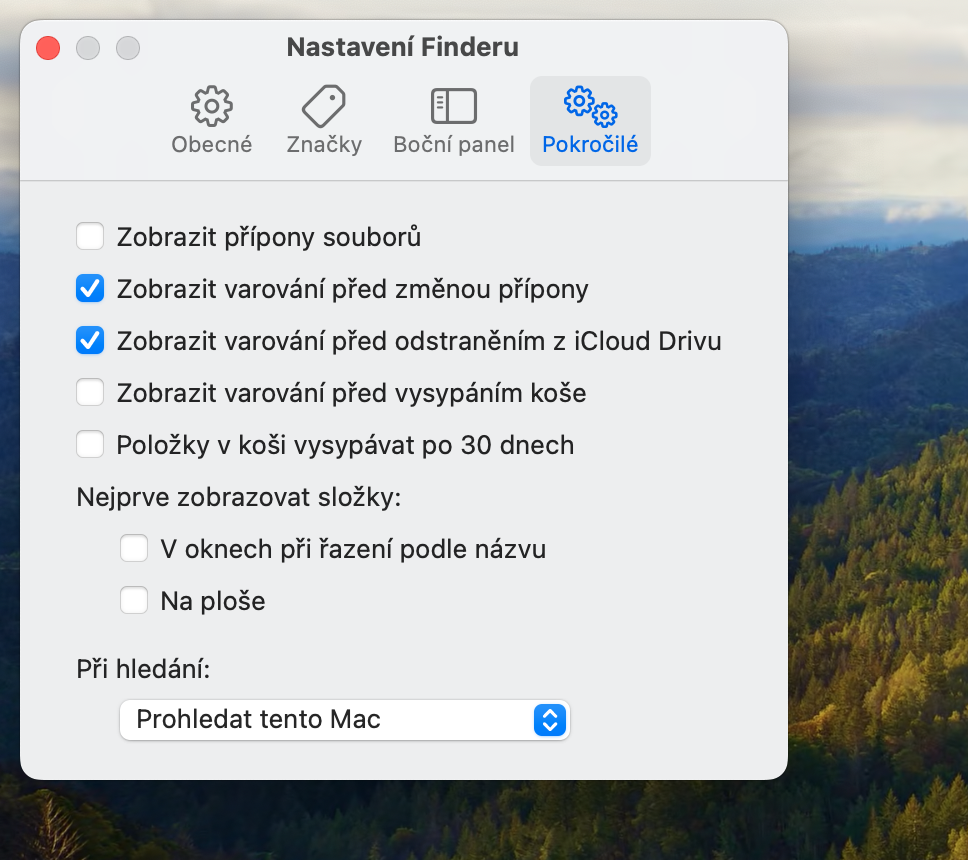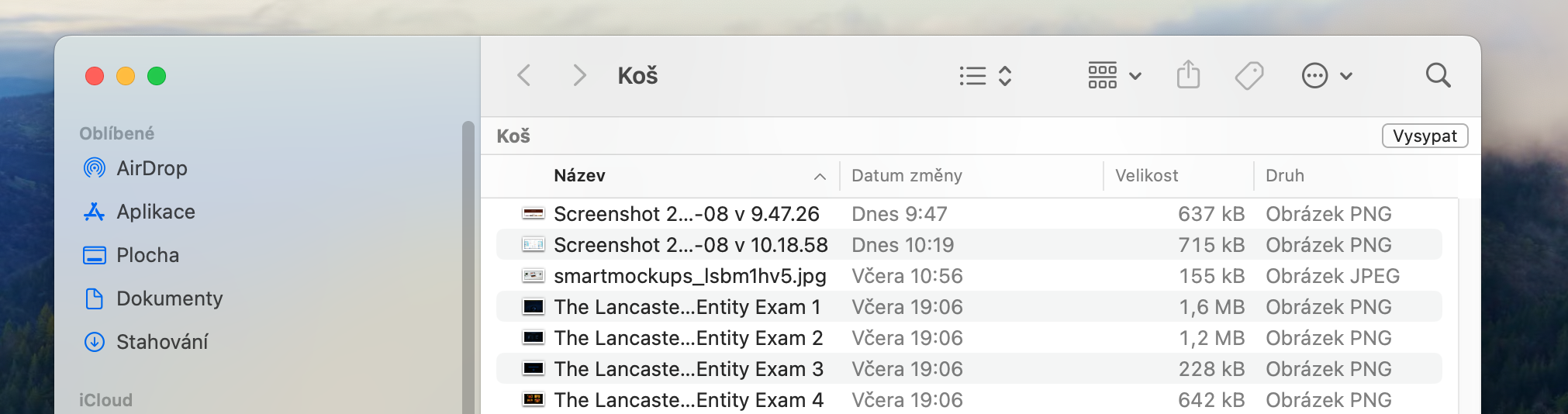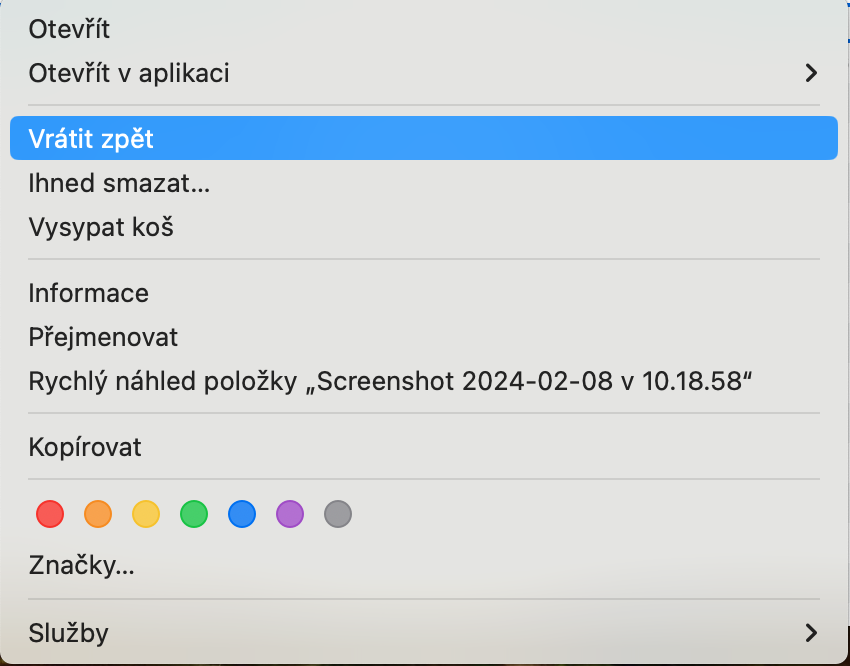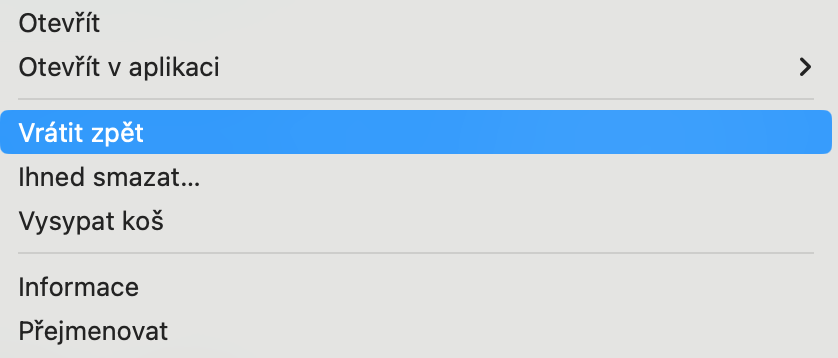Wie verwende ich den Papierkorb auf dem Mac? Sie werden vielleicht überrascht sein, dass es überhaupt notwendig ist, ein Tutorial zu diesem Thema zu schreiben. Die Realität ist jedoch, dass der Papierkorb auf dem Mac mehr Anpassungs- und Steuerungsoptionen bietet, die auf jeden Fall wissenswert sind. Im heutigen Artikel werden wir uns daher gemeinsam mit den Möglichkeiten befassen, wie Sie den Papierkorb auf dem Mac verwenden können.
Es könnte sein interessiert dich

Der Papierkorb auf dem Mac kann auf verschiedene Arten angepasst werden. Sie können die Nutzung effizienter gestalten, indem Sie beispielsweise eine Automatisierung einrichten oder lernen, sie ganz zu überspringen und Dateien und Ordner sofort (jedoch unwiederbringlich) von Ihrem Mac zu löschen.
Deaktivierung der Entleerungsbestätigung
Wenn Sie sich entscheiden, den Papierkorb auf Ihrem Mac zu leeren, werden Sie immer gefragt, ob Sie sicher sind. Das ist verständlich: Sobald Sie den Papierkorb geleert haben, können Sie nicht mehr wie gewohnt auf diese Dateien zugreifen. Wenn Sie die Frage dennoch deaktivieren möchten, können Sie dies tun, indem Sie den Finder starten und auf die Menüleiste oben auf dem Bildschirm Ihres Mac klicken Finder -> Einstellungen. Klicke auf Fortschrittlich oben im Fenster und deaktivieren Sie das Element Warnung zum Leeren des Papierkorbs anzeigen.
Wenn Sie beim Entfernen von Elementen von Ihrem Mac das Ablegen in den Papierkorb überspringen und sie sofort löschen möchten, markieren Sie die Elemente und drücken Sie Wahltaste (Alt) + Befehlstaste + Entf.
Elemente aus dem Papierkorb abrufen
Egal, ob Sie etwas aus Versehen oder zu früh in den Papierkorb werfen, es ist möglich, dass Sie es zurückbekommen. Es sind nur wenige Klicks erforderlich, um versehentlich gelöschte Dateien wiederherzustellen. Doppelklicken Sie zunächst, um den Inhalt des Papierkorbs auf Ihrem Mac anzuzeigen. Markieren Sie das oder die Elemente, die Sie wiederherstellen möchten, klicken Sie mit der rechten Maustaste und wählen Sie aus dem angezeigten Menü aus Kehren Sie zurück.