Einige von Ihnen haben sich wahrscheinlich in einer Situation befunden, in der Sie die Option zur Steuerung eines Remote-Computers nutzen könnten. Dies ist beispielsweise nützlich, wenn Sie jemandem aus der Ferne bei etwas helfen möchten, meistens bei unheimlichen Familienmitgliedern. Auf jeden Fall ist es heutzutage nichts Komplizierteres – Sie müssen nur das entsprechende Programm, zum Beispiel TeamViewer, herunterladen, die spezifischen Daten neu schreiben und fertig. Aber wussten Sie, dass Sie den Bildschirm Ihres Mac oder MacBook ganz einfach über eine native Lösung teilen können, d. h. ohne die Notwendigkeit, eine weitere Drittanbieteranwendung zu installieren? Wenn Sie herausfinden möchten, wie das geht, dann lesen Sie weiter – es ist ein sehr einfaches Verfahren, von dem die meisten von Ihnen wahrscheinlich keine Ahnung hatten.
Es könnte sein interessiert dich
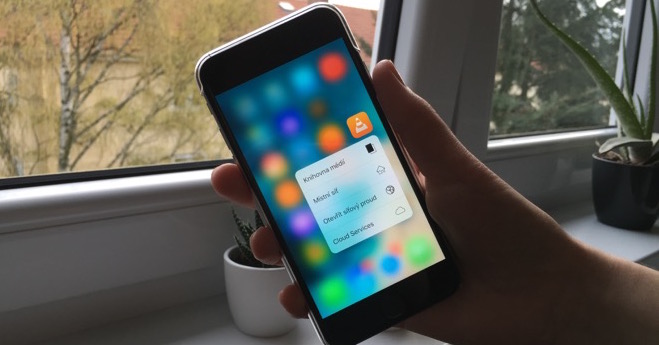
So teilen Sie den Bildschirm auf dem Mac
Wenn Sie den Bildschirm auf Ihrem Mac teilen möchten oder sich andererseits mit einem Apple-Computer verbinden möchten, gehen Sie wie folgt vor:
- Zuerst müssen Sie die native App auf Ihrem Mac öffnen Nachricht.
- Sobald Sie es tun, sind Sie es Kontakt suchen man möchte damit und dann daran arbeiten klicken
- Jetzt müssen Sie auf die obere rechte Ecke tippen Symbol auch im Kreis.
- Dadurch wird ein kleines Fenster mit verfügbaren Optionen für Anrufe, FaceTime und mehr geöffnet.
- Klicken Sie in diesem Fenster auf die Option Teilen mit dem Symbol aus zwei Quadraten.
- Nachdem Sie auf diese Option getippt haben, müssen Sie nur noch auswählen eine der angezeigten Optionen:
- Laden Sie ein, Ihren Bildschirm zu teilen: Der andere Teilnehmer erhält eine Einladung, sich mit Ihrem Mac zu verbinden.
- Bildschirmfreigabe anfordern: Auf der anderen Seite erscheint eine Benachrichtigung, dass Sie beitreten möchten – mit der Option, zuzustimmen oder abzulehnen. Die andere Partei kann wählen, ob sie Ihnen auch die Kontrolle oder nur die Überwachung erlaubt.
- Sobald Sie die Option auswählen und diese bestätigen, erfolgt dies automatisch startet die Bildschirmfreigabe.
- Am oberen Bildschirmrand können Sie verwenden verschiedene Funktionen, zum Beispiel, wenn Sie die andere Seite wollen Aktivieren Sie die Cursorsteuerung und vieles mehr.
Sie können die Bildschirmfreigabe nicht nur über die Nachrichten-App starten, sondern auch direkt über die aufgerufene native App darauf zugreifen Bildschirm teilen (Sie können es mit Spotlight finden). Geben Sie nach dem Start einfach Folgendes ein Apple-ID des betreffenden Benutzers, mit wessen Mac Sie eine Verbindung herstellen möchten, dann eine Aktion bestätigen. Beachten Sie, dass dieser gesamte Artikel nur für Apple-Computer gilt. Daher kann die native Bildschirmfreigabe über die Nachrichtenanwendung nur im gesamten macOS-Betriebssystem verwendet werden. Wenn Sie Ihren Mac beispielsweise bei der Verbindung mit Windows unterstützen möchten, müssen Sie eine Anwendung verwenden – beispielsweise die bereits erwähnte namens Team Viewer.
 Mit Apple um die Welt fliegen
Mit Apple um die Welt fliegen 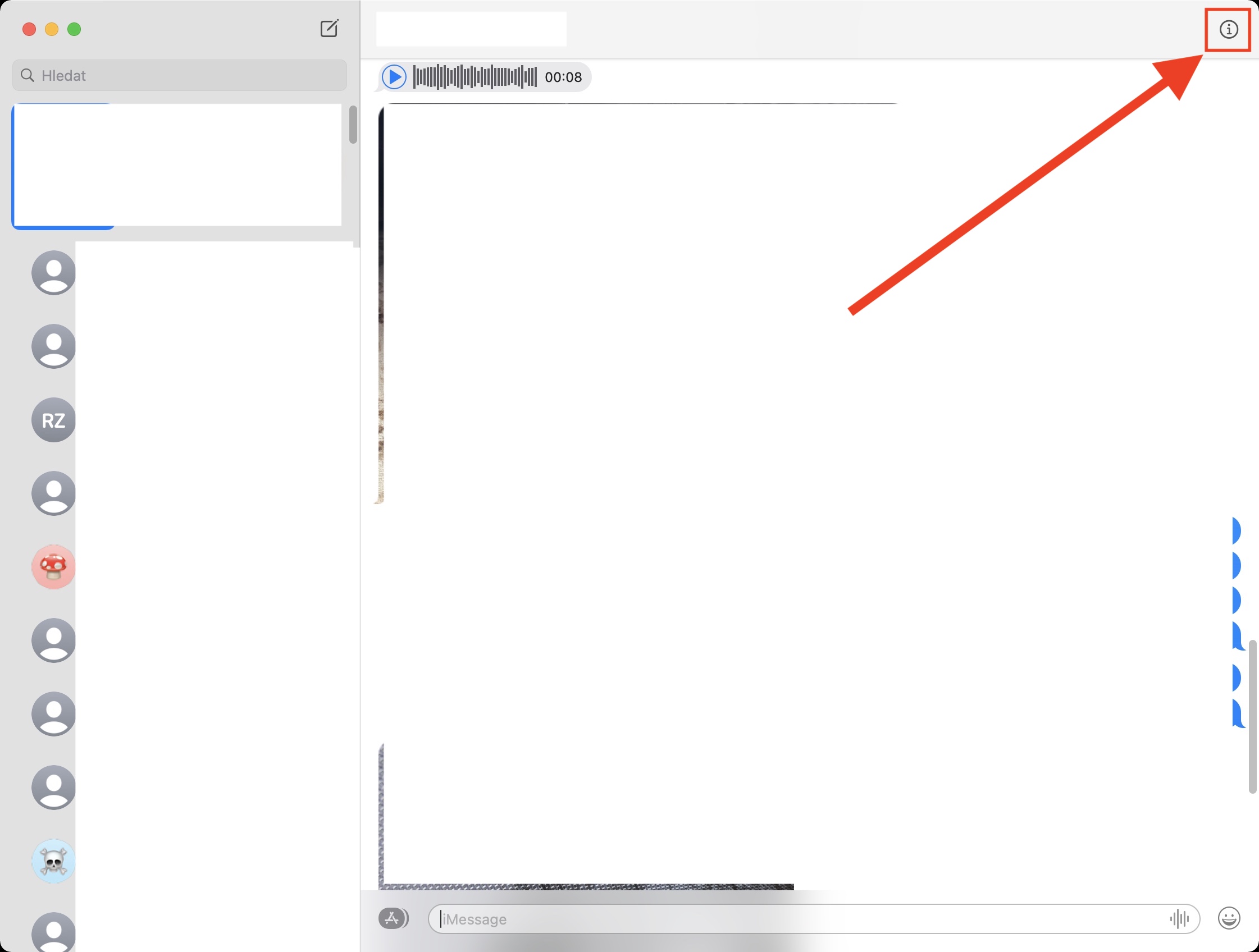
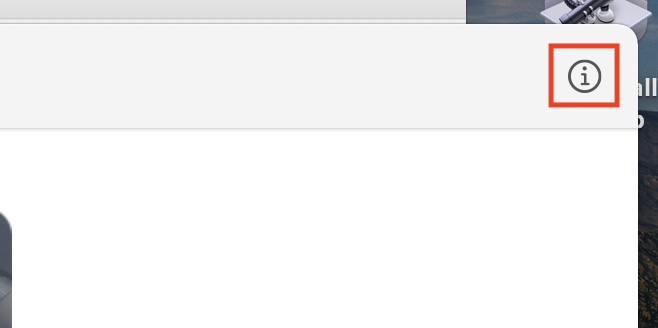
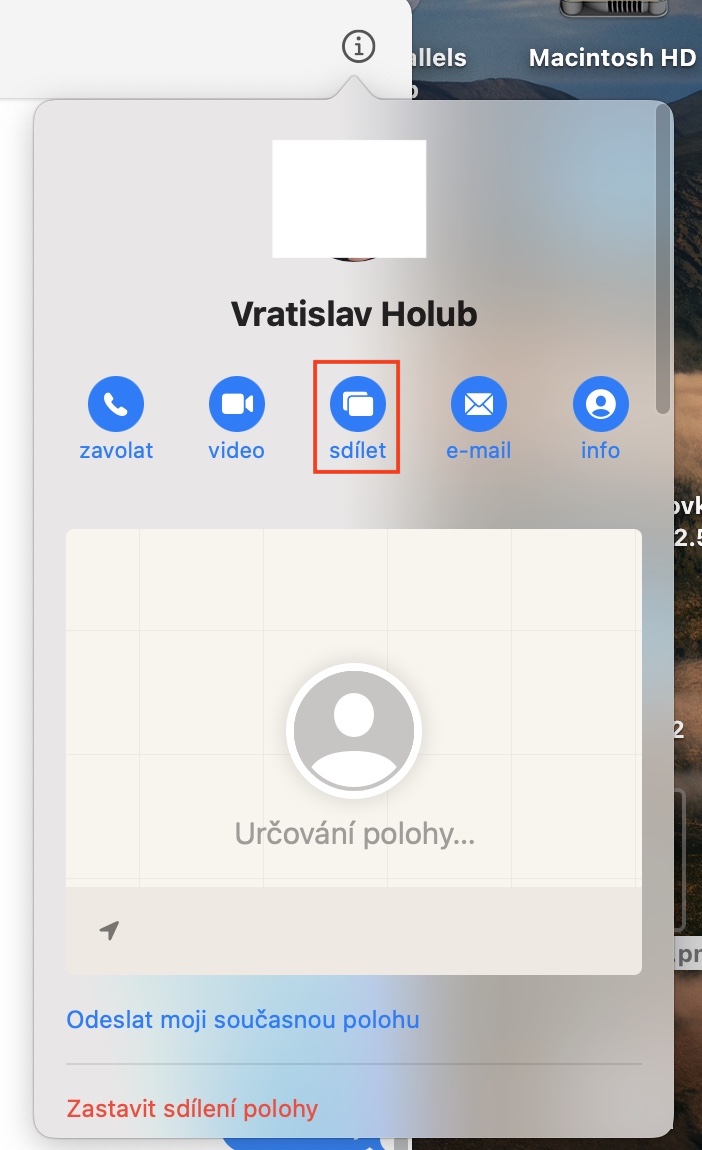
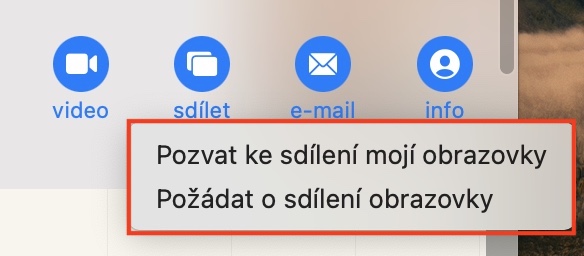


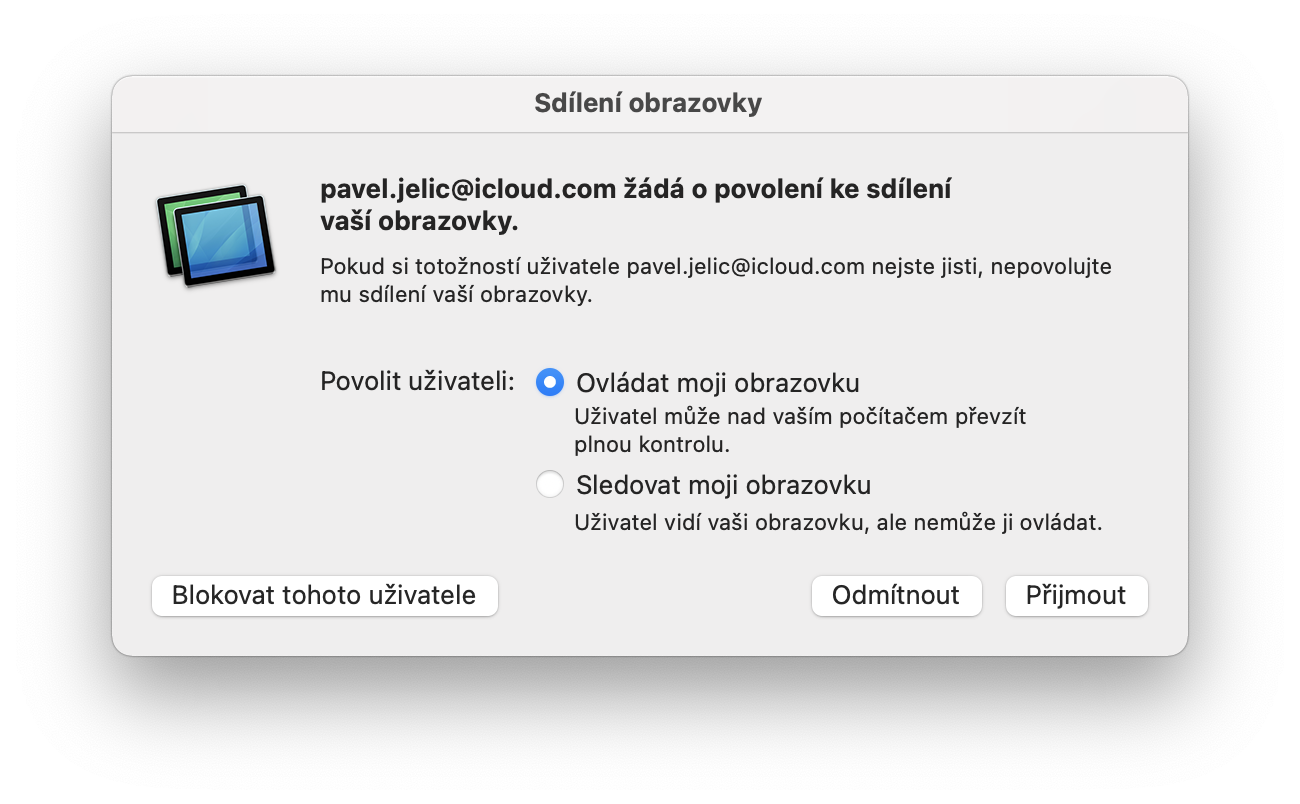
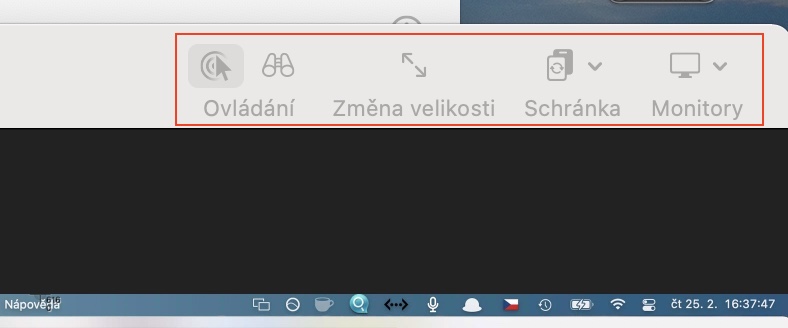
Es ist nicht möglich, Ihre Anweisungen auszuführen, da nach dem Klicken auf „ und „ im Kreis der Freigabepunkt ausgegraut ist und nicht funktioniert. Was ist mit der Mannschaft? (Mac Book Air M1, macOS Big Sur 11.2.2)
Ich konnte es nicht zwischen MBP und IMac über dasselbe Konto verbinden