Es ist schon eine ganze Weile her, dass Apple im iOS-Betriebssystem die Möglichkeit hinzugefügt hat, einen Screenshot einer gesamten Webseite zu erstellen. Machen Sie in diesem Fall einfach einen Screenshot einer Webseite in Safari, tippen Sie auf die Miniaturansicht in der Ecke und dann oben auf „Vollbild“. Einige von Ihnen denken vielleicht, dass es schön wäre, wenn diese Funktion auch auf dem Mac vorhanden wäre. Die gute Nachricht ist, dass Sie diese Funktion tatsächlich nutzen können – der Vorgang ist jedoch etwas komplizierter. Wenn Sie herausfinden möchten, wie es geht, lesen Sie weiter.
Es könnte sein interessiert dich

So erstellen Sie einen Screenshot einer gesamten Webseite auf dem Mac
Um einen Screenshot einer gesamten Webseite in Safari auf dem Mac zu erstellen, müssen Sie die folgenden Schritte ausführen:
- Navigieren Sie zunächst zur nativen App auf Ihrem macOS-Gerät Safari.
- Jetzt ist es notwendig, dass Sie sich in diesem Browser befinden habe die Registerkarte „Entwickler“ aktiviert.
- Klicken Sie also oben links auf Safari -> Einstellungen -> Erweitert.
- Hier aktivieren Sie Zeigen Sie das Entwicklermenü in der Menüleiste an.
- Sobald Sie dies getan haben, ist es notwendig, dass Sie fortfahren bestimmte Webseite.
- Dann müssen Sie die ganze Seite von oben nach unten „fahren“., wodurch es vollständig geladen wird.
- Drücken Sie nun den Hotkey Option + Befehl + I.
- Dies wird am unteren Bildschirmrand angezeigt Panel, Was heisst Standortinspektor.
- Klicken Sie nun im Site Inspector oben auf die Registerkarte mit dem Namen Elemente.
- Sie sehen nun den Quellcode, in dem Sie nichts suchen müssen – einfach scrollen den ganzen Weg nach oben.
- Unmittelbar zwischen den ersten Zeilen sollte ein Tag stehen .
- Jetzt auf diesem Tag klicken Rechtsklick, wodurch es geöffnet wird Menü.
- In diesem Menü müssen Sie lediglich eine Option suchen und darauf tippen Mach ein Bildschirmfoto.
- Zum Schluss wählen Sie Ort, auf dem der Screenshot gespeichert werden soll.
Dadurch wird ein Screenshot der gesamten Webseite erstellt. Beachten Sie, dass dieser gesamte Vorgang mehrere zehn Sekunden dauern kann – es hängt davon ab, wie lang die jeweilige Webseite ist. Die endgültige Datei im JPG-Format kann leicht mehrere zehn Megabyte groß sein. Im Vergleich zu Safari auf dem iPhone besteht der Unterschied darin, dass der gesamte Screenshot im JPG-Format und nicht im PDF-Format erstellt wird – Sie müssen sich also nicht um die Konvertierung in ein anderes Format kümmern. Beim Speichern sollten Sie die ganze Zeit auf einer bestimmten Webseite bleiben und nicht zu einer anderen wechseln. Sobald der Screenshot erstellt wurde, verwenden Sie das Kreuz auf der linken Seite, um den Web Inspector zu schließen.
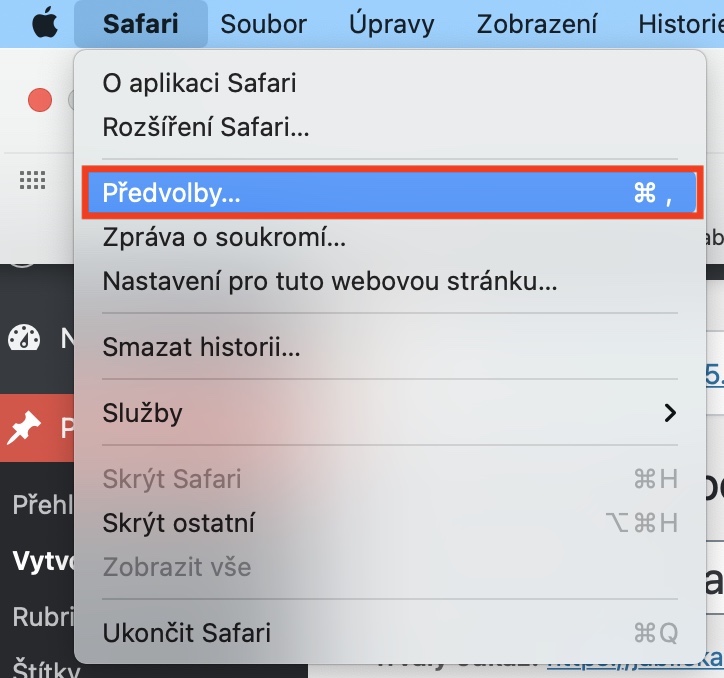
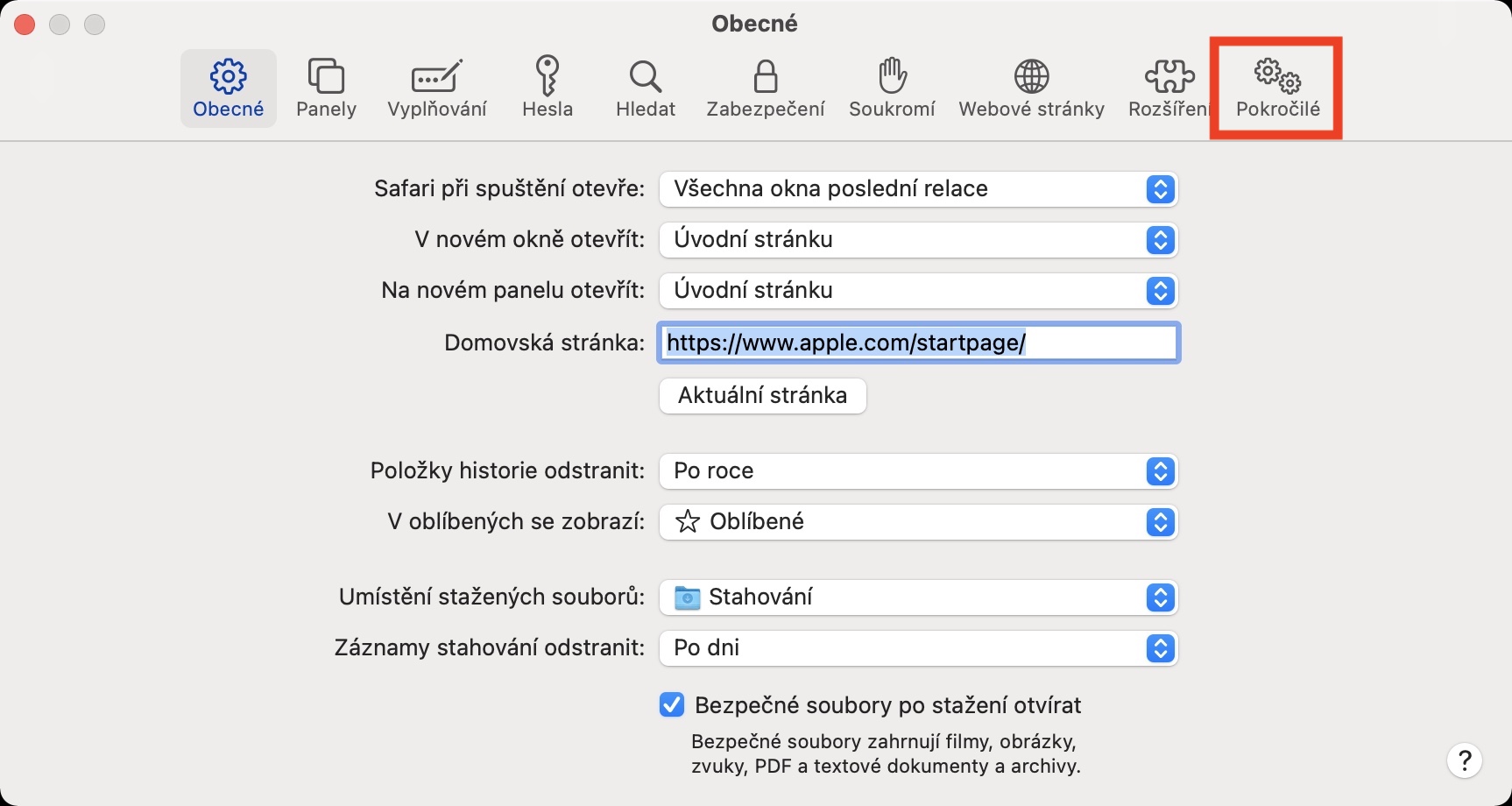
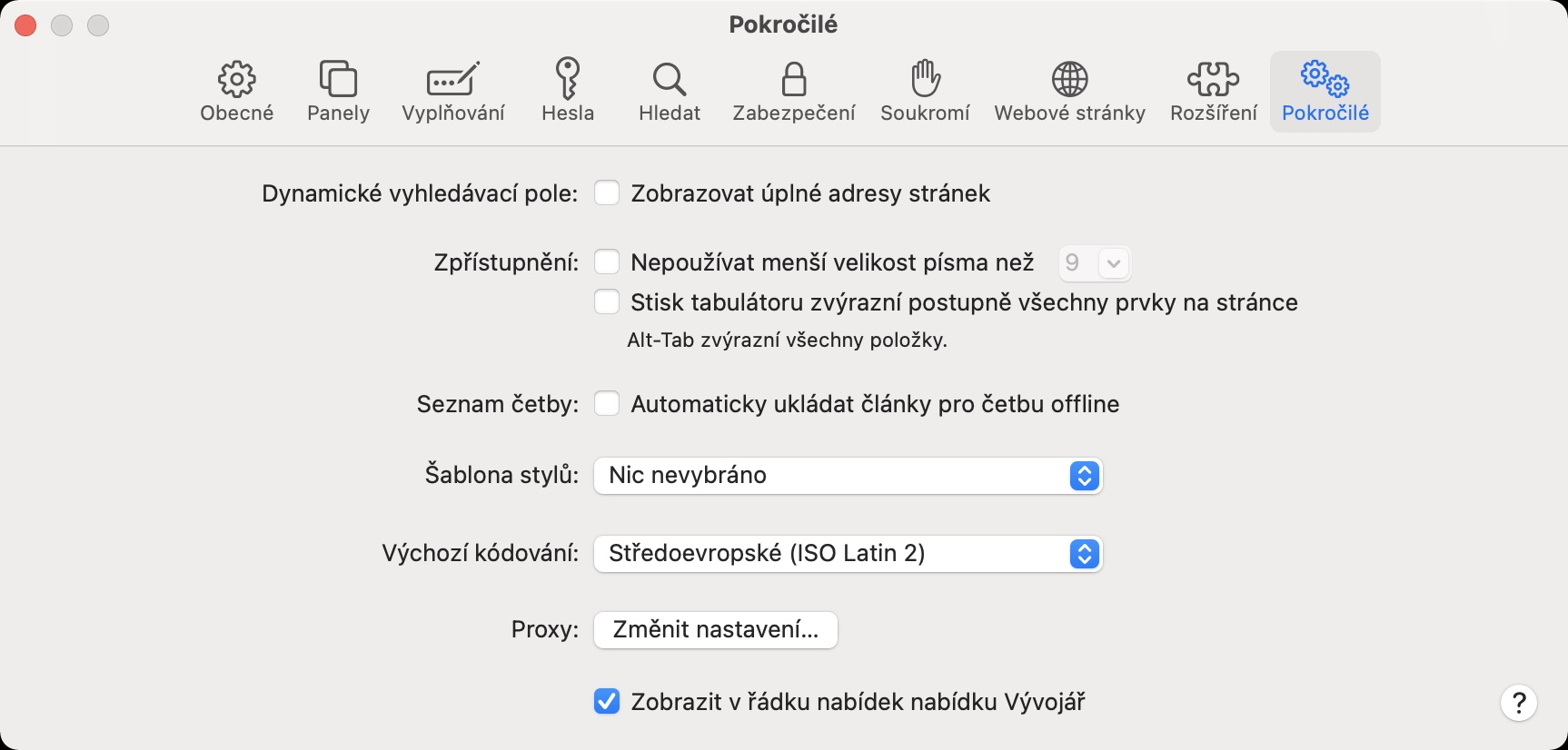
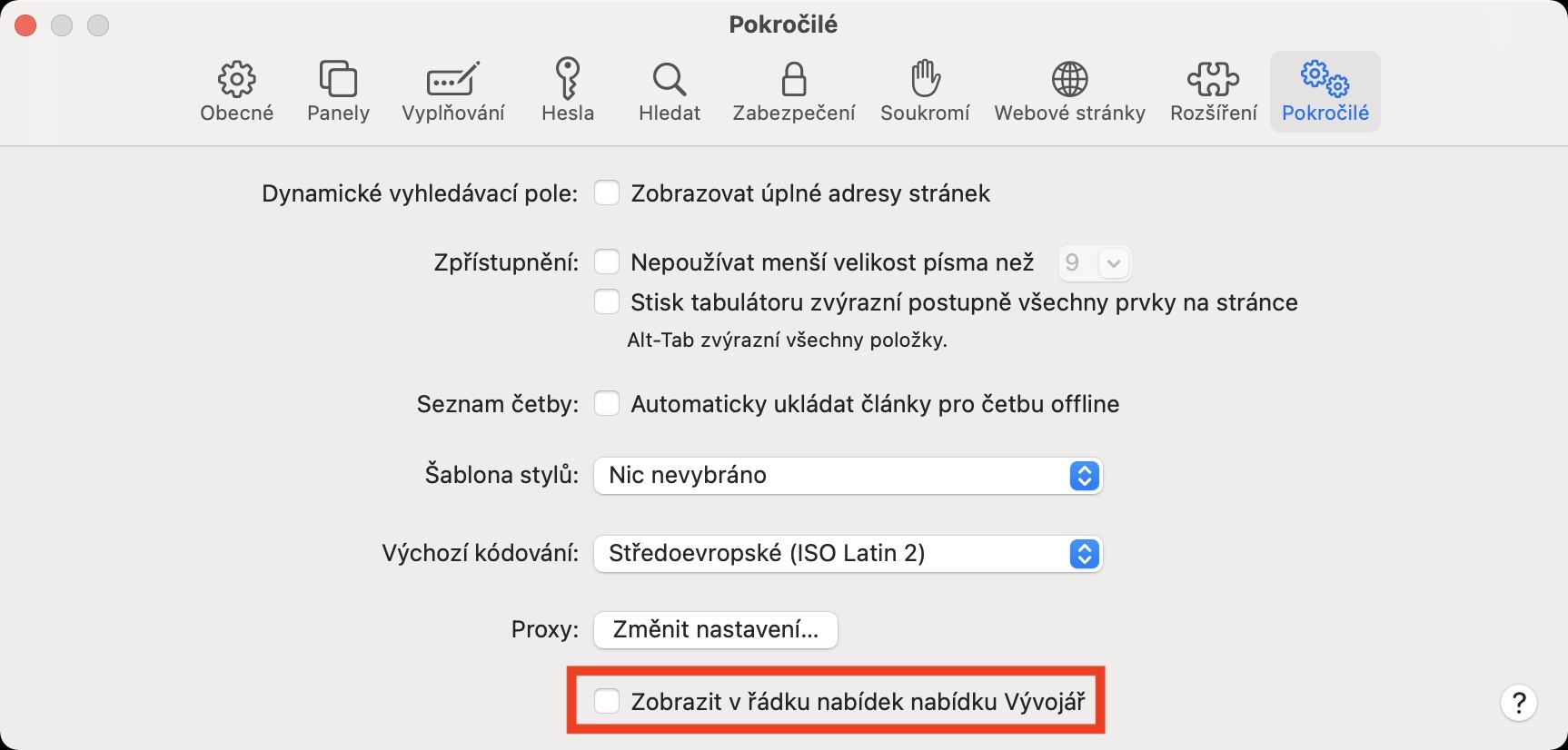
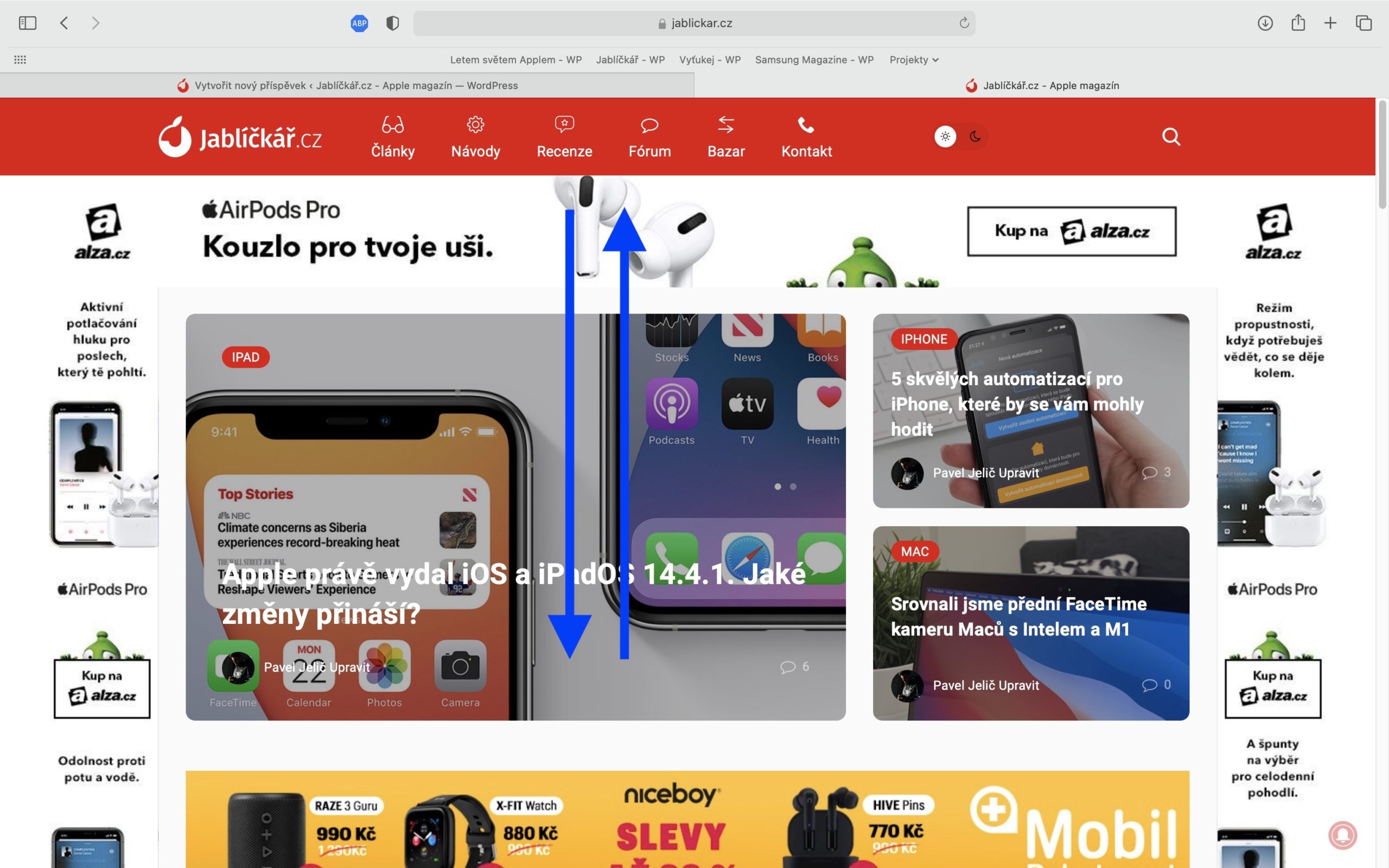
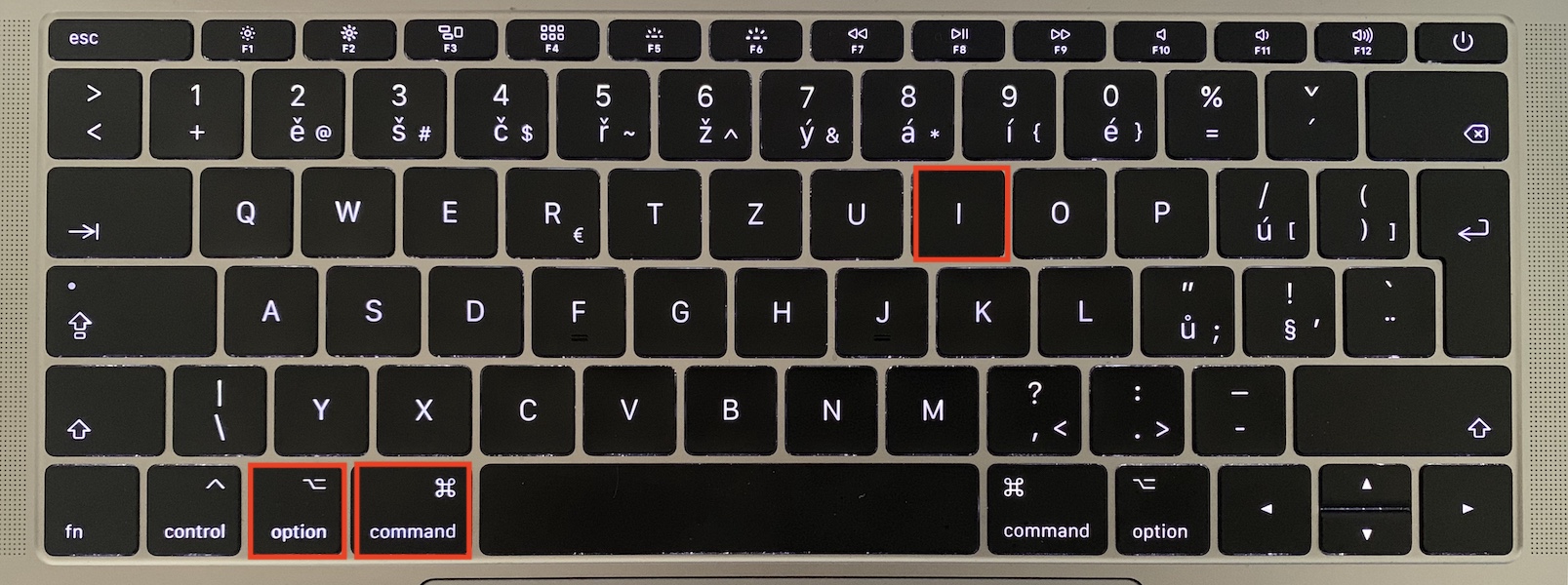
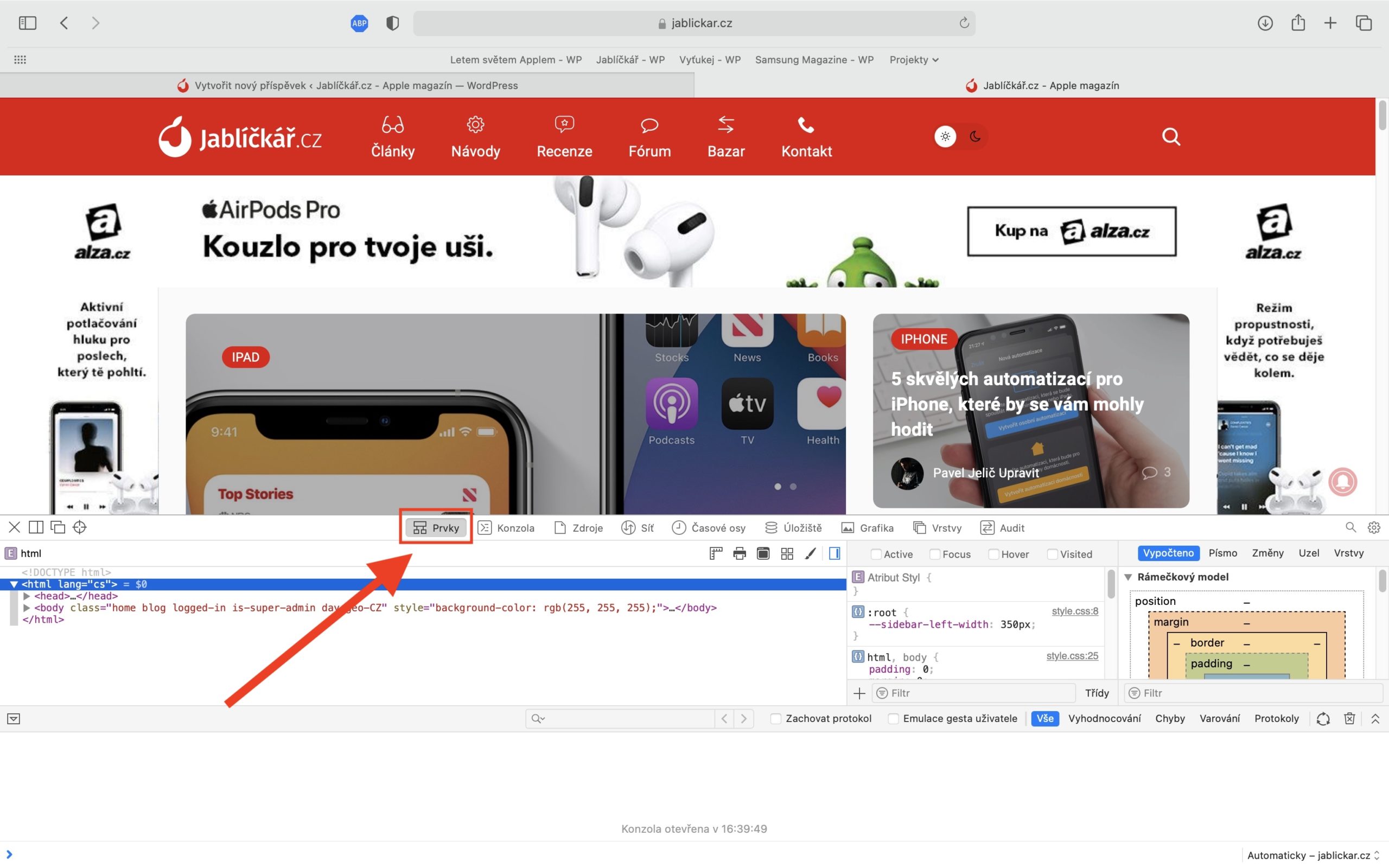
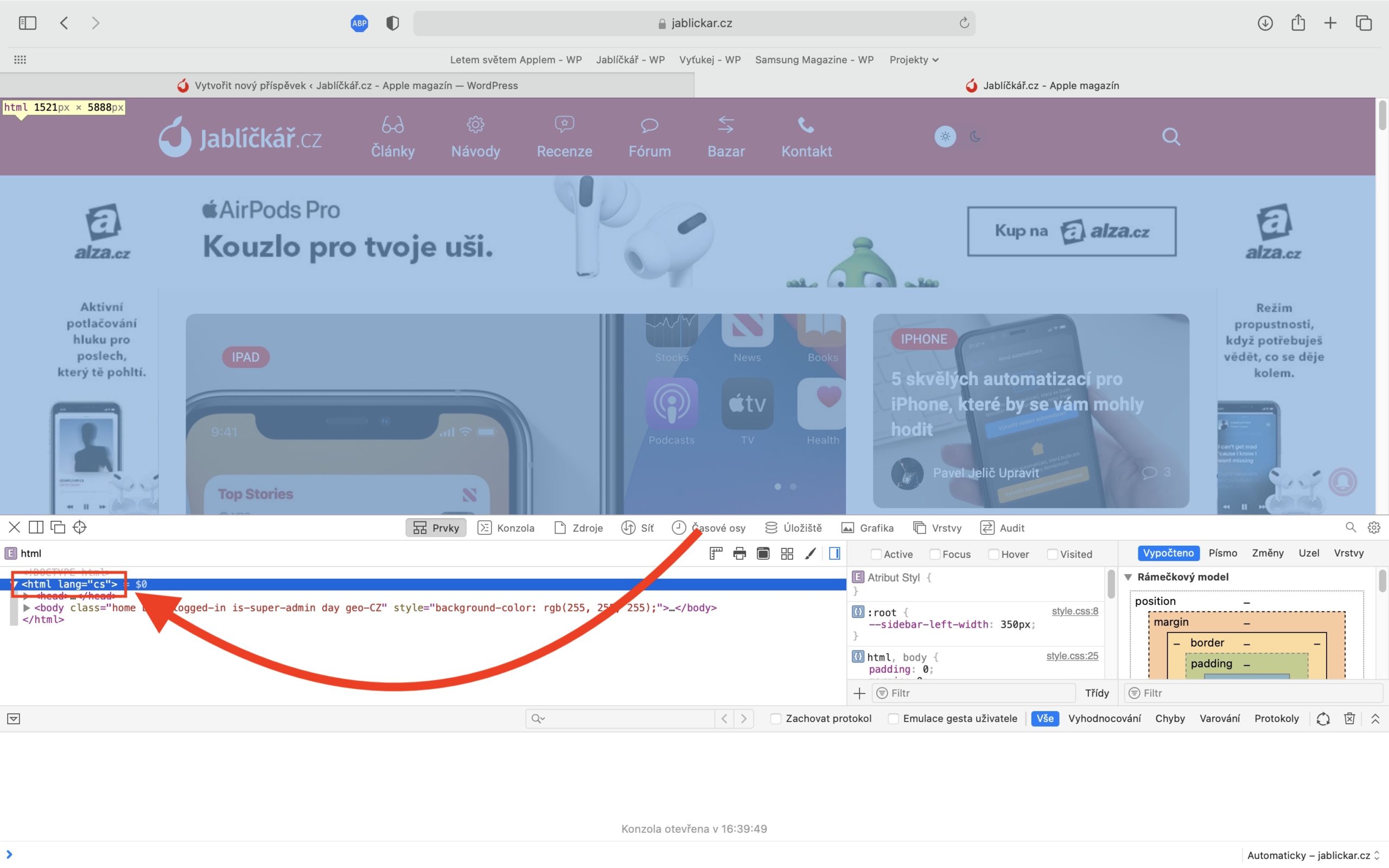
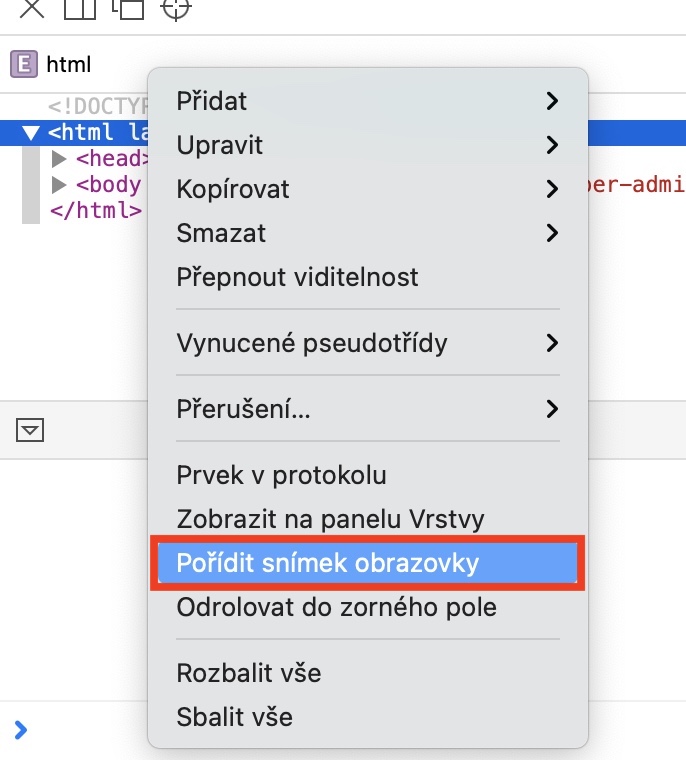
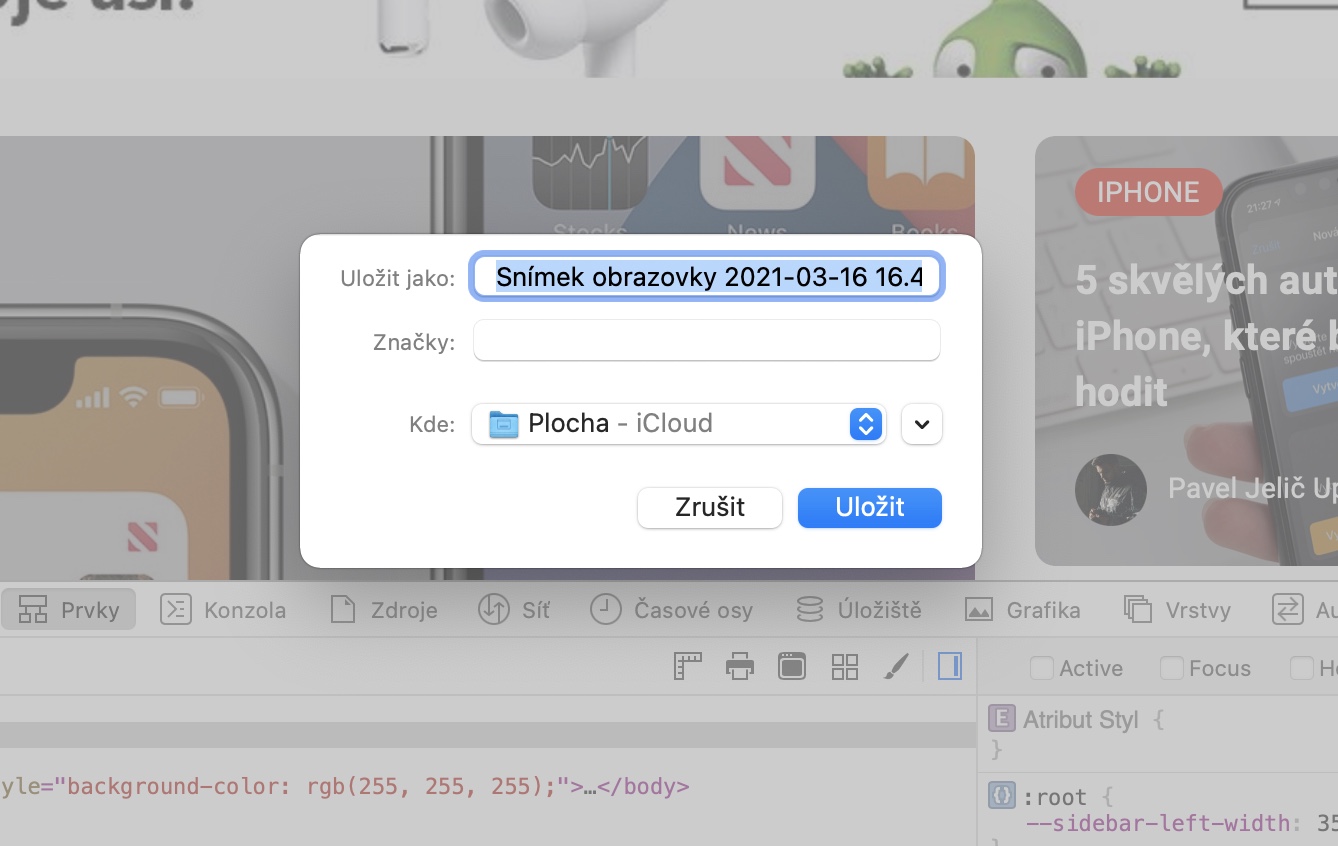

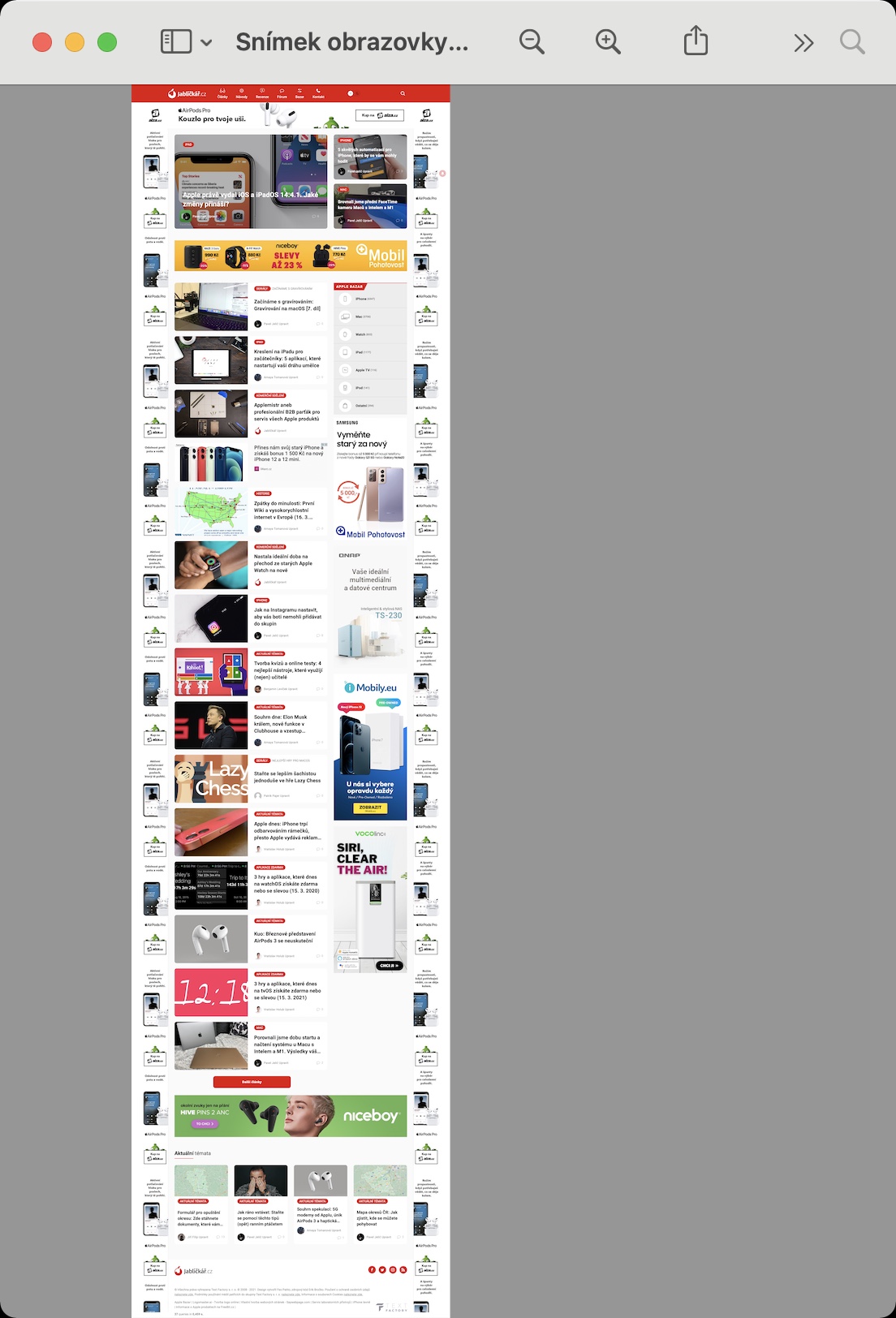
Super, das ist genau das, was ich manchmal für die Arbeit brauche. Dank dafür!
Großartig, danke 👍