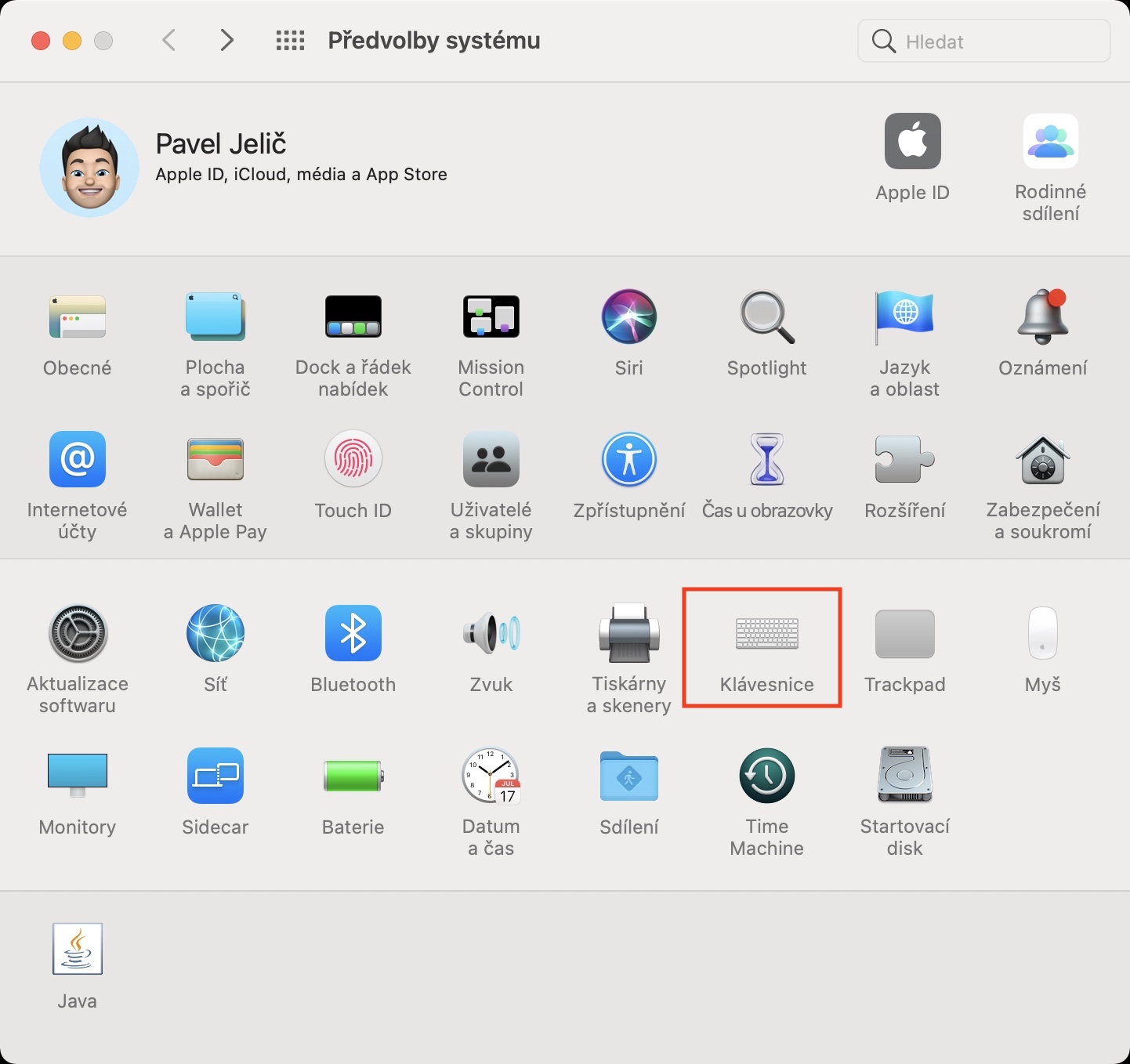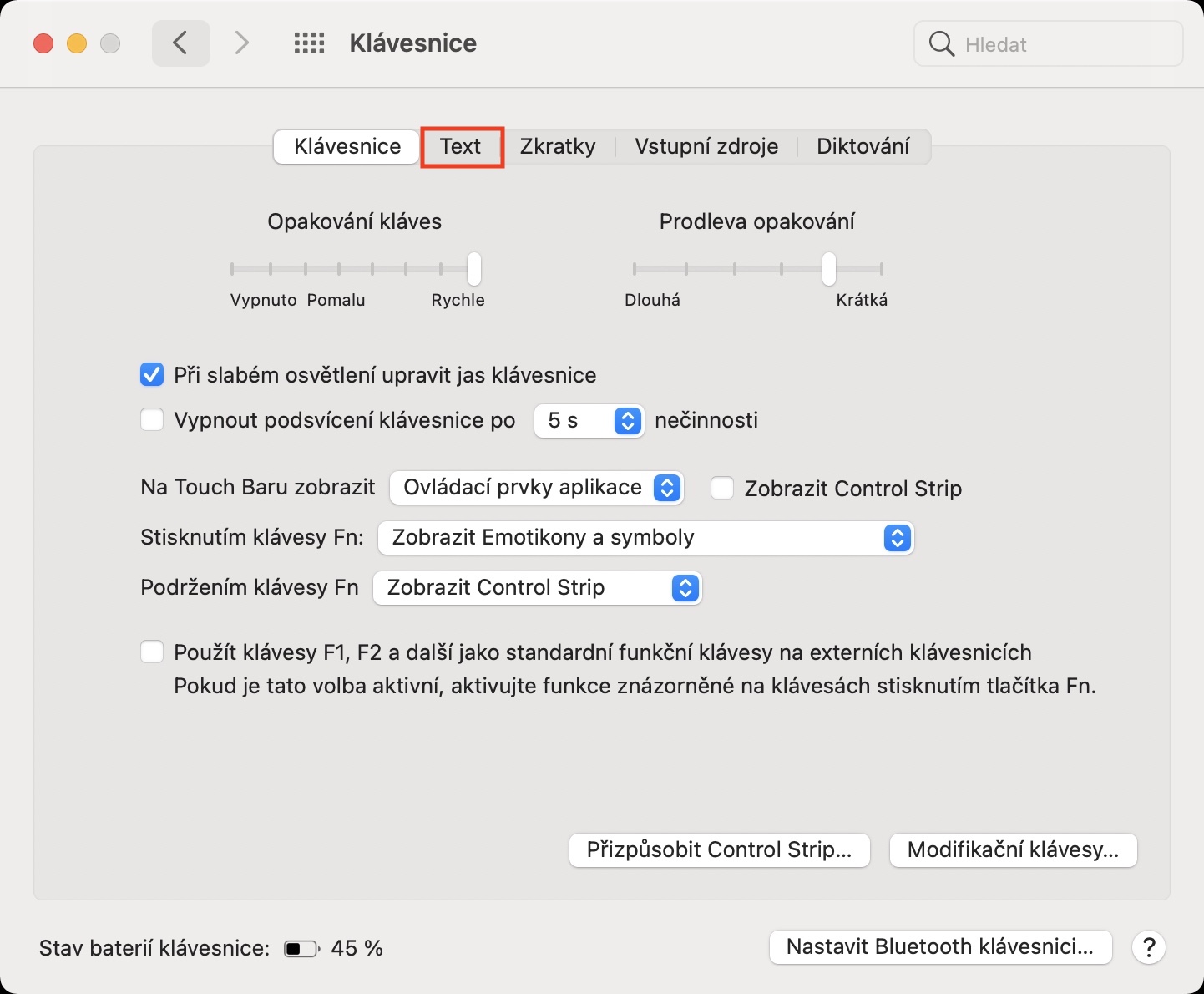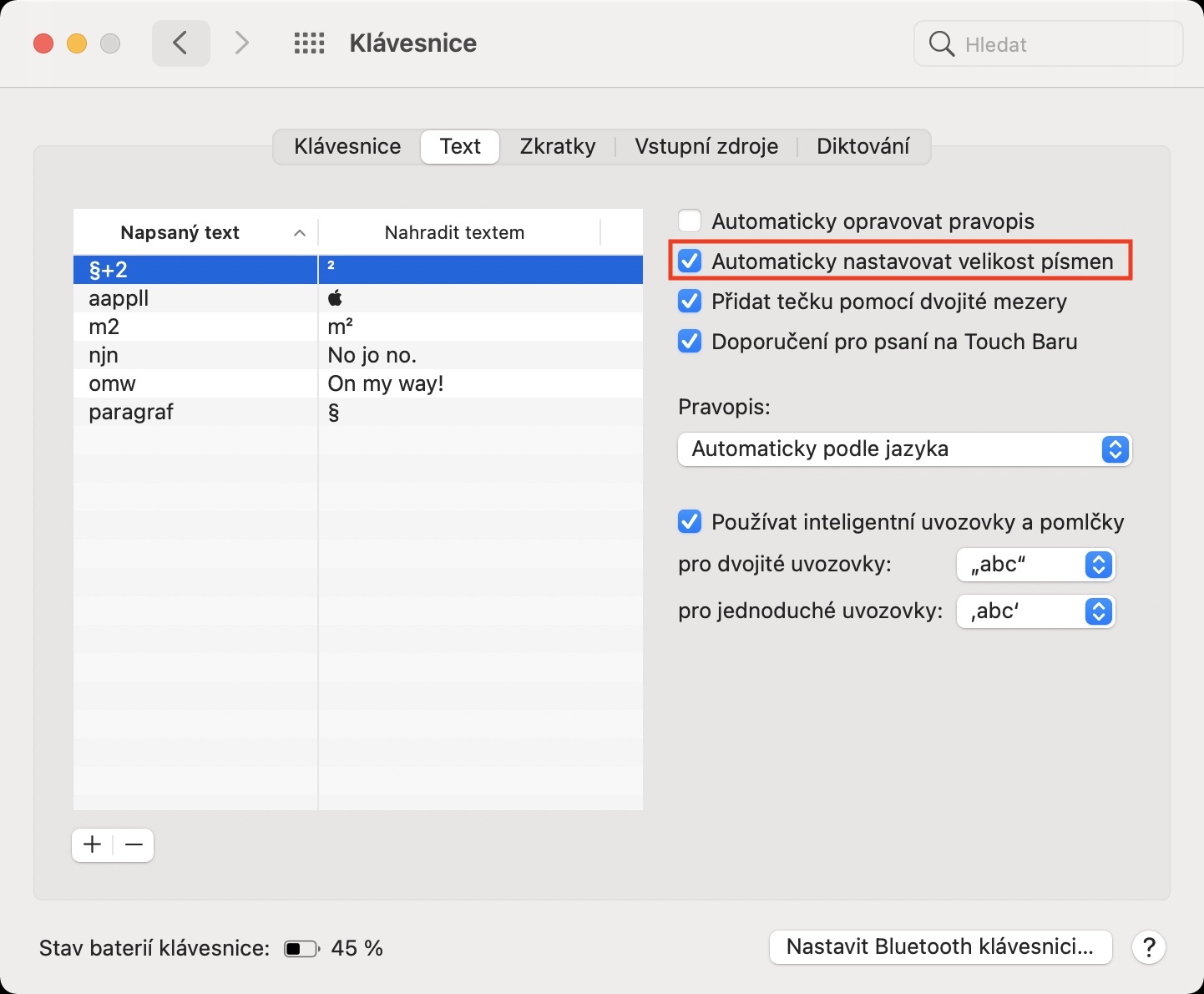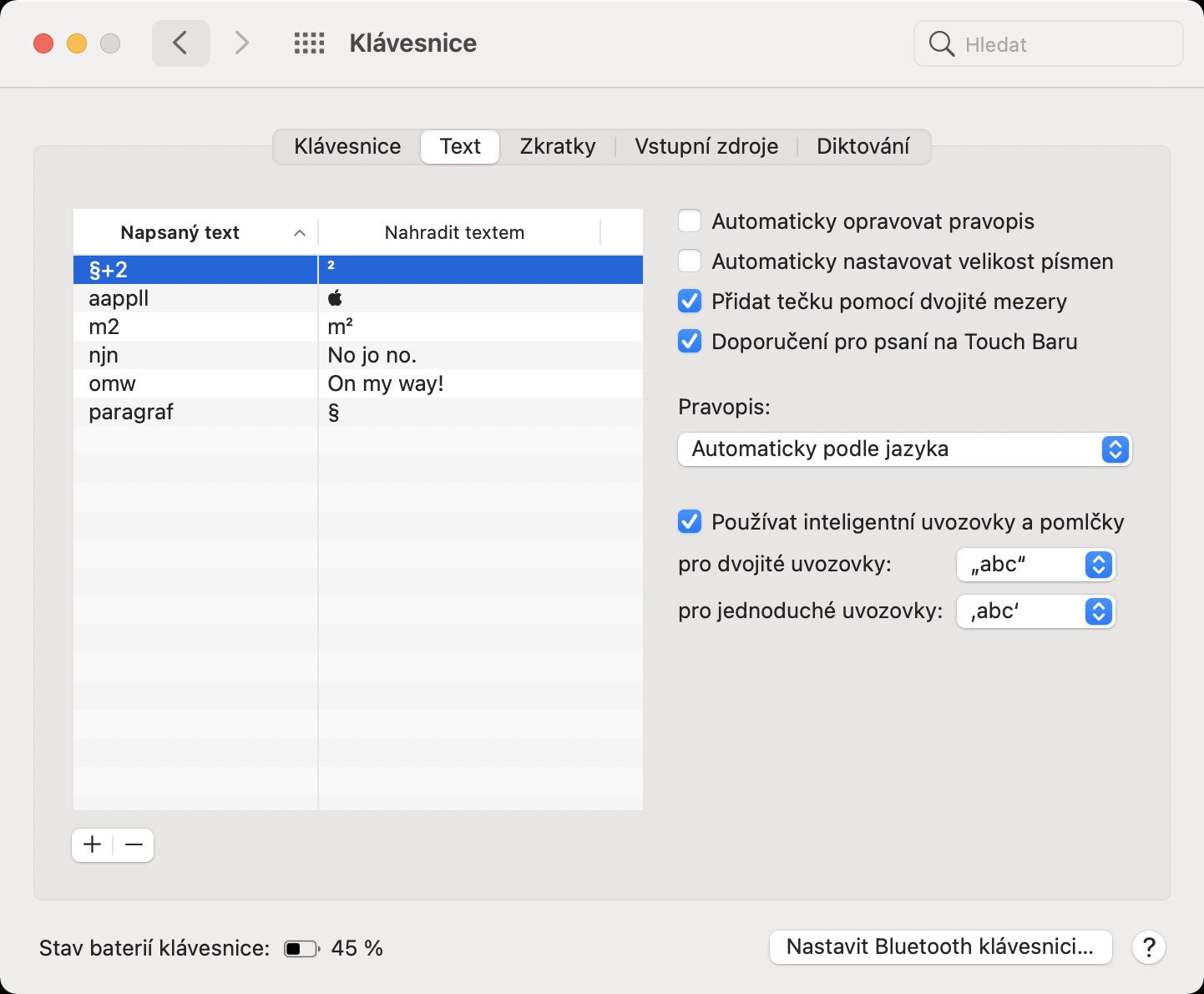Wenn Sie kürzlich einen neuen Mac mit einer der neueren Versionen des macOS-Betriebssystems gekauft haben, ist Ihnen möglicherweise aufgefallen, dass einige Buchstaben beim Tippen automatisch vergrößert werden. Genau wie iOS oder iPadOS versucht auch macOS, Ihnen „Arbeit zu ersparen“, indem bestimmte Buchstaben automatisch größer werden. Seien wir ehrlich: Verschiedene Funktionen zur automatischen Textkorrektur und zum Vergrößern bestimmter Buchstaben sind auf einem Touch-Gerät sicherlich willkommen, auf Apple-Computern, bei denen wir klassische Tastaturen verwenden, ist es jedoch genau das Gegenteil – also für die meisten Benutzer. Wenn Sie also die automatische Großschreibung auf Ihrem macOS-Gerät deaktivieren möchten, sind Sie hier genau richtig.
Es könnte sein interessiert dich

So deaktivieren Sie die automatische Großschreibung auf dem Mac
Wenn Ihnen die automatische intelligente Buchstabenvergrößerung auf dem Mac nicht gefällt, beispielsweise am Anfang eines neuen Satzes, können Sie diese Funktion wie folgt deaktivieren:
- Zuerst müssen Sie auf dem Mac in der oberen linken Ecke tippen Symbol .
- Wählen Sie anschließend eine Option aus dem angezeigten Menü aus Systemeinstellungen…
- Dadurch wird ein neues Fenster mit allen verfügbaren Abschnitten zum Bearbeiten der Systemeinstellungen geöffnet.
- Suchen Sie in diesem Fenster den benannten Abschnitt und klicken Sie darauf Tastatur.
- Wechseln Sie anschließend zur Registerkarte mit dem Namen im oberen Menü Text.
- Hier müssen Sie nur nach rechts oben gehen abgehakt Funktion Schriftgröße automatisch anpassen.
Auf die oben beschriebene Weise erreichen Sie, dass der Mac die Buchstabengröße nicht automatisch ändert, d. h. dass bestimmte Buchstaben beim Tippen nicht automatisch vergrößert werden. Neben der Möglichkeit, die Groß-/Kleinschreibung im oben genannten Abschnitt zu (de-)aktivieren, gibt es auch die Möglichkeit, die automatische Rechtschreibkorrektur (de-)aktivieren zu können, einen Punkt nach doppeltem Drücken der Leertaste einzufügen und Empfehlungen zum Weiterschreiben zu geben die Touch Bar. Darüber hinaus können Sie hier auch die korrekte Schreibweise tschechischer Anführungszeichen einstellen – mehr erfahren Sie in dem Artikel, den ich unten anfüge.
Es könnte sein interessiert dich
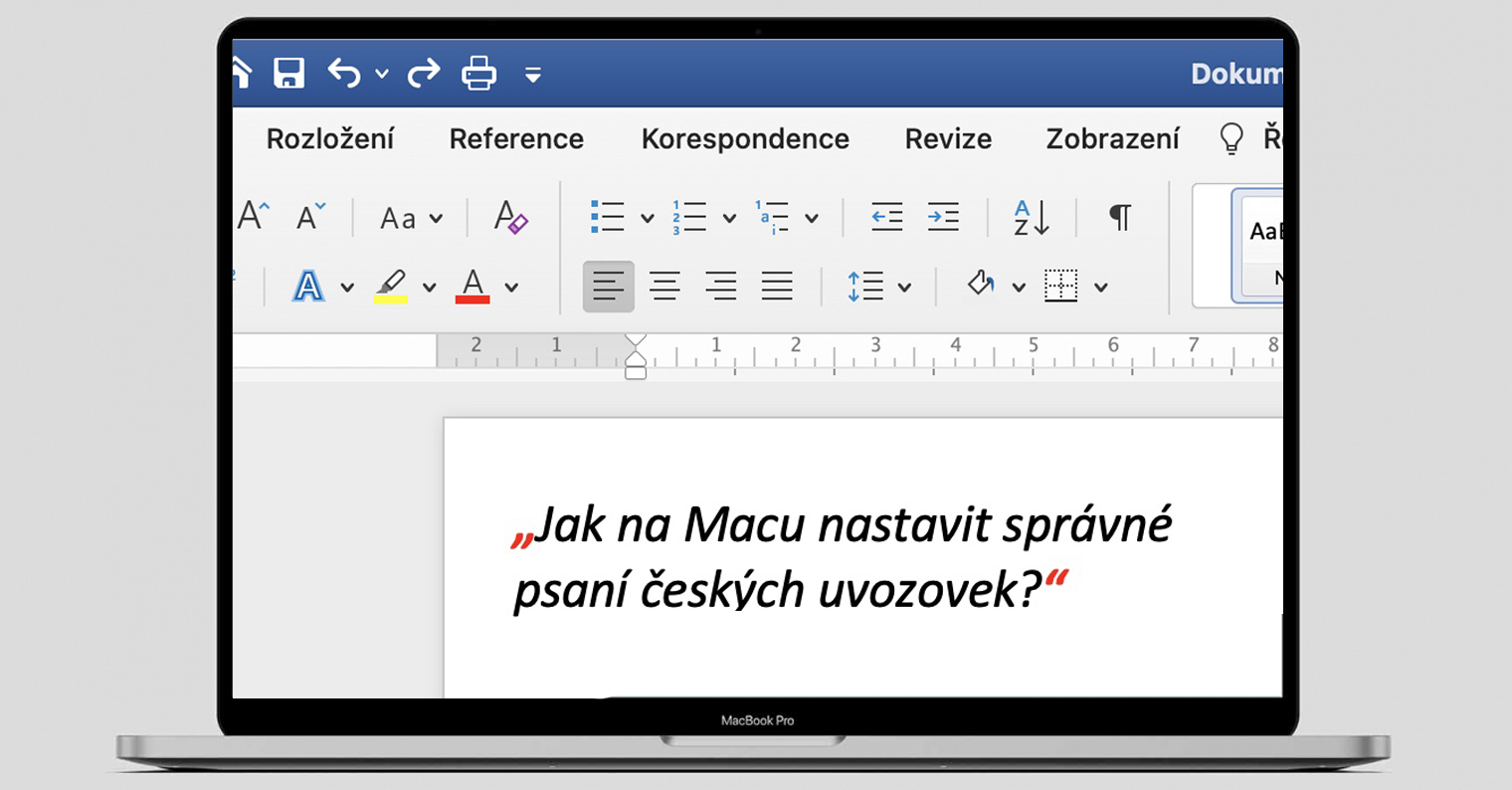
 Mit Apple um die Welt fliegen
Mit Apple um die Welt fliegen