Wenn Sie jemals versucht haben, ein mit dem Windows-Betriebssystem formatiertes Flash-Laufwerk an Ihren Mac oder MacBook anzuschließen, wissen Sie, dass dies keine leichte Aufgabe ist. Sie können die Dateien anzeigen, aber wenn Sie etwas auf ein Flash-Laufwerk oder ein externes Laufwerk schreiben möchten, haben Sie kein Glück. Das Gleiche gilt natürlich auch umgekehrt. Wenn Sie versuchen, ein in macOS formatiertes Flash-Laufwerk mit Windows zu verbinden, wird eine Benachrichtigung angezeigt, dass Sie das Laufwerk formatieren müssen, bevor Sie es verwenden können. Gibt es also eine Möglichkeit, externe Medien auf beiden Betriebssystemen gleichzeitig zu verwenden?

Zunächst ein wenig Theorie
Dieses ganze Problem hängt mit den unterschiedlichen Dateisystemen zusammen, die beide Betriebssysteme verwenden. Bei Windows ist es derzeit das NTFS-Dateisystem (auf älteren Geräten FAT32), bei macOS nun APFS (auf älteren Geräten das als macOS Journaled gekennzeichnete HFS+-Dateisystem usw.). Wie Sie sehen, stimmt also keines der aufgelisteten Dateisysteme überein und daher kann die Situation recht problematisch sein.
Allerdings gibt es andere Dateisysteme, die für keines der beiden Betriebssysteme standardmäßig vorhanden sind. Das bedeutet jedoch nicht, dass Sie sie nicht verwenden können. Um auf beiden Systemen eine externe Festplatte oder ein Flash-Laufwerk nutzen zu können, interessieren uns FAT- und exFAT-Dateisysteme. Beide funktionieren sowohl unter Windows als auch unter macOS problemlos.
Das FAT-Dateisystem ist älter als exFAT und hat einen großen Nachteil. Es funktioniert nicht mit Dateien, die größer als 4 GB sind. Früher war natürlich nicht damit zu rechnen, dass Dateien jemals so groß werden könnten – deshalb reichte FAT aus. Im Laufe der Zeit war das FAT-Dateisystem jedoch nicht mehr geeignet. Bisher kann es jedoch beispielsweise bei älteren Flash-Laufwerken mit 4 GB oder weniger vorkommen. Das exFAT-Dateisystem unterliegt im Vergleich zu FAT keinen Einschränkungen, dennoch müssen Sie bestimmte Bedingungen erfüllen, um es nutzen zu können. Beim Windows-Betriebssystem benötigen Sie mindestens Windows Vista SP1 oder höher, bei macOS 10.7 Lion und höher. Diese Bedingung wird jedoch von der Mehrheit der Nutzer erfüllt und wir können daher in die Praxis umsetzen.
Es könnte sein interessiert dich
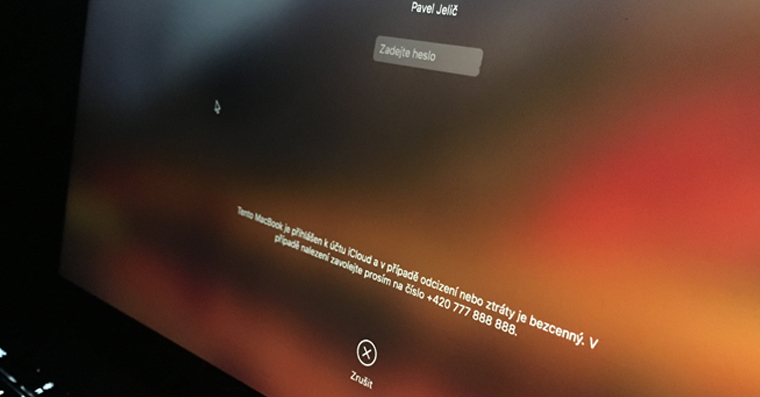
So formatieren Sie externe Medien im exFAT-Dateisystem
Bevor wir in den Prozess selbst einsteigen, muss berücksichtigt werden, dass bei jeder Formatierung alle auf dem formatierten Medium gespeicherten Daten verloren gehen. Bevor Sie mit der Formatierung beginnen, prüfen Sie daher, ob Sie alle Ihre Daten gesichert haben.
Zuerst müssen Sie das Laufwerk, das Sie formatieren möchten, mit Ihrem macOS-Gerät verbinden. Nachdem wir die Festplatte angeschlossen und erkannt haben, öffnen wir das Festplatten-Dienstprogramm. Nach dem Öffnen der Anwendung erscheint ein Fenster, in dem Sie im linken Menü unter der Überschrift das externe Laufwerk finden, das Sie an den Mac angeschlossen haben. Es werden eine Übersicht und alle Informationen dazu angezeigt, darunter auch das Dateisystem, das die Festplatte aktuell verwendet. Nun klicken wir im oberen Teil des Fensters auf die Schaltfläche Löschen. Wählen Sie im neuen Fenster, das erscheint, den Datenträgernamen (Sie können ihn jederzeit ändern) und wählen Sie als Format das exFAT-Dateisystem aus. Klicken Sie anschließend einfach auf die Schaltfläche „Löschen“ und warten Sie, bis die Formatierung abgeschlossen ist. Danach können Sie die formatierte Festplatte auf beiden Betriebssystemen gleichzeitig verwenden.
Vorsicht vor APFS
Wenn Ihr Flash-Laufwerk derzeit für das APFS-Dateisystem formatiert ist, ist der Vorgang etwas komplizierter. Im Festplatten-Dienstprogramm wird die Option zum Formatieren in exFAT nicht angezeigt. Zuerst müssen Sie die Festplatte im Windows-Betriebssystem formatieren. Hier müssen Sie nur mit der rechten Maustaste auf das Flash-Laufwerkssymbol klicken und dann im Menü das Feld „Formatieren“ auswählen. Wählen Sie im neuen Fenster einfach exFAT als Dateisystem aus und starten Sie die Formatierung mit der Schaltfläche „Start“. Aber jetzt funktioniert das Flash-Laufwerk immer noch nicht. So wie es jetzt ist, müssen Sie es noch an Ihren Mac anschließen und es mithilfe der obigen Anweisungen noch einmal auf exFAT umformatieren.
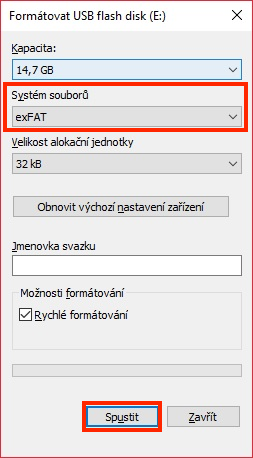
Ich hoffe, Sie haben mit diesem Tutorial herausgefunden, wie Sie externe Laufwerke und Flash-Laufwerke problemlos gleichzeitig in Windows und macOS verwenden können. Meine persönliche Erfahrung ist, dass die letzte Formatierung immer in macOS erfolgen muss. Wenn Sie versuchen, exFAT unter Windows zu formatieren, ist es sehr wahrscheinlich, dass Ihr Flash-Laufwerk unter macOS nicht funktioniert. In diesem Fall reicht es aus, die Festplatte noch einmal neu zu formatieren. Bedenken Sie dabei, dass das exFAT-Format beispielsweise von Fernsehgeräten nicht unterstützt wird. Wenn Sie also einen Film oder eine Serie mit dem exFAT-Dateisystem auf einem Flash-Laufwerk aufzeichnen, werden Sie höchstwahrscheinlich kein Glück haben.
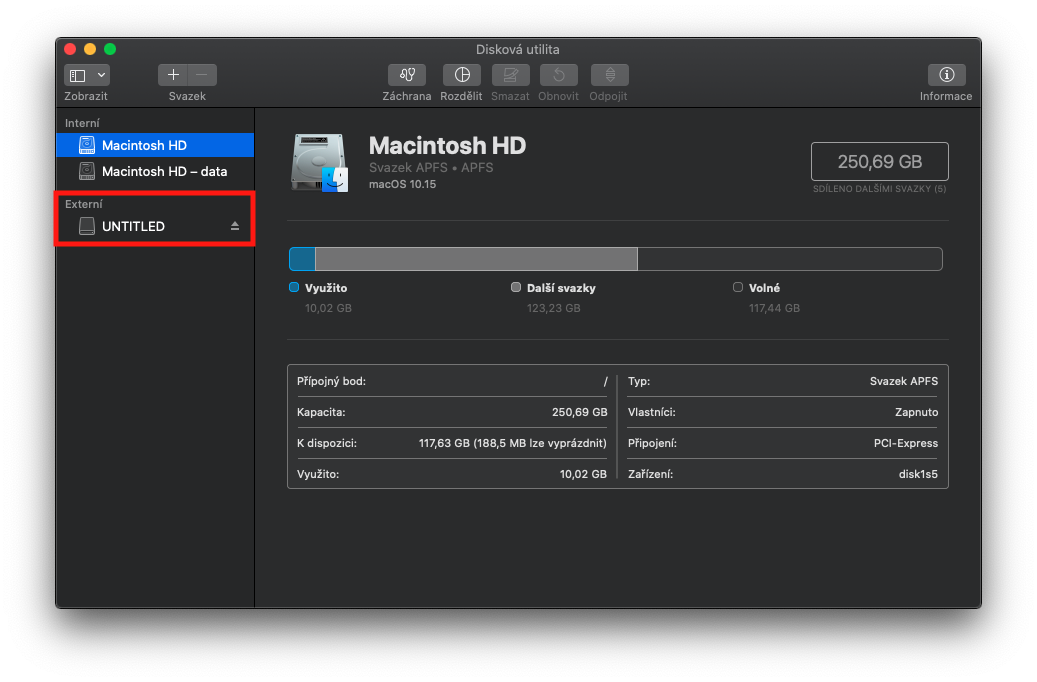
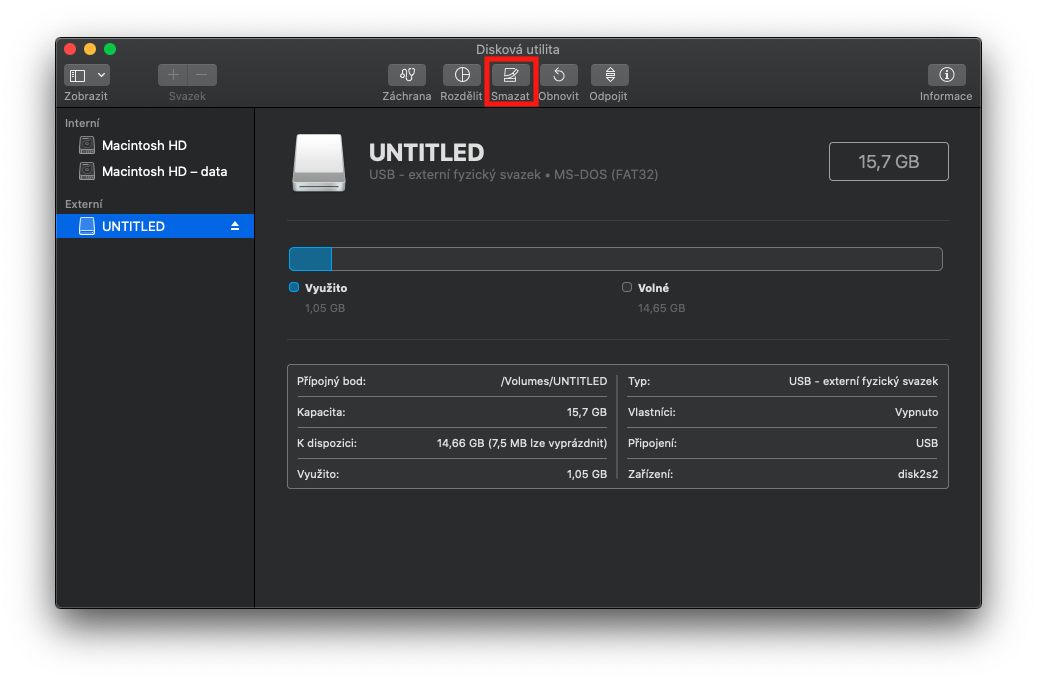
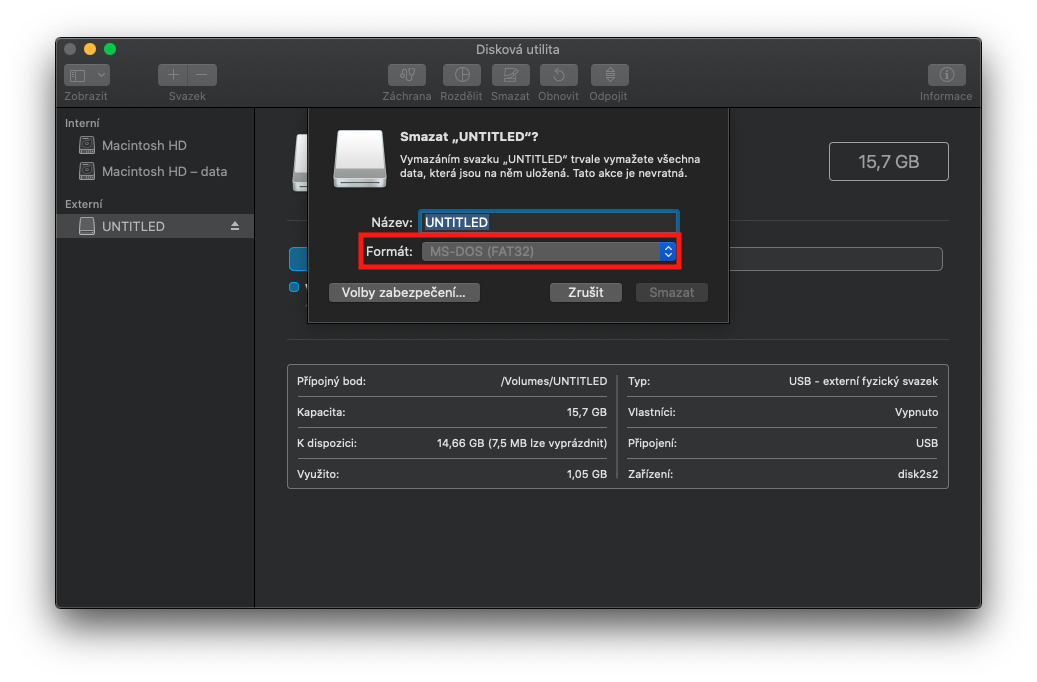
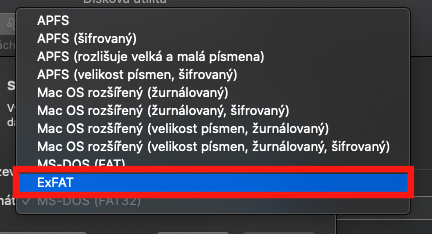
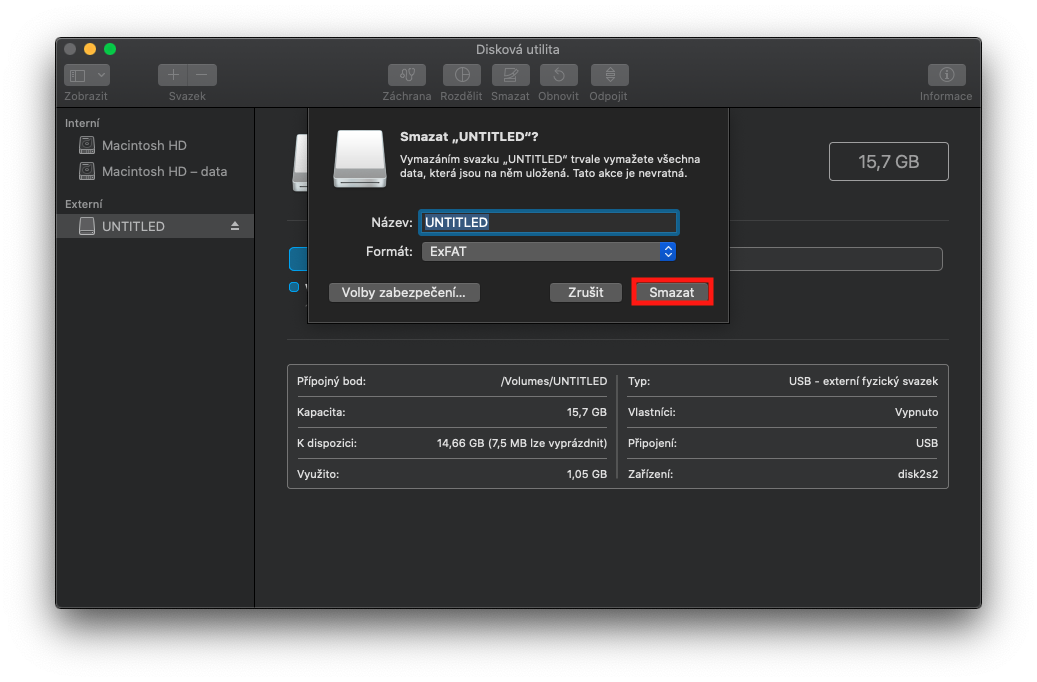
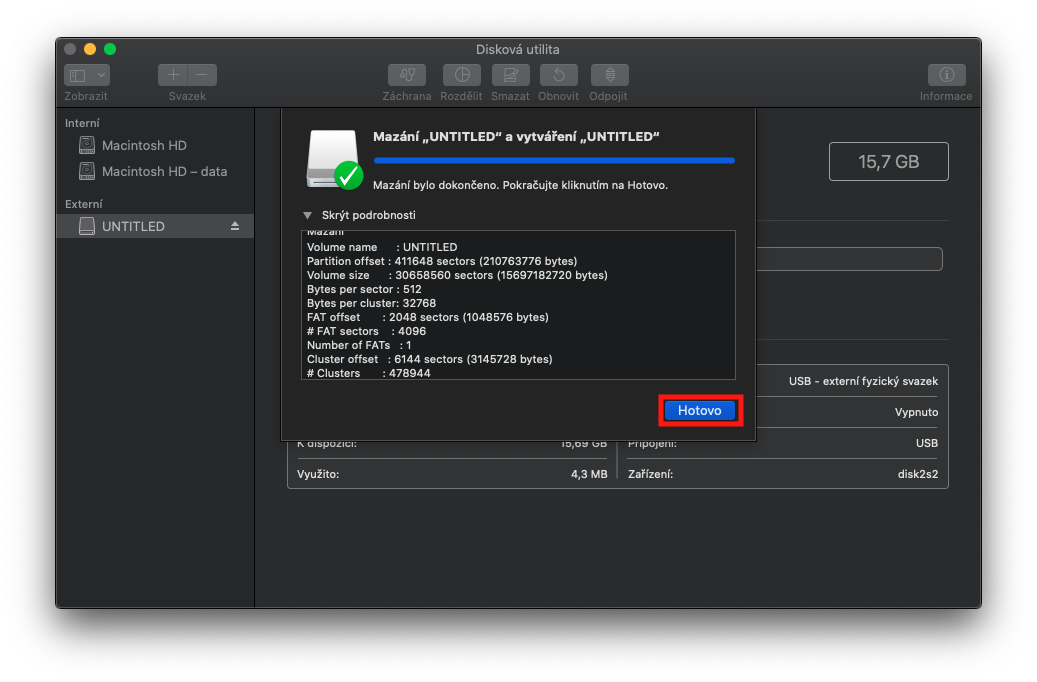
Ich habe ein gebogenes LED Samsung 3″, das etwa 49 Jahre alt ist, und sowohl Flash-Laufwerke als auch ein externes 2-TB-USB-Laufwerk funktionieren bei mir normalerweise im ExFAT-Format ... Aber die Wahrheit ist, dass es Marken gibt, bei denen dies nicht möglich ist.
Wie auch immer, jeder, der einen Mac verwendet, muss NTFS einfach irgendwie aktiviert haben. Ich verwende Paragon NTFS und keine Probleme.
„Wenn Sie jemals versucht haben, ein in einem Betriebssystem formatiertes Flash-Laufwerk zu mounten
Windows-System auf Ihren Mac oder MacBook... ...Sie können die Dateien anzeigen, aber wenn das würdest du
Sie wollten etwas auf ein Flash-Laufwerk oder ein externes Laufwerk schreiben, also haben Sie kein Glück. "
Was zum Teufel ist das nochmal???!!!!! Welcher „Künstler“ hat sich das nochmal gedacht...
Wenn Sie dort kein NTFS-Programm haben, können Sie es nur anzeigen
Ich habe ein 64-GB-Flash-Laufwerk von Samsung gekauft und wenn ich es auf exFAT formatiere, kann ich jeden Film dort ablegen, aber der LG-Fernseher sagt mir, dass er von Windows formatiert werden muss. Wenn ich es auf dem Mac auf etwas anderes formatiere, wird der MKV-Film nicht akzeptiert, weil er groß ist. Weißt du nicht, ob es überhaupt gelöst werden kann?
Leider können Sie nur die Tuxera-, Paragon- oder Mounty-App erwerben. Dank dieser Anwendungen erhalten Sie von Windows aus auch innerhalb von macOS Zugriff auf das NTFS-Format.
Laden Sie Mounty kostenlos herunter, dann können Sie „normal“ mit Dateien in NTFS arbeiten.
Entfernen Sie einfach die Partitionen und alle Optionen stehen zur Verfügung. Sie müssen nicht irgendwohin zu einem Win-Computer gehen.
Genauer gesagt, das Festplatten-Dienstprogramm. Wählen Sie links die Partition auf dem gewünschten Laufwerk aus. Klicken Sie oben rechts auf „Partition entfernen“. Dann noch einmal, um die Festplatte zu löschen. In der Auswahl wird eine große Auswahl an Dateisystemen einschließlich exFAT angezeigt.