Wenn Sie Ihr MacBook als Desktop verwenden oder es geschlossen und an einen externen Monitor angeschlossen haben, ist Ihnen möglicherweise ein Mangel aufgefallen. Auch wenn der Mac an ein separates Display angeschlossen ist und über eine externe Tastatur und Maus/Trackpad verfügt, funktioniert er bei Ihnen immer noch nicht, es sei denn, Sie schließen ihn an die Stromversorgung an. Hierbei handelt es sich um eine ganz besondere Einschränkung seitens des Betriebssystems, die nicht nativ umgangen werden kann. Ganz kurz kann man sagen, dass nur zwei Optionen angeboten werden. Sie schließen das MacBook entweder an ein Ladegerät an oder verwenden einen Monitor, der das Laden per Power Delivery unterstützt. Keine andere Option wird nativ angeboten.
Es könnte sein interessiert dich

Wie wir bereits erwähnt haben, handelt es sich hierbei um eine ziemlich seltsame Einschränkung, über die sich Apfelbauern schon seit langem beschweren. Hier funktioniert eine einfache Regel. Sobald der Apple Laptop geschlossen wird, geht er automatisch in den Schlafmodus. Dies kann nur durch Einschalten rückgängig gemacht werden. Möchte man das MacBook im sogenannten Clamshell-Modus nutzen, also als geschlossenen Laptop mit externem Monitor, gibt es noch alternative Möglichkeiten, dies zu erreichen.
So verwenden Sie das MacBook im Clamshell-Modus ohne Strom
Wenn Sie Ihren Mac im oben genannten Clamshell-Modus nutzen möchten, können Sie das Problem relativ schnell über das Terminal klären. Wie bereits erwähnt, funktioniert macOS so, dass nach dem Schließen des MacBook-Deckels das gesamte Gerät in den Ruhezustand geht. Dies kann über das Terminal storniert werden. Allerdings ist so etwas grundsätzlich nicht zu empfehlen. Die einzige Möglichkeit besteht darin, den Schlafmodus vollständig zu deaktivieren, was letztendlich mehr schaden als nützen kann.
Aus diesem Grund konzentrieren wir uns in diesem Artikel auf einen komfortableren und sichereren Weg in Form einer kostenlosen Anwendung. Der Schlüssel zum Erfolg ist die beliebte Amphetamin-App. Es erfreut sich bei Apple-Nutzern recht großer Beliebtheit und soll in erster Linie verhindern, dass der Mac in einem bestimmten Zeitintervall in den Ruhezustand wechselt. Wir können uns das Ganze anhand eines Beispiels vorstellen. Wenn ein Prozess ausgeführt wird und Sie nicht möchten, dass Ihr Mac in den Ruhezustand wechselt, aktivieren Sie einfach Amphetamine, wählen Sie eine Zeit, nach der der Mac nicht in den Ruhezustand wechseln darf, und schon sind Sie fertig. Gleichzeitig kann diese App die Nutzung des MacBook im Clamshell-Modus auch ohne angeschlossenes Netzteil realisieren.
Amphetamin
Schauen wir uns also gemeinsam an, wie die Amphetamin-Anwendung tatsächlich eingerichtet wird. Sie können es kostenlos direkt von herunterladen Mac App Store hier. Nachdem Sie es installiert und ausgeführt haben, finden Sie es in der oberen Menüleiste, wo Sie nur noch hingehen müssen Schnelleinstellungen > Ruhezustand des Systems zulassen, wenn das Display geschlossen ist. Sobald Sie diese Option deaktivieren, wird ein Dialog geöffnet, der Sie über die Wichtigkeit der Installation von Amphetamine Enhancer informiert. Das kannst du unter dieser Adresse herunterladen. Dann öffnen und installieren Sie einfach Amphetamine Enhancer Ausfallsicher im geschlossenen Anzeigemodus. Dieses Modul kann als eine Sicherung betrachtet werden, die sich auf jeden Fall als nützlich erweisen wird.
Sobald Sie Amphetamine Enhancer einschließlich des genannten Moduls installiert und deaktiviert haben Erlauben Sie den Ruhezustand des Systems, wenn (innerhalb Schnelleinstellungen), Sie sind praktisch fertig. Jetzt müssen Sie nur noch „Amphetamin“ in der oberen Menüleiste auswählen und festlegen, wie lange Ihr Mac in den Ruhezustand versetzt werden soll. Anschließend ist eine Nutzung im Clamshell-Modus auch ohne angeschlossenes Netzteil möglich.
 Mit Apple um die Welt fliegen
Mit Apple um die Welt fliegen 

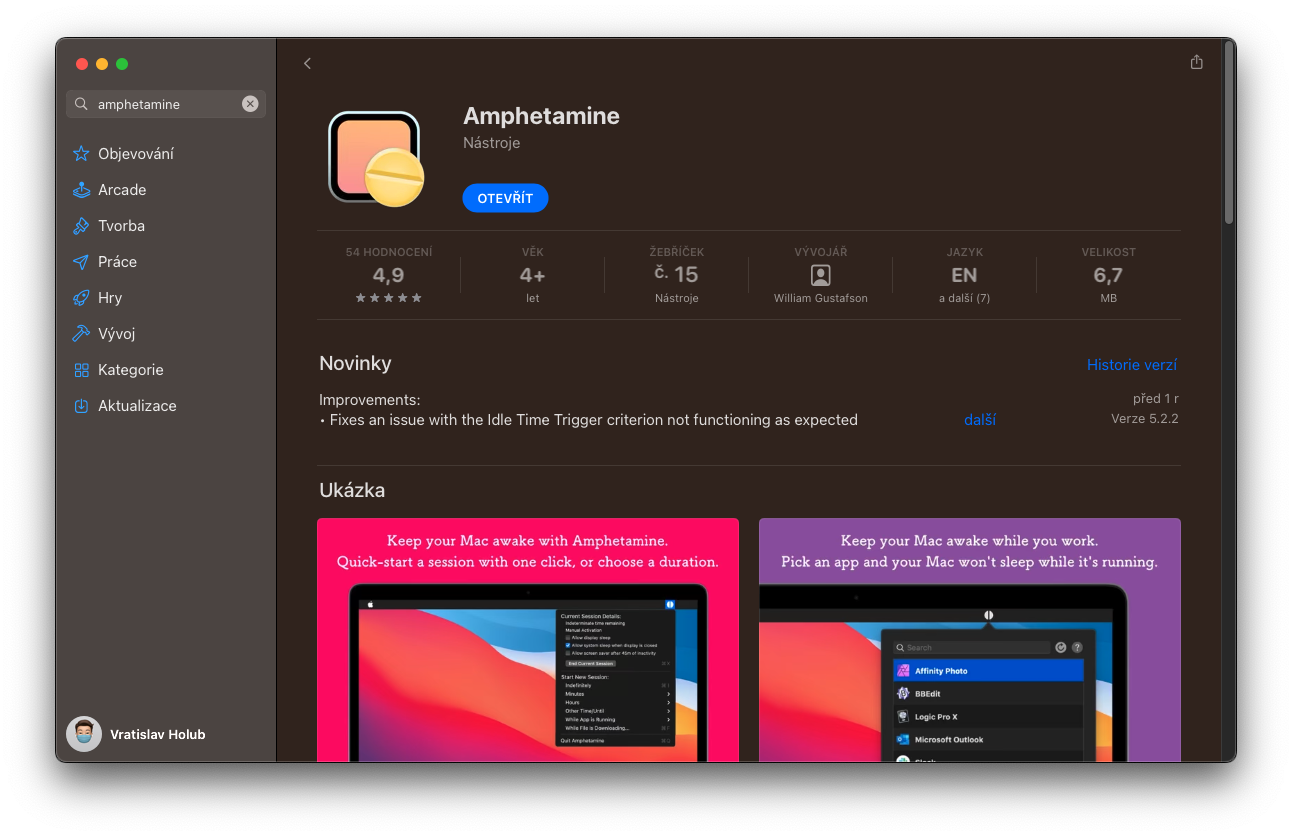
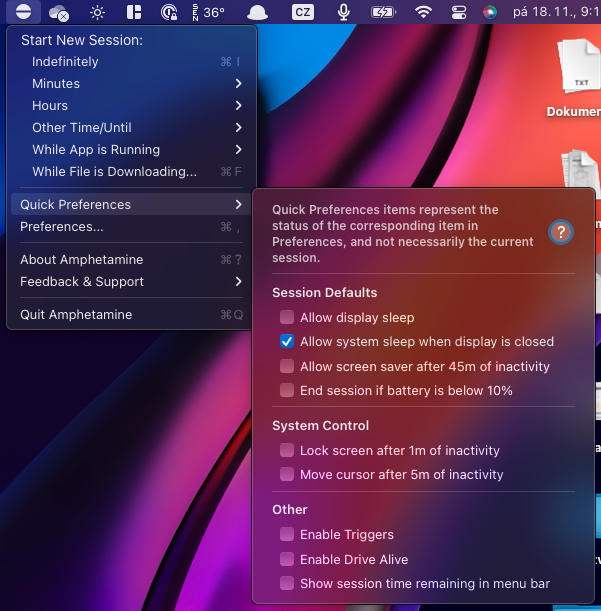
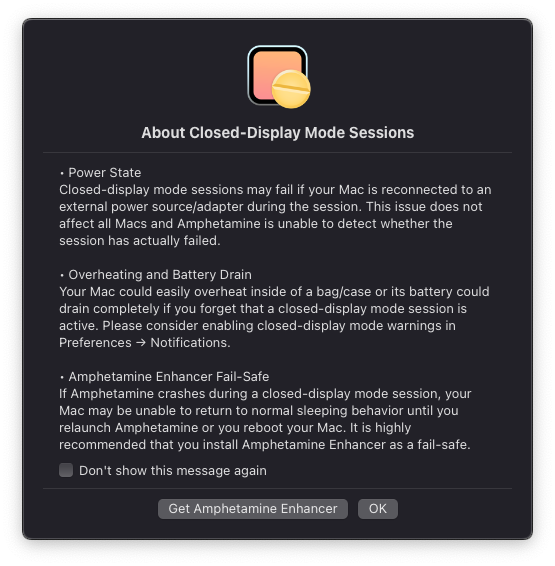
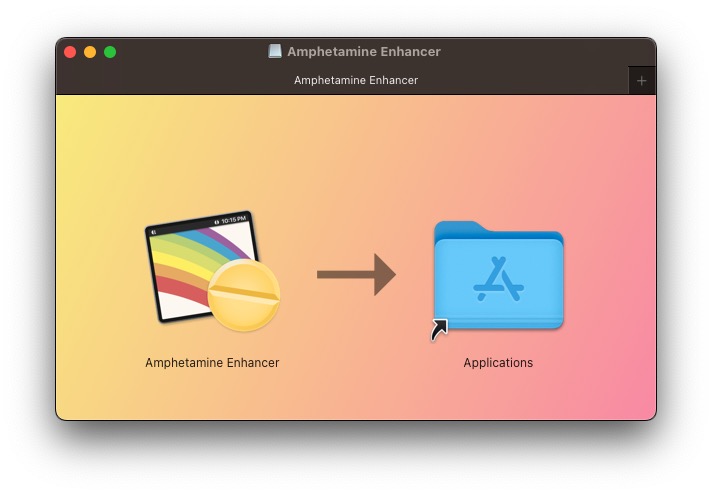
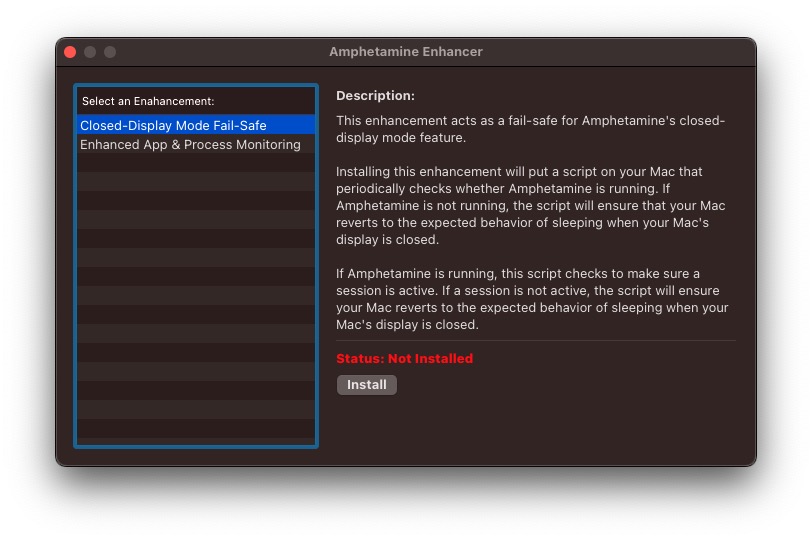
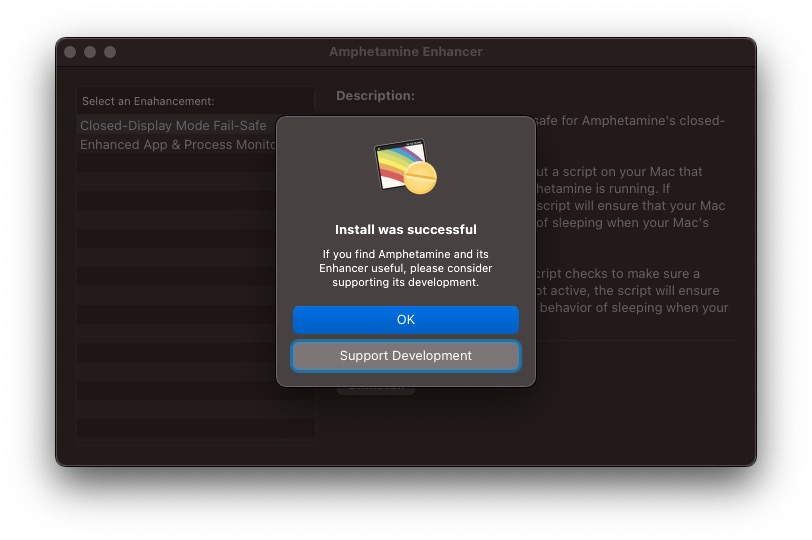
Interessantes Gespräch. Es ist jedoch nicht klar, wie das MacBook im geschlossenen Zustand gesteuert werden soll. Wofür ist es also gut?
Ich habe MB, ich habe nur ein Kabel zum Monitor und alles ist in Ordnung. Ich bezweifle, dass irgendjemand Zehntausende MB ausgeben wird, um einen 3K-Monitor OHNE „Power Delivery“ zu kaufen.
Diese Lösung funktioniert nur so lange, bis man sie vergisst – woran ich nicht wirklich glaube … und man muss trotzdem von Zeit zu Zeit die MB aufladen 🤷♂️
Ich habe MB mit M1 vor nicht allzu langer Zeit und danke für diesen Rat, ich schließe meinen MB oft an den Fernseher und ohne Kabel an die Steckdose an, mehr Komfort – es ist bequemer – großartig