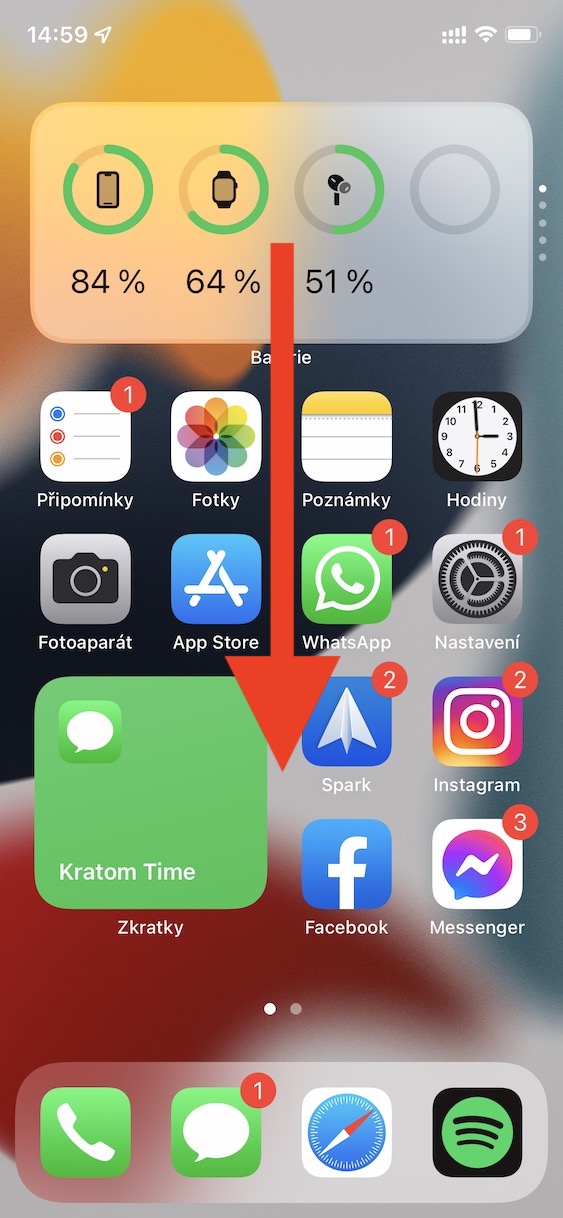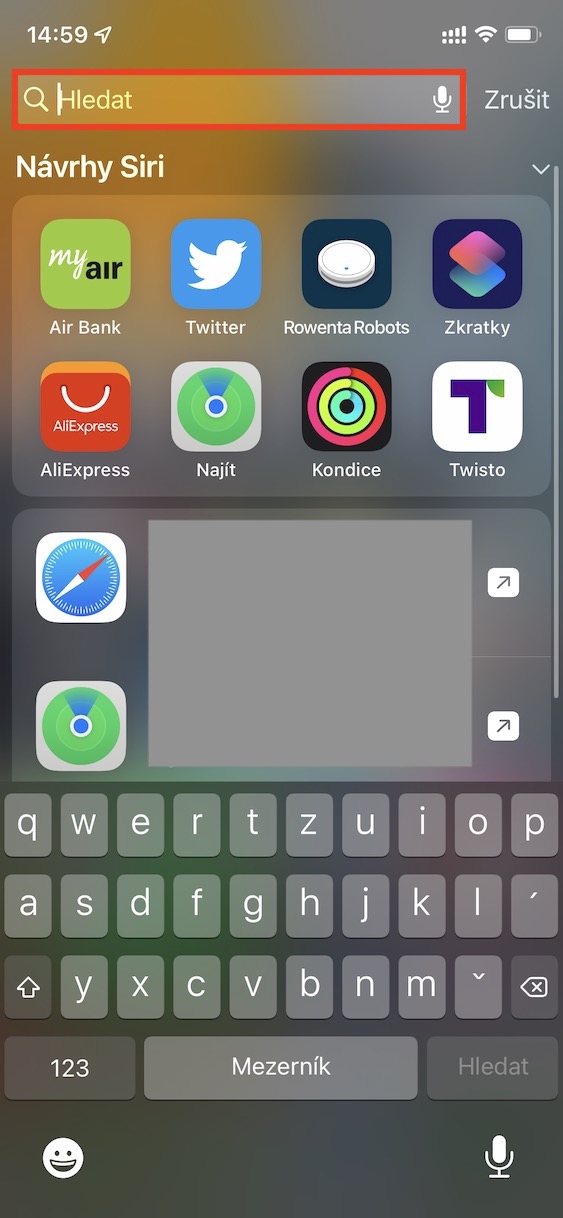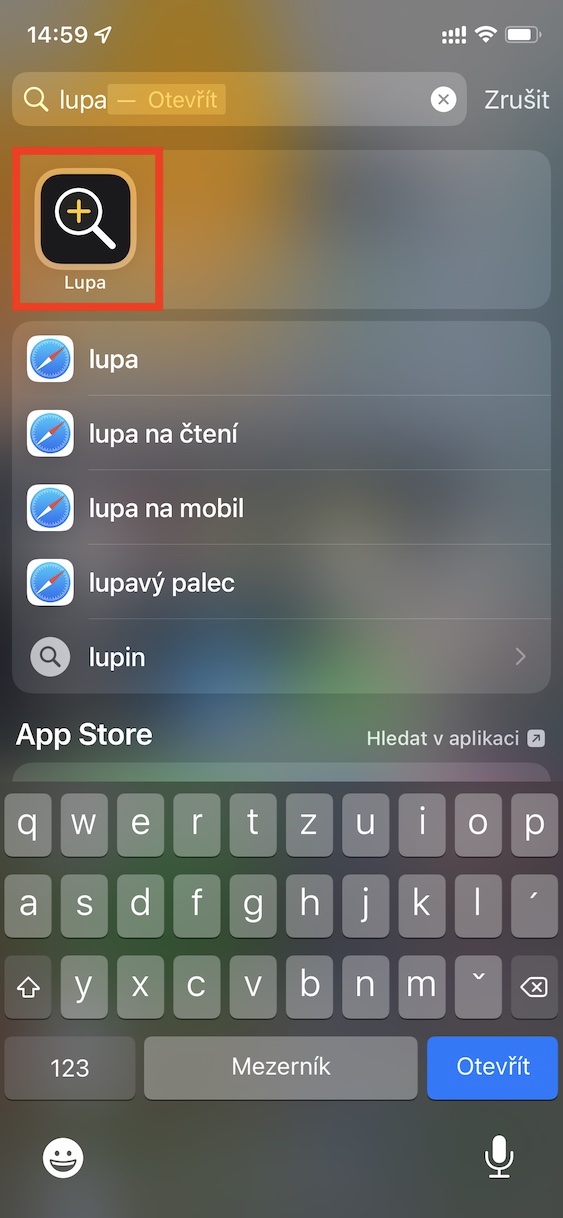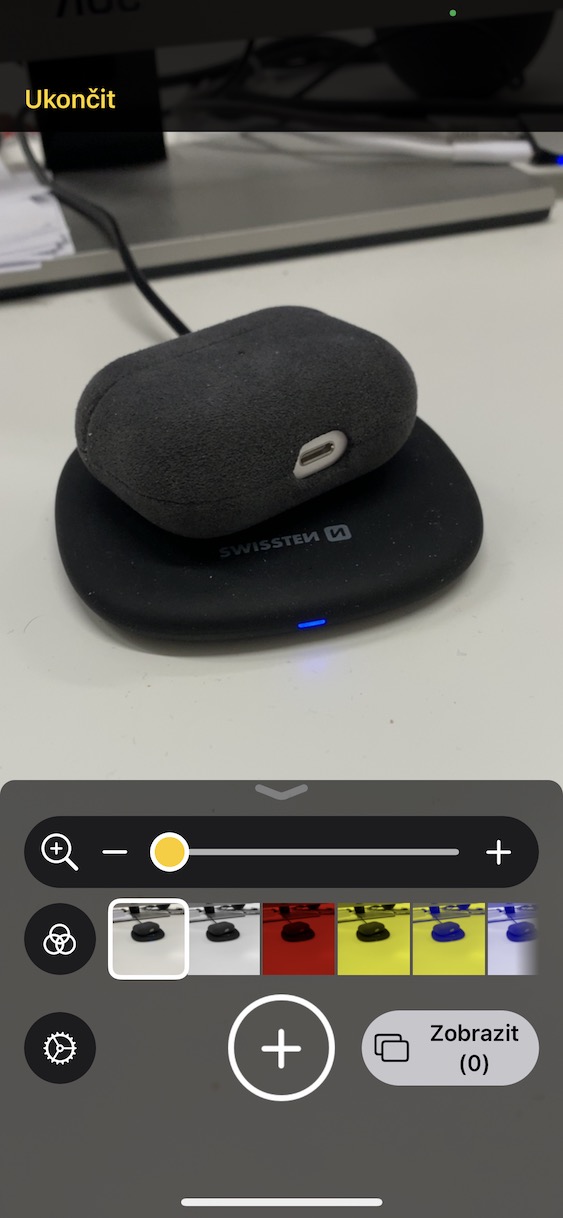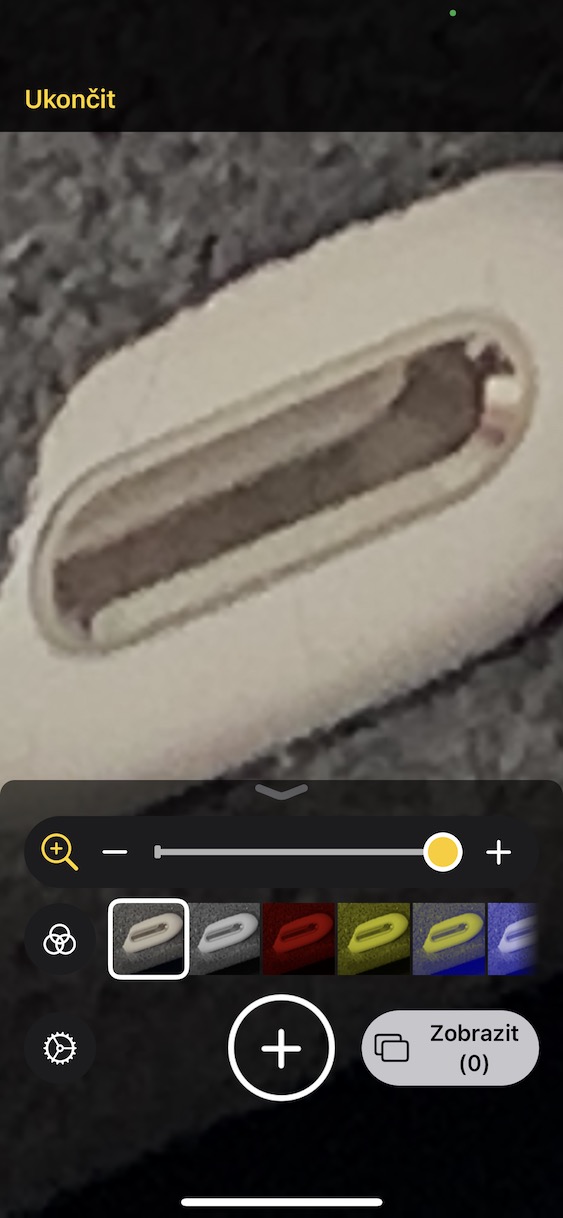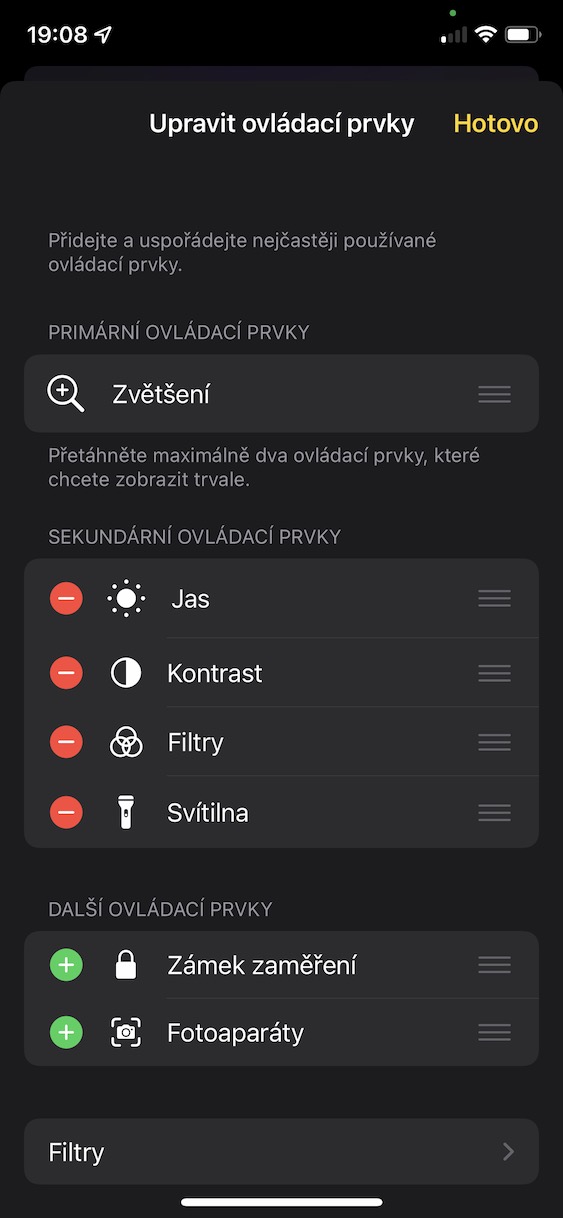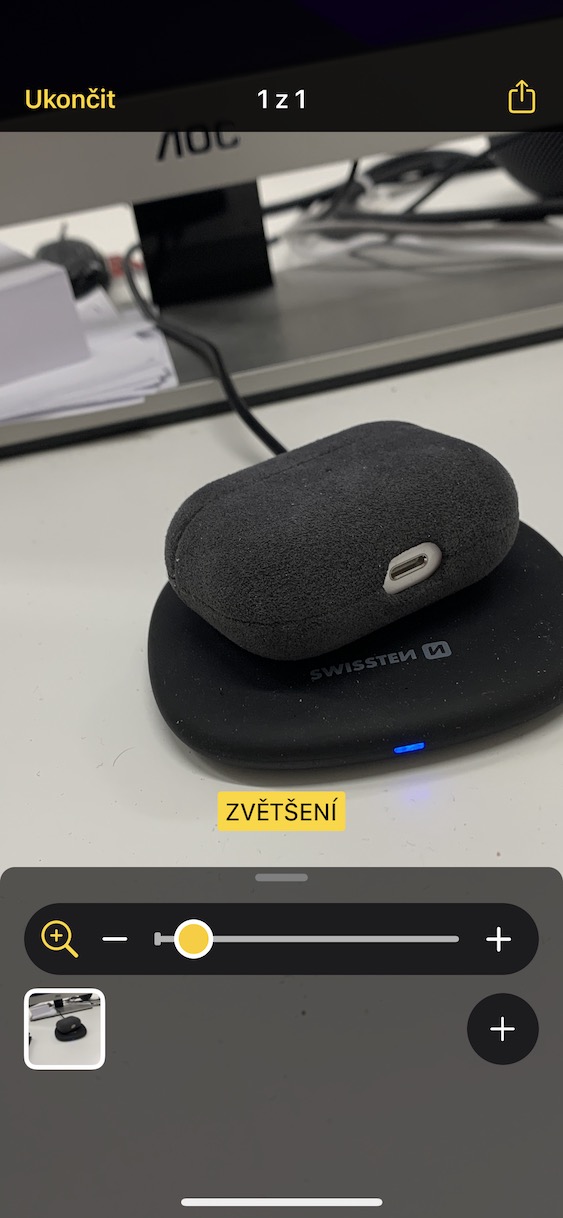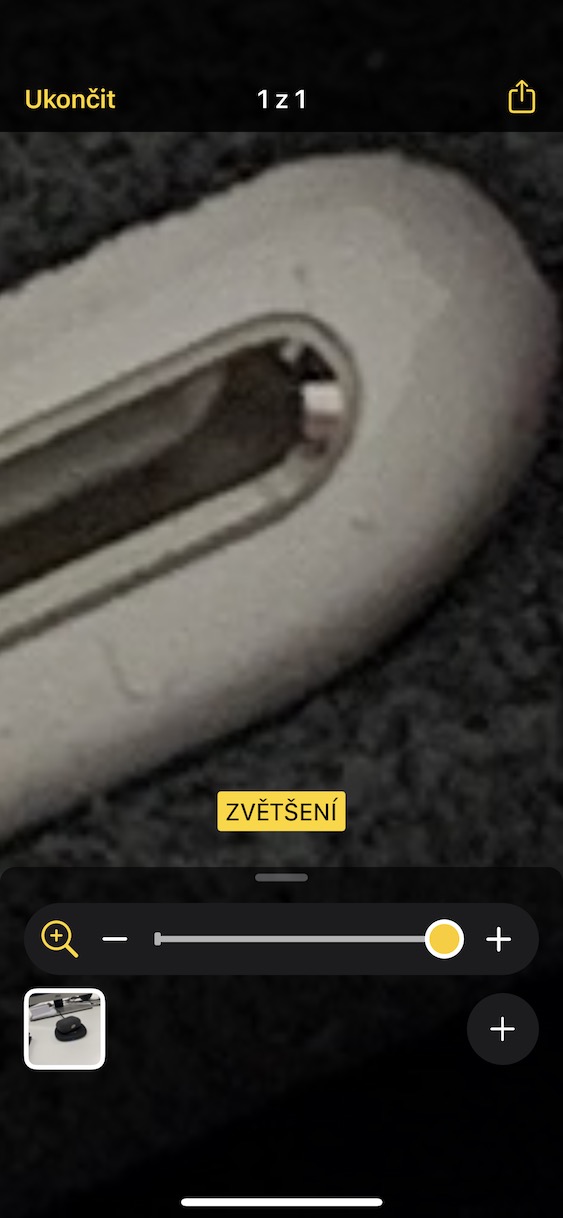Wenn Sie etwas auf Ihrem iPhone vergrößern möchten, verwenden Sie dazu höchstwahrscheinlich die Kamera-App. Hier würden Sie dann mit einer Geste in das Bild hineinzoomen oder Sie würden ein Foto machen, das Sie dann in der Foto-App heranzoomen würden. Aber seien wir ehrlich: Dies ist definitiv kein ideales Verfahren, da es unnötig kompliziert und langwierig ist. Im App Store gibt es natürlich verschiedene Anwendungen in Form einer Lupe, die Sie herunterladen können. Aber Sie wussten wahrscheinlich nicht, dass es ein Verfahren gibt, mit dem Sie einfach alles in iOS nativ vergrößern können, sodass Sie nichts anderes herunterladen müssen.
Es könnte sein interessiert dich
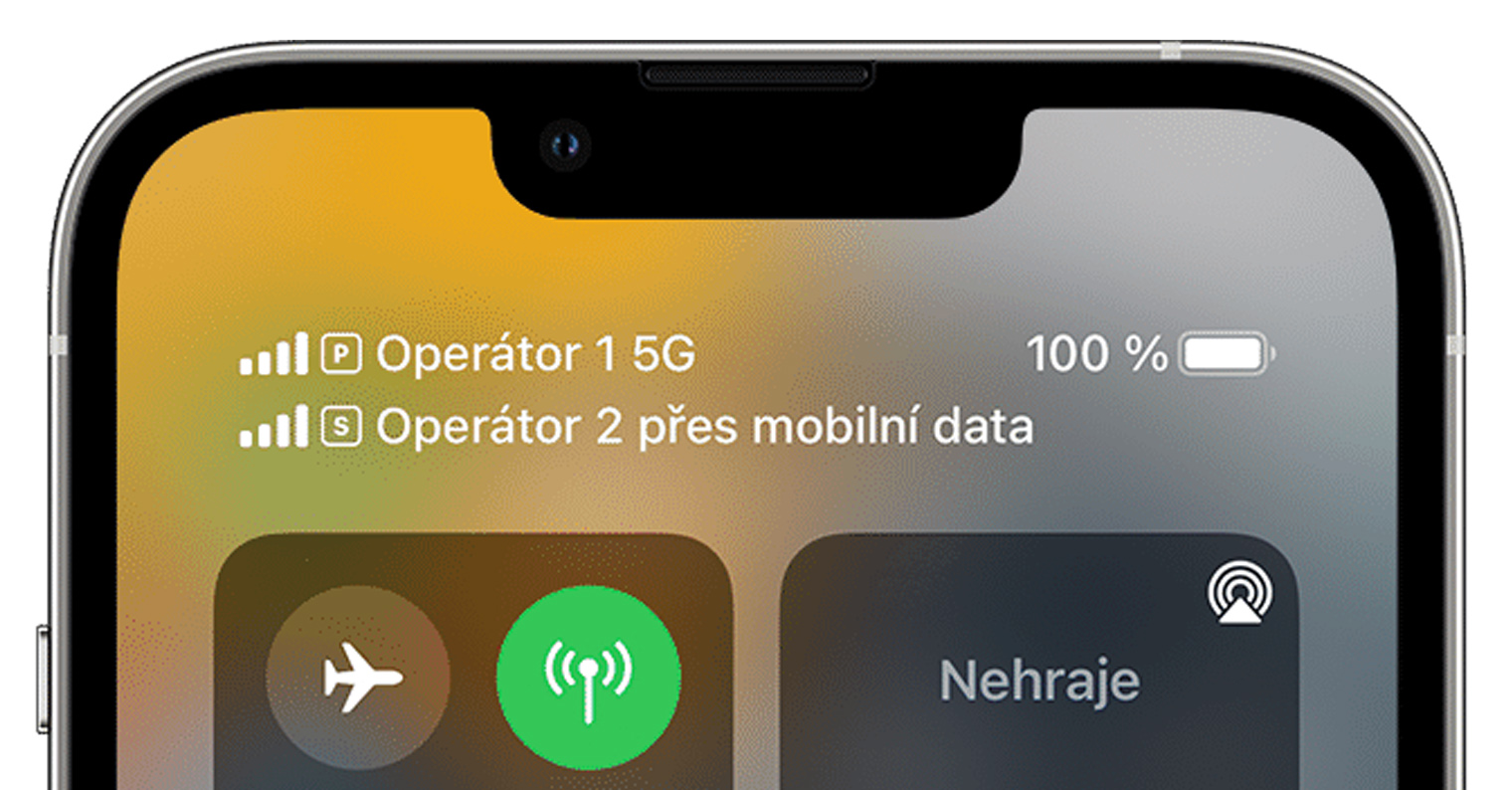
So können Sie mit dem iPhone ganz einfach alles heranzoomen
Wenn Sie einfach etwas auf Ihrem iPhone vergrößern möchten, ist die Magnifier-Anwendung genau dafür konzipiert. Aber wenn Sie es noch nie irgendwo gesehen haben, sind Sie definitiv nicht allein – es ist irgendwie versteckt und Sie werden es unter anderen Anwendungen nicht finden. Um es auszuführen, müssen Sie es manuell in Spotlight oder in der Anwendungsbibliothek suchen – die Vorgehensweise ist sehr ähnlich. Nachfolgend erfahren Sie, wie Sie die Magnifying Glass-App in Spotlight finden:
- Zuerst ist es notwendig, dass Sie auf Ihrem Sie haben das iPhone auf den Startbildschirm verschoben.
- Sobald Sie dies getan haben, hier von oben nach unten wischen.
- Es wird Ihnen dann angezeigt Spotlight-Schnittstelle.
- Tippen Sie in dieser Benutzeroberfläche oben auf dem Bildschirm auf Textfeld.
- Verwenden Sie dann die Tastatur, um nach der App zu suchen Lupe
- Sobald Sie die App gefunden haben, ist sie verfügbar Tippen Sie zum Starten.
Somit ist es möglich, die Magnifier-Anwendung auf dem iPhone auf die oben beschriebene Weise zu öffnen. Wenn Sie wissen, dass Sie die Anwendung häufig verwenden werden, können Sie sie direkt auf den Desktop verschieben. Halten Sie einfach Ihren Finger auf das App-Symbol in Spotlight und wählen Sie dann „Zum Desktop hinzufügen“ aus. In jedem Fall können Sie die Magnifier-Anwendung auch über das Kontrollzentrum starten und dort hinzufügen. Gehen Sie einfach zu Einstellungen → Kontrollzentrum, wo unten im Abschnitt Zusätzliche Steuerelemente klicke auf das +-Symbol nach Wahl Lupe Anschließend können Sie im Kontrollzentrum auch die Reihenfolge der Elemente ändern. Nach dem Start der Lupa-App können Sie neben dem Zoomen auch verschiedene Filter nutzen, Farben anpassen, Bilder aufnehmen, Inhalte teilen und vieles mehr.