Wenn Sie zu den Nutzern gehören, die ihr iPhone auf iOS oder iPadOS 14 aktualisiert haben, dann arbeiten Sie bereits nach Herzenslust an neuen Funktionen und Verbesserungen. Im neuen iOS und iPadOS haben wir eine komplette Neugestaltung der Widgets gesehen, die auf iPhones sogar direkt auf der Anwendungsseite platziert werden können, was durchaus nützlich ist. Leider hat Apple eines nicht erkannt: Es hat irgendwie vergessen, diesen Widgets ein sehr beliebtes Widget mit Lieblingskontakten hinzuzufügen. Dank dieses Widgets können Sie mit einem Klick jemanden anrufen, eine Nachricht schreiben oder einen FaceTime-Anruf starten. Wenn Sie herausfinden möchten, wie Sie dieses Widget mit Ihren Lieblingskontakten in iOS oder iPadOS 14 erhalten, dann lesen Sie weiter.
Es könnte sein interessiert dich

So erhalten Sie das Widget „Lieblingskontakte“ in iOS 14
Ich kann Ihnen gleich zu Beginn sagen, dass es in den Einstellungen definitiv keinen Schalter gibt, mit dem Sie das offizielle Widget mit Ihren Lieblingskontakten anzeigen könnten. Stattdessen müssen wir uns (hoffentlich) vorübergehend mit der nativen Shortcuts-App und dem Widget dieser App behelfen. In dieser Anwendung können Sie eine Verknüpfung erstellen, mit der Sie sofort einen Kontakt anrufen, eine SMS schreiben oder einen FaceTime-Anruf starten können. Sie können diese Verknüpfungen dann als Teil des Widgets auf der Apps-Seite einfügen. Nachfolgend finden Sie drei Absätze, in denen Sie erfahren, wie Sie individuelle Verknüpfungen erstellen. Lassen Sie uns also gemeinsam sehen, wie es geht.
Einen bevorzugten Kontakt anrufen
- So erstellen Sie eine Verknüpfung, mit der Sie sofort jemanden erreichen können Anruf, Öffnen Sie zunächst die App Abkürzungen.
- Sobald Sie dies getan haben, wechseln Sie zum Abschnitt im unteren Menü Meine Abkürzungen.
- Jetzt müssen Sie oben rechts tippen das +-Symbol.
- Tippen Sie dann auf die Schaltfläche Aktion hinzufügen.
- Im neuen Menü, das erscheint, Suche mithilfe der Aktionssuche Anruf.
- Sobald Sie dies getan haben, lesen Sie den folgenden Abschnitt Anruf finden Lieblingskontakt, und dann auf ihn klicken
- Tippen Sie anschließend oben rechts auf Nächste.
- Jetzt müssen Sie nur noch eine Verknüpfung erstellen genannt zum Beispiel Stil Rufen Sie [Kontakt] an.
- Vergessen Sie zum Schluss nicht, oben rechts zu tippen Alles erledigt.
Senden einer SMS an einen Lieblingskontakt
- So erstellen Sie eine Verknüpfung, mit der Sie sofort jemanden erreichen können SMS oder iMessage schreiben, Öffnen Sie zunächst die App Abkürzungen.
- Sobald Sie dies getan haben, wechseln Sie zum Abschnitt im unteren Menü Meine Abkürzungen.
- Jetzt müssen Sie oben rechts tippen das +-Symbol.
- Tippen Sie dann auf die Schaltfläche Aktion hinzufügen.
- Im neuen Menü, das erscheint, Suche mithilfe der Aktionssuche Eine Nachricht schicken.
- Sobald Sie dies getan haben, klicken Sie unten auf den Abschnitt „Senden“. Nachricht finden Lieblingskontakt, und dann auf ihn klicken
- Tippen Sie anschließend oben rechts auf Nächste.
- Jetzt müssen Sie nur noch eine Verknüpfung erstellen genannt zum Beispiel Stil Poslat zpravu [Kontakt].
- Vergessen Sie zum Schluss nicht, oben rechts zu tippen Alles erledigt.
Starten Sie FaceTime mit einem Lieblingskontakt
- So erstellen Sie eine Verknüpfung, mit der Sie sofort loslegen können einen FaceTime-Anruf starten, Öffnen Sie zunächst die App Abkürzungen.
- Sobald Sie dies getan haben, wechseln Sie zum Abschnitt im unteren Menü Meine Abkürzungen.
- Jetzt müssen Sie oben rechts tippen das +-Symbol.
- Tippen Sie dann auf die Schaltfläche Aktion hinzufügen.
- Im neuen Menü, das erscheint, Suche über die Anwendungssuche Facetime.
- Sobald Sie dies getan haben, finden Sie weiter unten im Abschnitt Aktion Finden Sie die App Facetime, und dann auf ihr klicken
- Jetzt müssen Sie auf die ausgeblendete Schaltfläche „Kontakt“ im eingefügten Block tippen.
- Dadurch wird die Kontaktliste geöffnet, in der finden a klicken na Lieblingskontakt.
- Tippen Sie anschließend oben rechts auf Nächste.
- Jetzt müssen Sie nur noch eine Verknüpfung erstellen genannt zum Beispiel Stil FaceTime [Kontakt].
- Vergessen Sie zum Schluss nicht, oben rechts zu tippen Alles erledigt.
Hinzufügen erstellter Verknüpfungen zum Widget
Abschließend müssen Sie natürlich noch das Widget mit den erstellten Verknüpfungen zu Ihrem Desktop hinzufügen, um schnell darauf zugreifen zu können. Dies erreichen Sie wie folgt:
- Gehen Sie zunächst auf dem Startbildschirm zu Widget-Bildschirm.
- Sobald Sie dies getan haben, verlassen Sie diesen Bildschirm den ganzen Weg hinunter wo tippen Sie auf Bearbeiten.
- Wenn Sie sich im Bearbeitungsmodus befinden, tippen Sie oben links auf das +-Symbol.
- Dadurch wird eine Liste aller Widgets geöffnet. Scrollen Sie erneut nach unten den ganzen Weg hinunter.
- Ganz unten finden Sie eine Zeile mit dem Titel Abkürzungen, auf welche klicken
- Treffen Sie jetzt Ihre Wahl eine von drei Widget-Größen.
- Tippen Sie nach der Auswahl auf Fügen Sie ein Widget hinzu.
- Dadurch wird das Widget zum Widgets-Bildschirm hinzugefügt.
- Jetzt ist es notwendig, dass Sie ihn erwischt a bewegt in Richtung eine der Oberflächen, zwischen Anwendungen.
- Zum Schluss tippen Sie einfach oben rechts auf Alles erledigt.
Nachdem Sie diese Schritte ausgeführt haben, können Sie Ihr neues Widget mit Ihren Lieblingskontakten verwenden. Das ist natürlich eine Notlösung, funktioniert aber andererseits absolut einwandfrei. Abschließend möchte ich aus eigener Erfahrung darauf hinweisen, dass das Widget aus der Shortcuts-Anwendung direkt zwischen Anwendungen liegen muss. Wenn Sie es auf der Widget-Seite belassen, wird es bei Ihnen wahrscheinlich nicht funktionieren, genau wie bei mir. Ich hoffe, dass Sie alle dieses Verfahren hilfreich finden und es häufig nutzen werden. Das Fehlen eines Widgets mit bevorzugten Kontakten ist eines der Hauptprobleme von iOS 14, und so können Sie es beheben.
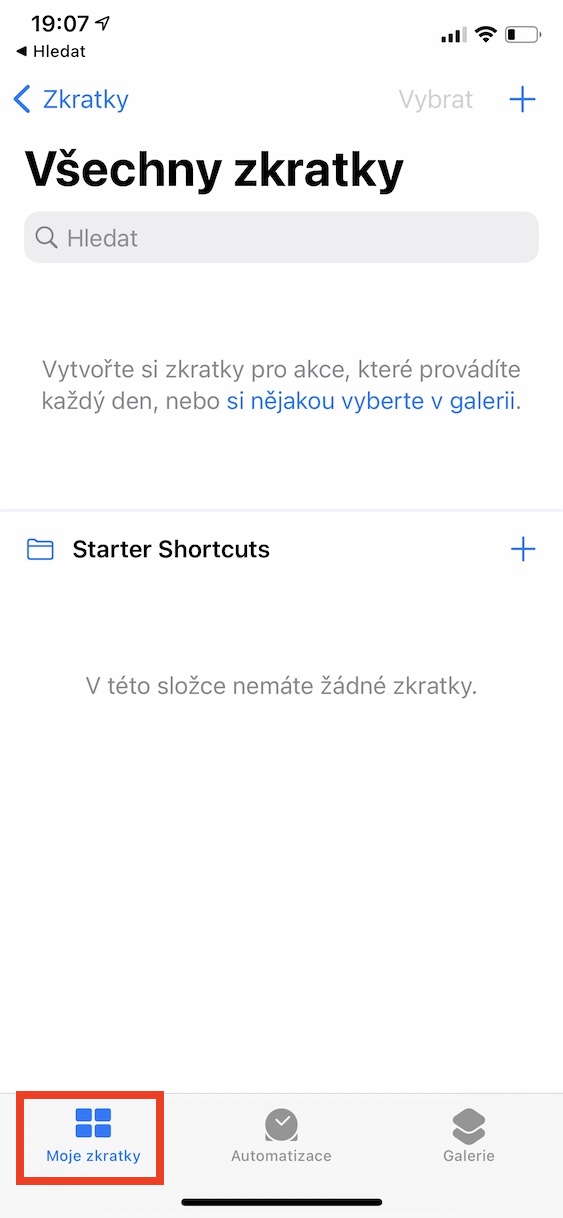
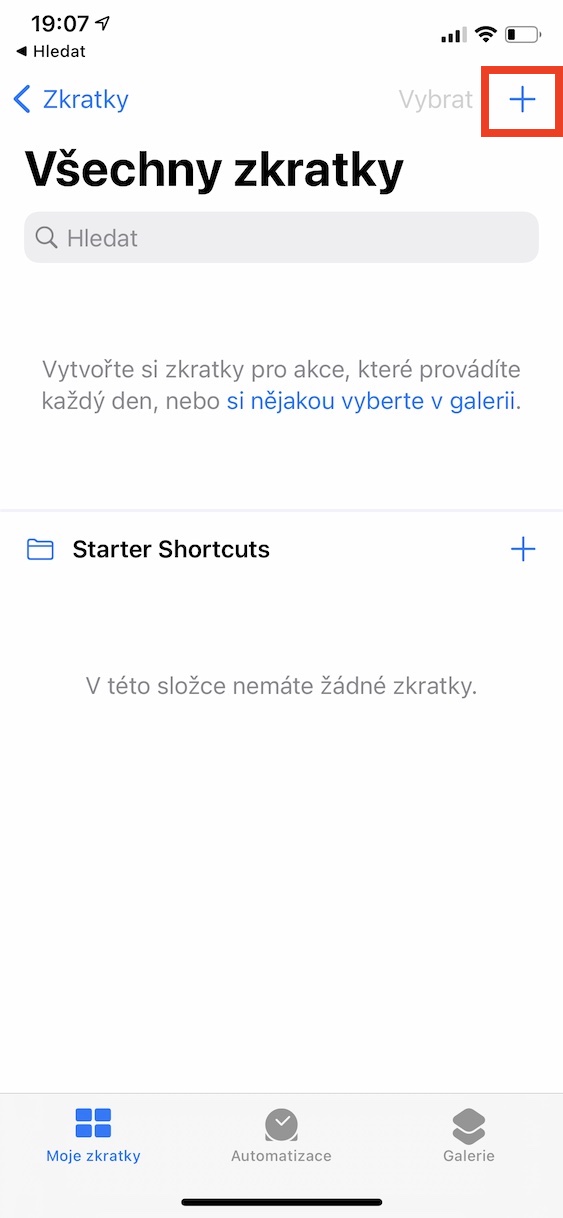

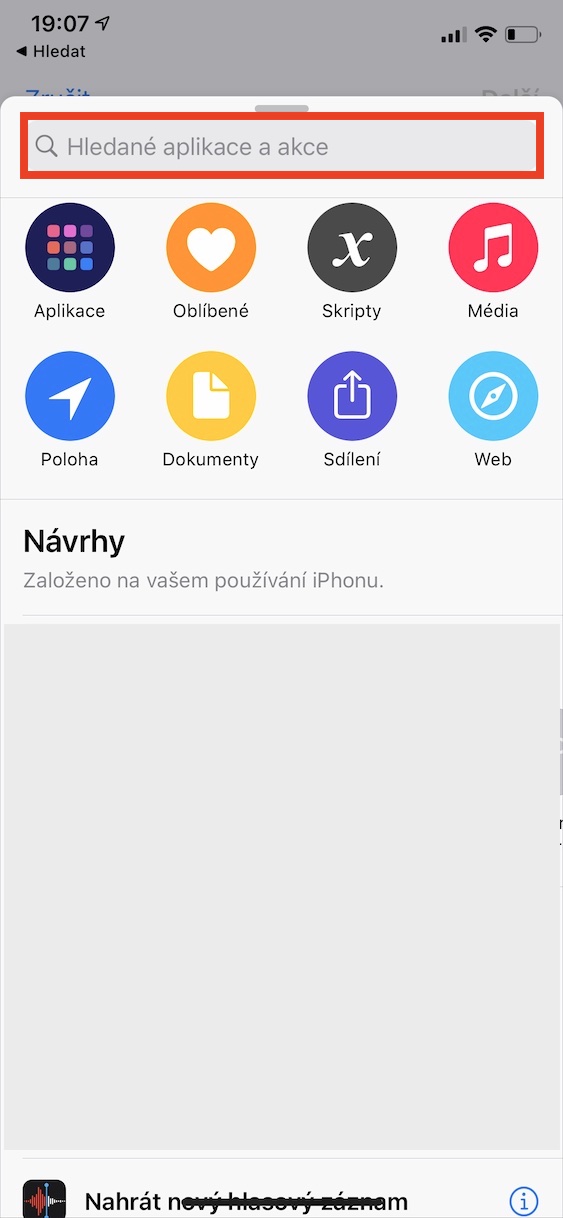
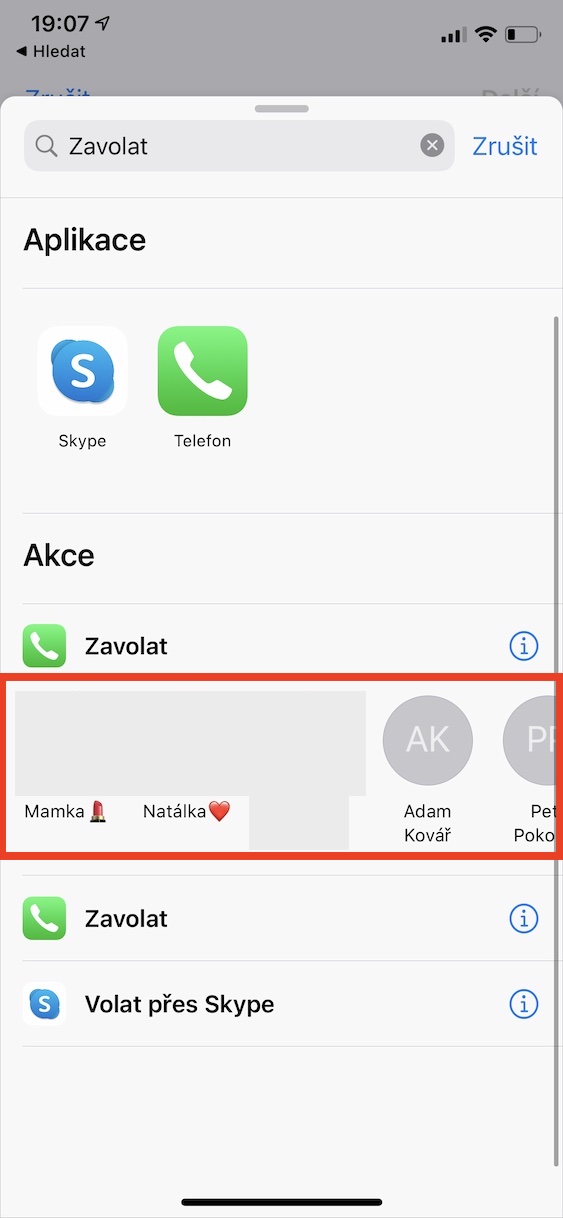
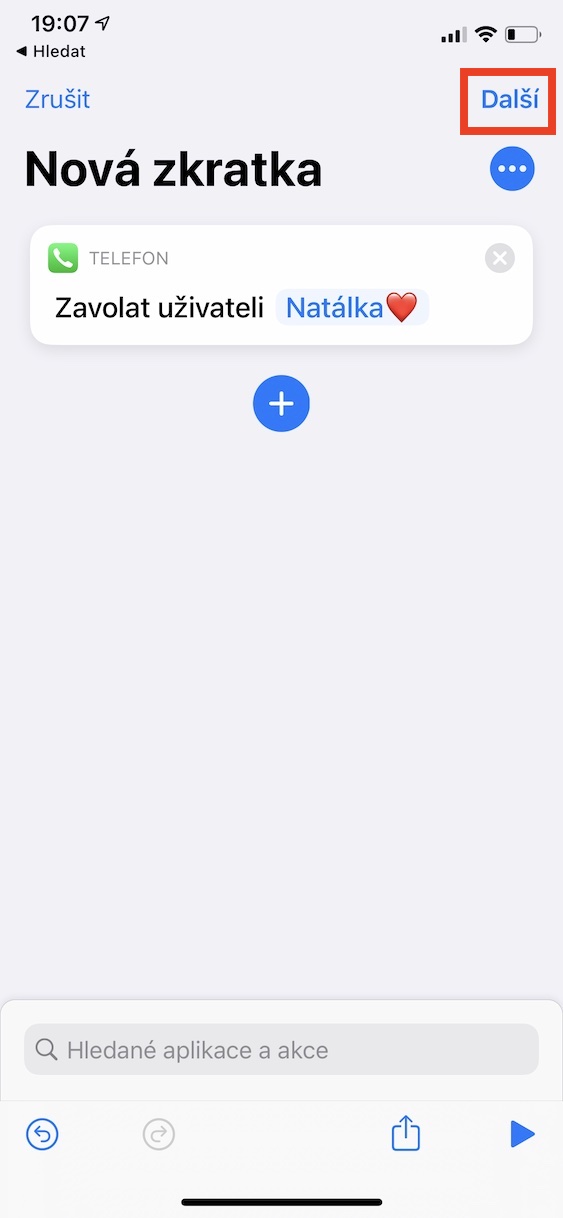
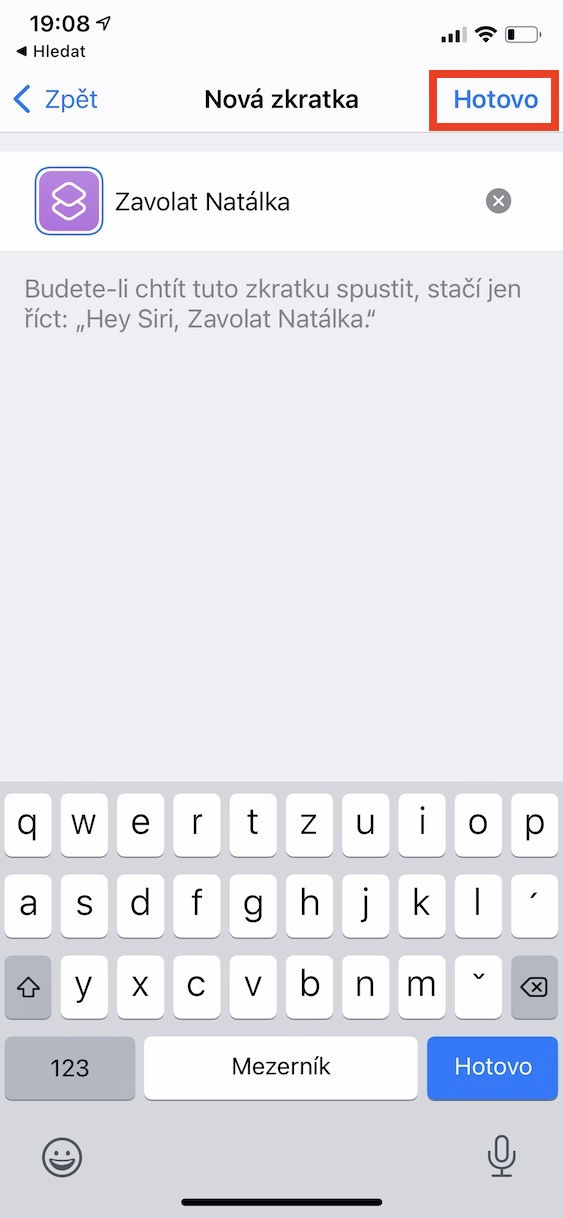
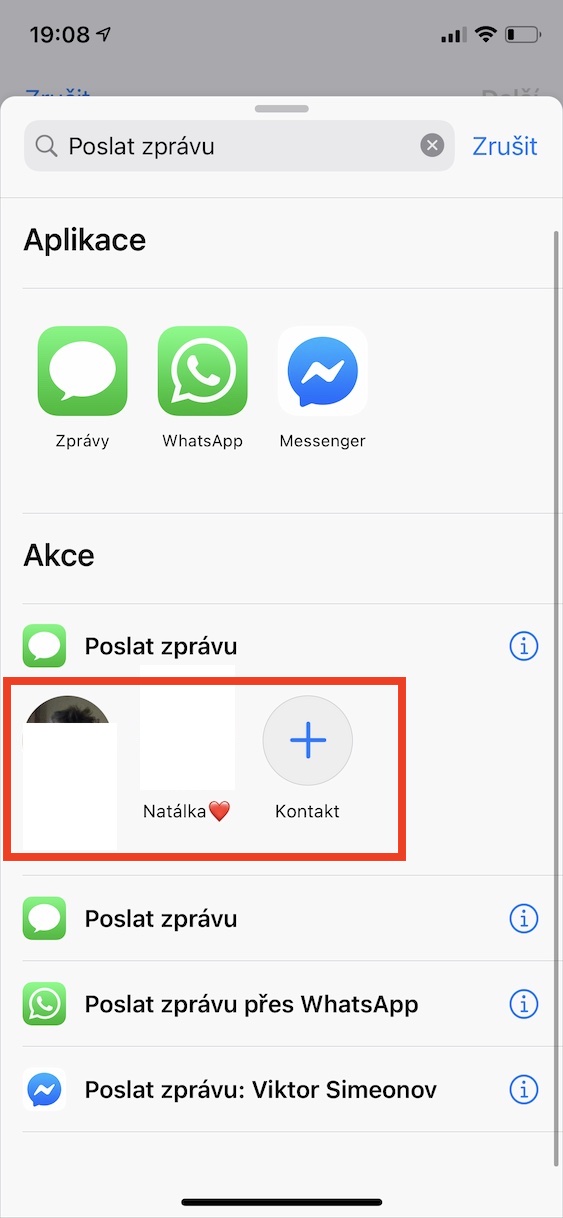

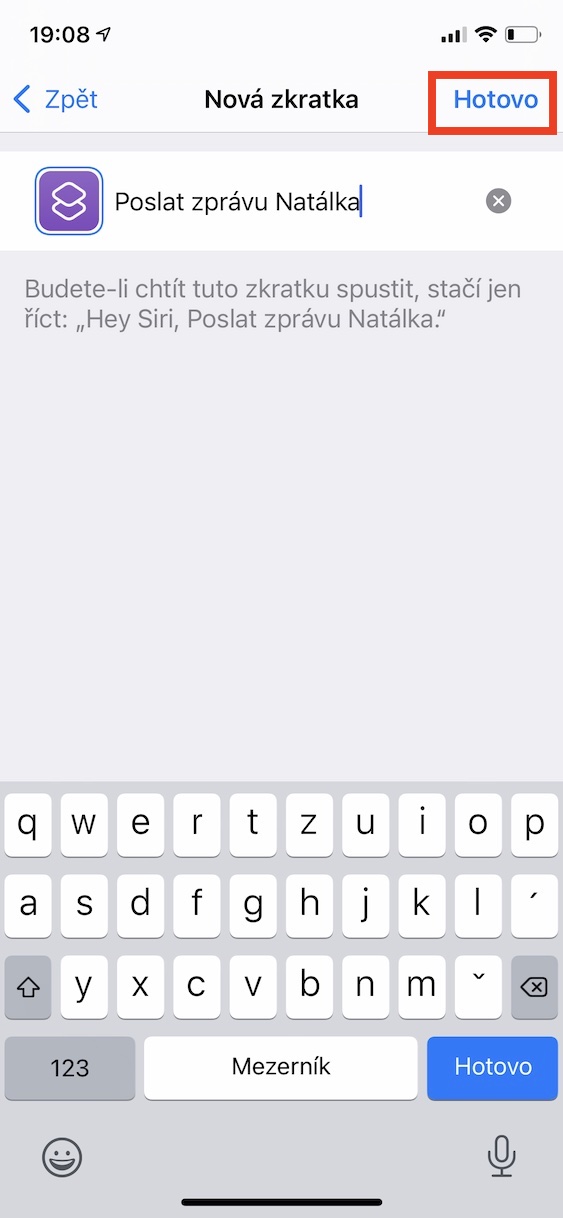
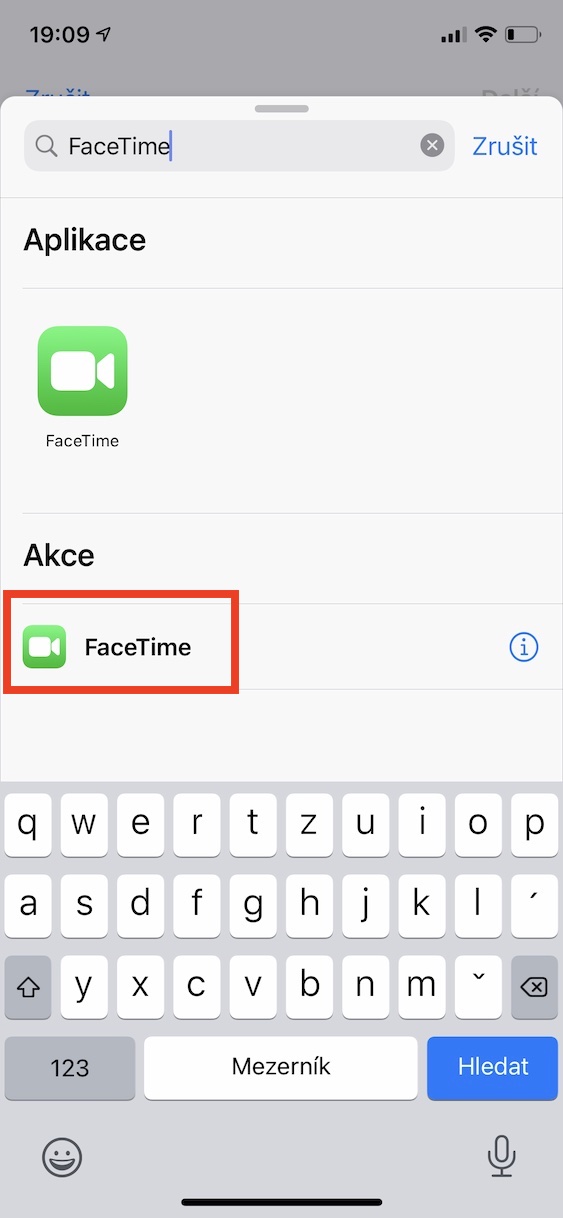
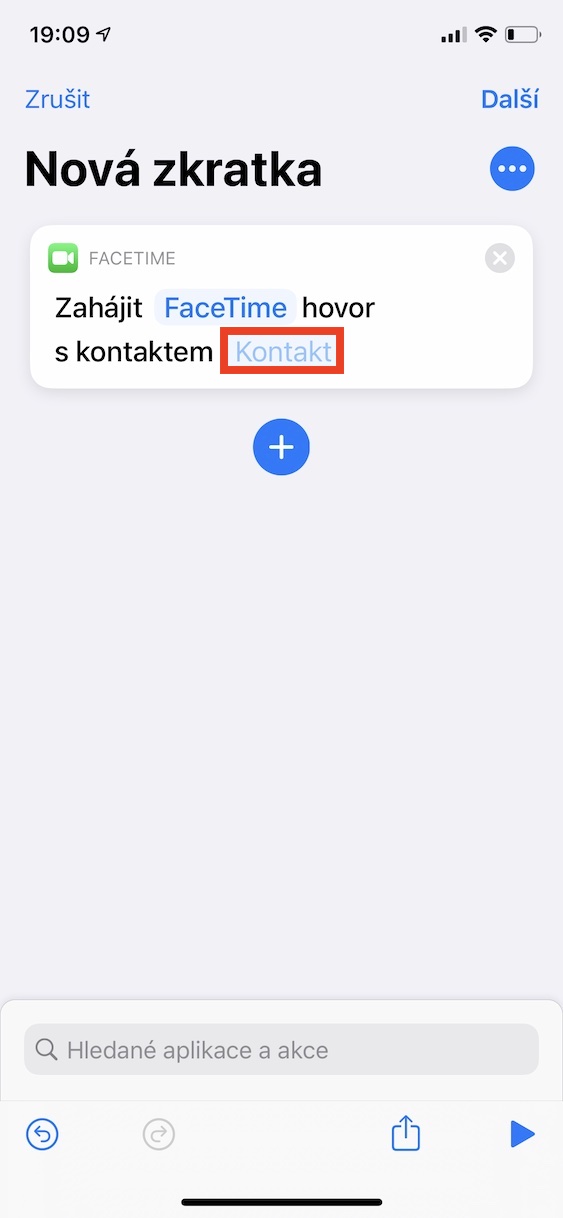
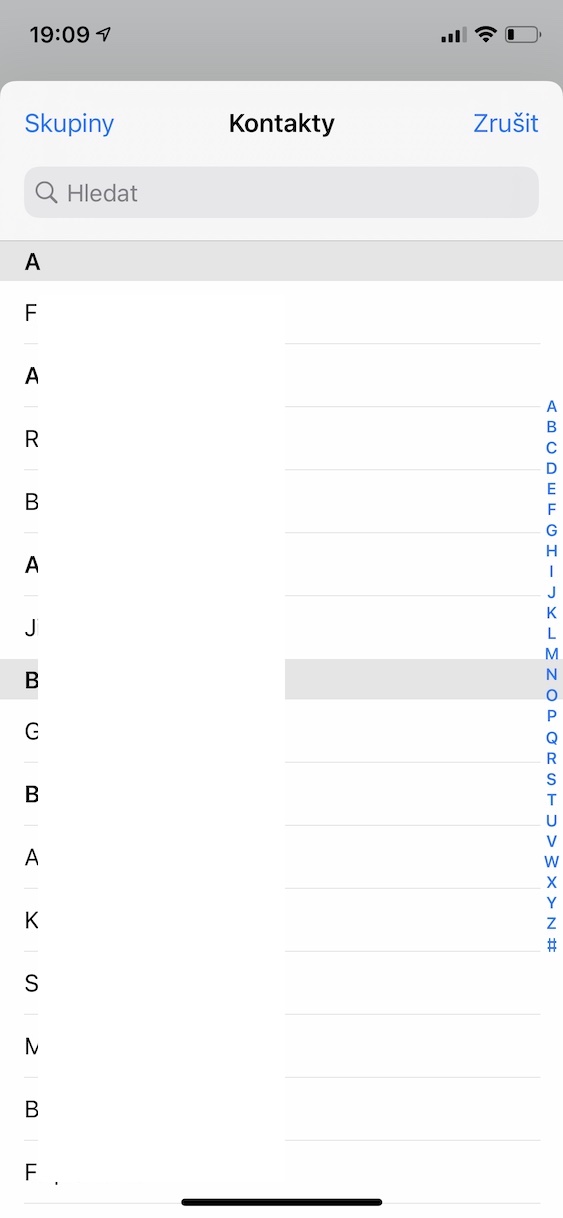
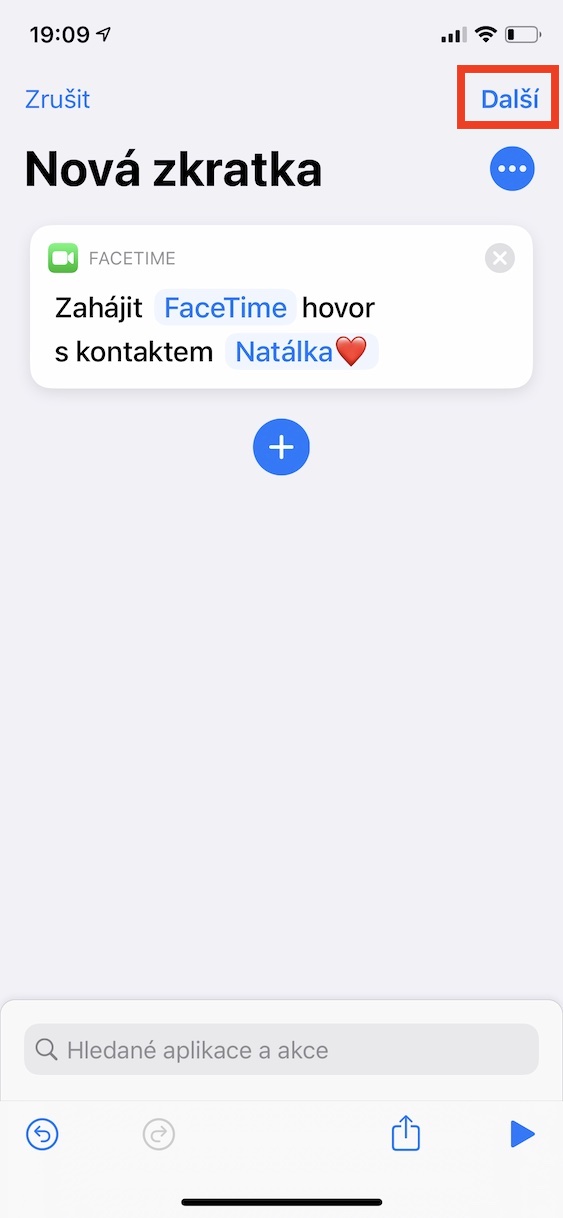

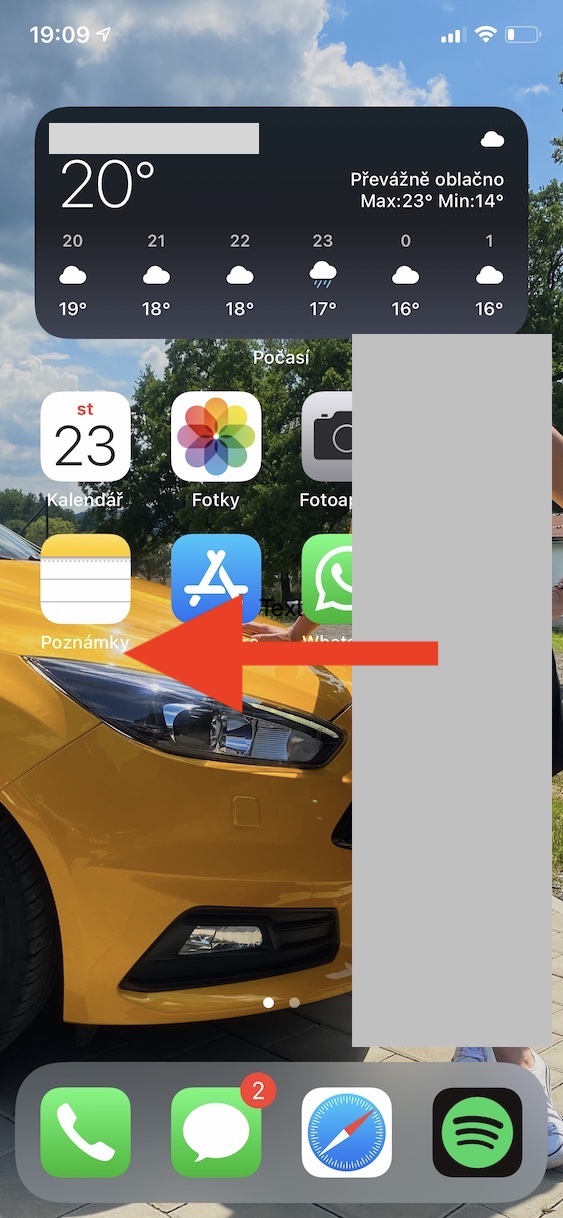
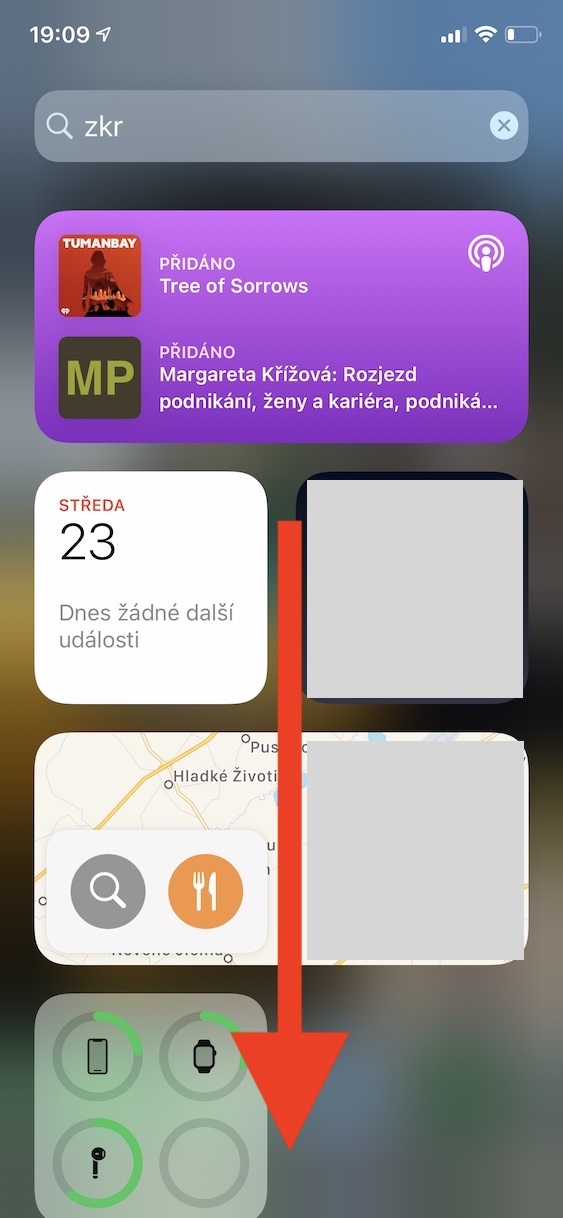
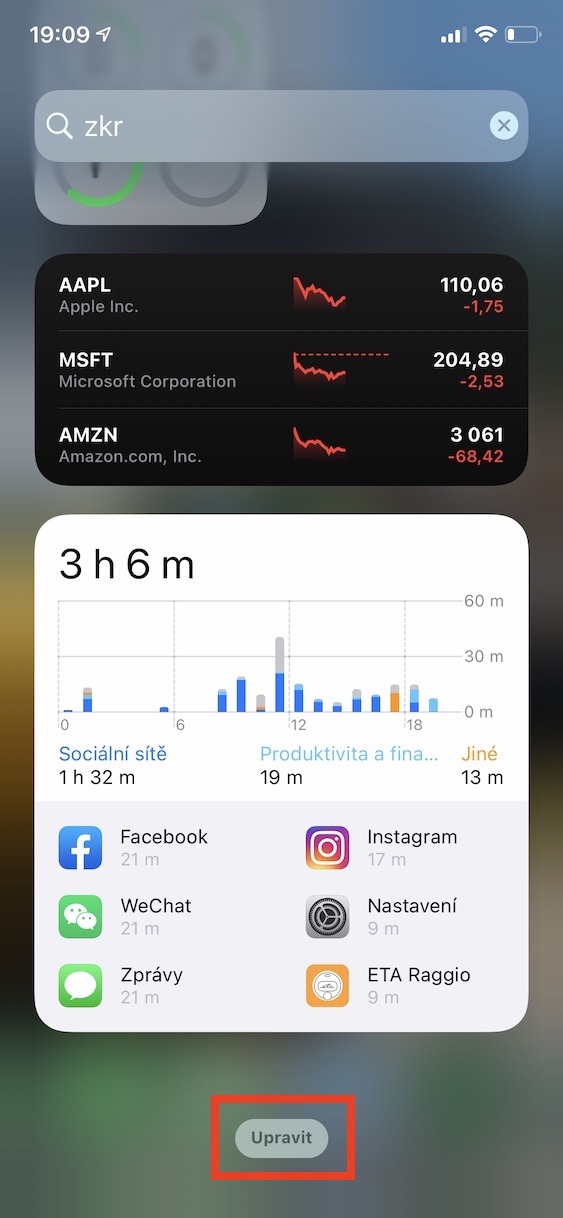
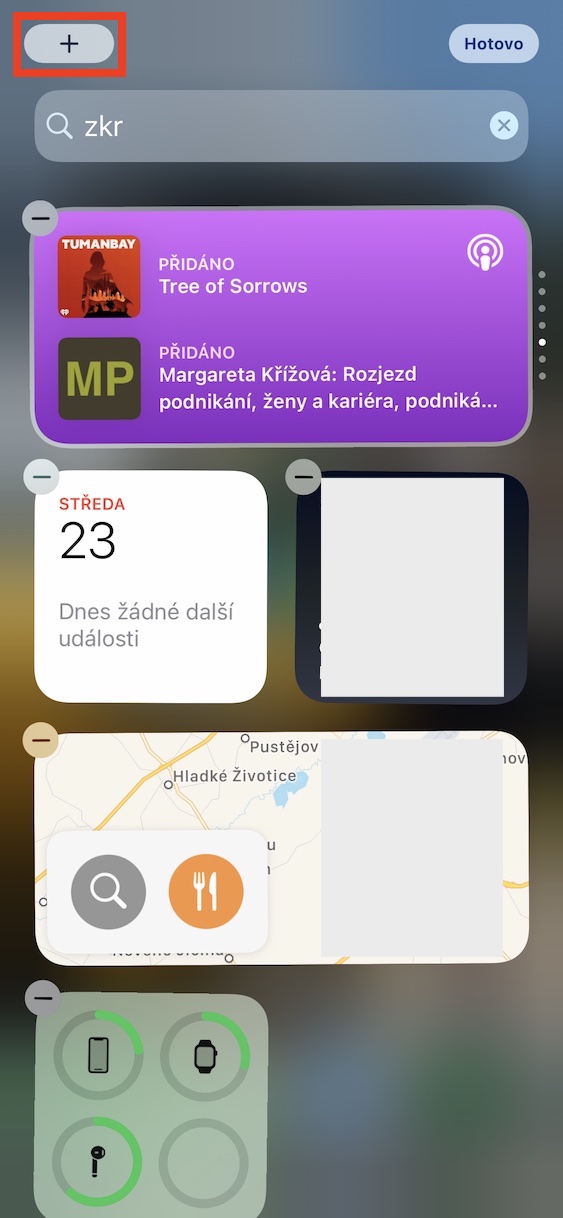
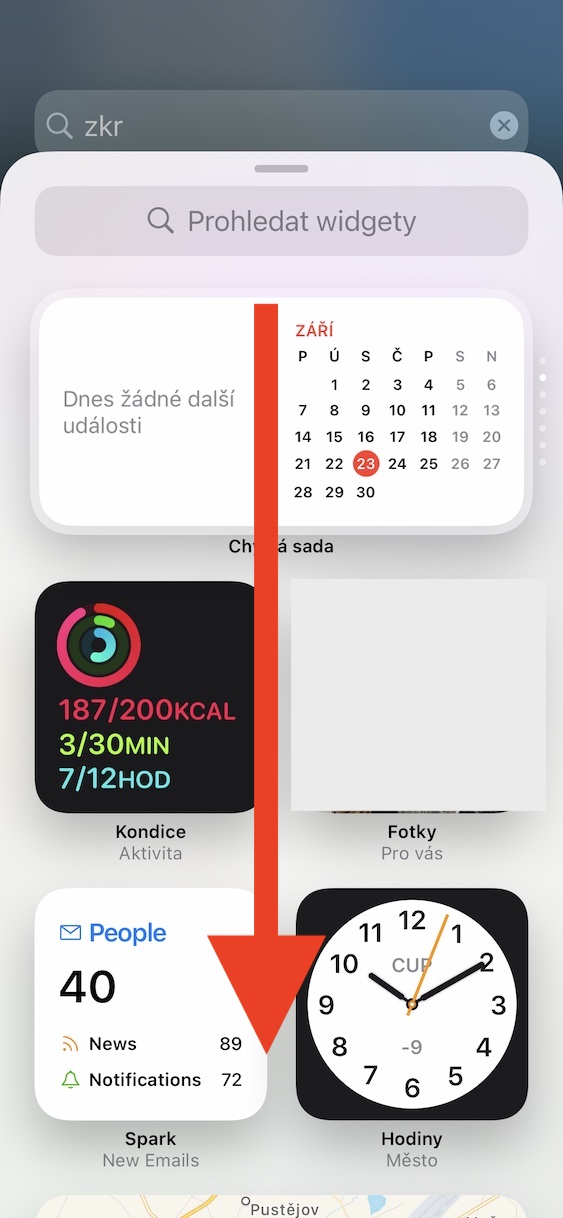
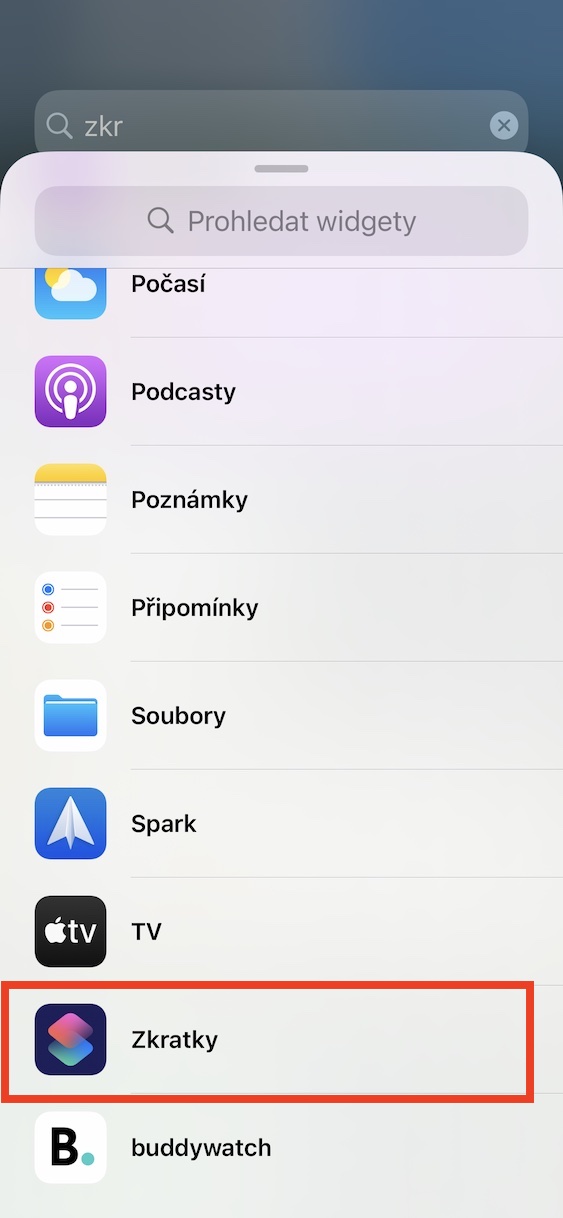
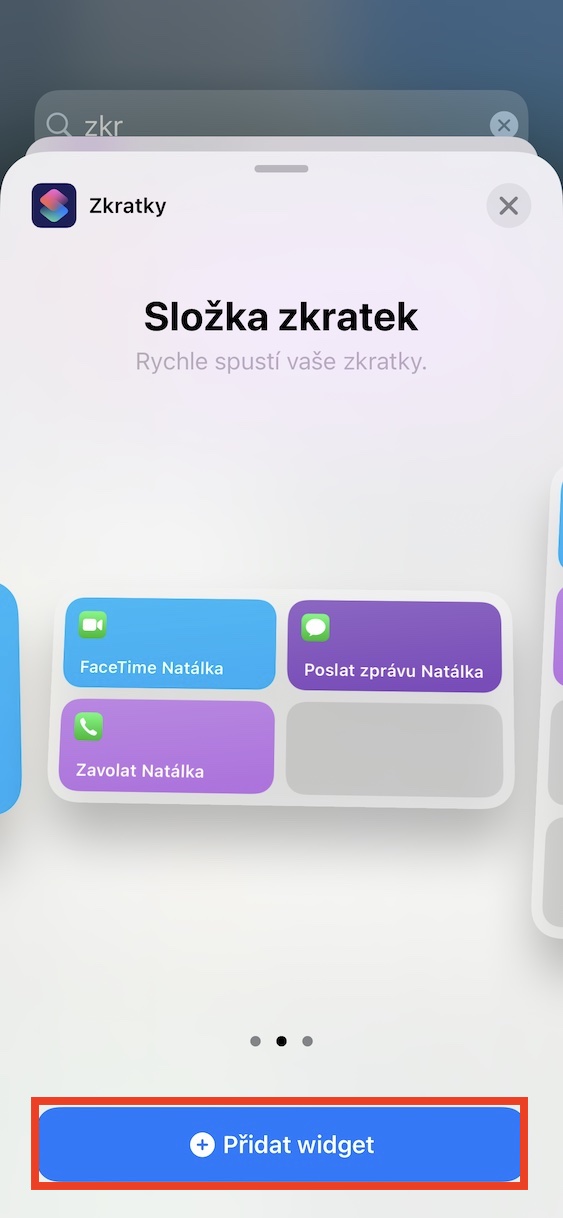
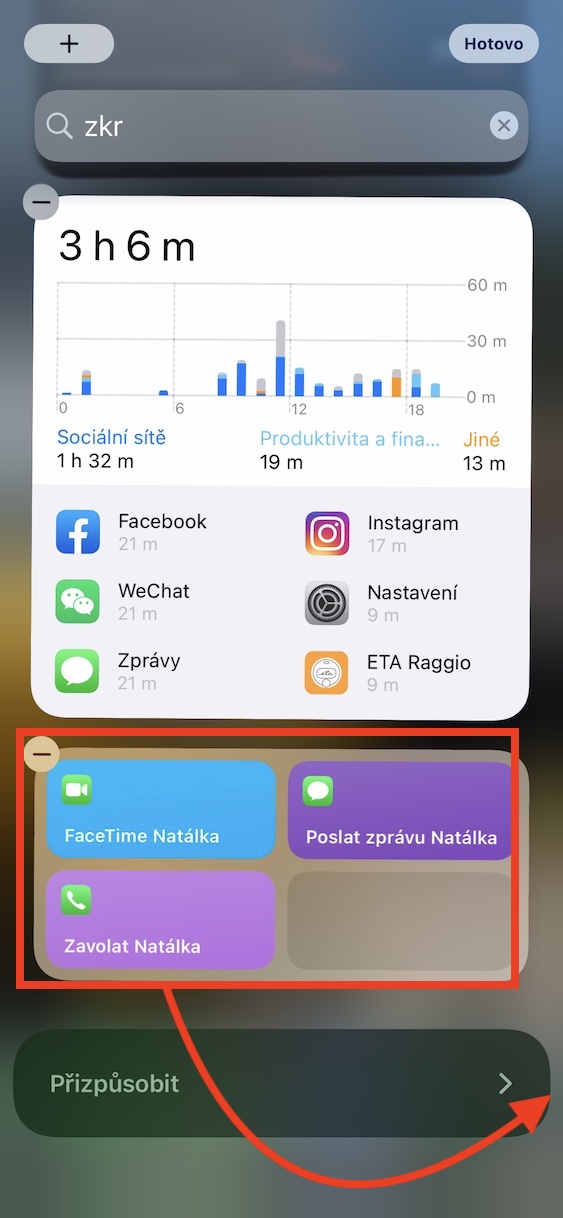

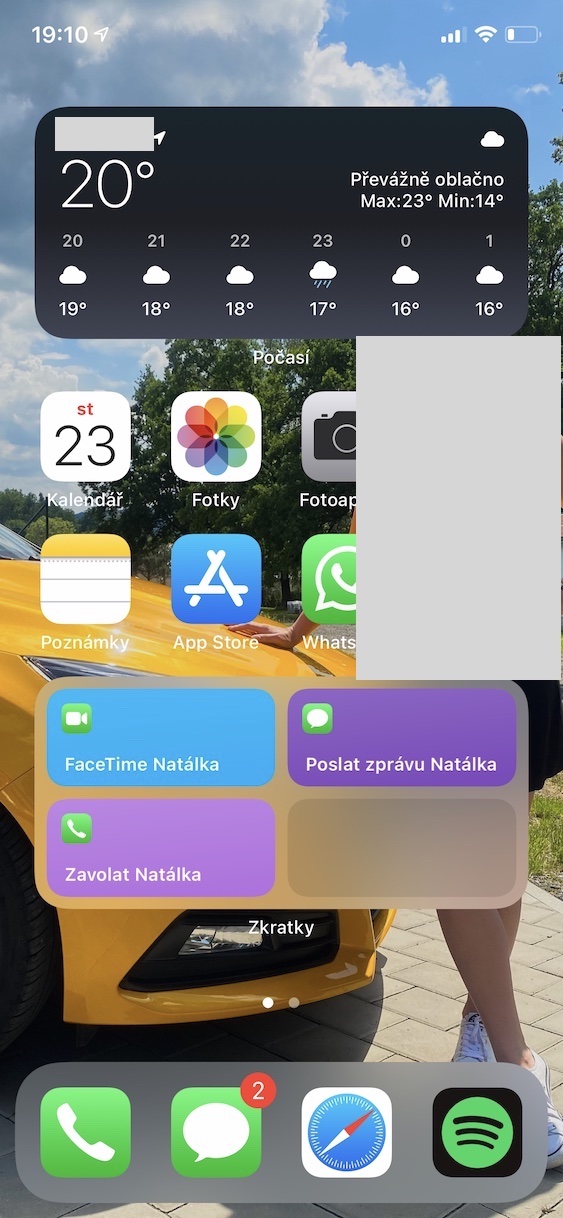
Einfach nochmal bei Apple machen? Wenn etwas funktioniert, werde ich es verbessern und abbrechen.
Wäre es nicht besser, Ihr Foto- und Karten-Widget für einen Moment auszuschalten, während Sie Screenshots machen? Anstatt es amateurhaft in einem Grafikeditor zu patchen? Es sieht also schrecklich aus...
Da ich täglich mehrere Tutorials schreibe, nein, das war es nicht. Die Fotos in den Galerien sollen den Lesern zeigen, wo sie bei Bedarf klicken können – und ich denke, sie erfüllen diesen Zweck gut genug. Die Hauptsache ist in diesem Fall immer noch der Text.
Guten Abend,
Ich muss zugeben, dass mich das Fehlen dieses Widgets im neuen iOS wirklich gestört hat, ich habe es jeden Tag unzählige Male verwendet. Ich hoffe also, dass die Entwickler das Problem im nächsten Update beheben. Allerdings habe ich eine Frage. Wenn ich mehrere Telefonnummern für einen Kontakt habe, kann ich dann eine davon auswählen, wenn ich eine Verknüpfung erstelle, um einen Kontakt gemäß Ihren Anweisungen anzurufen? Ich grübele jetzt schon seit etwa einer Stunde darüber herum und komme nicht dahinter. Vielen Dank und einen schönen Abend. Hallo Marek L.
Hallo, ich habe versucht zu sehen, ob es eine Option gibt, konnte aber leider keine finden. Sie müssen lediglich zwei zusätzliche Kontakte separat erstellen und jedem eine Nummer geben. Leider fällt mir nichts anderes ein.
Hallo, suchen Sie nach der Verknüpfung Kurzwahl und fügen Sie so viele Nummern hinzu, wie Sie möchten. Jedes Mal, wenn Sie auf die Verknüpfung klicken, wird eine Liste aller Nummern erweitert und Sie wählen einfach aus, wen Sie anrufen möchten.
Ich möchte viel, konnte aber keins finden
Ich mache es wahrscheinlich anders, aber welchen Sinn hat es, ein Widget dafür zu haben? Wenn ich in der App eine Seite mit meinen Lieblingskontakten aufrufe, ist sie nur zwei Klicks entfernt und stört mich nirgendwo auf dem Bildschirm, sie synchronisiert sich mit dem System im Auto usw. Irgendwie verstehe ich das nicht Widget-Manie. Sie sind für etwas gut, nicht für etwas, sondern dafür, dass es so schrecklich wird, dass es endlich ankommt. Jedermanns Wahl. Mit den Widgets und der Anwendungsbibliothek scheinen wir uns Android anzunähern.
Es ist vielmehr so, dass Benutzer das Widget mit ihren Lieblings-Widgets gewohnt waren und es sogar auf dem Sperrbildschirm verfügbar war.
Zum Beispiel, damit das Kind von meinem Handy aus auch bei gesperrtem Bildschirm vorgegebene Kontakte anrufen kann (Großmutter, Mutter, etc.) und nicht zuletzt, damit ich bei wiederholten Anrufen und Suchen das Handy nicht ständig entsperren muss in Listen. Mit zwei Klicks (nur zwei?) und dem Entsperren des Telefons ...
Ich habe also die Verknüpfung eingerichtet, kann sie aber nicht von einem gesperrten Telefon aus starten (mit SIRI). Was mache ich falsch?
Es reicht aus, die Favoriten-App herunterzuladen, die auch ein Widget bietet (ansonsten sehr ähnlich wie Povoden)
Aber leider kann die App keine Anrufe tätigen, wenn das Telefon gesperrt ist? so ist es gut.
Danke Kristian
Ich denke, da Apple es bereits eingestellt hat, blieben uns im AppStore genügend Optionen von Drittanbietern. Schauen Sie mal dort vorbei, Leute, Sie werden sicher etwas finden, das zu Ihnen passt – ich habe eine wunderbare App für 25 Dollar gefunden, die meine Bedürfnisse maximal abdeckt. Einfach die Gummistiefel ausziehen, die Heugabel in eine Ecke stellen und anfangen zu denken (am besten mit dem Kopf)
Hallo. Ich freue mich, wenn Sie mir den Namen der App schreiben, die mit ein oder zwei Klicks aufgerufen werden kann.
Im Zusammenhang mit dem neuen iOS könnte ich mir vorstellen, einen Brief an die Entwickler zu schicken, wie es einst Tomas Matonoha an die Kommunistische Partei getan hat.
Ich erinnere mich mit großer Vorliebe an das Nokia 6210
Es lohnt sich zu weinen. So eine einfache Sache. Android kann mit einem Klick den gesamten Bildschirm eines Kontakts anzeigen, der anruft. Ein direkter Anruf mit einem Klick ist hier nicht möglich. Ich erinnere mich gern an das Nokia 6210 und Android.
Ja, du hast Recht. Sie erwägen eine Rückkehr zu Android.
Ansonsten können Sie über Shortcuts mit einem Klick telefonieren.
Bei mir hat es heute nicht mehr funktioniert. Hat jemand das gleiche Problem?