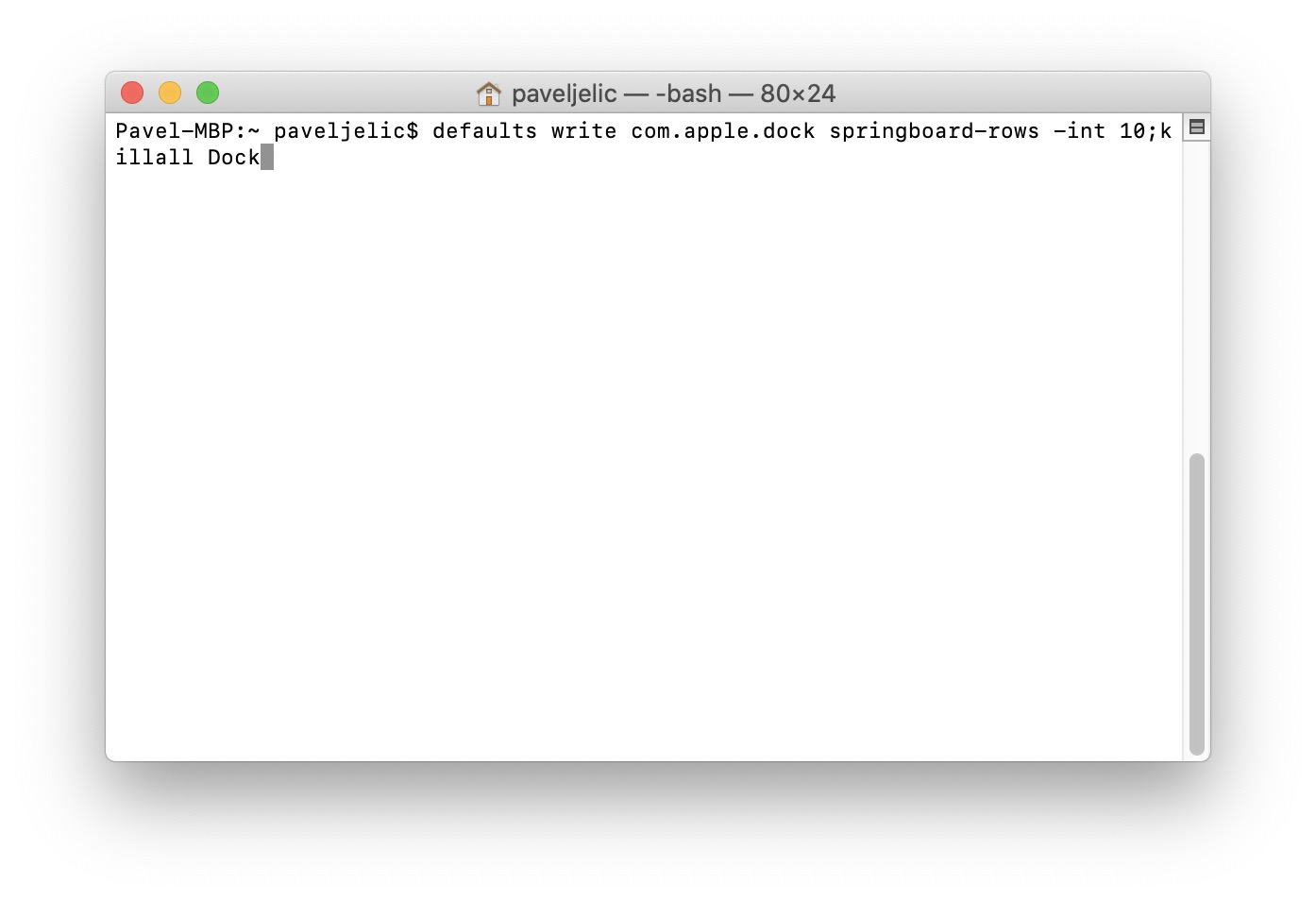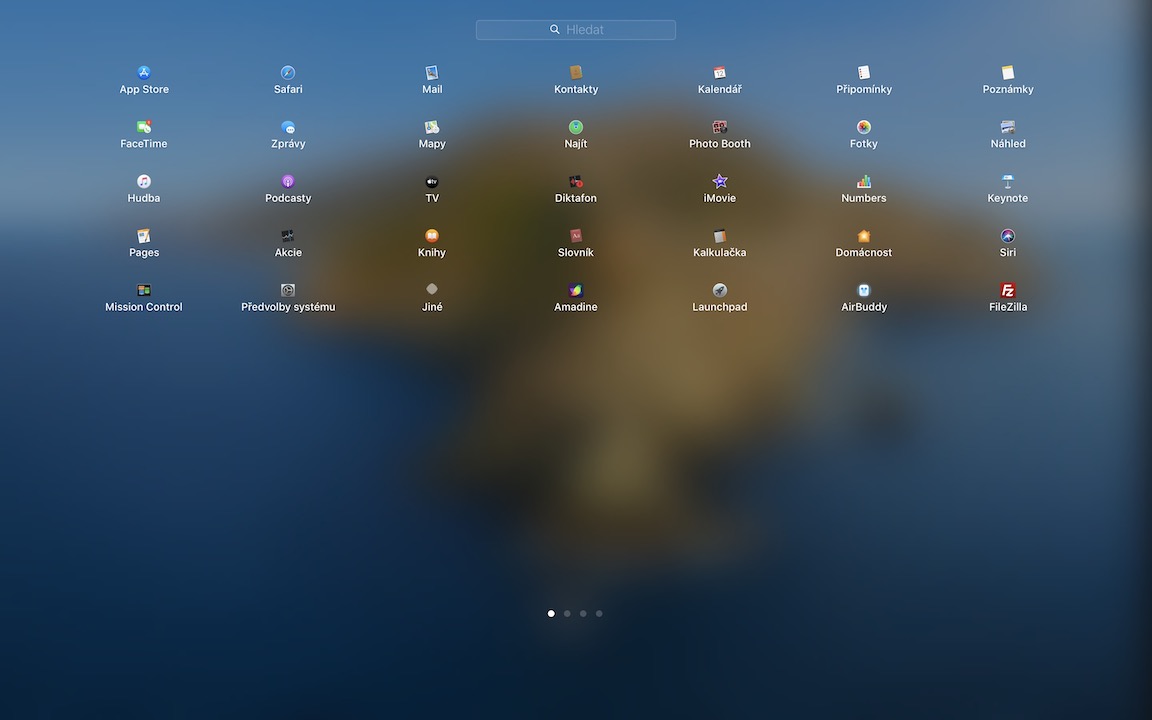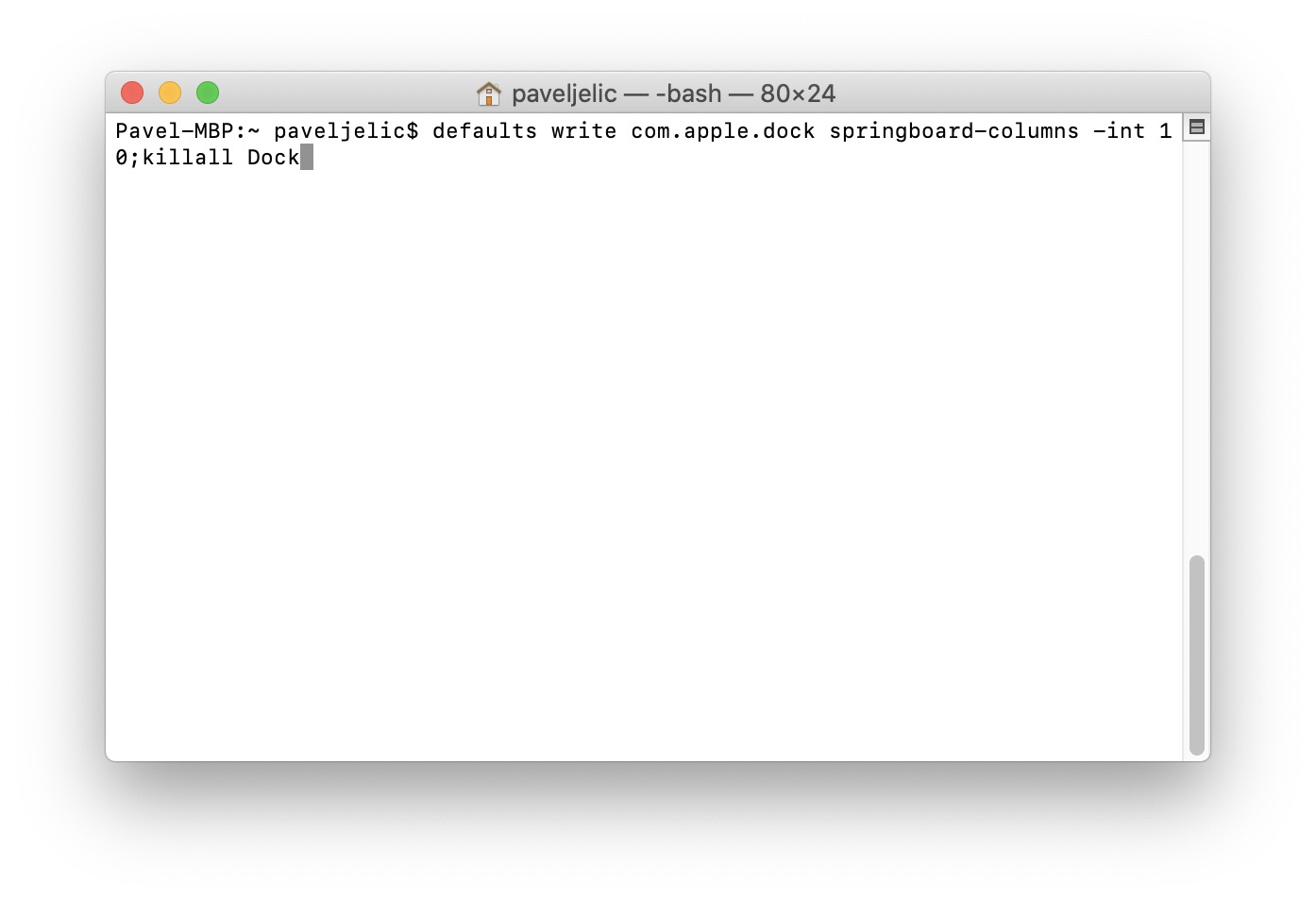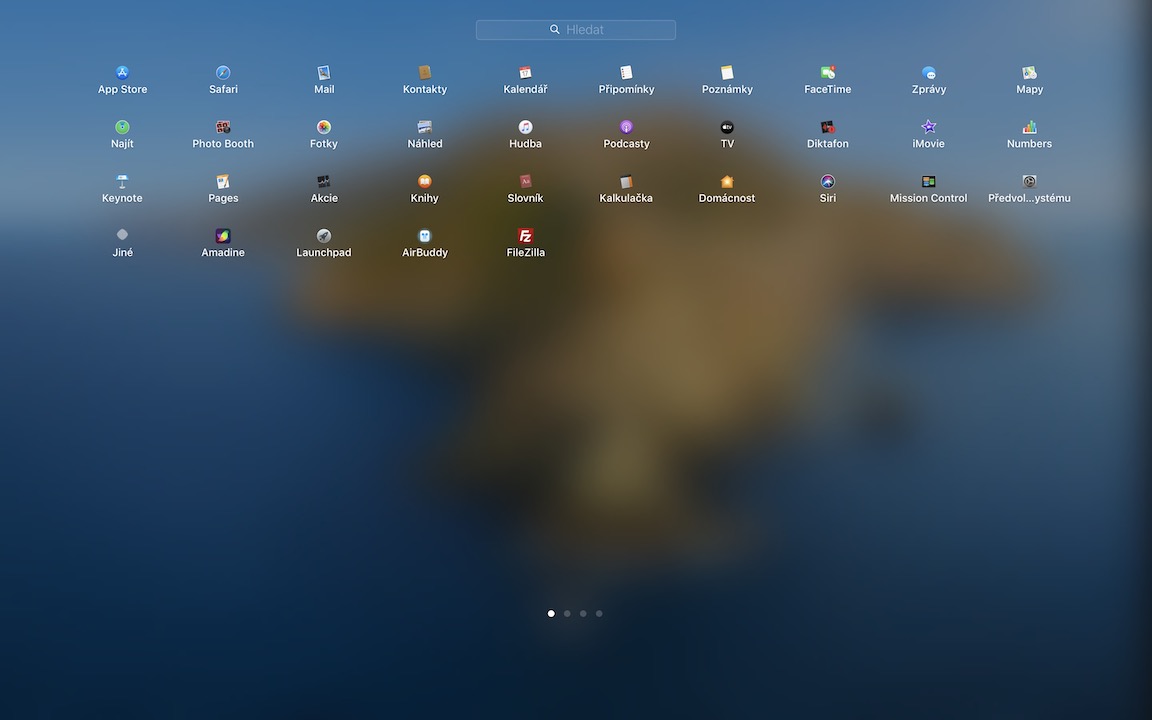Wenn Sie zu den macOS-Benutzern gehören, die immer noch Launchpad verwenden, werden Sie schlauer. Sie müssen wissen, dass die Grunddarstellung der Symbole im Launchpad die Form eines 7 x 5-Rasters hat, d. h. 7 Symbole pro Zeile und 5 Symbole pro Spalte. Einige Benutzer finden dieses Layout jedoch möglicherweise zu klein, andere finden es möglicherweise zu groß. Wenn Sie dieses Raster im Launchpad ändern möchten, wodurch auch die Icons größer oder kleiner werden, dann sind Sie hier genau richtig. In dieser Anleitung zeigen wir Ihnen, wie es geht.
Es könnte sein interessiert dich

So passen Sie das Rasterlayout im Launchpad unter macOS an
Der gesamte Vorgang zum Ändern des Rasters erfolgt in der App Terminal. Sie können diese Anwendung entweder ausführen, indem Sie auf gehen per Antrag, wo Sie den Ordner öffnen Dienstprogramm, oder Terminal durchlaufen Scheinwerfer(Lupe oben rechts oder Tastenkombination Befehl + Leertaste) und schreiben Sie in das Textfeld Terminal. Nach dem Start des Terminals erscheint ein kleines Fenster, in das sie eingefügt werden Befehle. Nachfolgend finden Sie Befehle zum Ändern der Anzahl von Zeilen und Spalten sowie eine Erklärung, wie Sie deren Anzahl anpassen.
Ändern Sie die Anzahl der Zeilen
Wenn Sie die Anzahl ändern möchten Linien v Startrampe, Also Kopiere den Befehl was du findest unten:
Standardwerte schreiben com.apple.dock springboard-rows -int X;killall Dock
Sobald Sie dies getan haben, wird der Befehl einfügen do Terminal. Buchstäblich X im Befehl ersetzen Nummer abhängig davon, wie viele Zeilen Sie im Launchpad anzeigen möchten. Danach bestätigen Sie den Befehl einfach mit einer Taste Enter. Wenn Sie also 10 Symbole hintereinander haben möchten, sieht der Befehl so aus:
Standardwerte schreiben com.apple.dock springboard-rows -int 10;killall Dock
Ändern der Anzahl der Spalten
Falls Sie die Zählung ändern möchten Säulenund Kopiere es zehn vor Befehl:
Standardwerte schreiben com.apple.dock springboard-columns -int Y;killall Dock
Verschieben Sie nach dem Kopieren die Fenster zurück Terminal und kommandiere hier einfügen Buchstäblich Y dann ersetzen Nummer abhängig davon, wie viele Spalten Sie im Launchpad anzeigen möchten. Danach bestätigen Sie den Befehl einfach mit einer Taste Enter. Wenn Sie 10 Symbole in einer Spalte haben möchten, sieht der Befehl so aus:
Standardwerte schreiben com.apple.dock springboard-columns -int 10;killall Dock
Wie geht es zurück?
Wenn Sie zurückgehen und das ursprüngliche Raster sehen möchten, gibt es nichts einfacheres, als die oben genannten Befehle zu verwenden, um das Raster auf ein 7 x 5-Layout zurückzusetzen. Verwenden Sie also die folgenden Befehle:
Standardwerte schreiben com.apple.dock springboard-rows -int 5;killall Dock
Standardwerte schreiben com.apple.dock springboard-columns -int 7;killall Dock