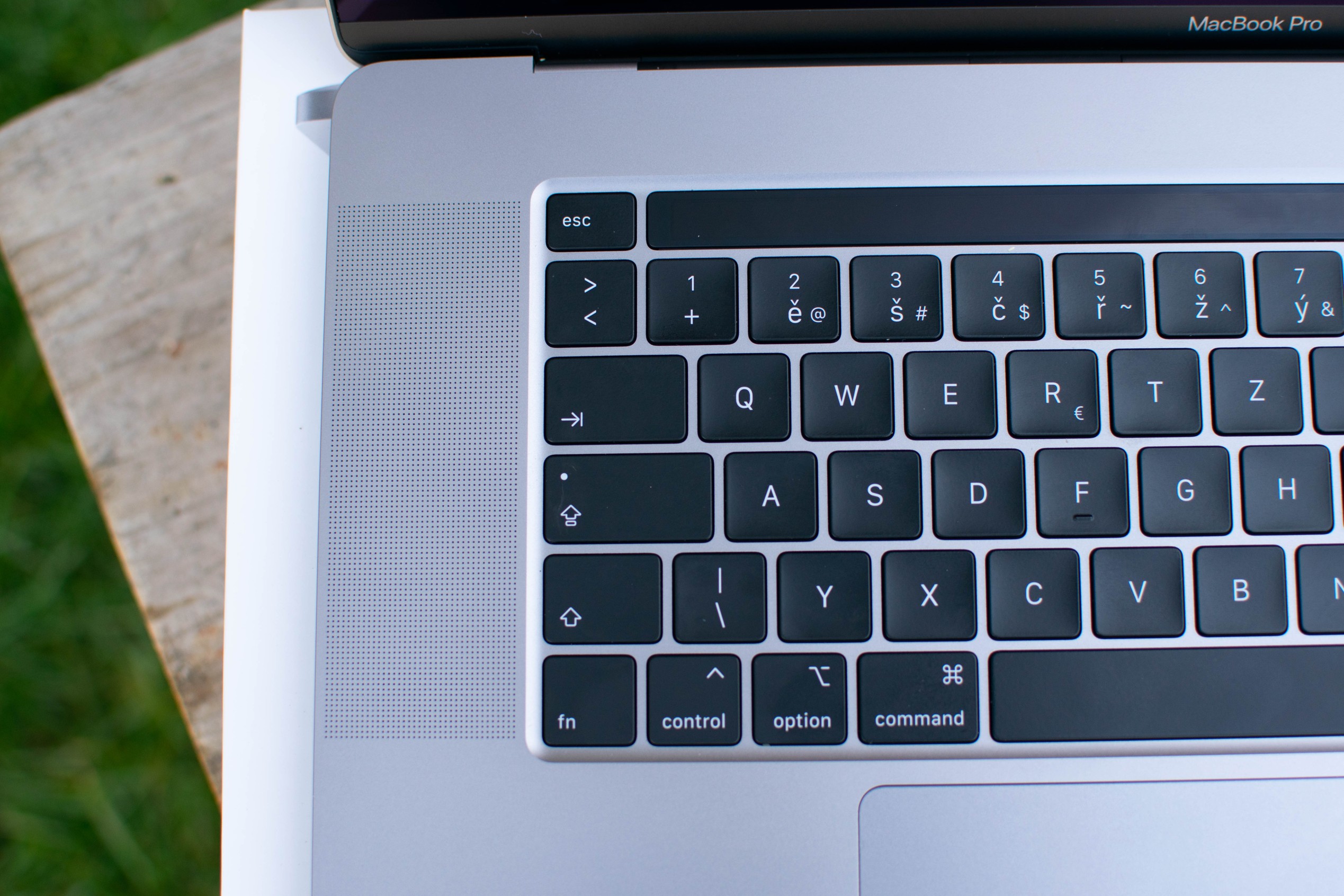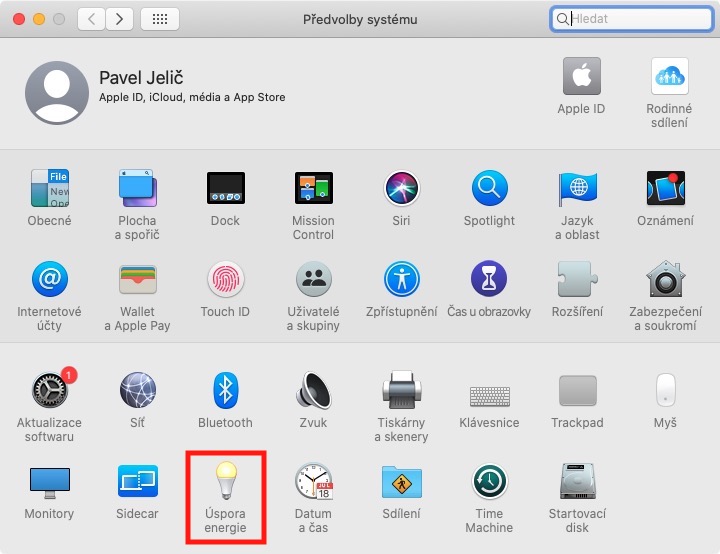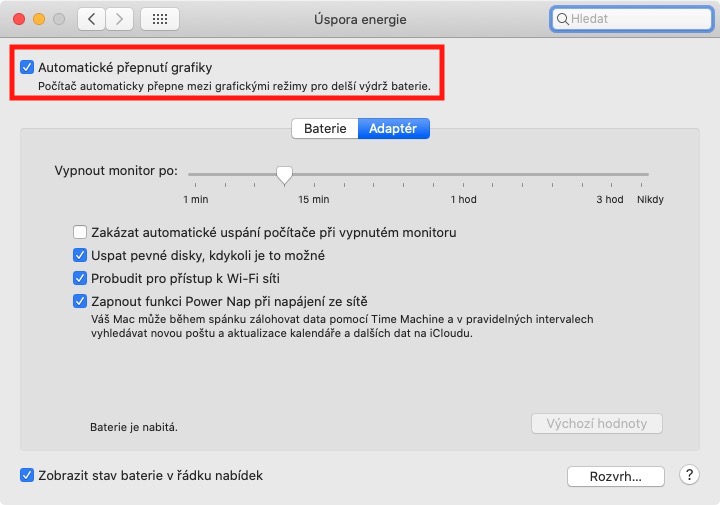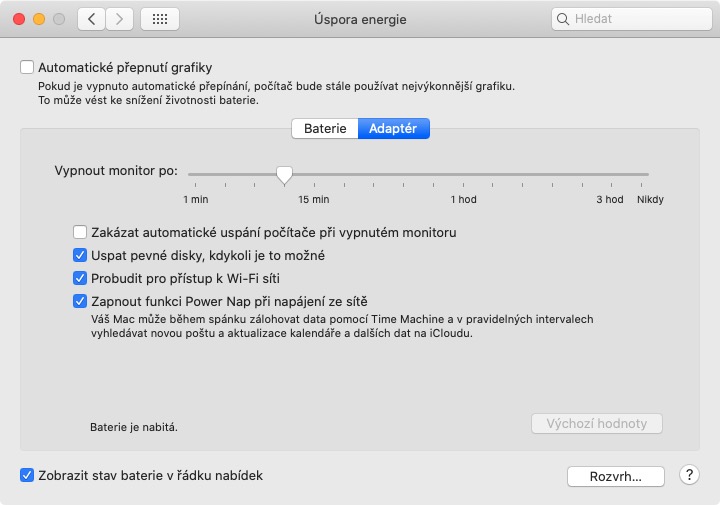Wenn Sie zu den Besitzern eines MacBook gehören dedizierte Grafikkarte Seite an Seite mit der integrierten Version, sodass Sie möglicherweise auf diesbezügliche Probleme gestoßen sind Bildschirm flackert. Derzeit bietet es nur eine dedizierte Grafikkarte 16 "MacBook Pro, mit dem leider während seines Bestehens zu kämpfen hat ziemlich viel Wehen. Sie können die Lösung für einige dieser „Probleme“ finden, indem Sie Folgendes verwenden: Link unten.
Es könnte sein interessiert dich

Zu diesen Problemen könnten noch weitere hinzukommen einer noch was sich darauf bezieht Ständiges Flackern des Bildschirms nach dem Anschließen an Ihr MacBook Externer Monitor. Darüber hinaus kann es bei Ihrem MacBook auch zu einem Flackern des Bildschirms kommen Sie können mit angeschlossenem externen Monitor einschlafen für eine lange Zeit, und dann versuchst du es MacBook aufwachen. In beiden Fällen müssen Sie das MacBook-Problem beheben Neustart. Erst nach dem Neustart funktioniert alles wie es soll. Warum passiert das und kann dieses Problem gelöst werden? anders lösen als durch einen Neustart des Computers? Wir werden uns das in diesem Artikel ansehen.
Warum flackert der Bildschirm nach dem Anschluss eines externen Monitors?
Wenn Sie jemals einen Monitor an einen Mac oder ein MacBook angeschlossen haben, wissen Sie, dass k es kommt zu einem Blinken praktisch immer – und das nicht nur für macOS-Computer. Das Flackern des Monitors beim Anschließen eines externen Monitors bedeutet nichts Schlimmes, aber wenn es auftritt oben beschriebenes Problem, also der Monitor blinkt ständig. Dies geschieht, weil Fehler bei MacOS. Nach dem Anschluss eines externen Monitors funktioniert das MacBook automatische Umschaltung zu einer leistungsstärkeren, dedizierten Grafikkarte. Eine dedizierte Grafikkarte befindet sich im Format auf der Hauptplatine des MacBook separater Chip – es ist also nicht im Prozessor integriert. Eine dedizierte Grafikkarte ist leistungsstärker, was natürlich auch mehr Akku verbraucht. Leider leiden MacBooks unter dieser Form der Umschaltung das Problem was sich manifestiert durch Blinken des Bildschirms.
Das 16″ MacBook Pro bietet eine dedizierte Grafikkarte von AMD:
Wie kann dieses Problem gelöst werden?
Wie ich oben erwähnt habe, kann das Problem mit dem ständigen Flackern des Bildschirms durch die Anpassung Ihres Geräts gelöst werden Du startest neu. Aber das ist natürlich nervig und führt oft zu Neustarts letztes Ding die der Benutzer auf seinem Gerät ausführen möchte. Bestimmte Benutzer, die von diesem Problem betroffen sind, konnten es jedoch finden vorübergehende Lösung, Dadurch ist es nicht notwendig, das MacBook nach dem Anschluss eines externen Monitors aufgrund von Bildschirmflackern neu zu starten. Tippen Sie einfach auf die obere linke Ecke des Bildschirms Symbol und wählen Sie dann eine Option aus dem angezeigten Menü aus Systemeinstellungen… Tippen Sie anschließend im neuen Fenster auf die Option Energie sparen. Hier genügt es einfach, dass Sie sich im oberen Teil des Fensters befinden abgehakt Möglichkeit Automatischer Grafikwechsel.
Durch diese Funktion Um die automatische Grafikumschaltung zu deaktivieren, es wird passieren ständig nutzen stärker, dedizierte Grafikkarte. Also beim Anschluss eines externen Monitors es wird nicht passieren zu diesem Schalter Von sparsamer Grafik bis hin zu leistungsstark, sodass Sie dem MacBook nicht einmal die Chance geben, zu „beißen“ und sein Bildschirm erneut zu flackern beginnt. Es muss jedoch darauf hingewiesen werden, dass danach Deaktivierung automatische Umschaltung der Grafikkarte Sie verkürzen die Betriebszeit des Akkus, und Batterielebensdauer. Es geht um vorübergehend Problemumgehung, bis Apple dieses Problem in einem der zukünftigen macOS-Updates behebt.
 Mit Apple um die Welt fliegen
Mit Apple um die Welt fliegen