In macOS gibt es mehrere Möglichkeiten, Screenshots zu machen, am beliebtesten sind aber sicherlich die Tastenkombinationen Cmd (⌘) + Shift (⇧) + 3 a Cmd (⌘) + Shift (⇧) + 4. Das einzige Manko bleibt, dass die erstellten Screenshots auf dem Desktop gespeichert werden, was möglicherweise nicht für jeden Benutzer geeignet ist. Allerdings gibt es in den Systemeinstellungen keine Einstellung, mit der Sie den Standardspeicherort ändern können. Glücklicherweise ist es möglich und wir zeigen Ihnen heute, wie es geht.
Es könnte sein interessiert dich
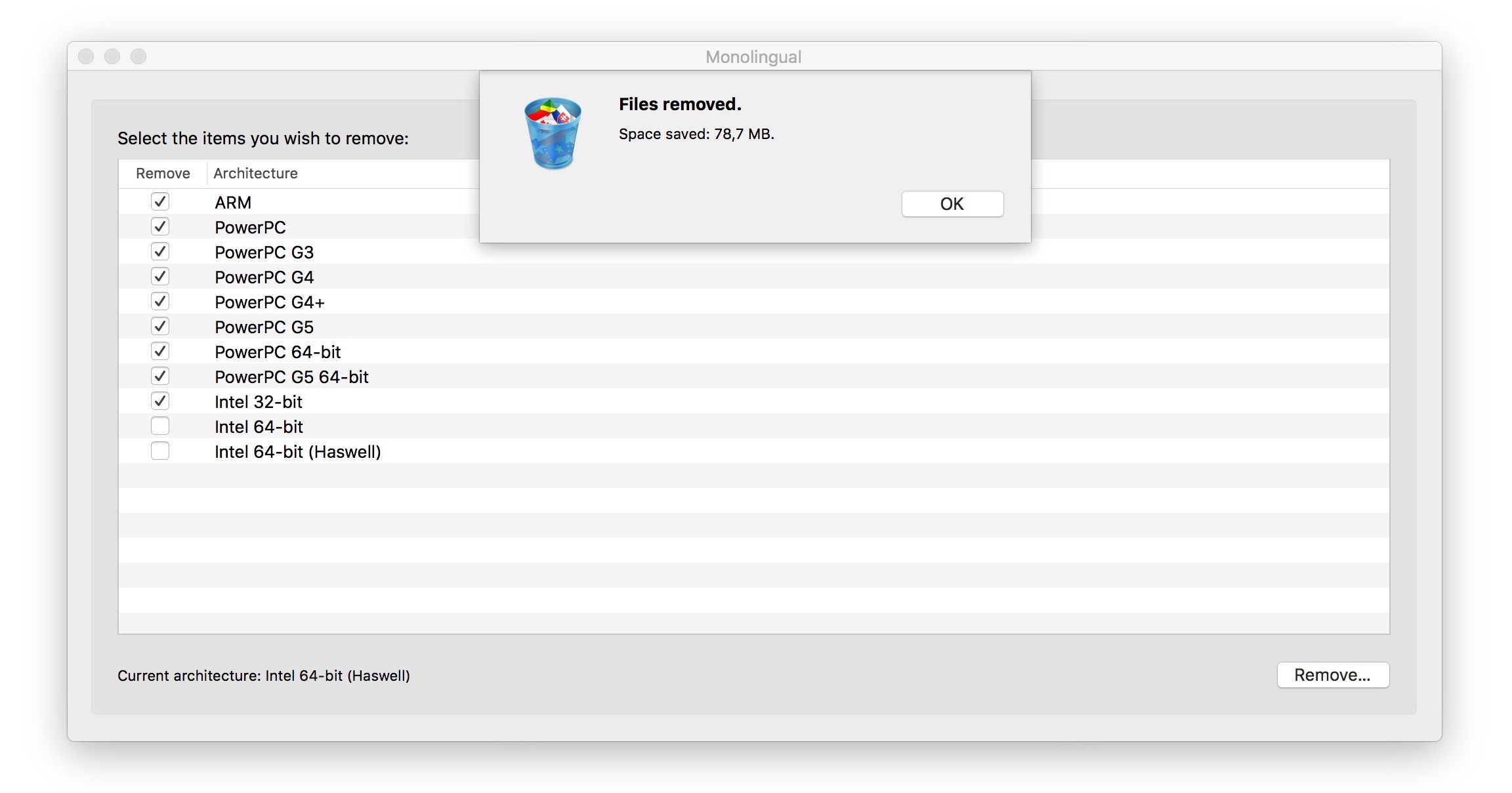
Wenn Sie ein MacBook Pro mit Touch Bar besitzen, wird Ihnen die Arbeit erleichtert. Sie müssen lediglich eine Tastenkombination verwenden Cmd (⌘) + Shift (⇧) + 4 und die Einstellungen zum Aufnehmen von Screenshots werden sofort in der Touch Bar angezeigt, einschließlich der Option, festzulegen, ob die aufgenommenen Screenshots auf dem Desktop, im Ordner „Dokumente“ gespeichert werden sollen, oder ob sie in die Zwischenablage kopiert oder in der geöffnet werden sollen Vorschau-, E-Mail- oder Nachrichtenanwendung. Die einzige Bedingung ist, v zu haben Systemeinstellungen -> Tastatur Option festlegen Anwendungskontrolle mit Control Strip.


Wenn Sie jedoch kein MacBook Pro mit Touch Bar besitzen oder Ihre Bilder woanders speichern möchten, gibt es noch eine andere Möglichkeit. Dieses Mal müssen Sie es ausnutzen Terminal (Gebrauchsanleitung -> Jin). Geben Sie dann im Terminal folgenden Befehl ein:
Standardwerte schreiben com.apple.screencapture Speicherort ~/Downloads
Teil „/Downloads“ Sie können durch Ihren eigenen Pfad zu einem beliebigen Verzeichnis ersetzen. Zum Beispiel, wenn Sie sich im Ordner befinden Unterlage Sie erstellen einen Ordner Screenshots, dann lautet der Pfad „/Dokumente/Screenshots“. Um das Schreiben zu erleichtern, können Sie dies teilweise tun „Standardmäßig wird der Speicherort von com.apple.screencapture geschrieben“ Ziehen Sie den Ordner, in dem Sie die Bilder speichern möchten, per Drag-and-Drop und der Pfad zum Verzeichnis wird automatisch ausgefüllt.
Nachdem Sie den Befehl bestätigt haben, müssen Sie noch den folgenden Befehl einfügen und bestätigen, um die Änderung zu bestätigen:
killall SystemUIServer
So kehren Sie das gespeicherte Bild zurück zum Desktop
Wenn Sie mit dem Screenshot-Speicherbereich zufrieden sind, gibt es natürlich einen einfachen Weg zurück. Öffnen Sie einfach Terminal erneut und geben Sie den folgenden Befehl ein:
Standardmäßig schreiben Sie com.apple.screencapture location ~ / Desktop
und dann noch einmal:
killall SystemUIServer


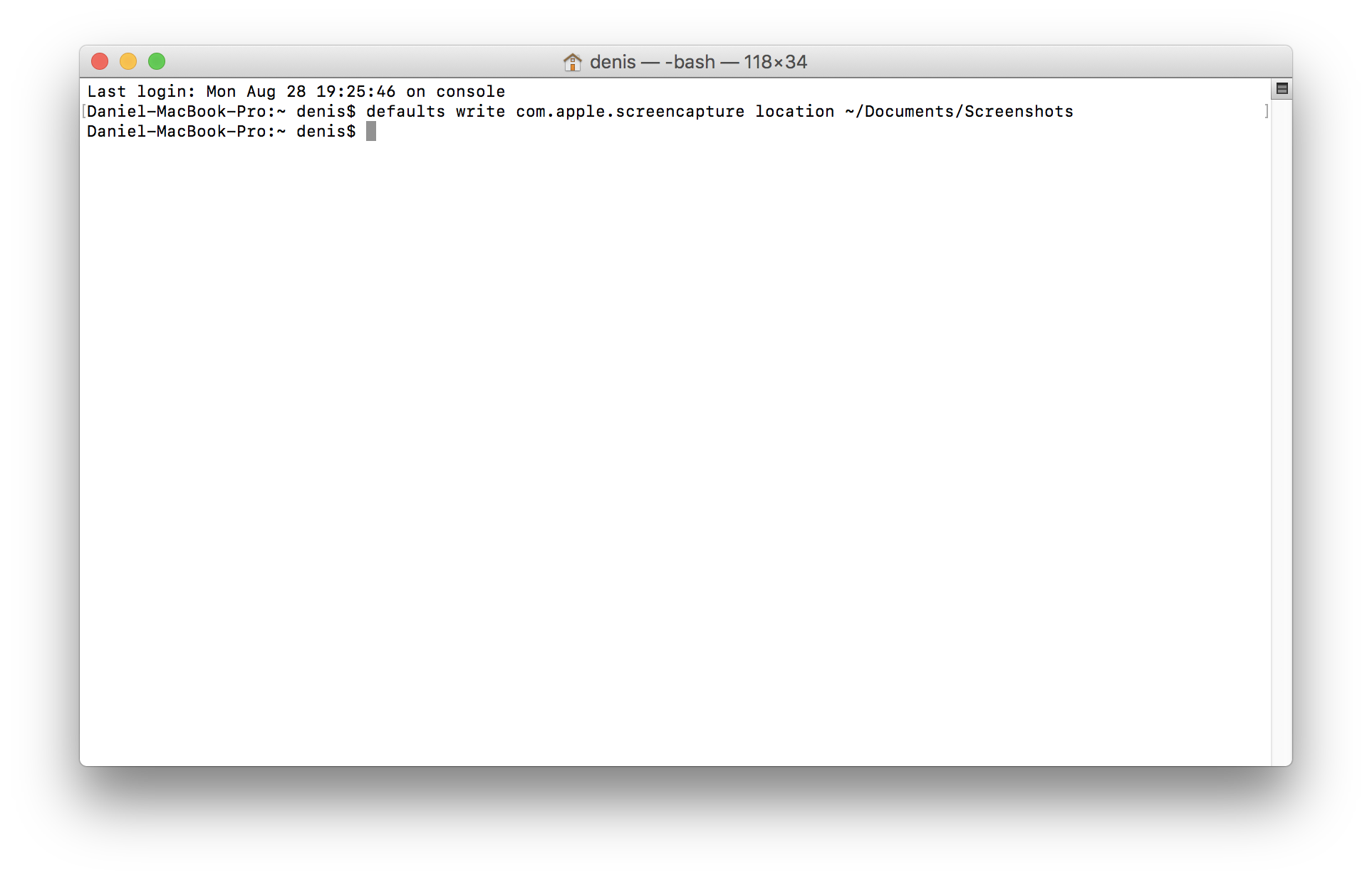
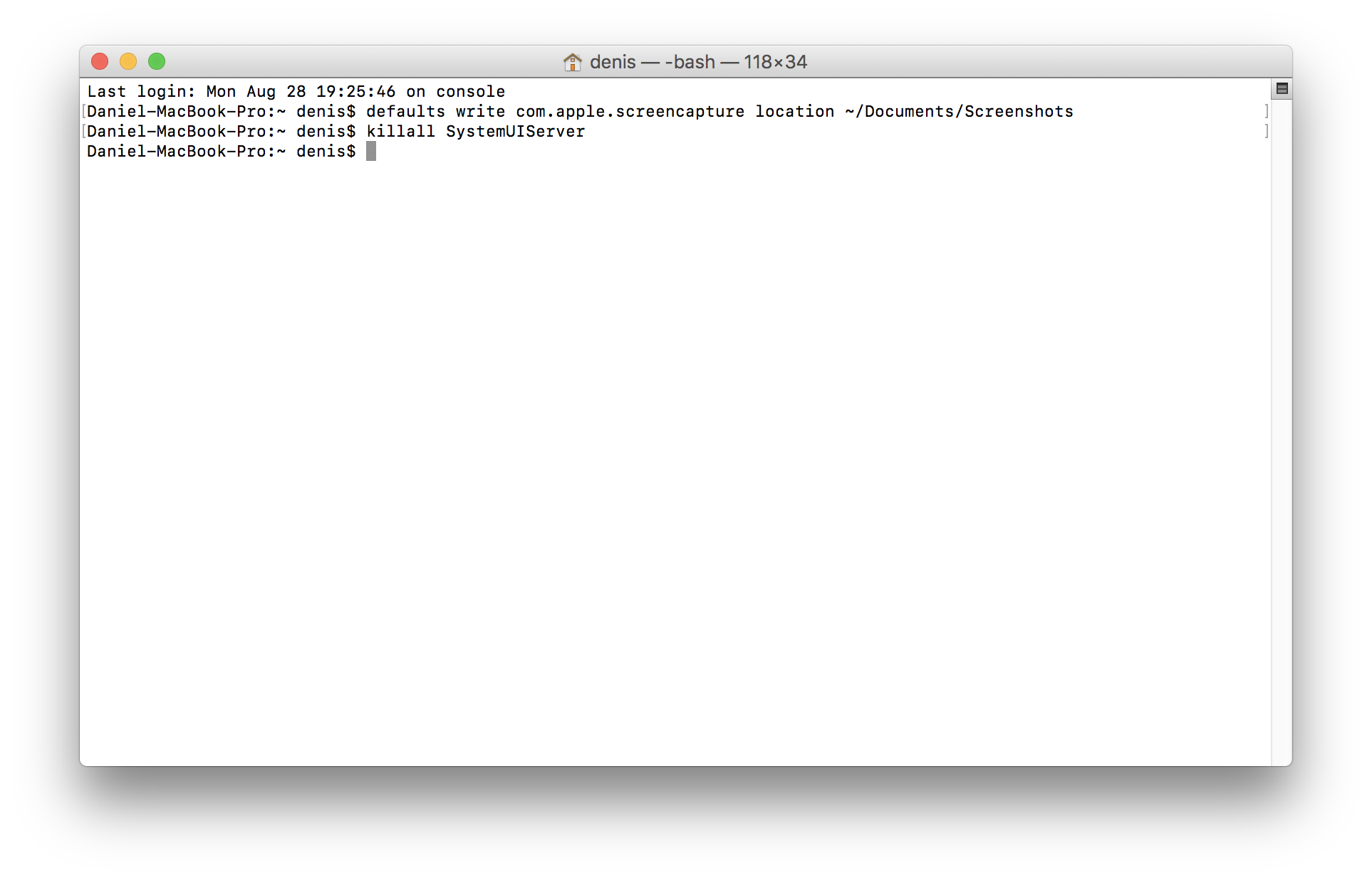
Oder laden Sie eine der Tausenden Anwendungen à la Onyx herunter, wo sie vom Benutzer ähnlich wie in den Systemeinstellungen festgelegt werden kann.
Und wenn Sie das Bild sofort als URL auf die Website werfen möchten, verwenden Sie die Gyazo-Anwendung ;)
Und wer die URL in einem Schritt direkt in die Zwischenablage laden möchte, um sie sofort irgendwo einfügen zu können, greift zu Dropbox.
Bin ich der Einzige, dem aufgefallen ist, dass der Pfad im Tutorial „/Dokumente/Screenshots“ rückwärts ist? So sieht der Pfad zu den Dokumenten nicht aus, ich bitte den Autor, „~“ am Anfang des Pfads hinzuzufügen, also „~/Dokumente/Screenshots“, sonst können die Leute die Screenshots nicht finden ...