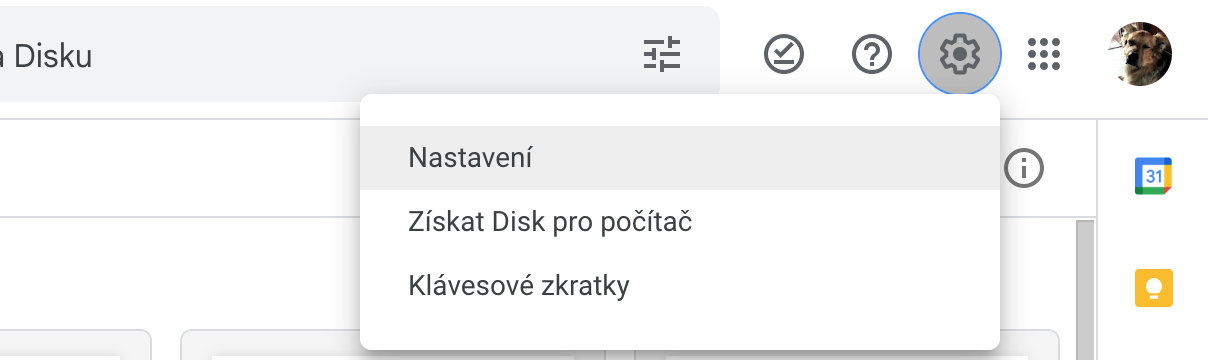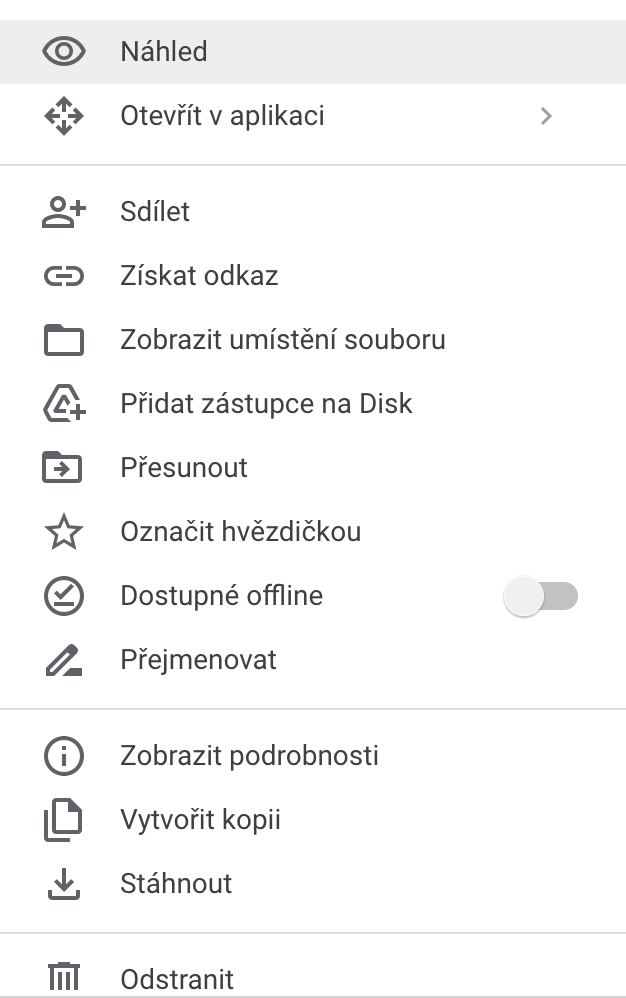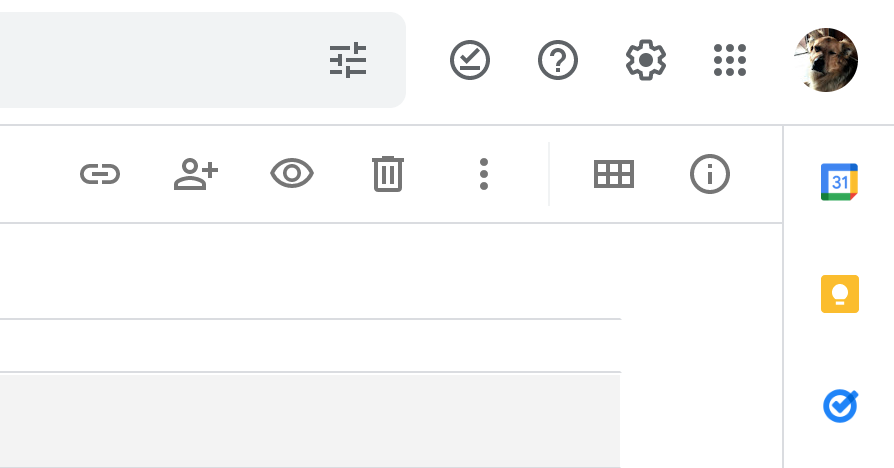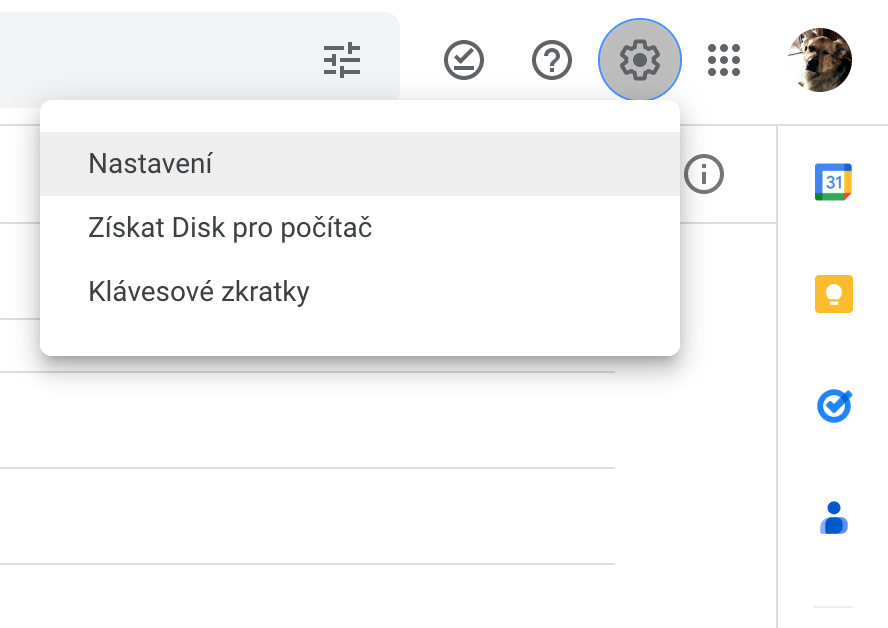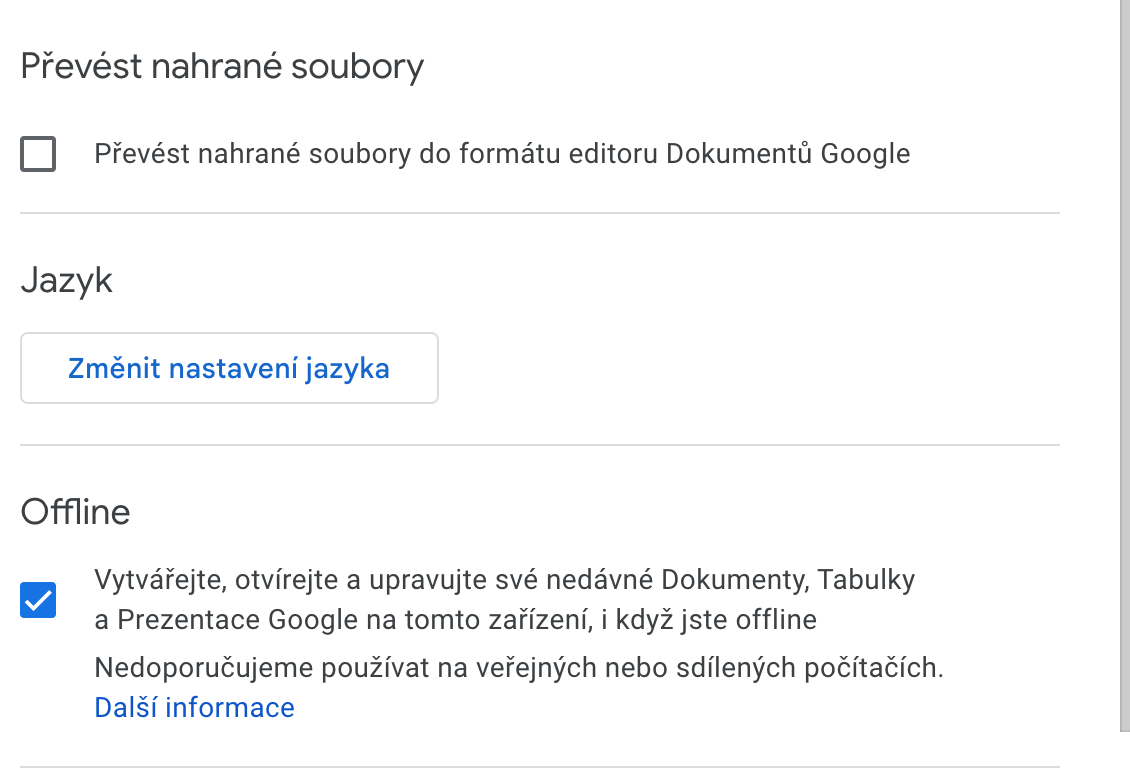Datei-Proxy
Wenn Sie über ein Element – eine Datei oder einen Ordner – verfügen und es in mehr als einem Drive-Ordner speichern möchten, erstellen Sie eine Verknüpfung, um Duplikate zu vermeiden. Sie können die Verknüpfung umbenennen, verschieben oder sogar löschen – der ursprüngliche Ordner ist davon nicht betroffen. Klicken Sie mit der rechten Maustaste auf die Datei oder den Ordner, aus dem/denen Sie eine Verknüpfung erstellen möchten. Tippen Sie auf die Option Verknüpfung zu Drive hinzufügen und wählen Sie den Ort aus, an dem Sie die Verknüpfung platzieren möchten. Klicken Sie abschließend auf die Schaltfläche Verknüpfung hinzufügen.
Ausschneiden und Einfügen
Viele von Ihnen verwenden dieses Verfahren möglicherweise schon seit langem, für andere ist es möglicherweise eine überraschende Neuheit. Auf Google Drive können Sie in der Browseroberfläche Elemente auf klassische Weise per Drag-and-Drop verschieben, manchmal möchten Sie jedoch beim Verschieben von Ordner zu Ordner auf die Verwendung der Maus verzichten. In diesem Fall können Sie Tastaturkürzel verwenden, um die gespeicherte Datei auszuschneiden (Strg+X) oder zu kopieren (Strg+C), zum gewünschten Speicherort zu navigieren und die Tastenkombination Strg+V zu drücken, um sie einzufügen, genau wie im Finder im MacOS-Betriebssystem oder im Windows Explorer. Diese Tastenkombinationen funktionieren in Chromium-basierten Browsern.
Es könnte sein interessiert dich
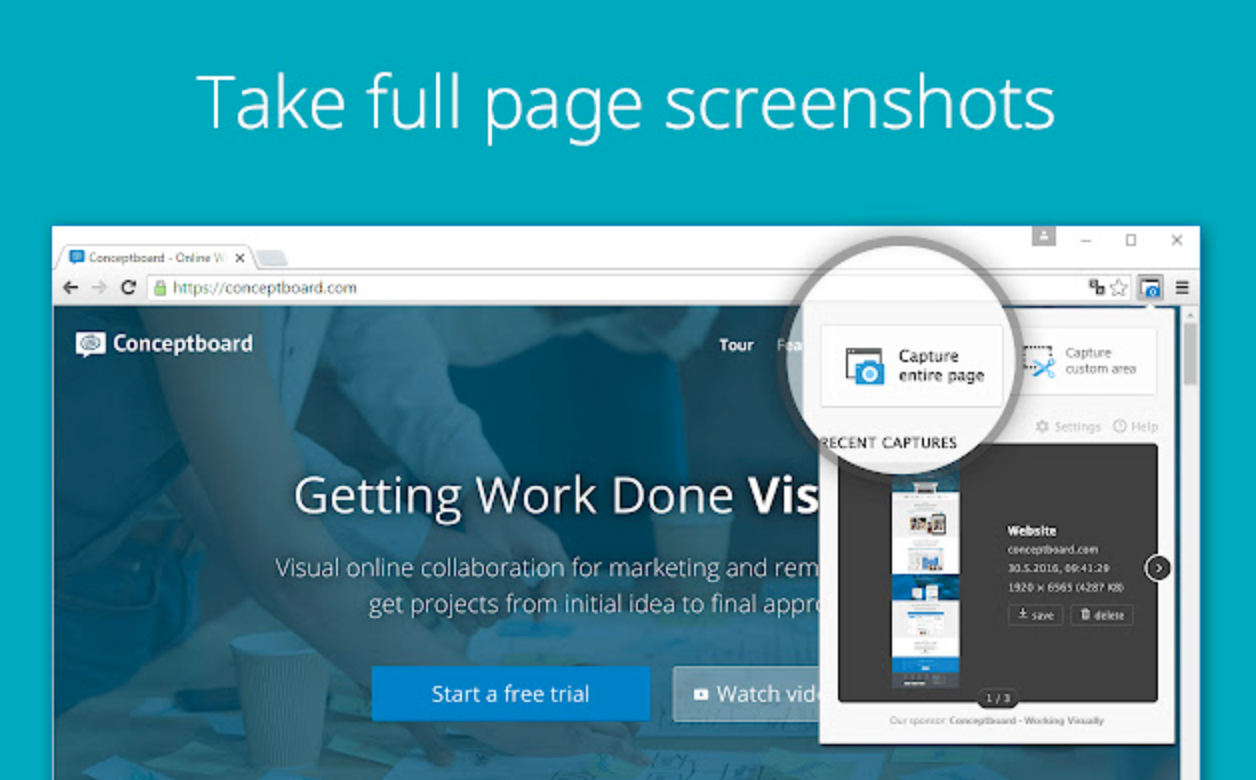
Offline-Zugriff
Normalerweise greifen Sie auf die auf Google Drive gespeicherten Dateien zu, wenn Ihr Browser oder Ihr Gerät mit dem Internet verbunden ist. Für Zeiten, in denen WLAN nicht verfügbar ist, unterstützt Google Drive jedoch den Offline-Zugriff. Laden Sie es zunächst aus dem Chrome Store herunter Google Docs Offline-Erweiterung. Gehen Sie dann in Ihrem Browser zu Google Drive, klicken Sie oben rechts auf das Zahnradsymbol und wählen Sie Einstellungen. Überprüfen Sie abschließend das entsprechende Element im Abschnitt „Offline“.
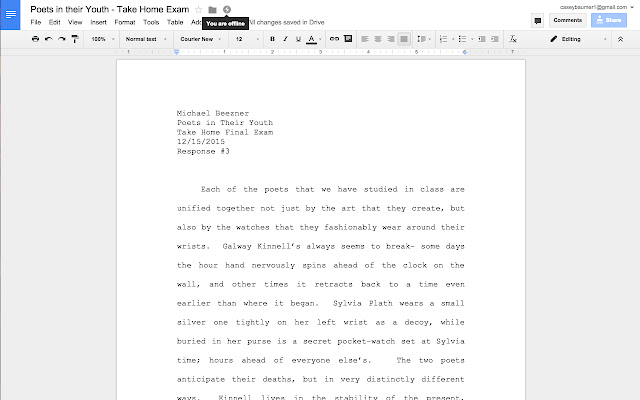
Senden großer Dateien in Gmail
Wenn Sie große Dateien über Gmail versenden, können Sie Google Drive verwenden, um Einschränkungen bei der Größe von Anhängen zu vermeiden. Sie müssen lediglich die entsprechende Datei auf Google Drive hochladen und dann einfach den Link per E-Mail versenden. Auf diese Weise können Sie Dateien mit einer Größe von bis zu 10 GB über Gmail teilen. Sie können einen Link in eine E-Mail einfügen, indem Sie mit dem Schreiben der entsprechenden Nachricht in Gmail beginnen und dann unten im Fenster auf das Google Drive-Symbol klicken.
Es könnte sein interessiert dich
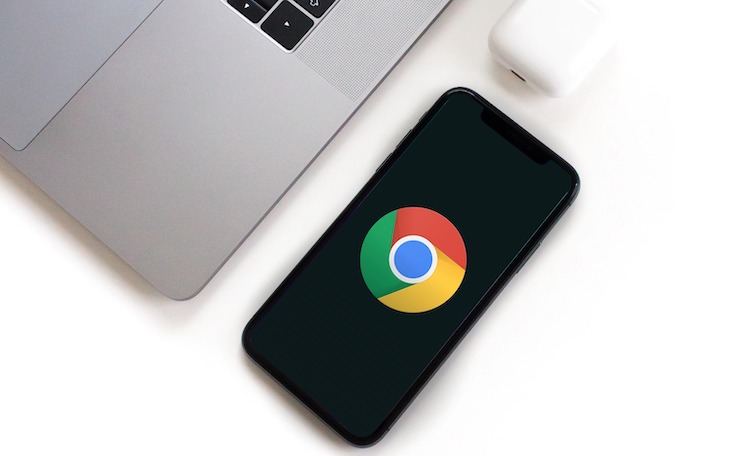
Massenkonvertierung
Es kann vorkommen, dass Sie ein Dokument auf Google Drive herunterladen, mit dem standardmäßig nicht in der Google Docs-Umgebung gearbeitet werden kann. Aber das zu ändern ist kein Problem. Wenn Sie Dateien in Google Drive konvertieren möchten, damit sie in Google Docs bearbeitet werden können, gehen Sie zu Google Drive und klicken Sie oben rechts auf das Zahnradsymbol. Wählen Sie „Einstellungen“ und aktivieren Sie dann das entsprechende Element im Abschnitt „Hochgeladene Dateien konvertieren“.
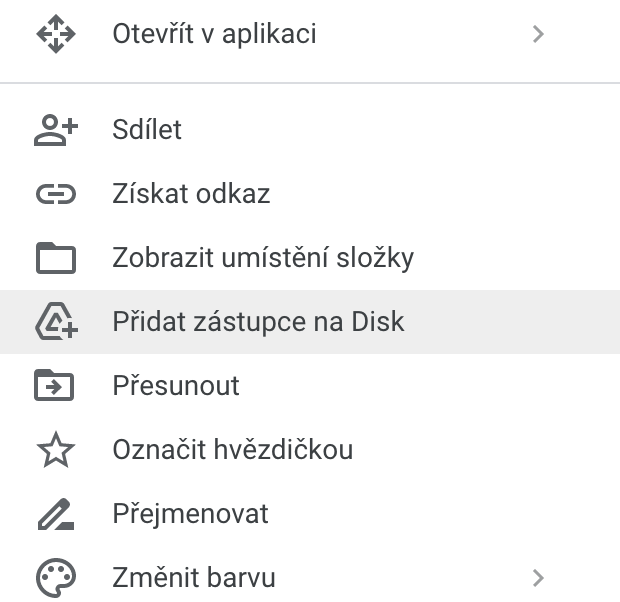
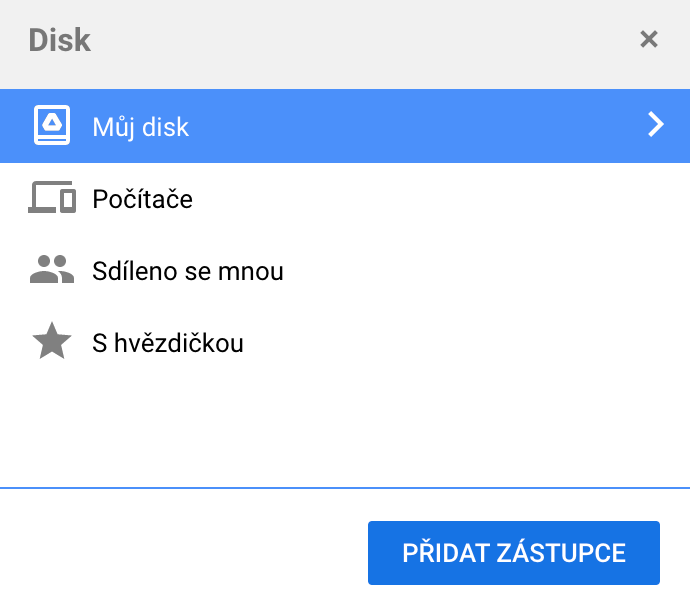
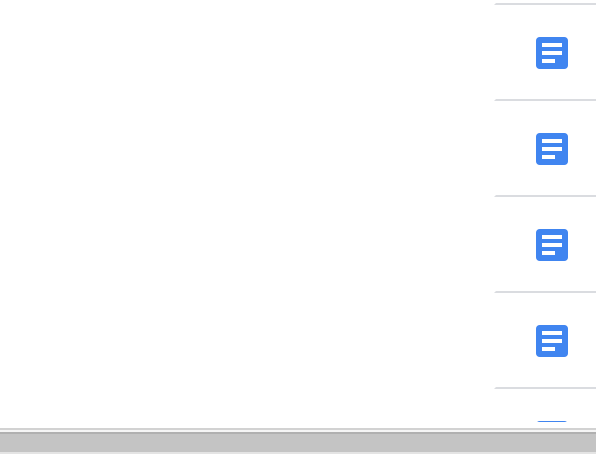
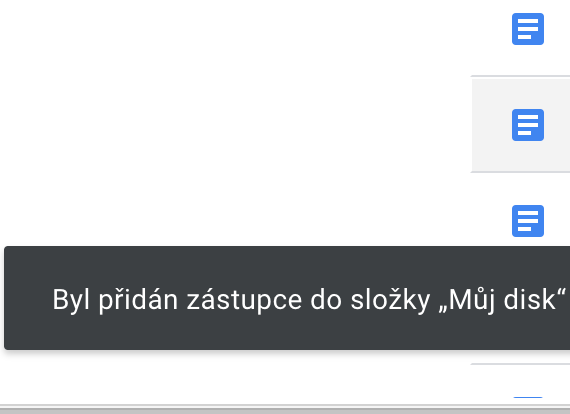
 Mit Apple um die Welt fliegen
Mit Apple um die Welt fliegen