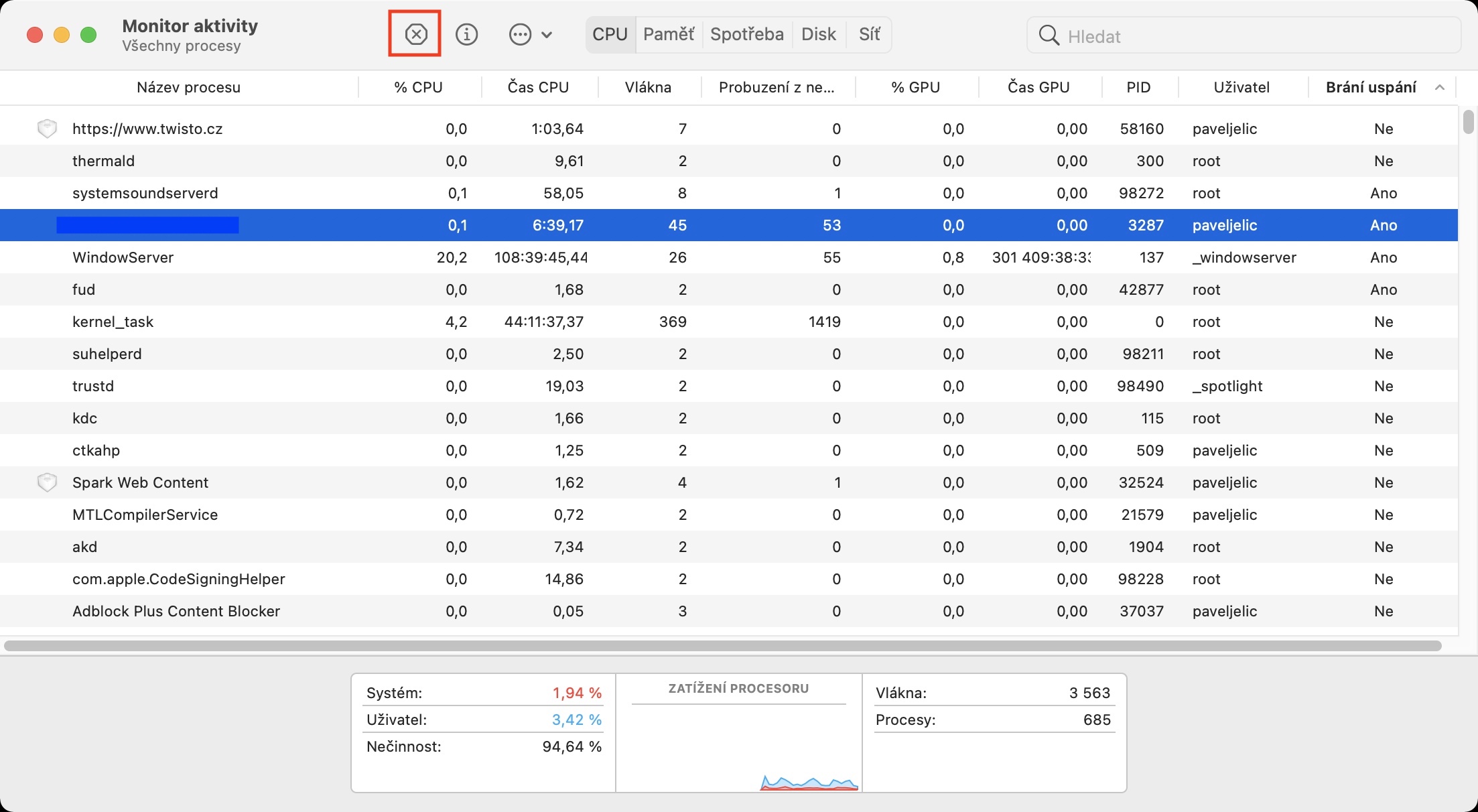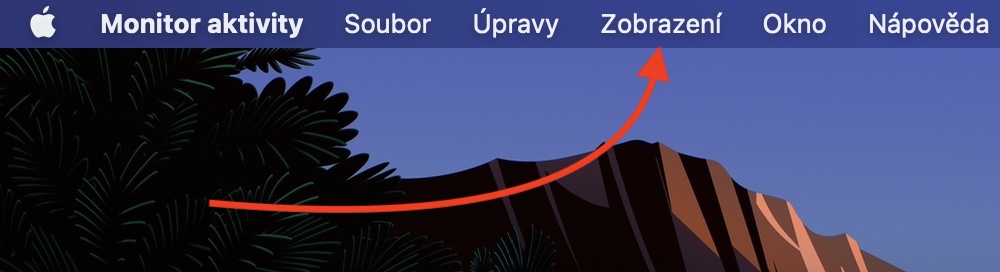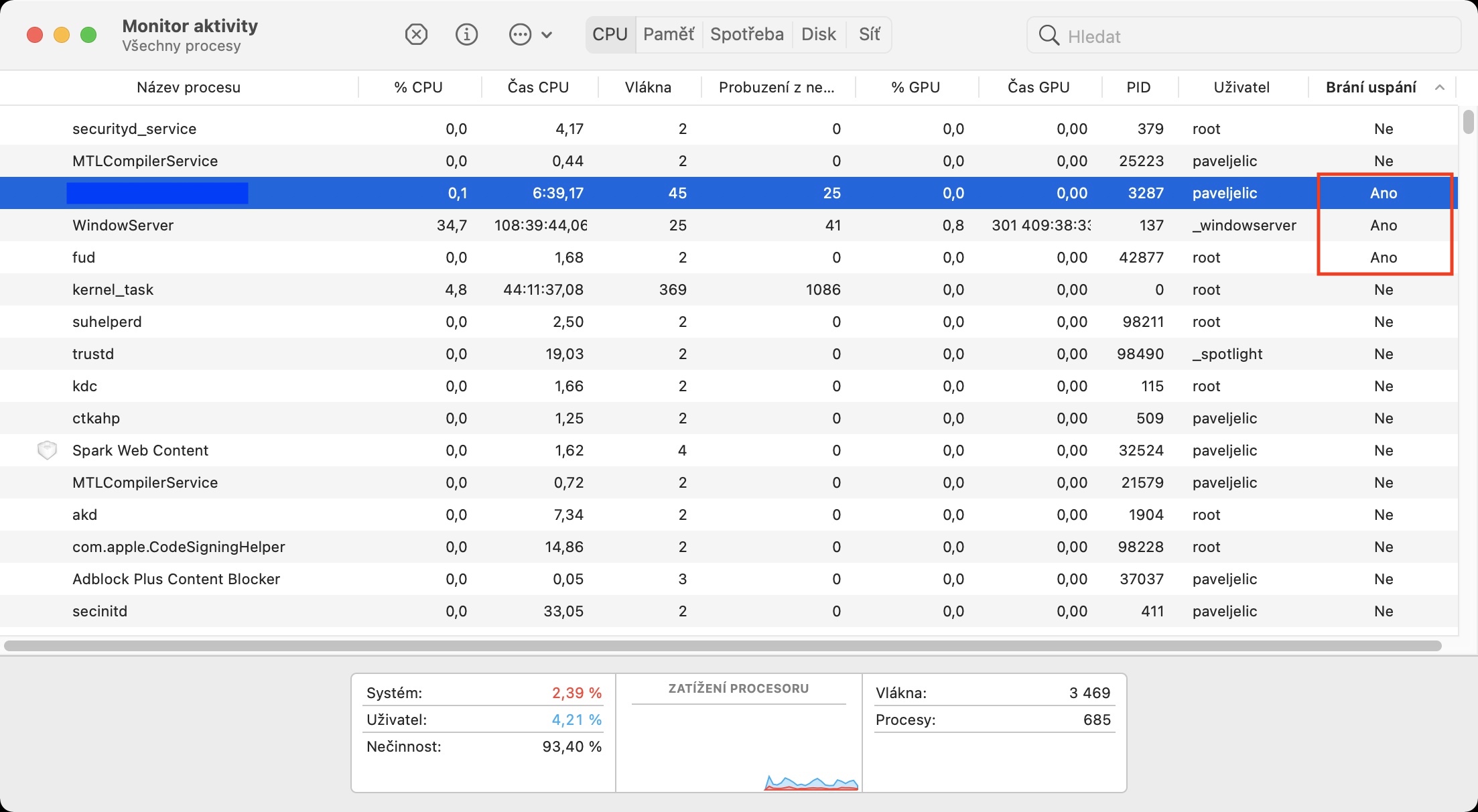Wenn Sie Ihren Mac oder Ihr MacBook nicht mehr verwenden, wechselt es nach einer voreingestellten Zeit, normalerweise einige Minuten nach dem Start des Desktop-Sparers, automatisch in den Ruhemodus. Der Ruhemodus unterscheidet sich vom Herunterfahren beispielsweise dadurch, dass Sie Ihre aufgeteilte Arbeit nicht verlieren und das Hochfahren insgesamt um ein Vielfaches kürzer dauert. Benutzer haben nicht die Angewohnheit, Macs und MacBooks direkt herunterzufahren, es sei denn, dies ist unbedingt erforderlich. Wenn Sie jedoch in den letzten Tagen bemerkt haben, dass Ihr macOS-Gerät nicht automatisch in den Ruhezustand wechselt, dann stimmt definitiv etwas nicht. Höchstwahrscheinlich hindert Sie eine Anwendung daran, in diesen Modus zu wechseln. In diesem Artikel zeigen wir Ihnen, wie Sie die Problem-App finden, die Sie am Einschlafen hindert.
Es könnte sein interessiert dich

Mac geht nicht in den Ruhezustand: So finden Sie heraus, welche Apps verhindern, dass Ihr Mac in den Ruhezustand wechselt
Wenn Ihr Mac oder MacBook nicht automatisch in den Ruhemodus wechselt, müssen Sie herausfinden, welche Anwendung diesen Unfug verursacht. Die Vorgehensweise ist in diesem Fall wie folgt:
- Zuerst müssen Sie die App auf Ihrem macOS-Gerät ausführen Aktivitätsmonitor.
- Sie können den Aktivitätsmonitor mit Spotlight starten oder ihn in finden Anwendungen -> Dienstprogramme.
- Wechseln Sie nach dem Starten der genannten Anwendung in den Abschnitt oben im Fenster ZENTRALPROZESSOR.
- Klicken Sie anschließend auf die Registerkarte in der oberen Leiste Anzeige.
- Daraufhin wird ein Dropdown-Menü angezeigt. Bewegen Sie den Mauszeiger über die Option Säulen.
- Dann öffnet sich eine weitere Ebene mit einem Dropdown-Menü Tick Möglichkeit Einschlafen verhindern.
- Gehen Sie nun zurück zu Fenster „Aktivitätsmonitor“., wo Sie nun eine Spalte mit dem Namen finden Verhindert Schlaf.
- Am Ende muss man es einfach tun Sie haben die App gefunden, das in der Spalte steht Verhindert Schlaf Satz Jahr
Wenn Sie eine App finden, die Sie am Einschlafen hindert, löschen Sie sie einfach Sie sind fertig. Das machen Sie einfach im Rahmen Dock, wenn die Anwendung läuft. Wenn die Anwendung auf diese Weise nicht geschlossen werden kann, kann sie im Aktivitätsmonitor geschlossen werden markieren und tippen Sie dann in die obere linke Ecke Kreuz-Symbol. Anschließend erscheint ein Dialogfenster mit der Frage, ob Sie den Vorgang wirklich beenden möchten – klicken Sie auf Ende. Wenn die Anwendung nicht beendet werden kann, machen Sie dasselbe, tippen Sie jedoch auf Beendigung erzwingen. Wenn Ihnen dieses Verfahren nicht hilft, versuchen Sie es klassisch Starten Sie das Gerät neu.
 Mit Apple um die Welt fliegen
Mit Apple um die Welt fliegen