Instagram hat eine relativ kleine, aber für viele Nutzer des sozialen Fotonetzwerks große Änderung vorgenommen: Sie können jetzt Bilder von der mobilen Website Instagram.com hochladen. Und das Wichtigste ist, dass man die mobile Website von Instagram relativ einfach auch auf einem Computer betrachten kann, von dem aus es bisher nicht möglich war, Fotos hochzuladen.
Wenn Sie es jetzt auf Ihrem iPhone oder iPad öffnen Instagram.com Wenn Sie sich anmelden, sehen Sie unten in der Mitte eine neue Kameraschaltfläche und die Option „Foto veröffentlichen“. Während man auf dem iPhone meist die entsprechende App zum Arbeiten mit Instagram nutzen wird, gibt es für das iPad keine (nur vergrößert vom iPhone), sodass eine Web-Alternative sinnvoll sein kann.
Aber was noch wichtiger ist: Sie können diese mobile Version auch auf Ihrem Mac ansehen und Fotos direkt von Ihrem Computer hochladen. In Safari müssen Sie lediglich die Ansicht auf die mobile Version umstellen und schon arbeiten Sie wie auf dem iPad.
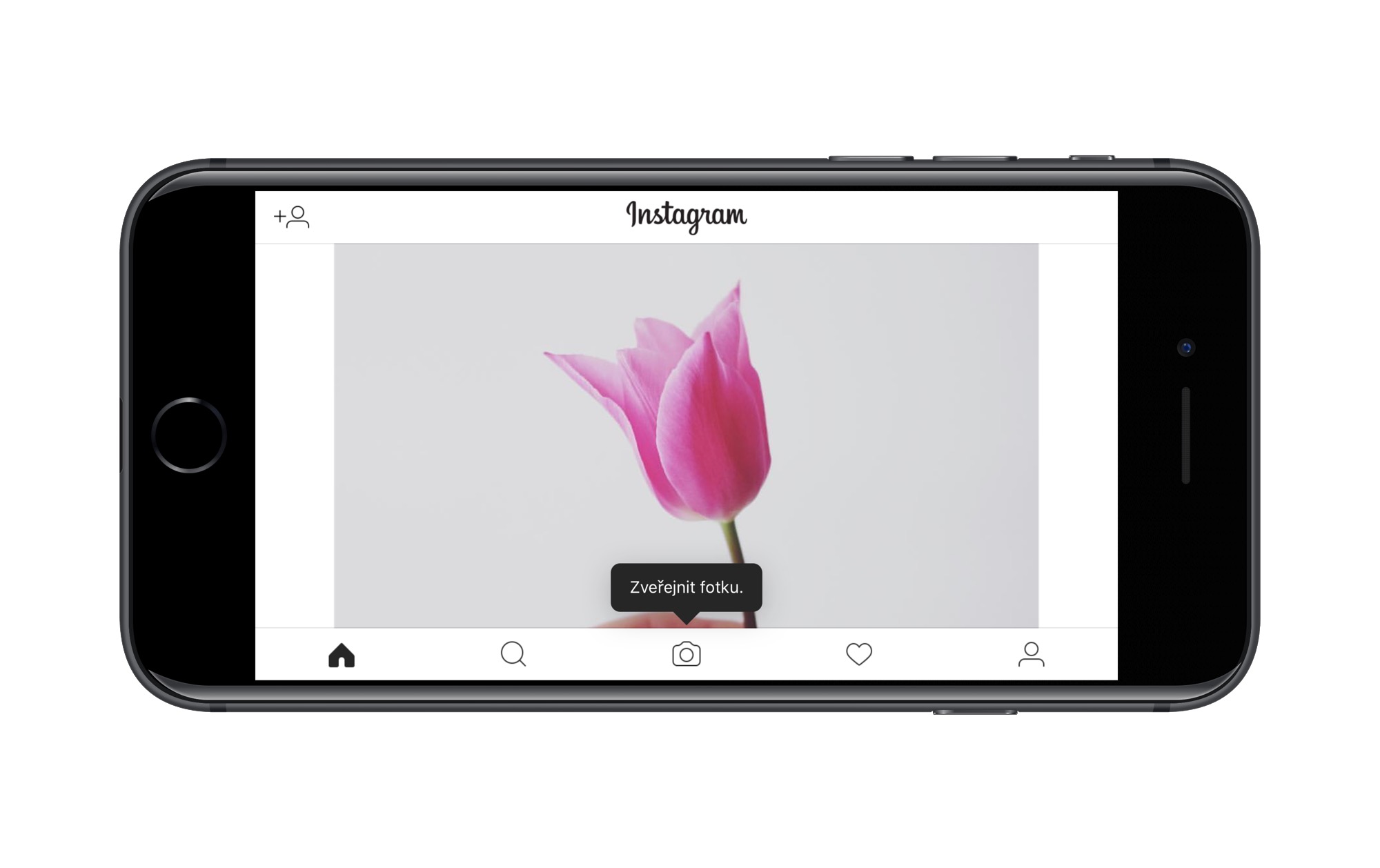
Anweisungen zum Anzeigen der mobilen Version in Safari oder Chrome auf Mac und Windows, beschreibt auf seinem Blog Der tschechische Instagramer Hynek Hampl:
Anleitung für Safari (Mac/Windows)
- Öffnen Sie Safari und öffnen Sie die Einstellungen (⌘,).
- Wyberte Fortschrittlich und unten ankreuzen Zeigen Sie das Entwicklermenü in der Menüleiste an.
- Öffnen Sie die Website Instagram.com und melden Sie sich mit Ihrem Konto an.
- Klicken Sie auf ein Element in der oberen Menüleiste Entwickler > Browser-Identifikation und wählen Sie „Safari – iOS 10 – iPad“.
- Die Website Instagram.com wird neu geladen, dieses Mal in der mobilen Version, und die Schaltfläche zum Veröffentlichen des Fotos wird ebenfalls angezeigt.
- Klicken Sie auf die Kameraschaltfläche und wählen Sie ein Foto von Ihrem Computer aus. Sie müssen es im richtigen Format bereithalten, denn am Computer können Sie nur wählen, ob es ein Quadrat sein soll oder in der mobilen Version Ihr Seitenverhältnis. Sie fügen eine Bildunterschrift hinzu und teilen sie.
Mit diesem Verfahren können Sie nicht die Möglichkeit haben, auf einem Computer Inhalte in anderen sozialen Netzwerken zu teilen, was nur mobile Apps ermöglichen, und Sie haben auch nicht die Möglichkeit, andere Konten zu markieren, aber für eine einfache Freigabe wird es für viele sicherlich ausreichen. Wenn Sie Safari und das oben genannte Tutorial verwenden, müssen Sie bei jedem Besuch von Instagram Ihre Browser-ID ändern, da Safari sich diese Einstellung nicht merkt.
Chrome-Anleitung (Mac/Windows)
Wenn Sie Google Chrome verwenden, können Sie auch auf die mobile Version von Instagram.com zugreifen, mit der Ausnahme, dass Chrome dies nicht nativ tut. Aus dem Chrome Store herunterladen User-Agent Switcher für Chrome-Erweiterung und alles funktioniert dann praktisch genauso wie in Safari.
Der einzige Unterschied besteht darin, dass Sie statt der Browser-Identifikation auf das Symbol der genannten Erweiterung (das Symbol mit einer Maske über den Augen) klicken, iOS – iPad auswählen und die aktuelle Registerkarte zur mobilen Benutzeroberfläche wechselt. Dann melden Sie sich einfach bei Instagram.com an und fahren gemäß den obigen Anweisungen fort.
Aktualisiert am 10: In seiner Anleitung erwähnt Hynek die Notwendigkeit, die Erweiterung für Chrome herunterzuladen, da die native Lösung bei ihm nicht richtig funktionierte, Google erlaubt aber auch einen nativen Wechsel zur mobilen Oberfläche in seinem Browser. Dafür muss man gehen Ansicht > Entwickler > Entwicklertools Klicken Sie in der oberen linken Ecke der Konsole auf das zweite Symbol mit der Silhouette eines Telefons und eines Tablets. Anschließend wählt man einfach oben das benötigte Display aus (z.B. iPad) und schon gelangt man auf die mobile Website (nicht nur) Instagram.