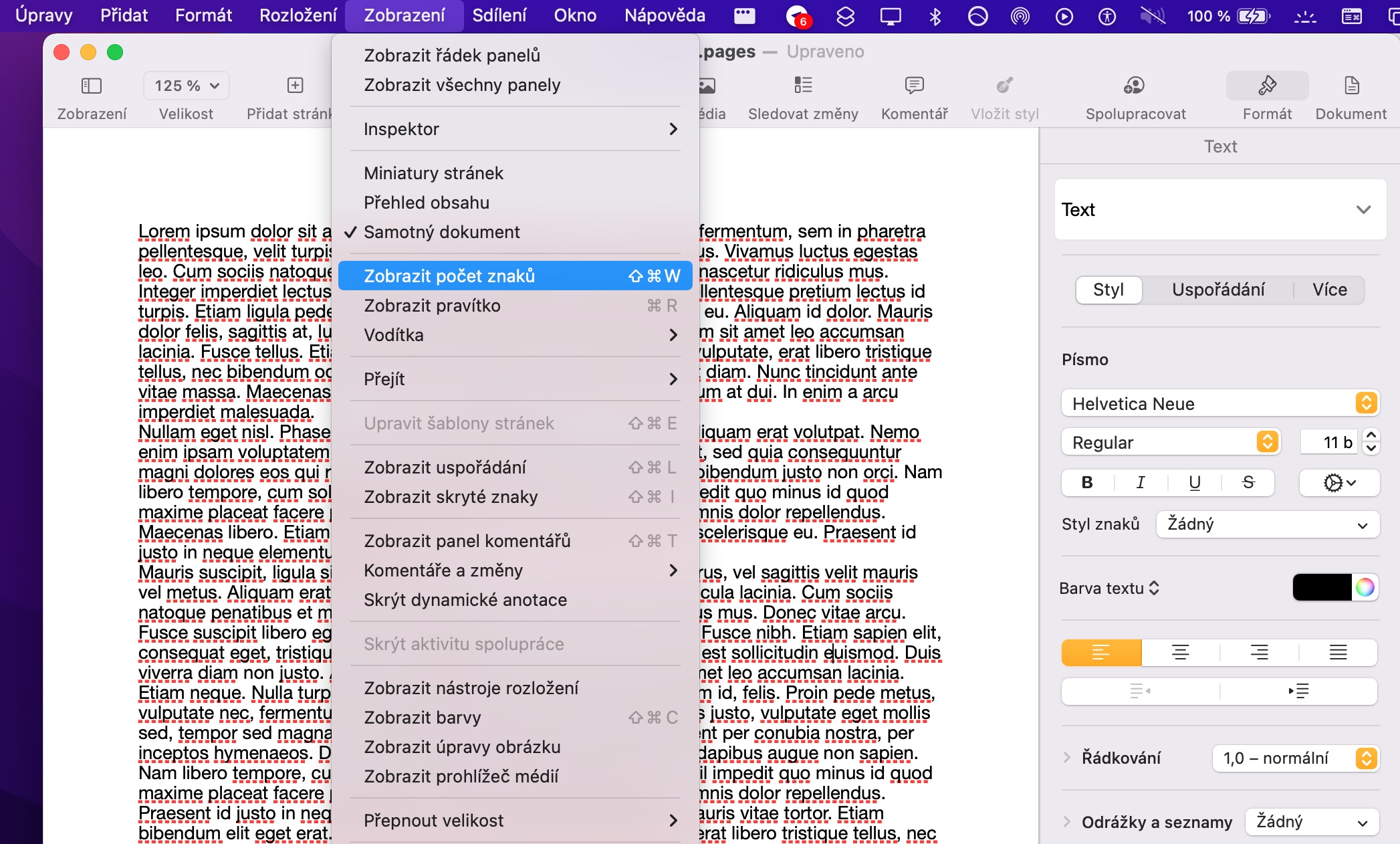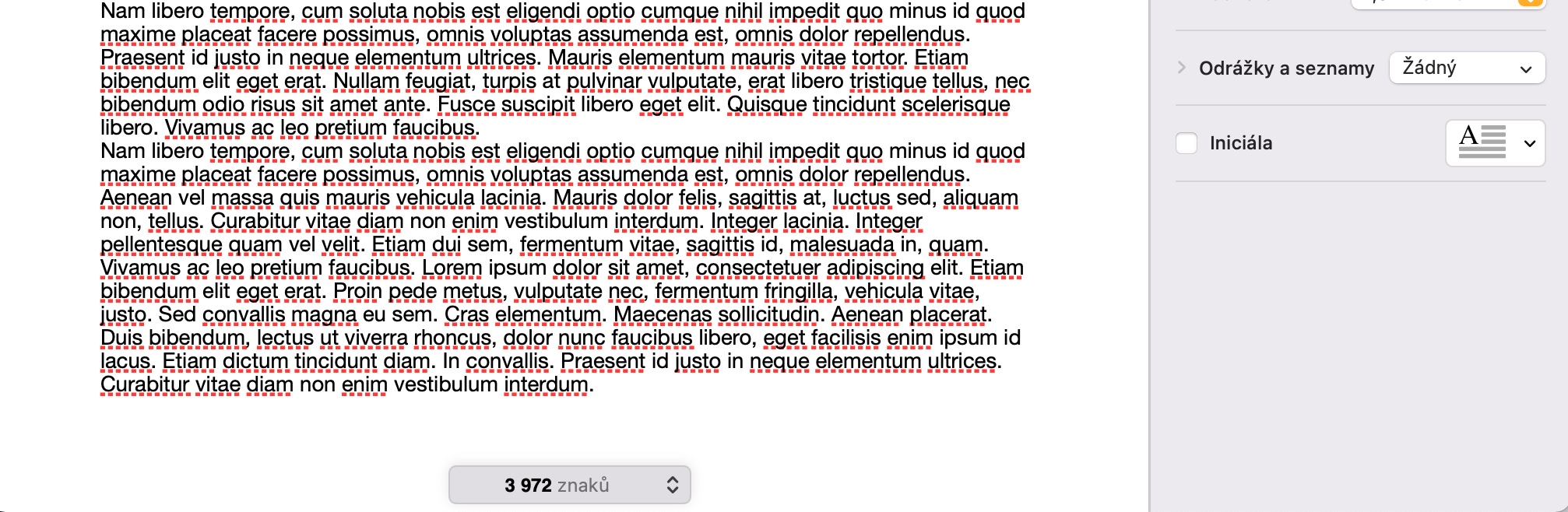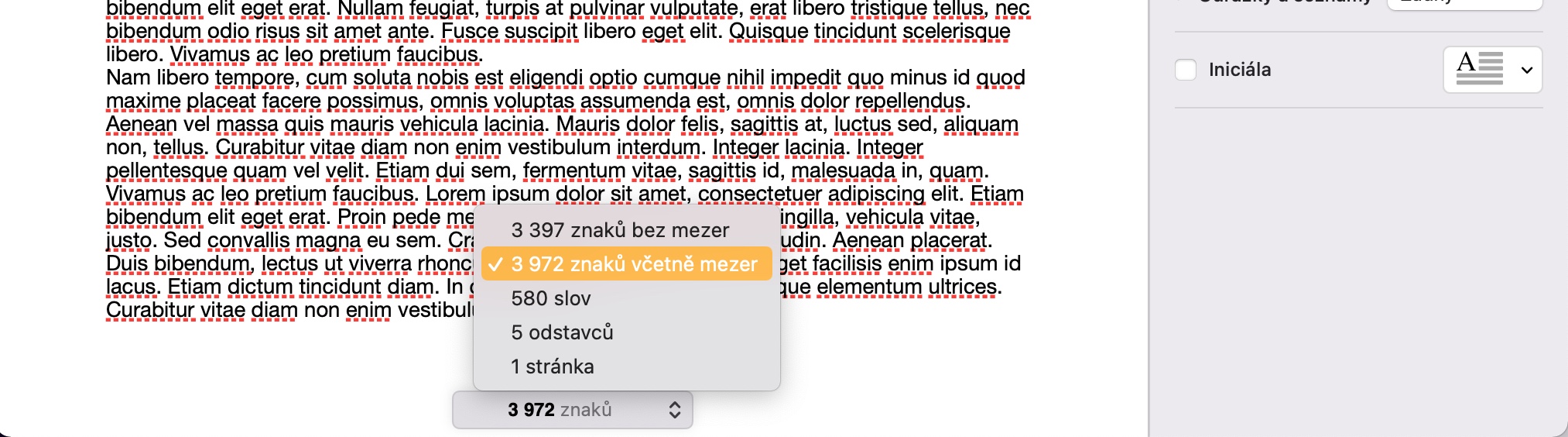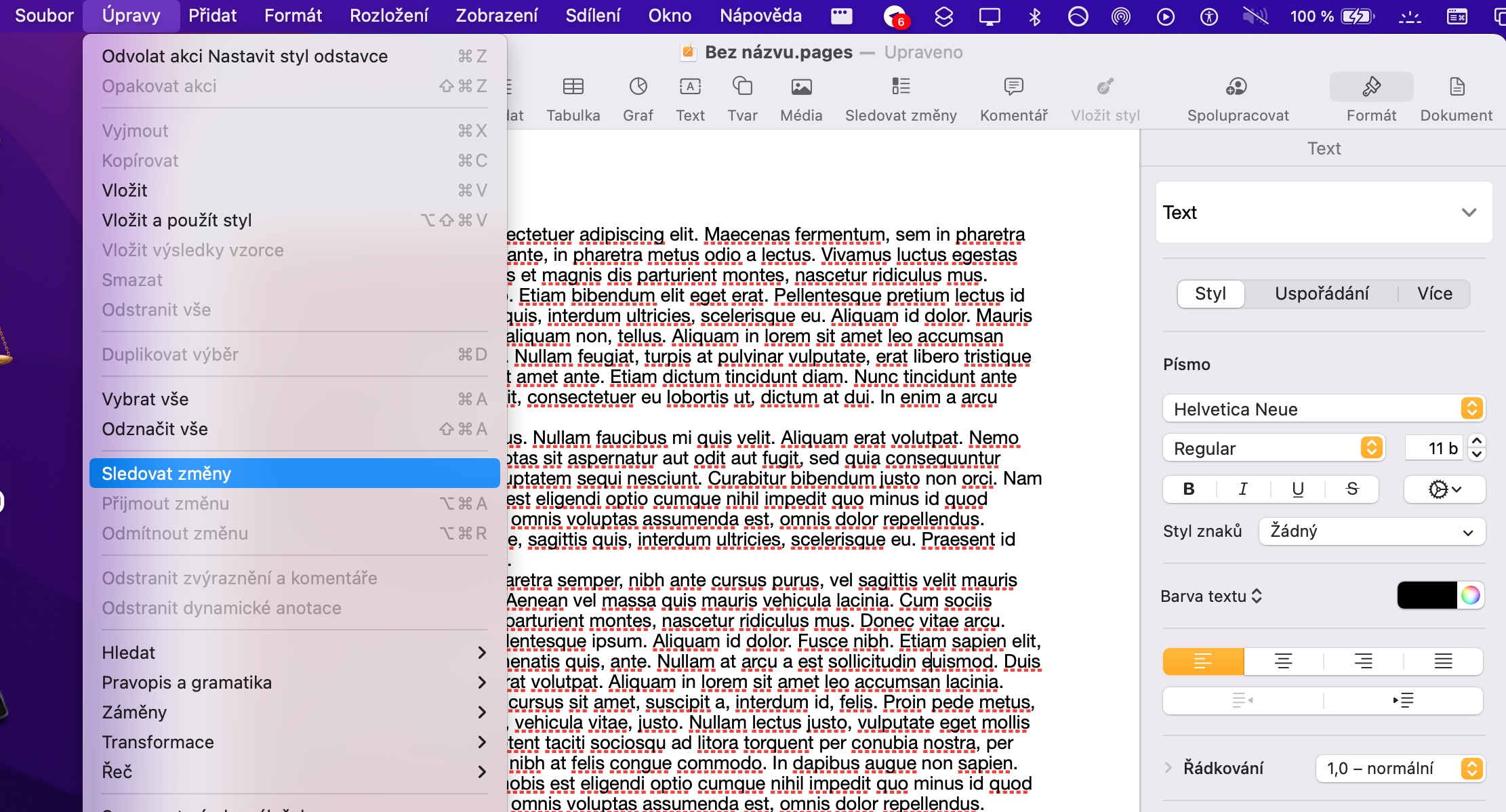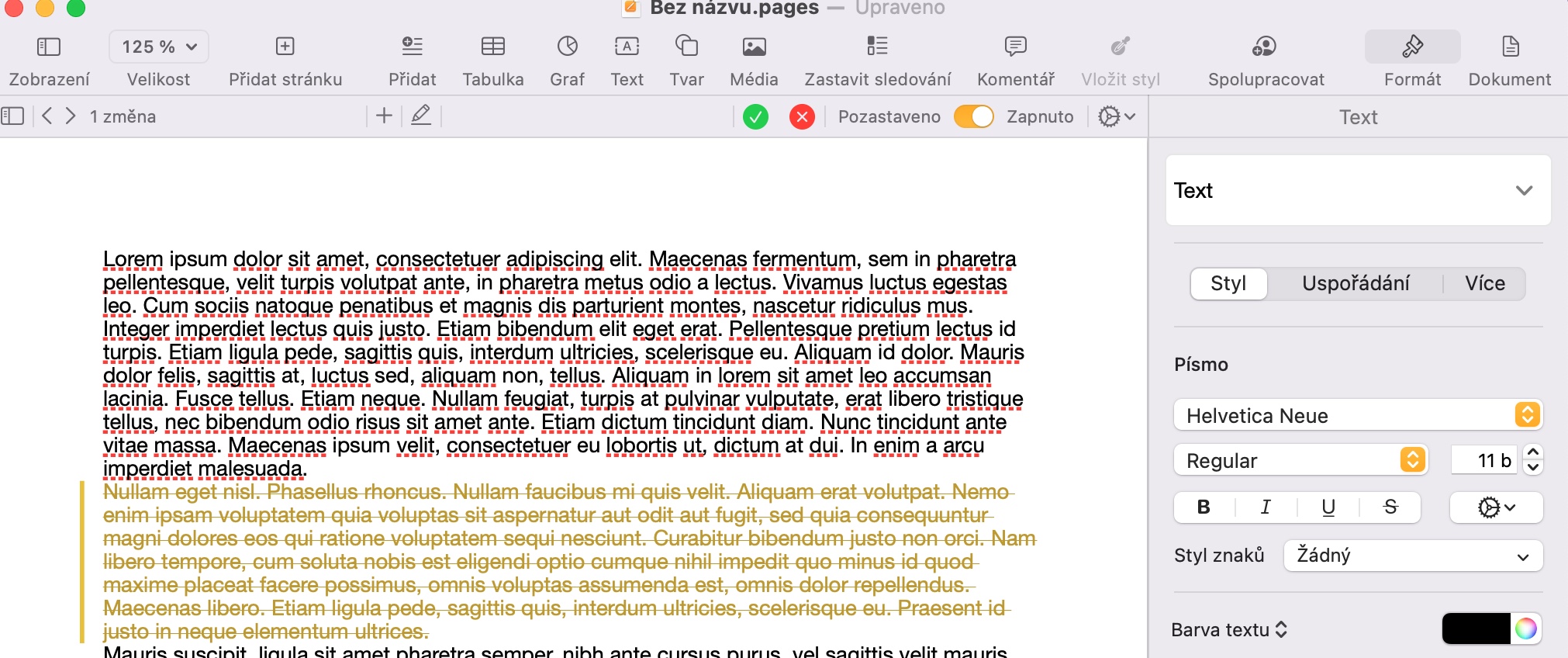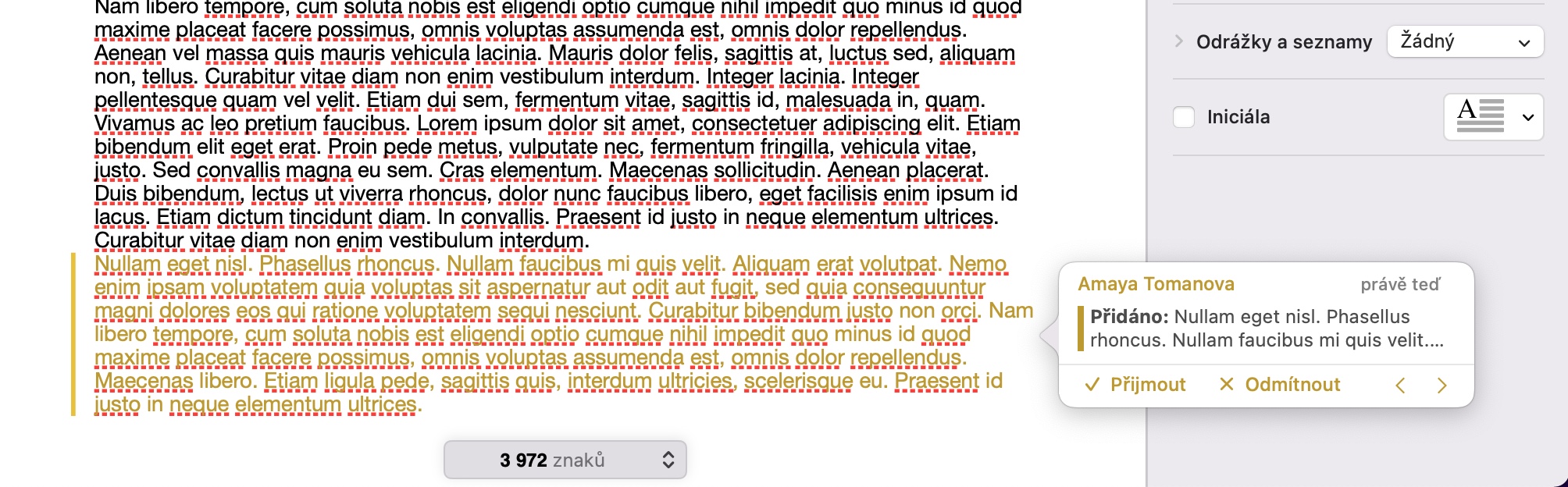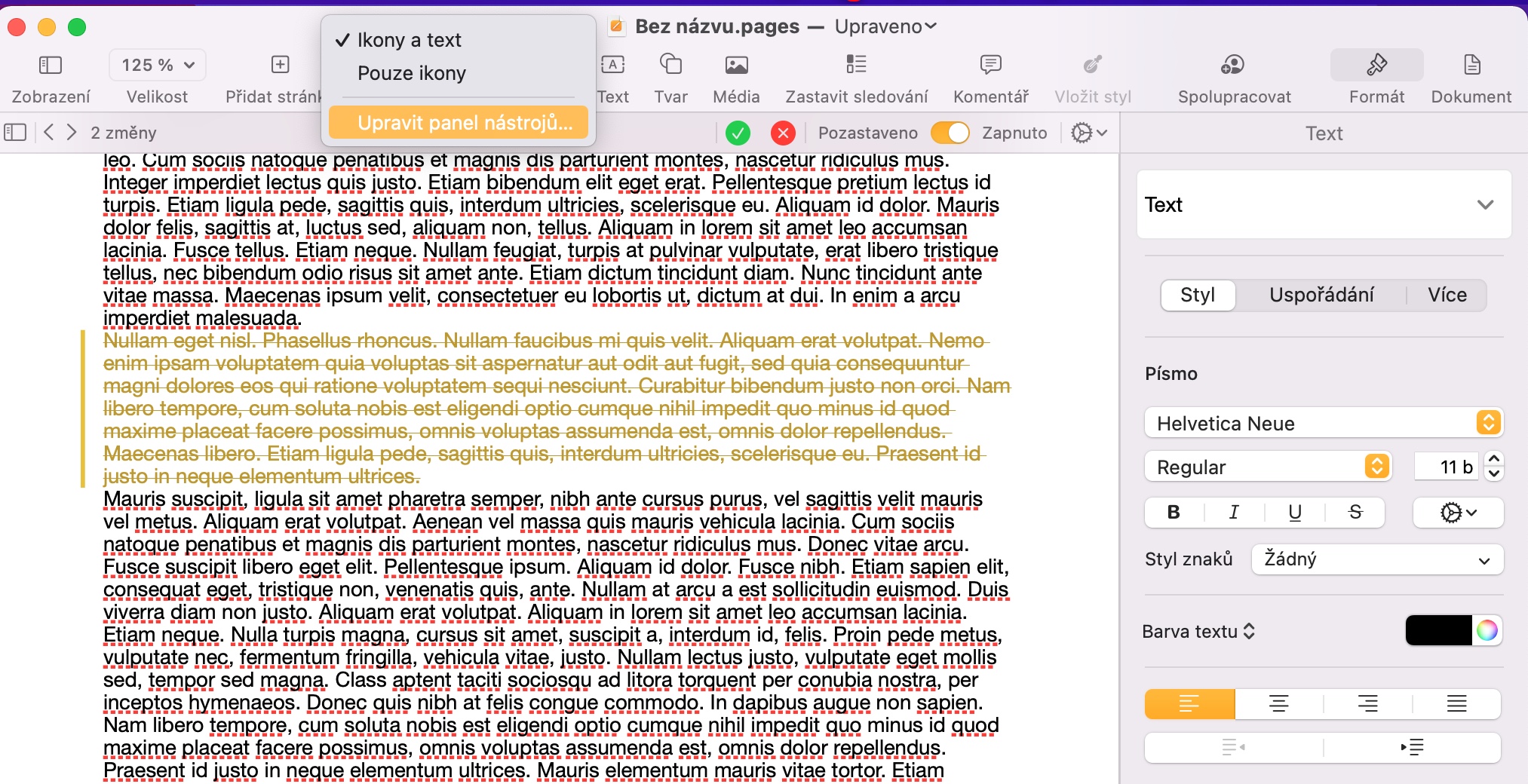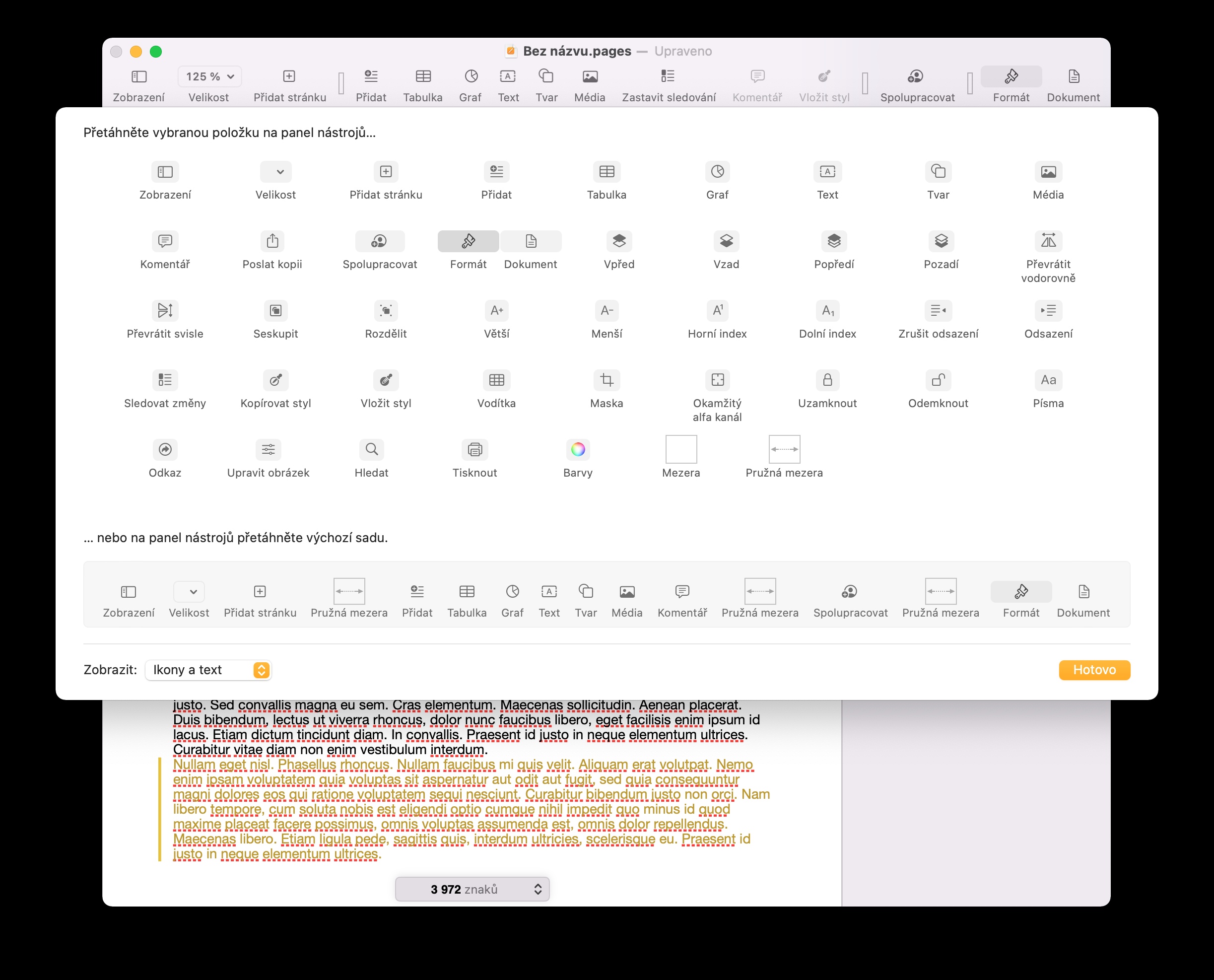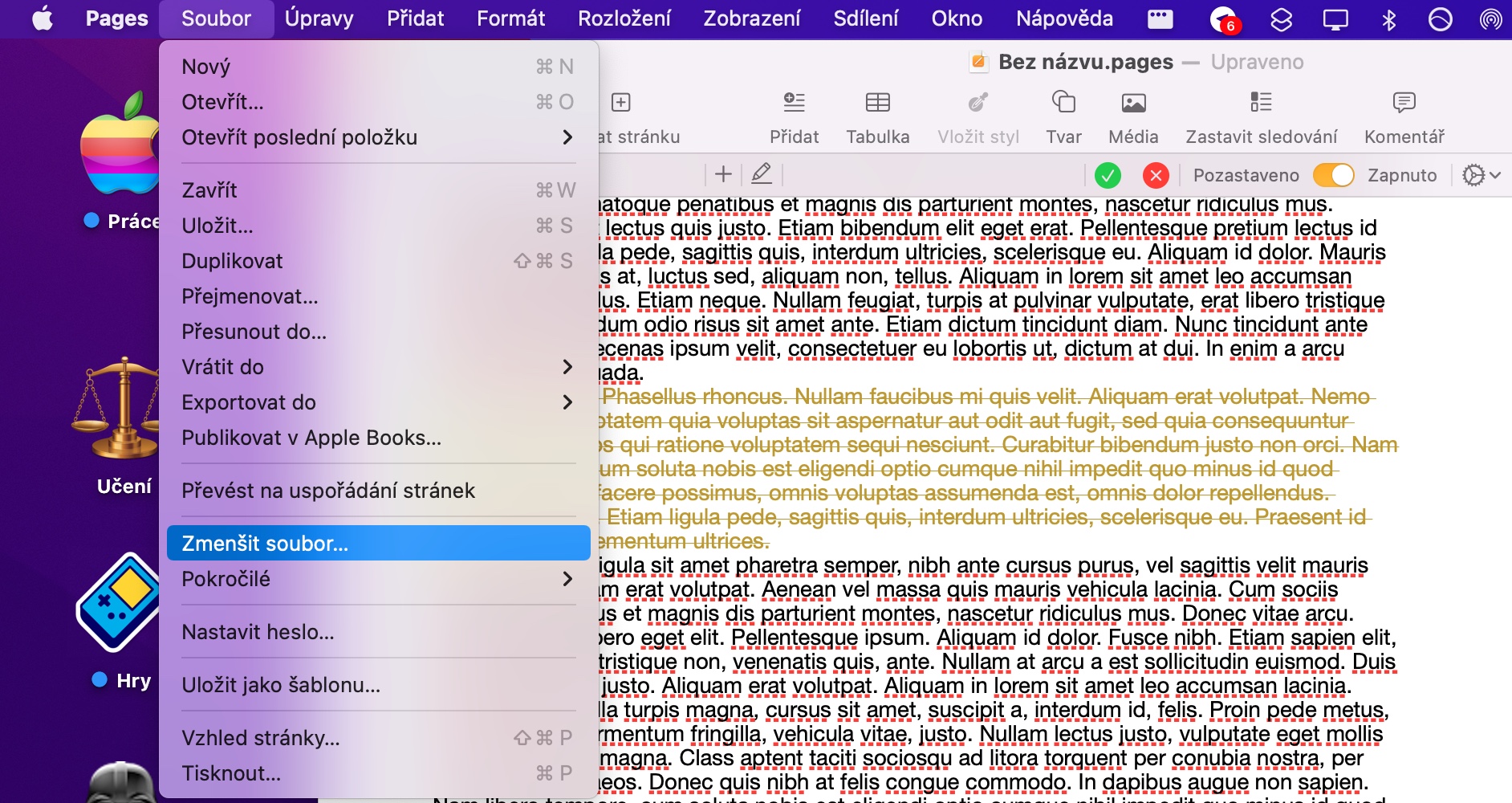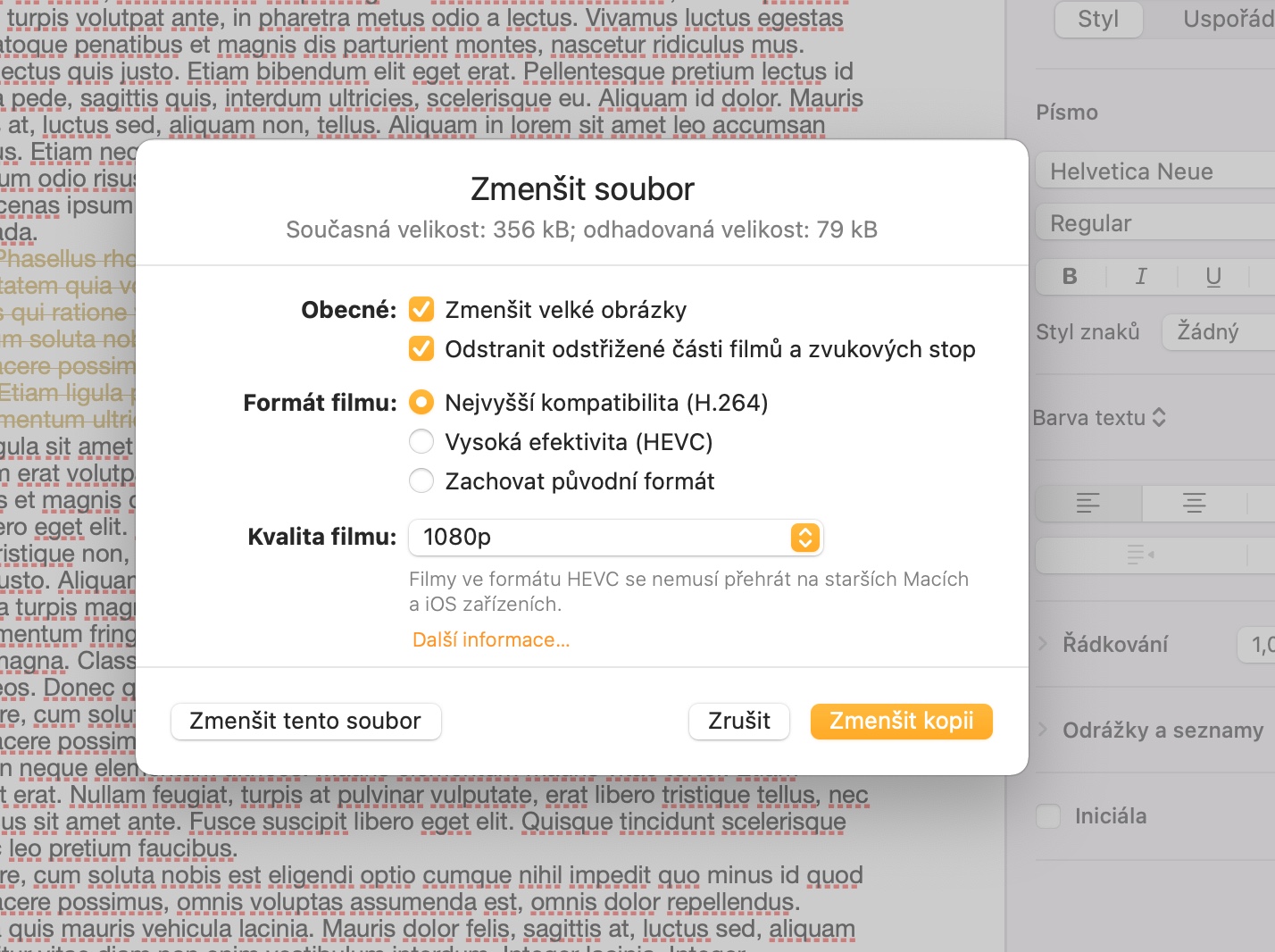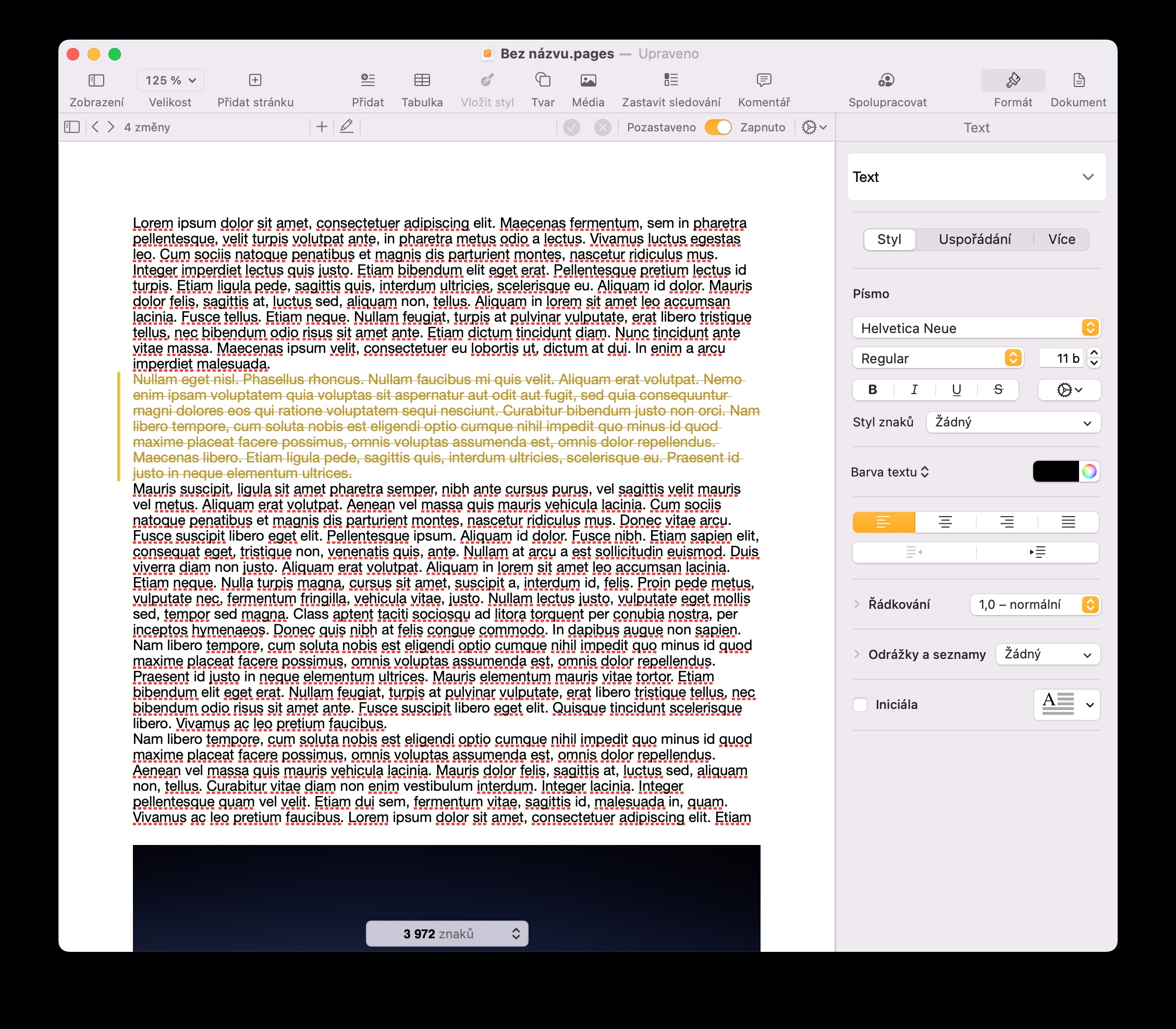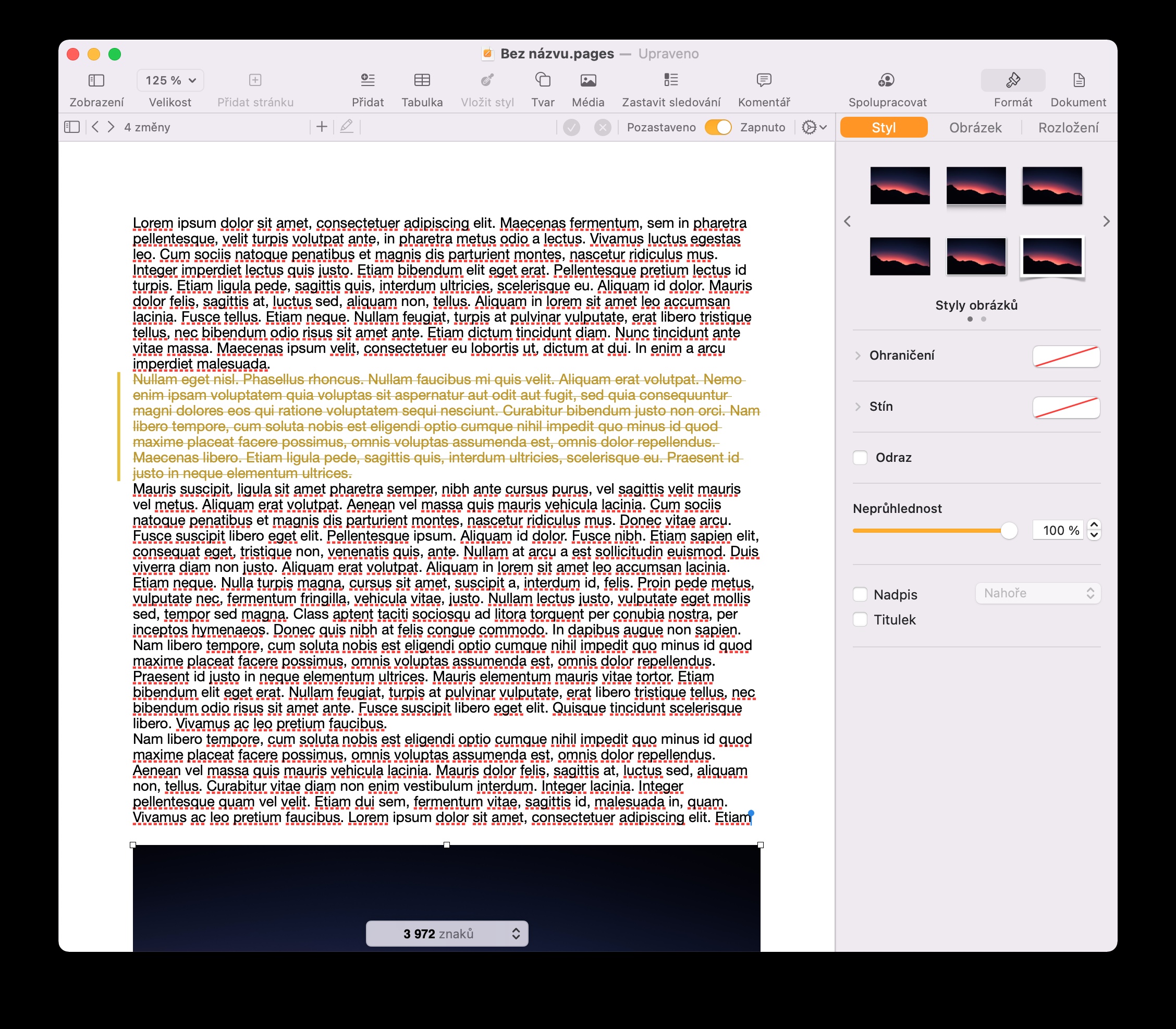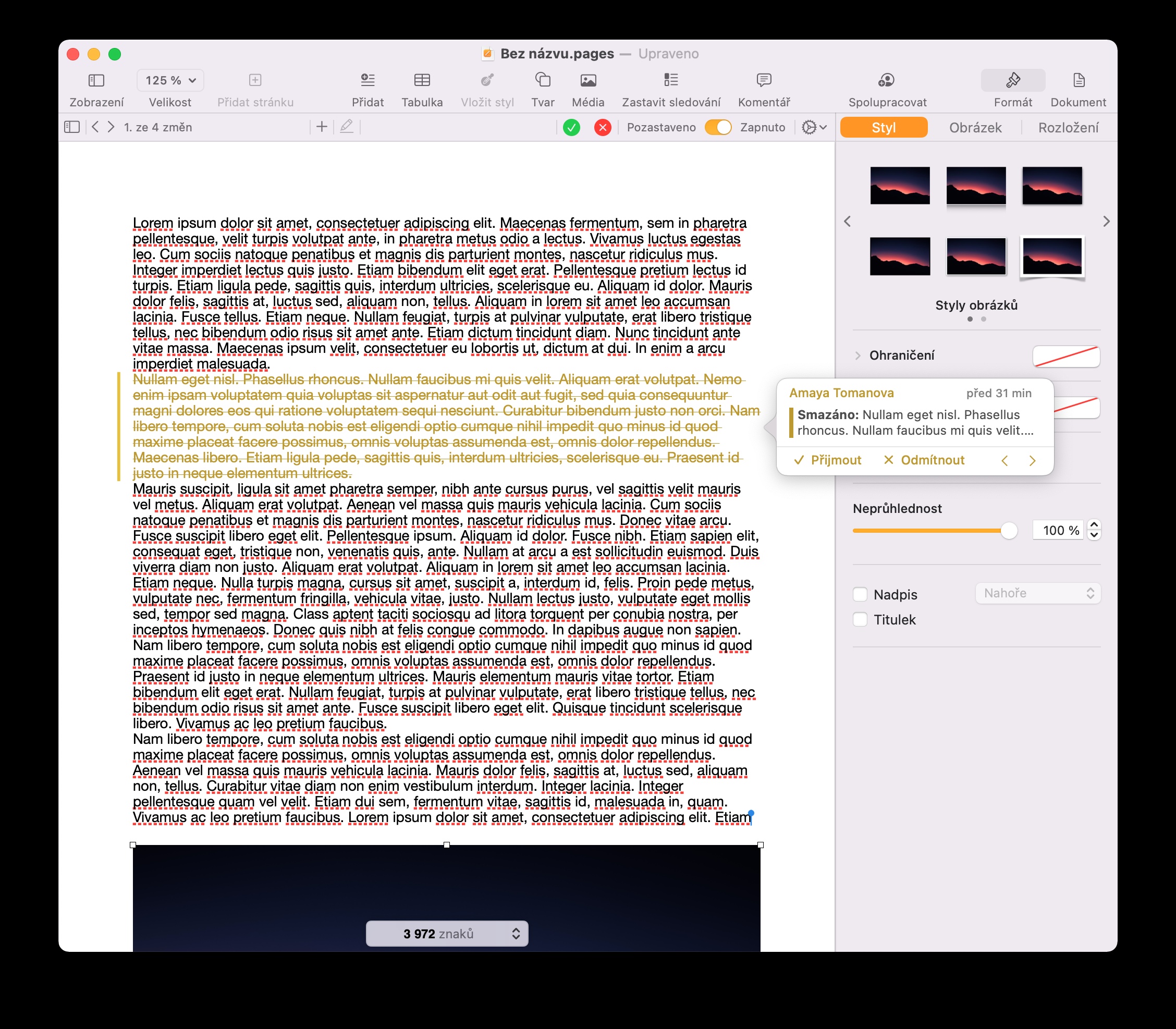Die native macOS-Anwendung Pages wird für die Arbeit mit einigen Arten von Dokumenten und Textdateien verwendet. Während einige Besitzer von Apple-Computern Pages nicht mögen, arbeiten andere lieber mit Alternativen von Drittentwicklern, und Pages hat sich noch nicht durchgesetzt. Wenn Sie zur erstgenannten Gruppe gehören, werden Sie unsere heutigen fünf Tipps und Tricks sicherlich zu schätzen wissen. Wenn Sie eher ein zögerlicher Benutzer sind, werden Sie diese Tipps vielleicht davon überzeugen, Pages auf dem Mac noch einmal eine Chance zu geben.
Verfolgung der Wortanzahl
Für viele Menschen ist es wichtig, die Anzahl der Wörter oder Zeichen in einem Dokument im Auge zu behalten – sei es im Beruf oder in der Schule. Wie viele andere ähnliche Anwendungen bietet auch Pages auf dem Mac die Möglichkeit, die Wortzahl zu erkennen und zu verfolgen. Es gibt zwei Möglichkeiten, die Anzahl der Wörter oder Zeichen in Ihrem Dokument herauszufinden. Eine besteht darin, in der Symbolleiste oben auf dem Mac-Bildschirm auf „Ansicht -> Zeichenanzahl anzeigen“ zu klicken. Die entsprechenden Daten werden unten im Dokumentfenster angezeigt. Durch Klicken auf den Pfeil können Sie zwischen der Anzeige der Anzahl der Wörter, Zeichen, Absätze, Seiten oder Zeichen mit oder ohne Leerzeichen wechseln. Sie können die Anzeige der Wortanzahl auch mit der Tastenkombination Umschalt + Befehlstaste + W aktivieren.
Änderungen verfolgen
Besonders wenn Sie mit anderen Benutzern an einem Dokument in Pages zusammenarbeiten, wird Ihnen auch die Änderungsverfolgungsfunktion nützlich sein. Sobald Sie diese Funktion in Pages auf dem Mac aktiviert haben, wird in der Leiste oben im Dokumentfenster eine Übersicht über die vorgenommenen Änderungen angezeigt. Um mit der Verfolgung von Änderungen zu beginnen, klicken Sie in der Leiste oben auf Ihrem Mac auf Bearbeiten -> Änderungen verfolgen.
Passen Sie die Symbolleiste in Pages auf dem Mac an
Die Benutzeroberfläche in Pages auf dem Mac umfasst unter anderem eine Symbolleiste, auf der sich eine Reihe von Schaltflächen zur Steuerung, Verwaltung und anderen Arbeiten mit dem Dokument befinden. Allerdings kann diese Leiste manchmal standardmäßig Elemente enthalten, die Sie nie wirklich verwenden werden. Wenn Sie die obere Leiste in Pages auf dem Mac anpassen möchten, klicken Sie einfach mit der rechten Maustaste darauf und wählen Sie „Symbolleiste anpassen“. Anschließend fügen Sie durch Ziehen einzelne Elemente hinzu oder entfernen sie.
Dateigröße anpassen
In Pages auf dem Mac erstellte Dokumente können mitunter recht groß sein, wenn sie beispielsweise hochwertige Medienelemente enthalten. Wenn das von Ihnen erstellte Dokument in Pages auf dem Mac zu groß ist, können Sie es ganz einfach verkleinern. Um die Größe eines Dokuments in Pages zu reduzieren, klicken Sie in der Leiste oben auf dem Mac-Bildschirm auf Datei -> Datei verkleinern. Im erscheinenden Fenster müssen Sie nur noch die einzelnen Parameter anpassen.
Bilder anordnen
In Pages auf dem Mac können Sie beispielsweise ganz einfach verschiedene Flyer und andere Arten von Dokumenten erstellen, die Bilder enthalten. Ihnen stehen auch Tools zur Verfügung, mit denen Sie diese Bilder einfach organisieren können. Wenn Sie mit der Anordnung von Bildern in Pages auf dem Mac experimentieren möchten, klicken Sie immer auf das ausgewählte Bild und dann im Bedienfeld auf der rechten Seite des Pages-Fensters auf „Layout“, wo Sie die Parameter für die Platzierung der Bilder anpassen können in Bezug auf den Text im Dokument. In den Abschnitten „Stil“ und „Bild“ können Sie grundlegende und etwas erweiterte Anpassungen am Bild selbst vornehmen.