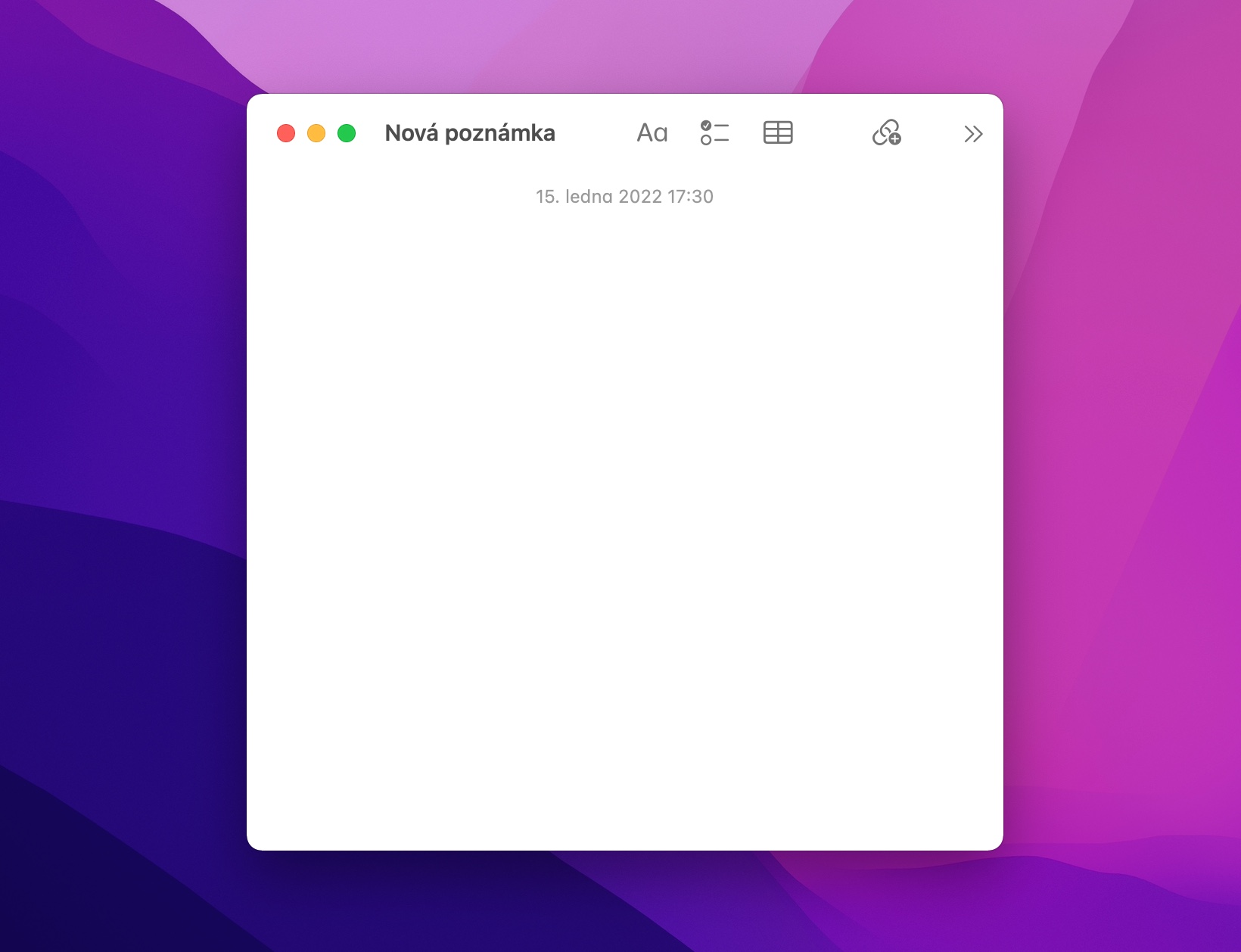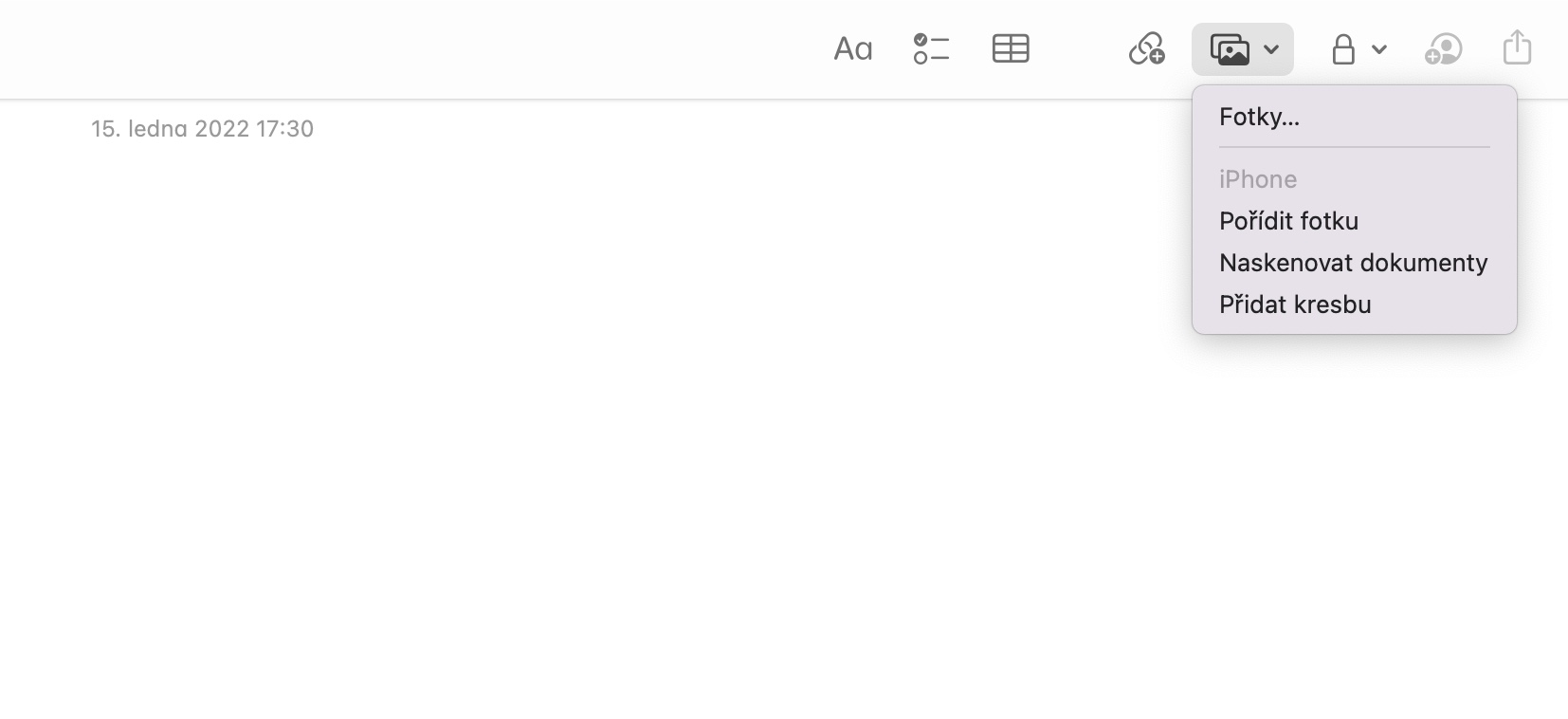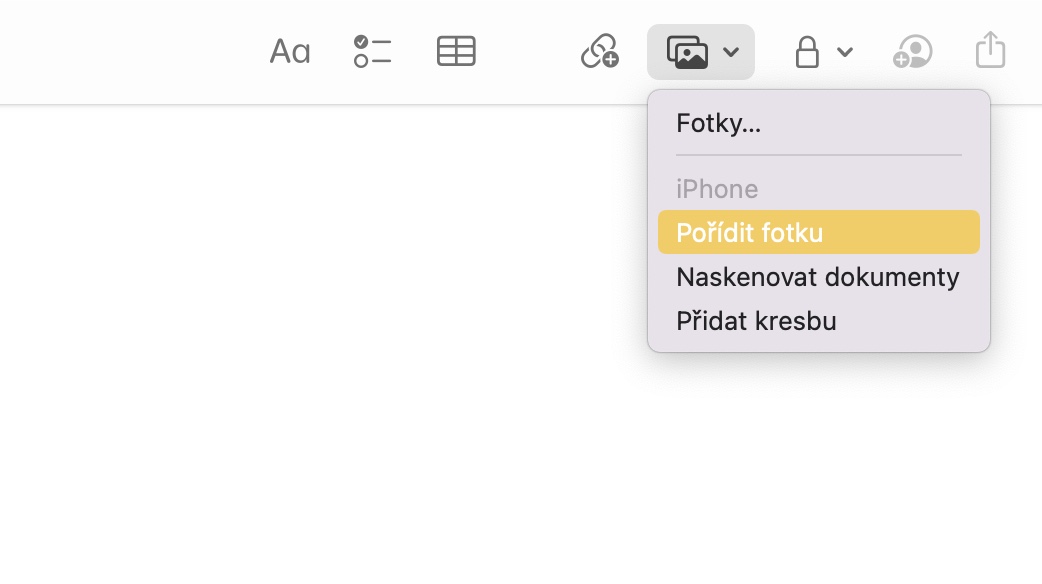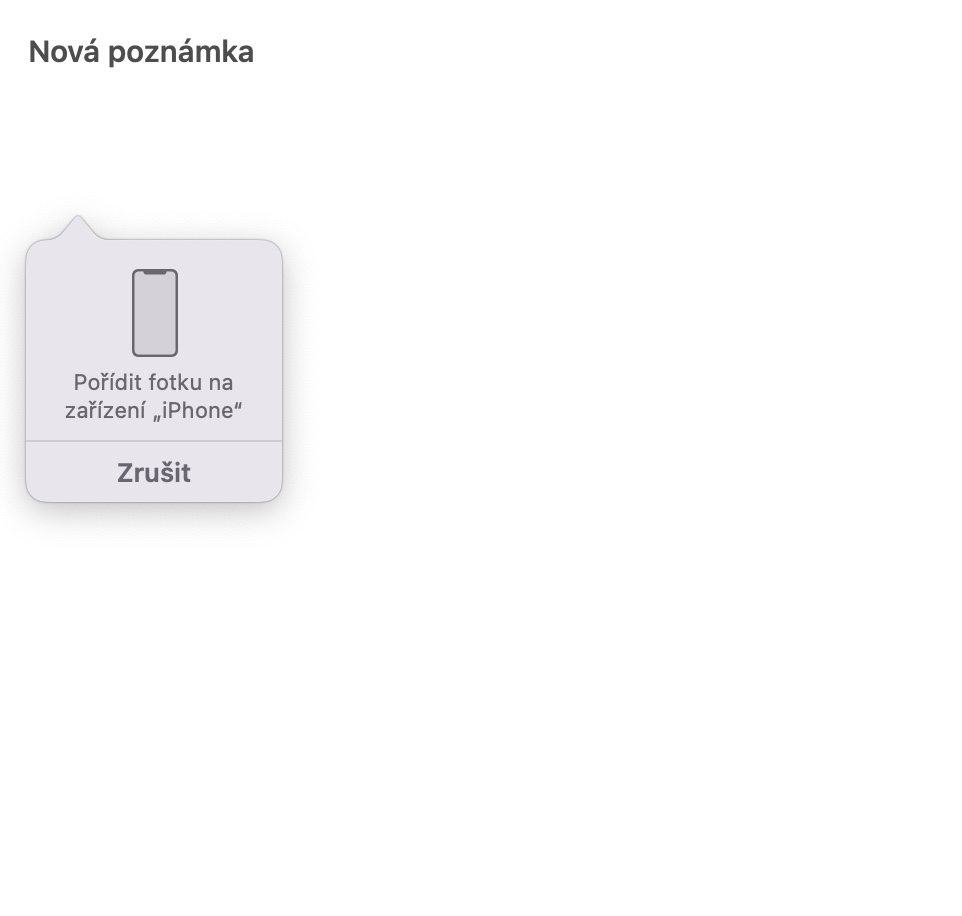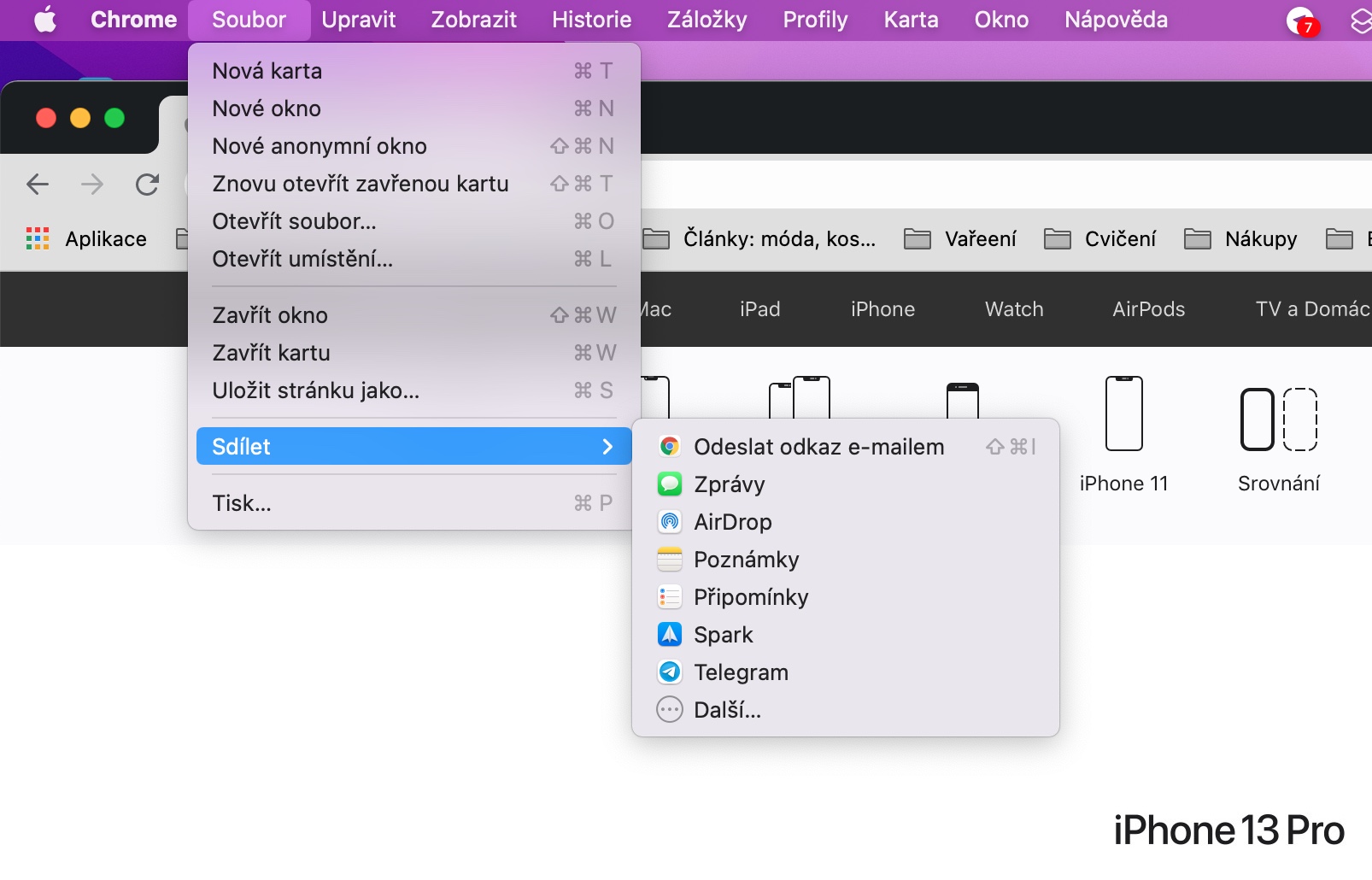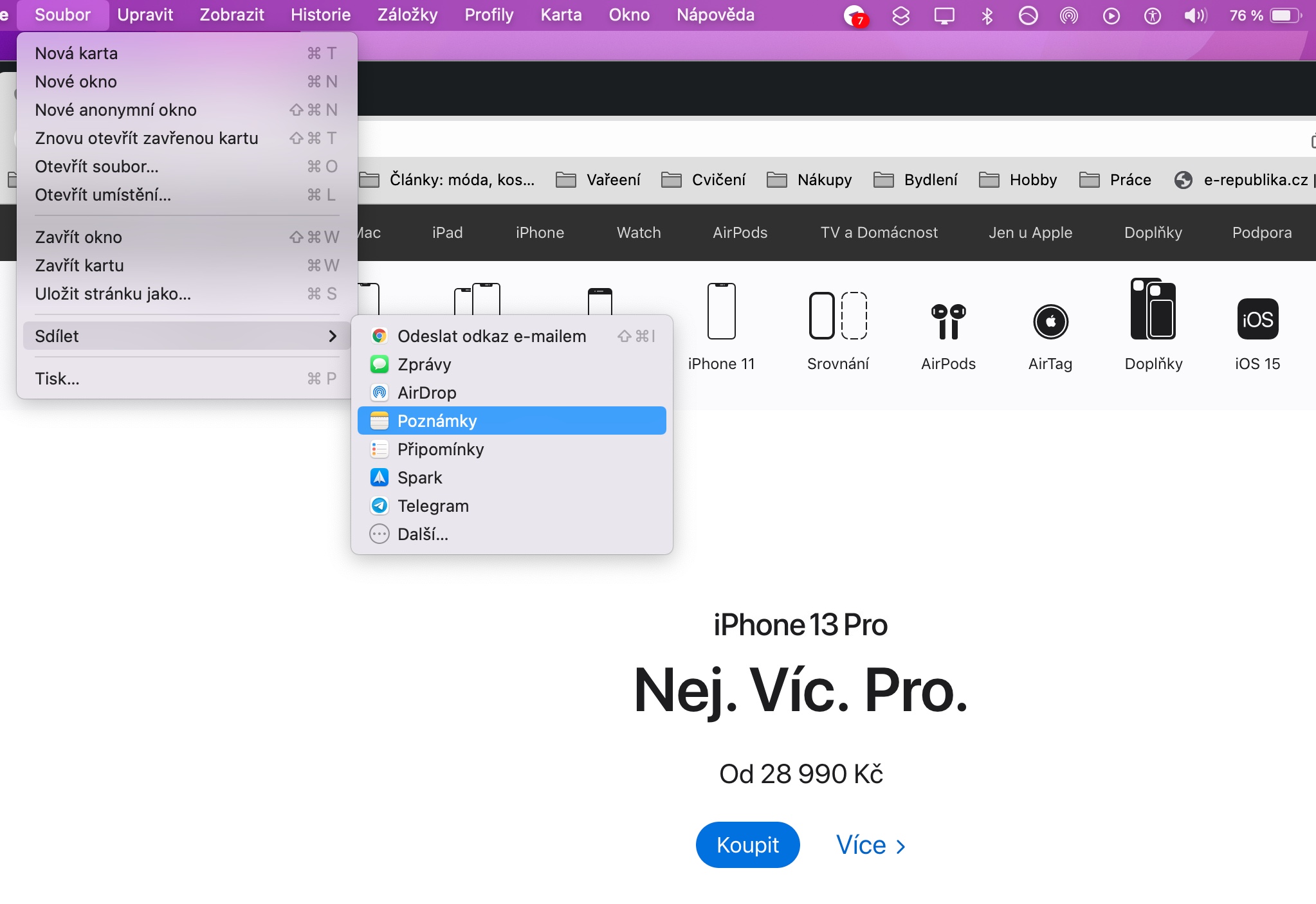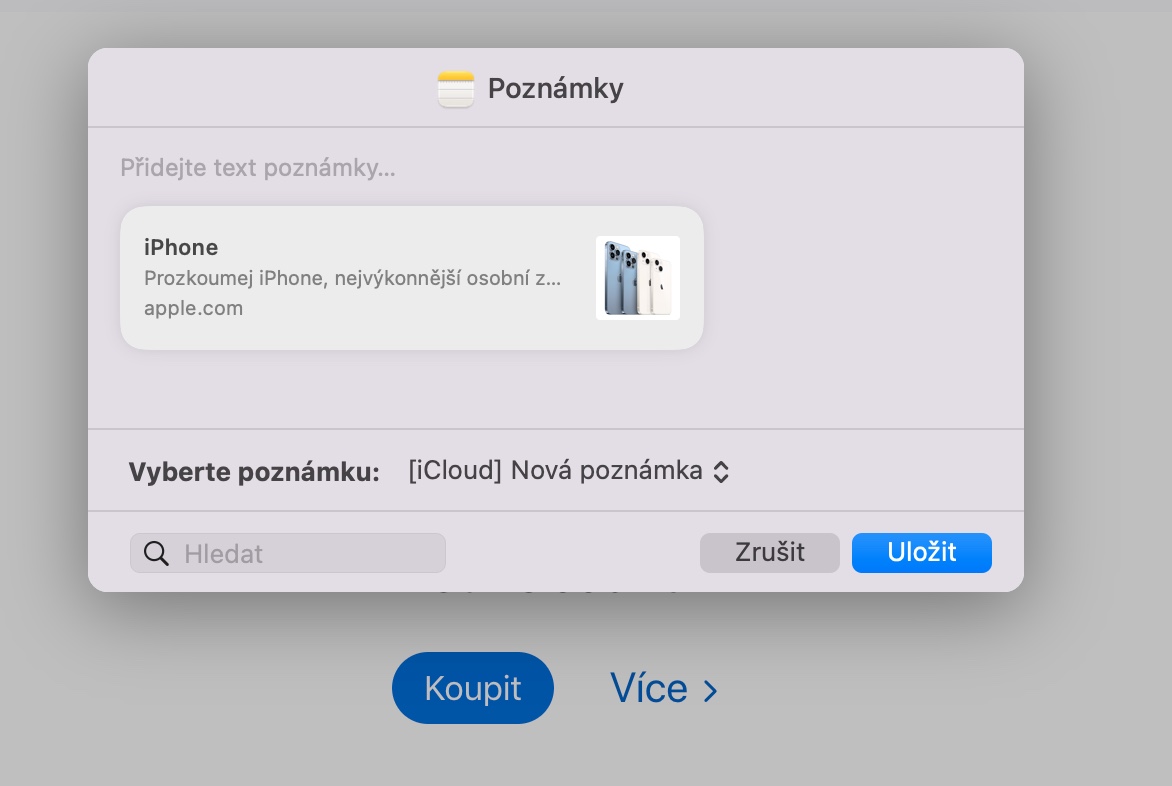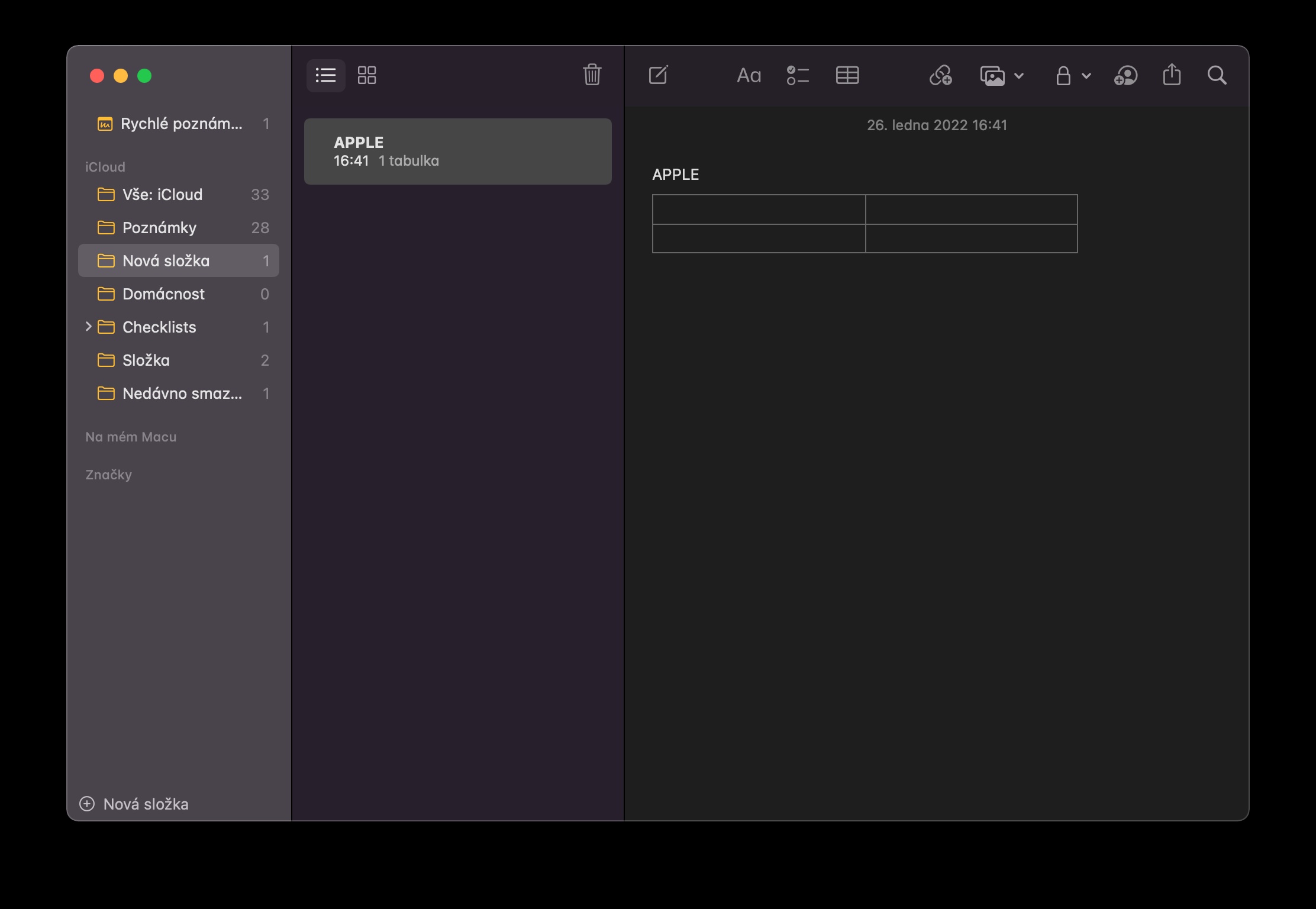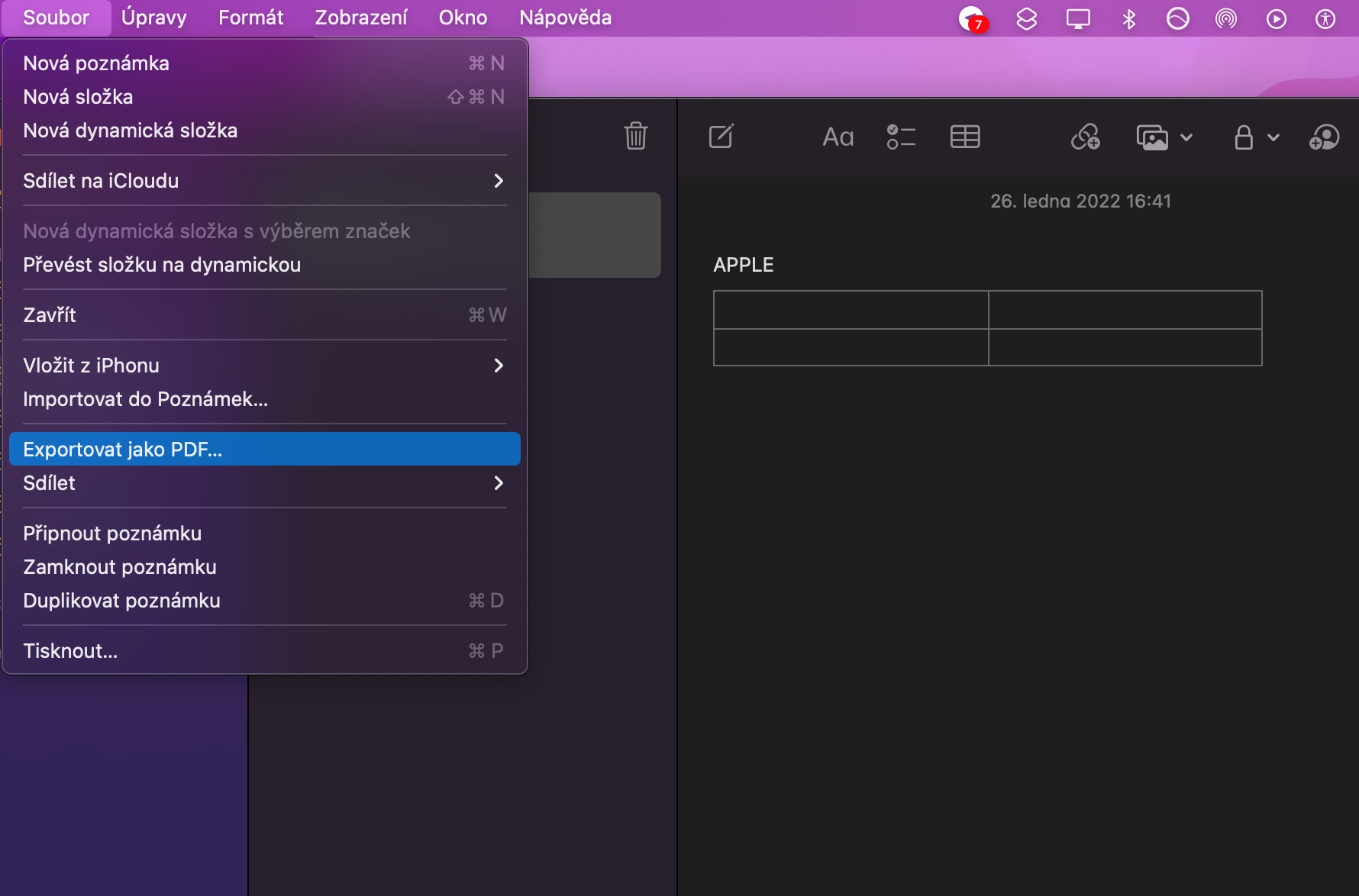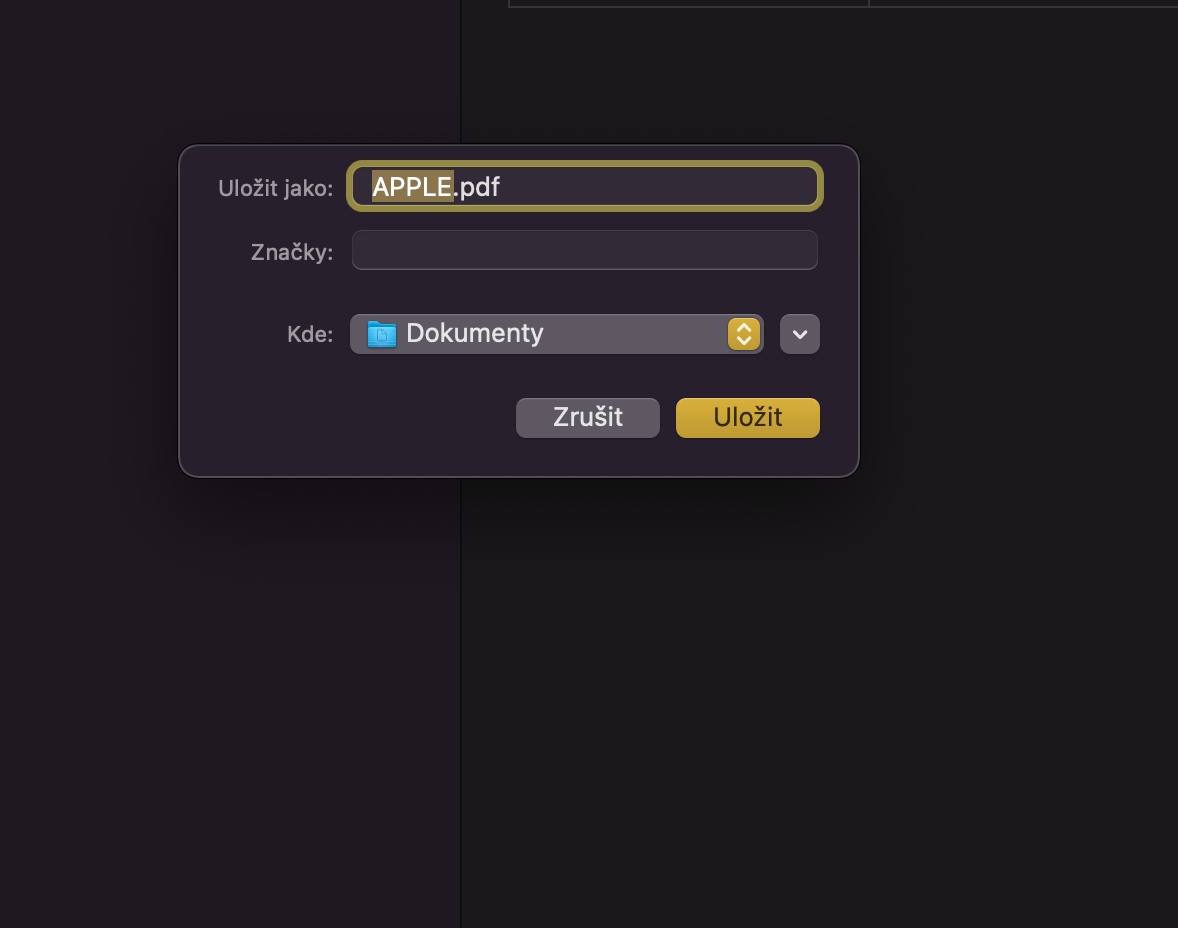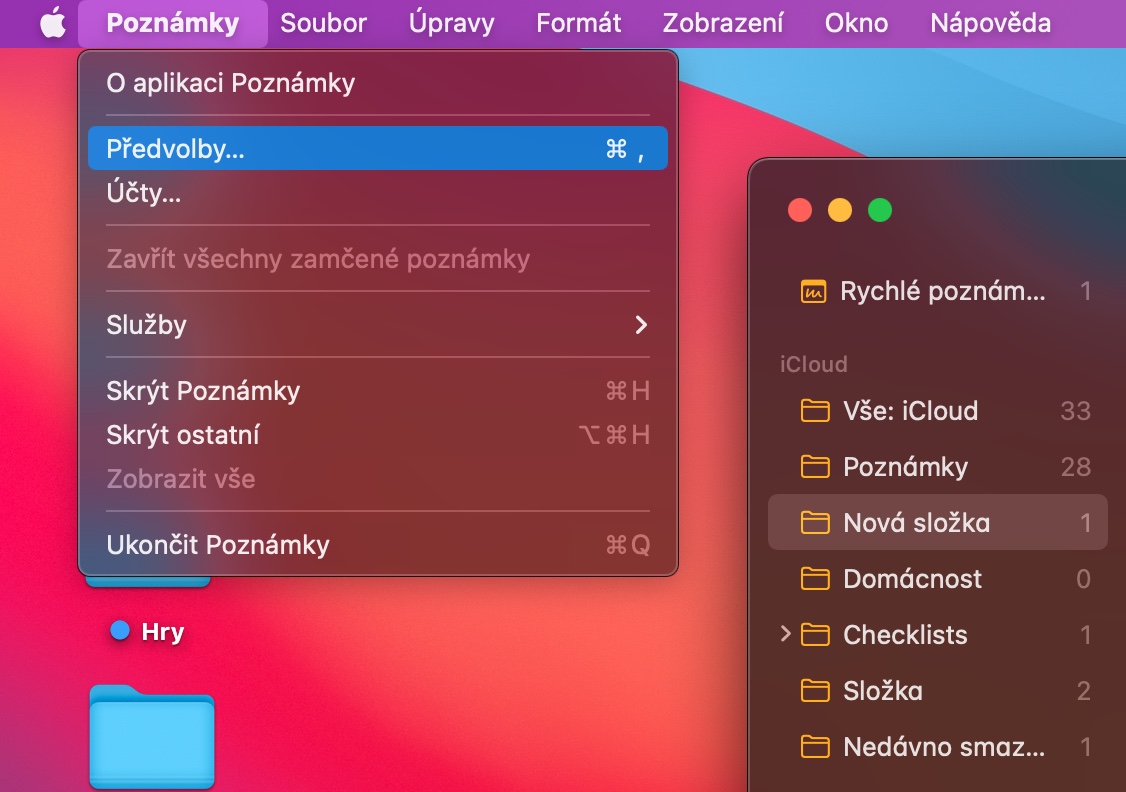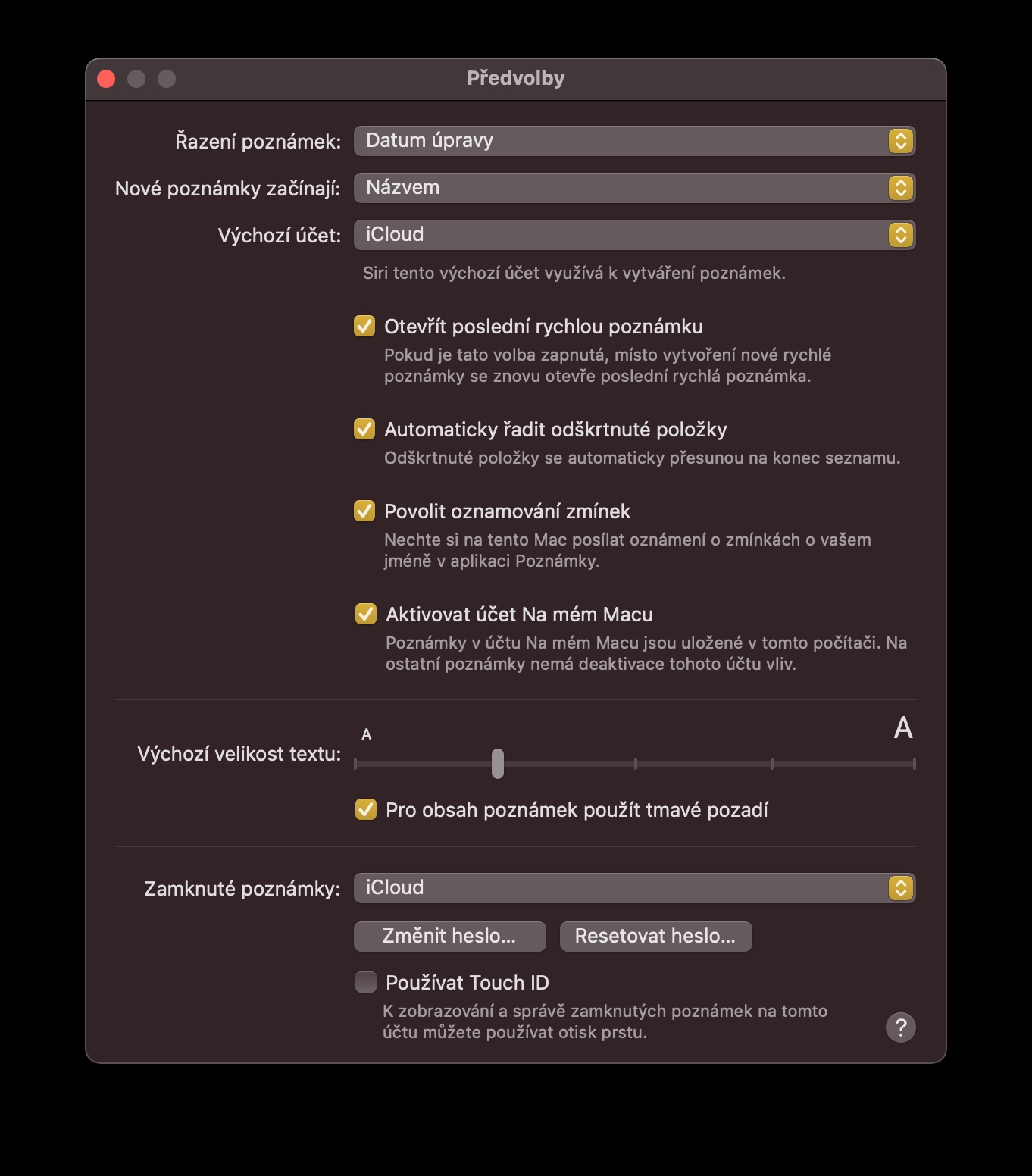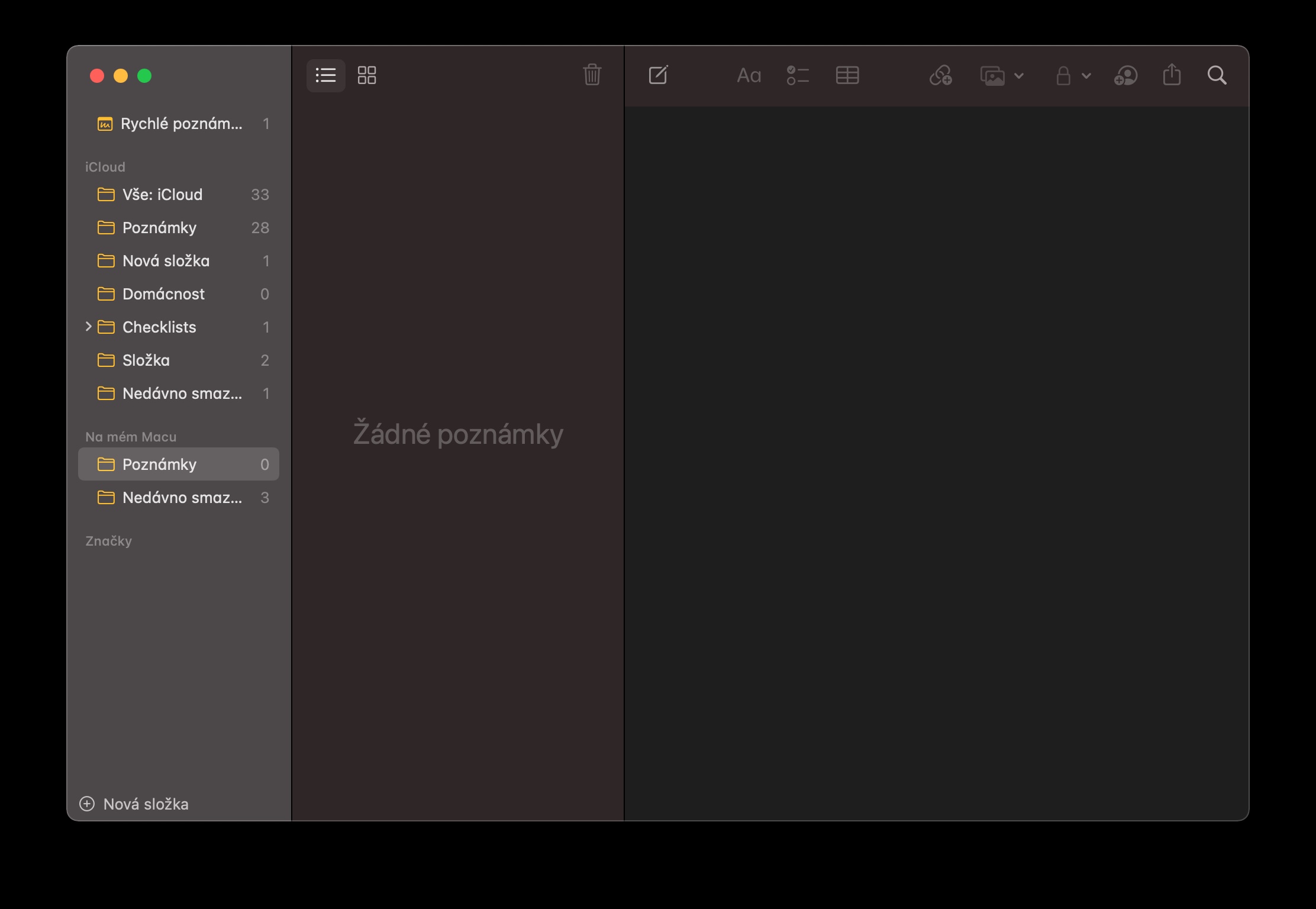Sie können Native Notes nicht nur auf Ihrem iPhone oder iPad, sondern auch auf Ihrem Mac bequem und effizient nutzen. Wenn Sie mit dieser nützlichen Anwendung im Umfeld des macOS-Betriebssystems arbeiten, werden Ihnen unsere fünf Tipps und Tricks für heute sicherlich nützlich sein.
Es könnte sein interessiert dich

Anhänge vom iPhone
Sie erstellen auf Ihrem Mac eine neue Notiz und möchten dieser beispielsweise ein Foto eines auf Ihrem Schreibtisch liegenden Dokuments beifügen? Wenn Sie ein iPhone zur Hand haben, können Sie damit schnell und einfach ein neues Foto zu Ihrer Notiz hinzufügen. Klicken Sie oben im neuen Notizfenster auf das Symbol „Medien hinzufügen“ und wählen Sie „Foto aufnehmen“. Die Kamera wird automatisch auf Ihrem iPhone geöffnet. Sie müssen lediglich das gewünschte Foto aufnehmen und auf Ihrem iPhone bestätigen, indem Sie auf „Foto verwenden“ tippen.
Dateien importieren
Sie können auch Dateien und Inhalte aus anderen Apps in native Notes auf dem Mac importieren. Wenn Sie beispielsweise mit Maps arbeiten oder eine ausgewählte Webseite in Notes einfügen müssen, lassen Sie die Anwendung laufen, aus der Sie Inhalte an Notes übertragen möchten. Klicken Sie dann in der Leiste oben auf Ihrem Mac-Bildschirm auf Datei -> Teilen -> Notizen. Danach müssen Sie nur noch im Dropdown-Menü auswählen, in welcher Notiz Sie die ausgewählte Datei speichern möchten.
Exportieren Sie Notizen im PDF-Format
Mit nativen Notizen auf dem Mac können Sie Ihre Notizen auch in das PDF-Format exportieren. Öffnen Sie zunächst die Notiz, die Sie exportieren möchten. Gehen Sie dann zur Leiste oben auf Ihrem Mac-Bildschirm, klicken Sie auf Datei und wählen Sie Als PDF exportieren: Wählen Sie abschließend ein Ziel aus, an dem die exportierte Notiz gespeichert werden soll.
Tastatürkürzel
Wie bei vielen anderen macOS-Anwendungen können Sie auch mit nativen Notizen Tastaturkürzel verwenden, um Ihre Arbeit zu beschleunigen und effizienter zu gestalten – beispielsweise beim Arbeiten mit Text. Drücken Sie Umschalt + Befehl + t, um einen Namen zu erstellen. Verwenden Sie für das Textformat die Tastenkombination Umschalt + Befehl + B. Beginnen Sie mit der Erstellung einer neuen Notiz, indem Sie Befehl + N drücken.
Es könnte sein interessiert dich

Hinweise nur auf Mac
Natürlich bietet die Notes-App eine iCloud-Synchronisierung auf allen Ihren Geräten. Auf einem Mac haben Sie aber auch die Möglichkeit, lokale Notizen zu erstellen, die nur auf Ihrem Mac gespeichert werden. Um lokal gespeicherte Notizen zu aktivieren, klicken Sie in der Leiste oben auf Ihrem Mac-Bildschirm auf Notizen -> Einstellungen. Aktivieren Sie unten im Einstellungsfenster die Option „Konto auf meinem Mac aktivieren“.