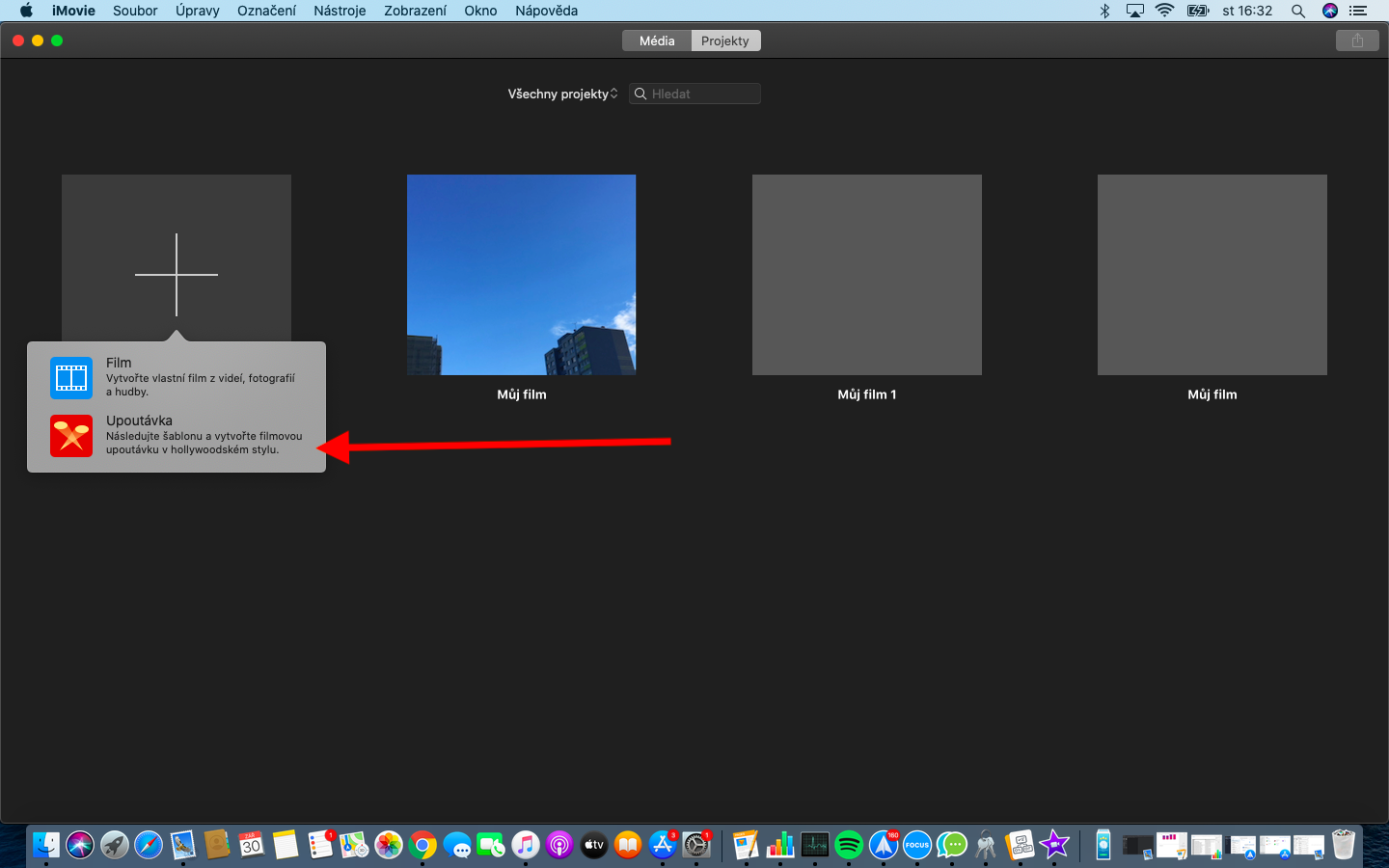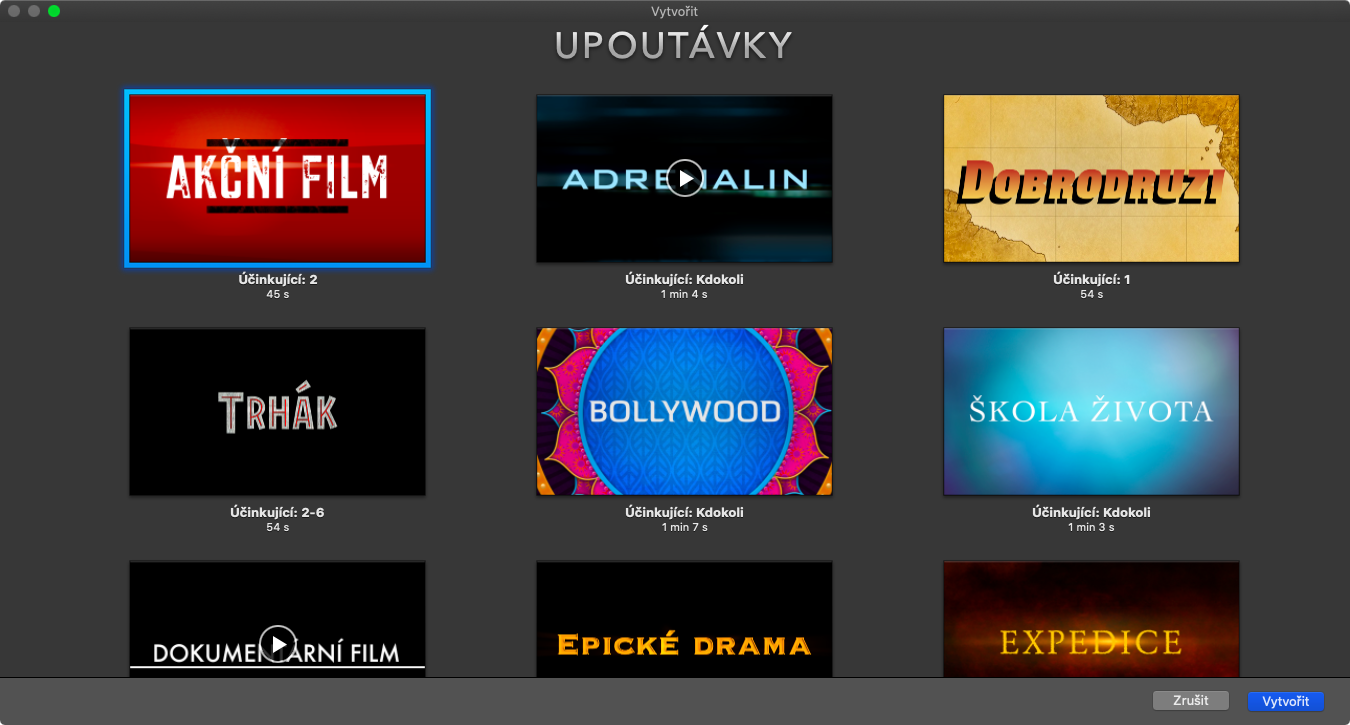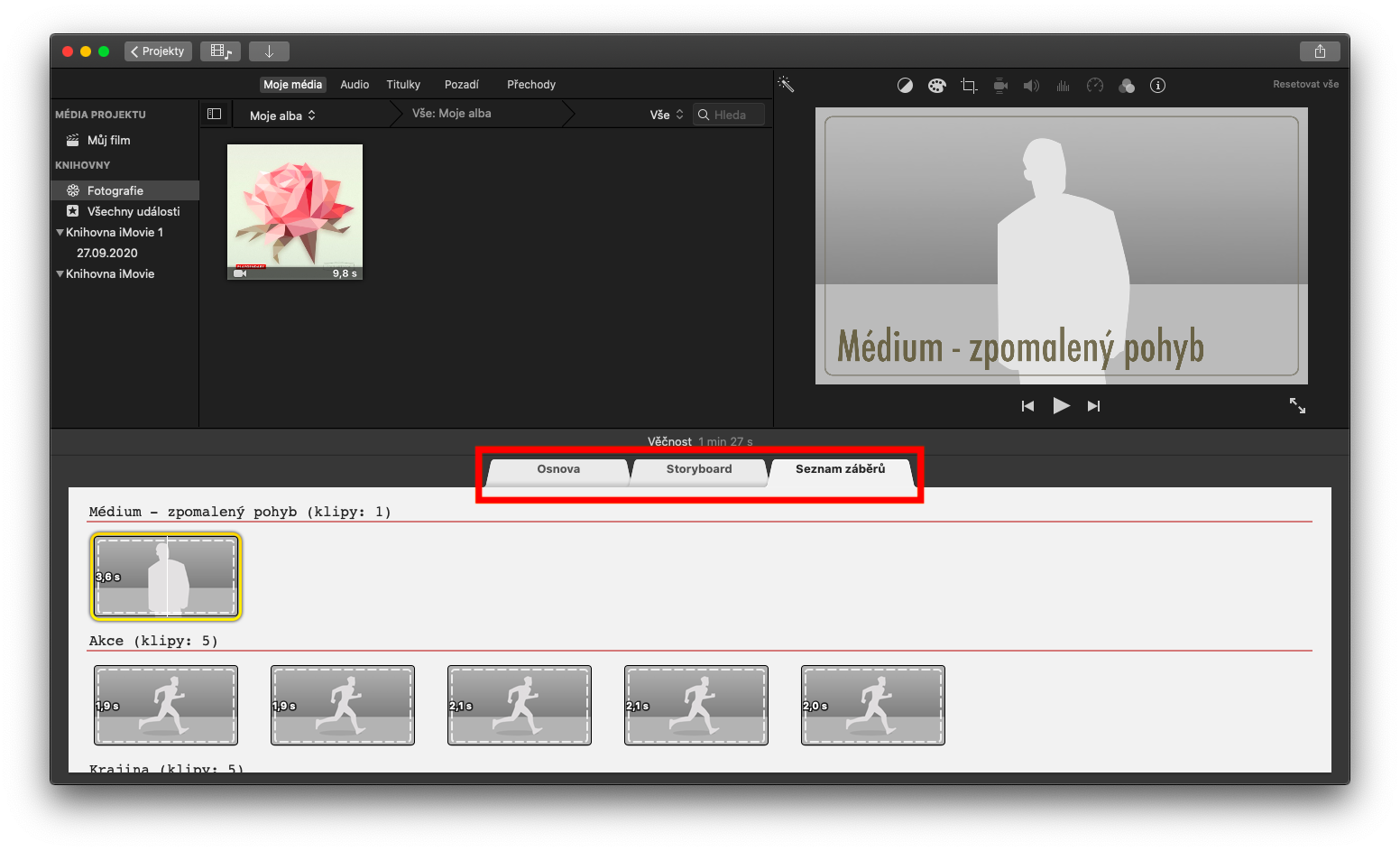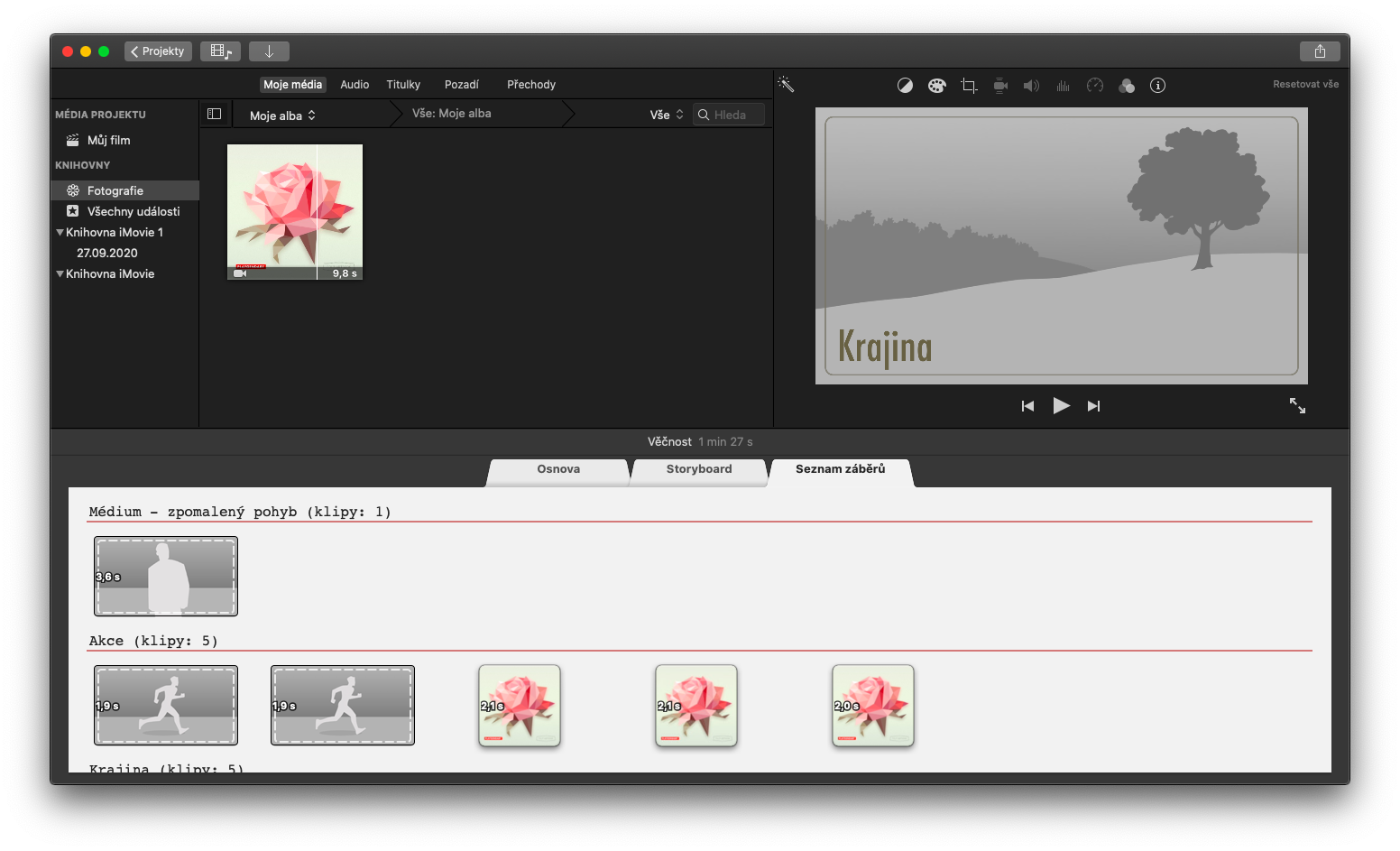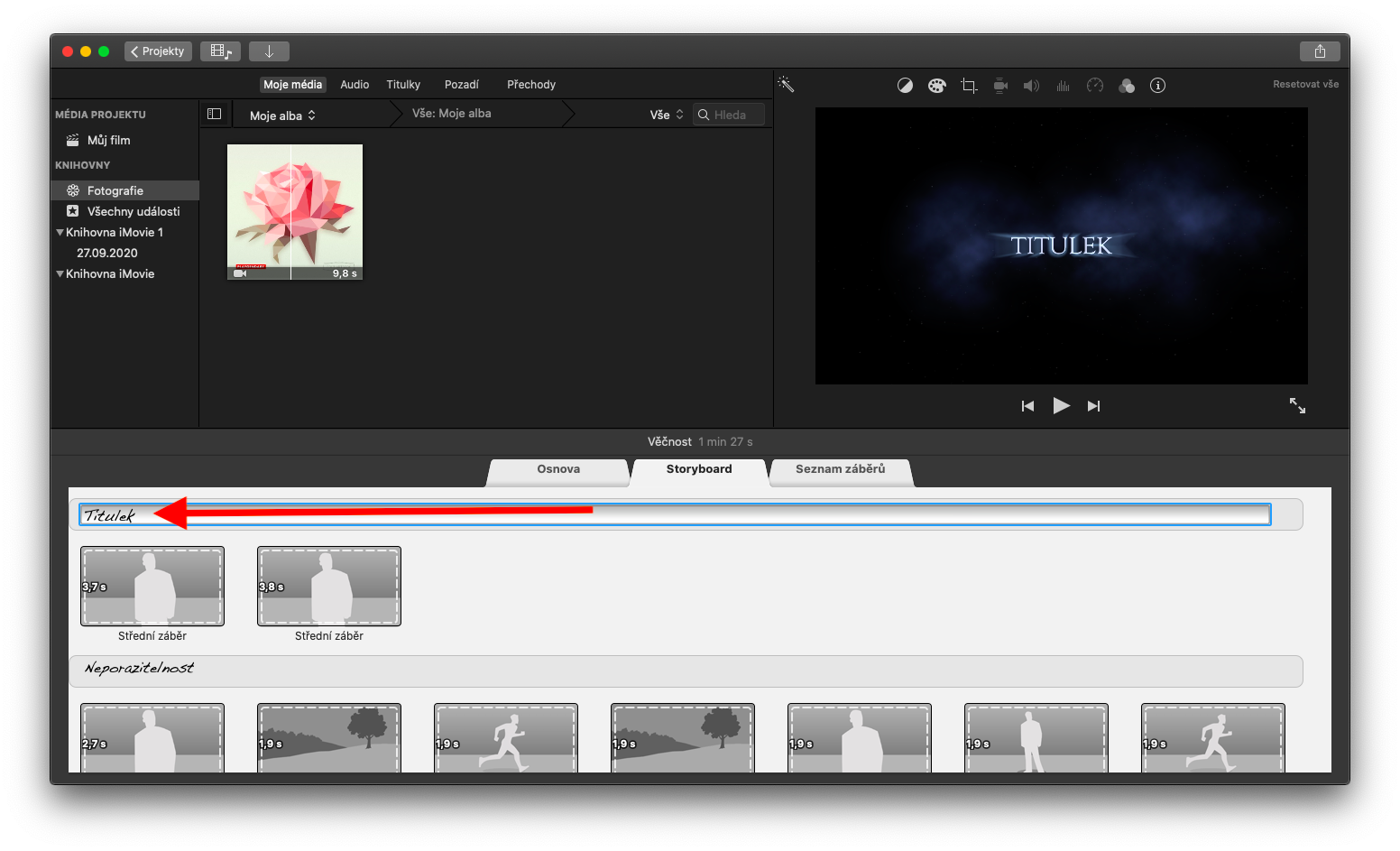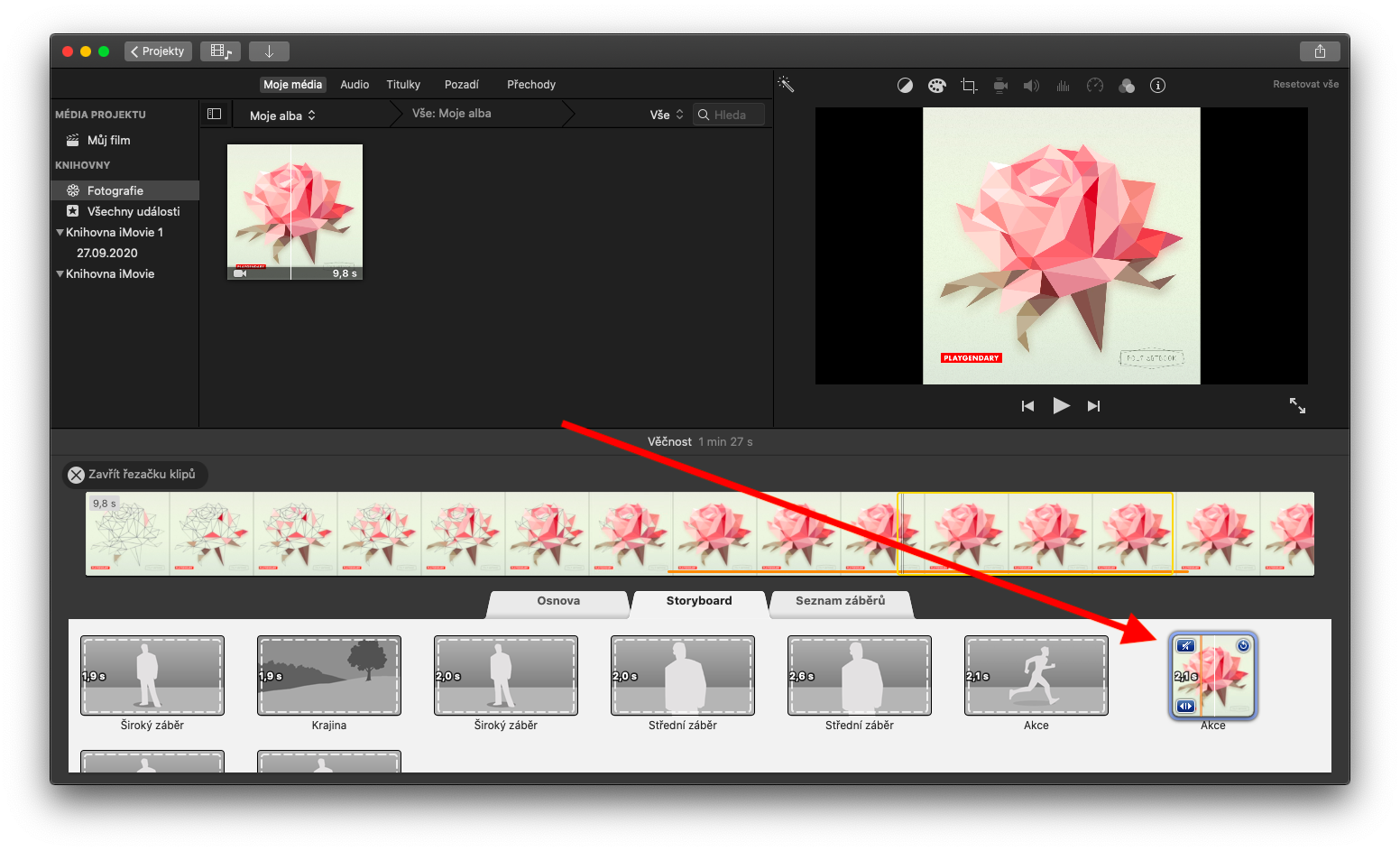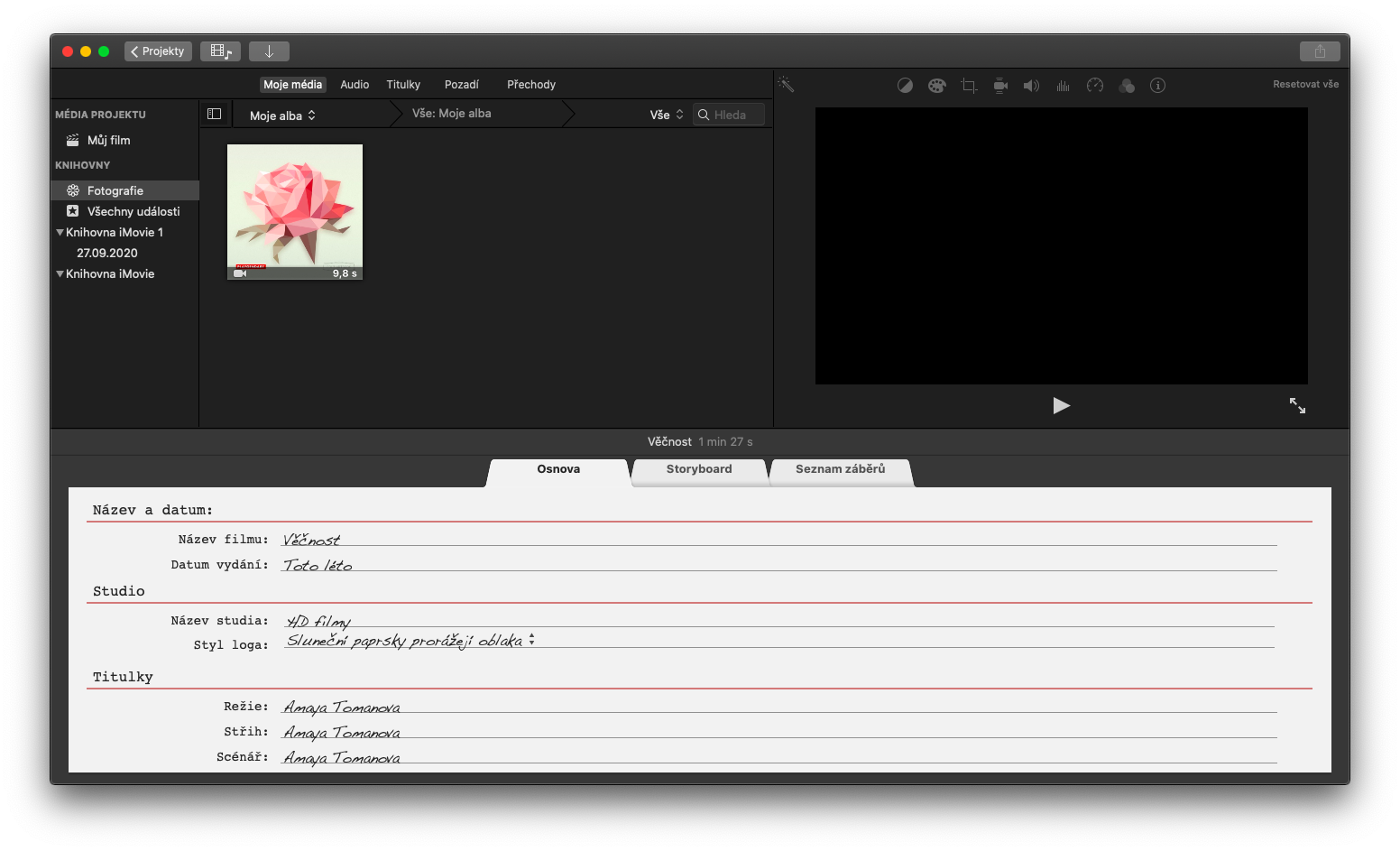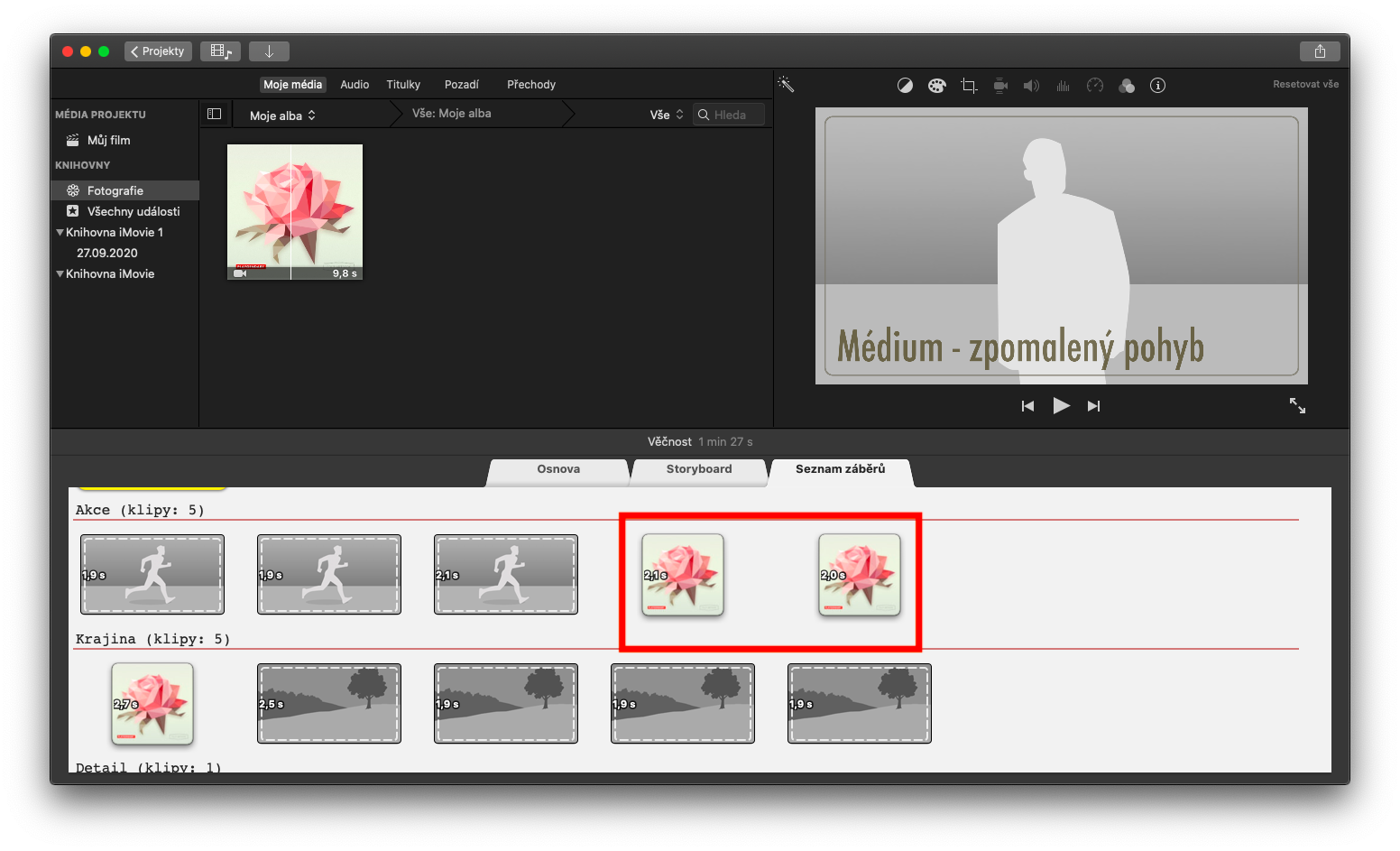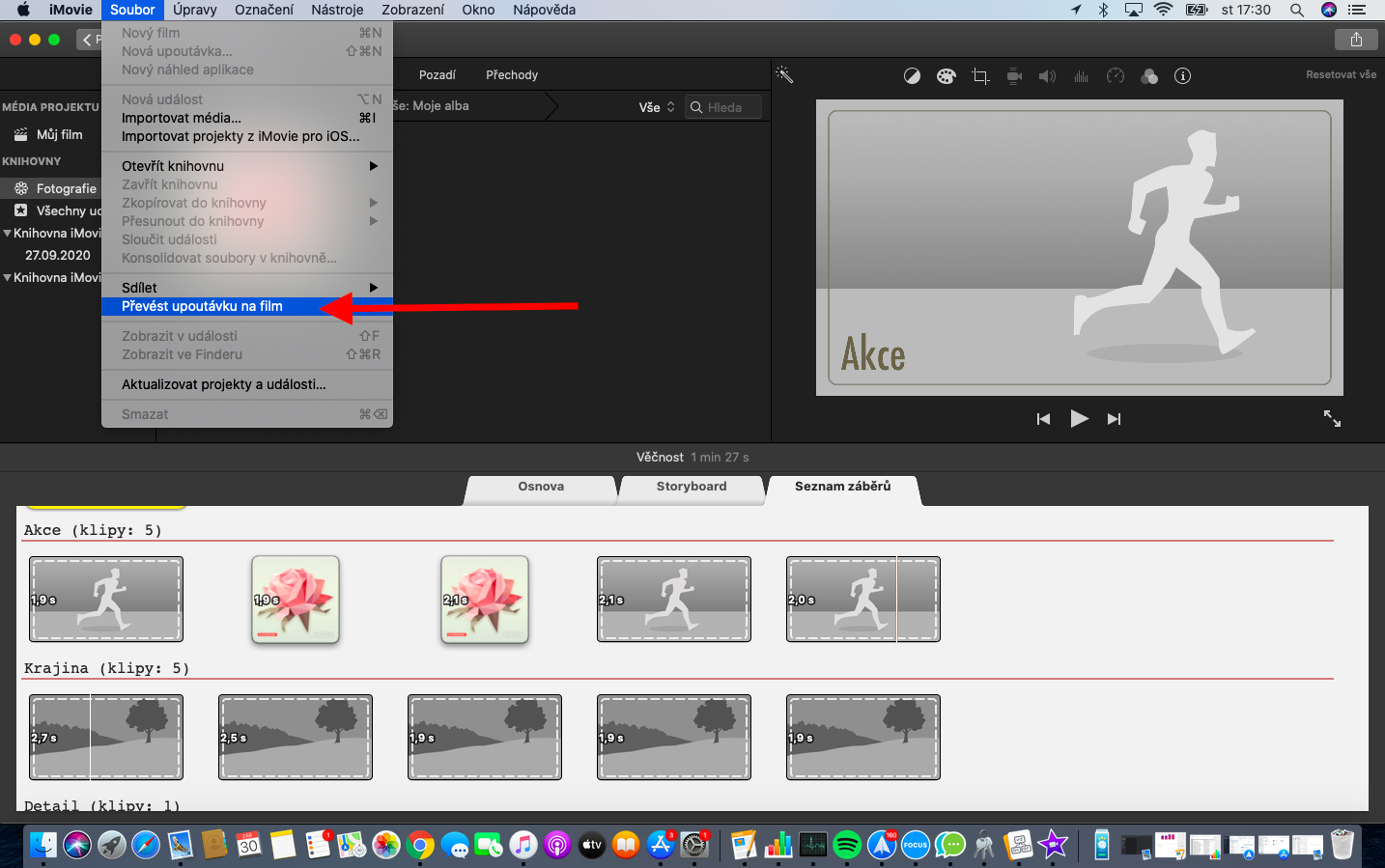Unsere reguläre Serie über native Apple-Apps wird mit einem Blick auf iMovie für Mac fortgesetzt. Während wir uns in den vorherigen Teilen mit der Erstellung von Filmen oder vielleicht auch mit der Arbeit mit Clips beschäftigt haben, konzentrieren wir uns heute auf die Erstellung von Trailern und deren Umsetzung in Filme.
Es könnte sein interessiert dich
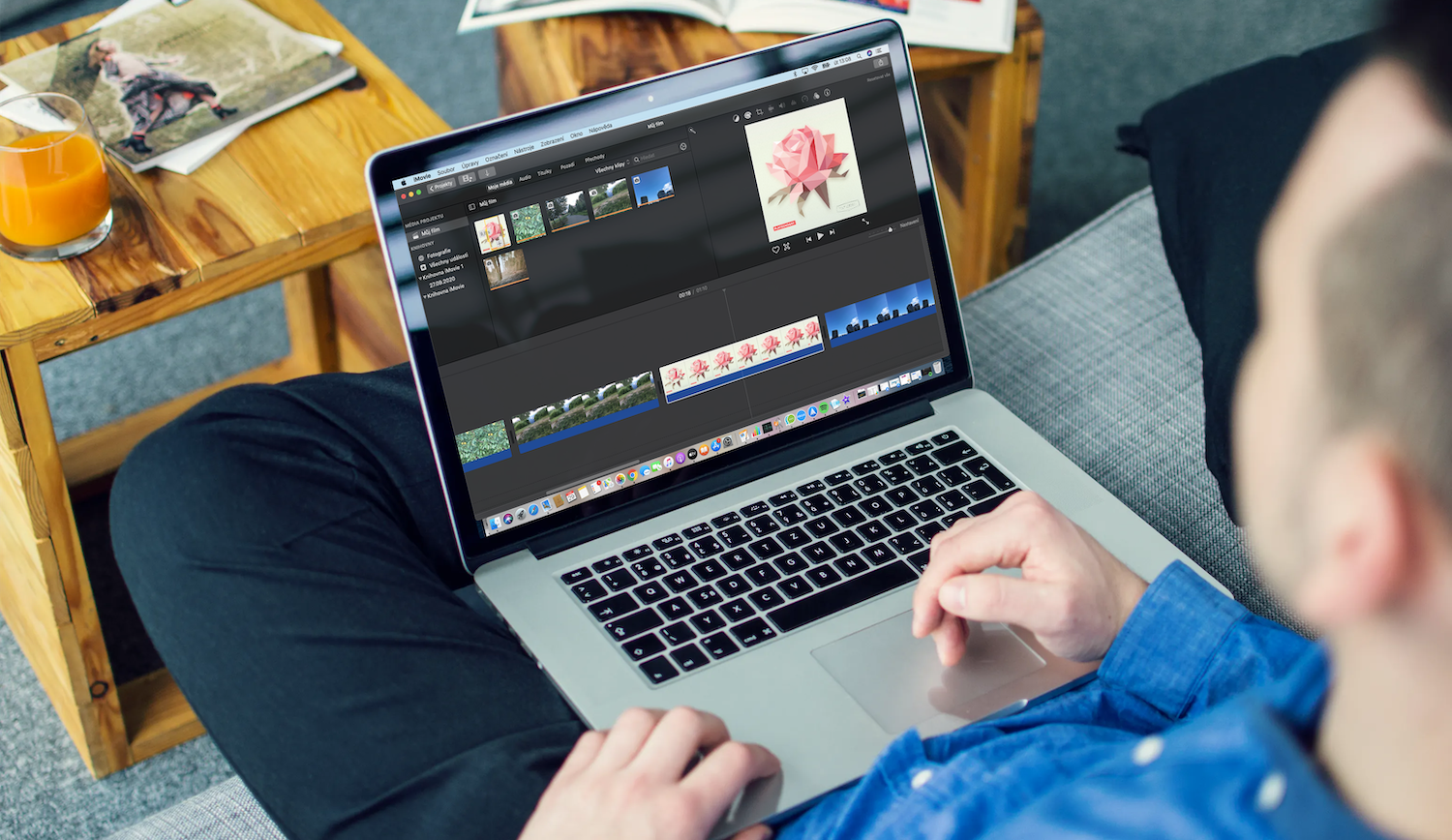
Um eine Vorlage in iMovie auf dem Mac zu erstellen, starten Sie die App und wählen Sie auf dem Startbildschirm „Neues Projekt“ -> „Trailer“. Ihnen wird ein Menü mit Trailer-Vorlagen angezeigt – wählen Sie diejenige aus, die Ihren Ideen am besten entspricht, und klicken Sie auf „Erstellen“ – achten Sie auf die Anzahl der Darsteller und die Dauer, die unter den Vorschauen jeder Vorlage angezeigt werden. Beachten Sie, dass die Vorlage nach Beginn der Erstellung nicht mehr geändert werden kann. Am unteren Rand des Anwendungsfensters sehen Sie eine Leiste mit Lesezeichen. Hier können Sie Titel und Untertitel hinzufügen. Die Registerkarten mit der Bezeichnung „Storyboard“ und „Liste der Aufnahmen“ dienen zum Hinzufügen von Videos zum Trailer.
Klicken Sie auf die Registerkarte „Storyboard“, um dem Trailer ein Video hinzuzufügen. Klicken Sie dann in der Leiste auf das Modell, in dem Sie das Video speichern möchten. Um ein Video hinzuzufügen, doppelklicken Sie oben im Anwendungsfenster auf dessen Vorschau. Nachdem Sie auf die Registerkarte „Aufnahmeliste“ geklickt haben, sehen Sie die Beschriftungen zwischen den einzelnen Aufnahmefeldern. Sie können die Beschriftung einfach ändern, indem Sie darauf klicken und eine neue Beschriftung eingeben. Wenn Sie den Clip noch weiter bearbeiten möchten, platzieren Sie den Mauszeiger über dem ausgewählten Clip – Sie sehen seine Steuerelemente. In der oberen linken Ecke der Clip-Vorschau finden Sie eine Schaltfläche zur Steuerung des Tons, in der oberen rechten Ecke befindet sich eine Schaltfläche zum Löschen des Clips. Nach einem Klick auf den Button unten links in der Clip-Vorschau starten Sie den sogenannten Clip-Cutter, in dem Sie den ausgewählten Clip zuschneiden können. Einen Überblick über die Abfolge der Aufnahmen in dem von Ihnen erstellten Trailer erhalten Sie, indem Sie auf den Reiter „Aufnahmeliste“ klicken. Wenn Sie der Serie einen weiteren Clip hinzufügen möchten, ziehen Sie ihn per Drag & Drop auf die Achse. Um einen Clip zu ersetzen, ziehen Sie den neuen Clip aus dem Browser auf den Clip, den Sie ersetzen möchten. Um einen Clip zu entfernen, wählen Sie den gewünschten Clip aus und drücken Sie die Entf-Taste. Wenn Sie in iMovie einen Trailer in einen Film konvertieren möchten, klicken Sie einfach in der Symbolleiste oben auf dem Bildschirm auf Datei -> Trailer in Film konvertieren.