Eine weitere native App, die Sie auf Ihrem iPad verwenden können, ist Kalender. Darüber hinaus ist die Bedienung durch die größeren Abmessungen des Apple-Tablet-Displays deutlich komfortabler, einfacher und übersichtlicher. Deshalb zeigen wir Ihnen im heutigen Artikel, wie Sie mit dem Kalender für iPadOS arbeiten – insbesondere konzentrieren wir uns auf das Hinzufügen von Ereignissen und das Erstellen von Einladungen.
Es könnte sein interessiert dich
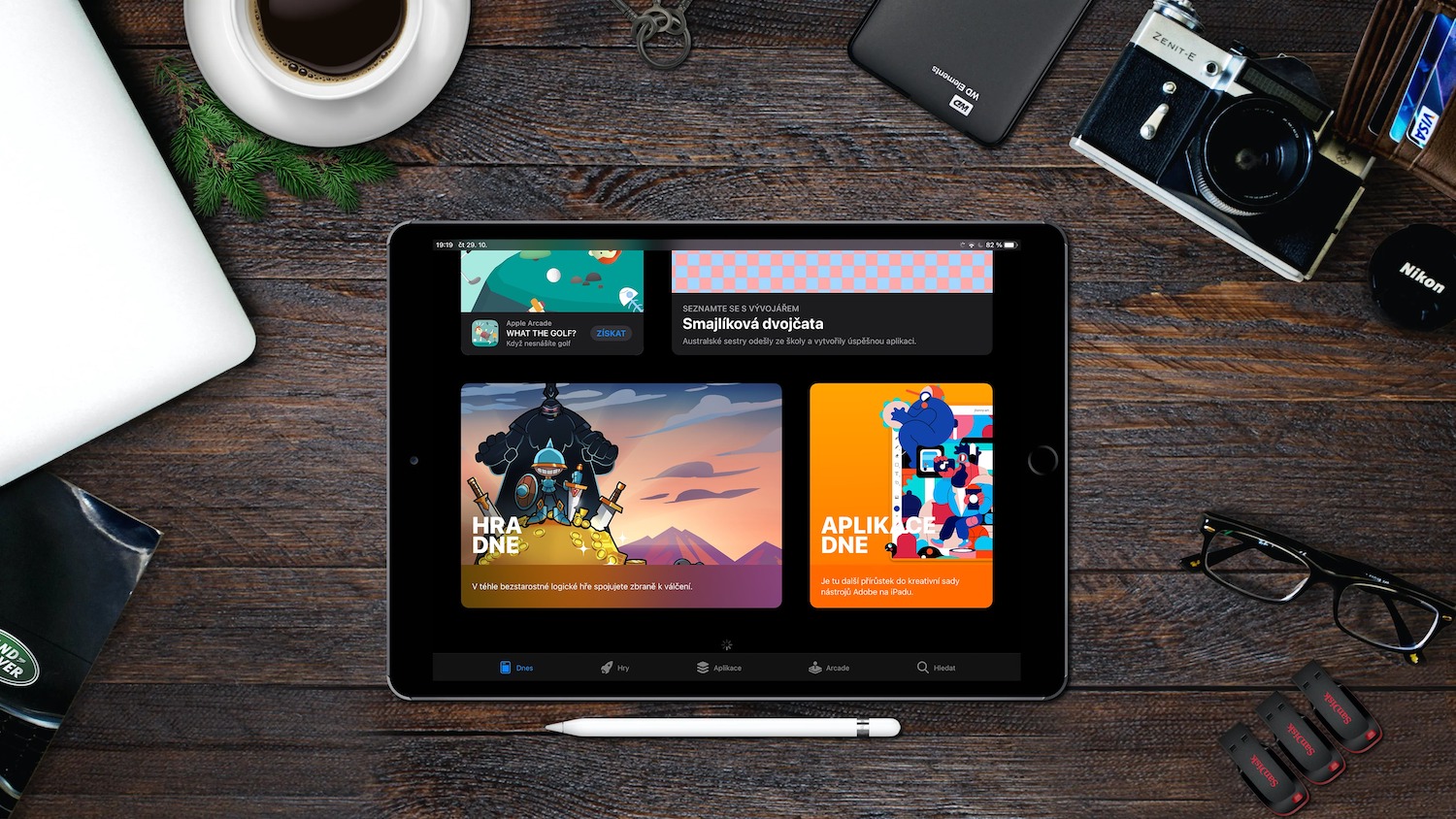
Das Erstellen und Bearbeiten von Kalenderereignissen in iPadOS ist nicht schwierig. Um ein neues Ereignis hinzuzufügen, klicken Sie oben links auf die Schaltfläche „+“ und geben Sie dann alle Informationen zu dem Ereignis ein, das Sie im Kalender haben möchten – Name, Ort, Start- und Endzeit, Wiederholungsintervall und andere Parameter. Wenn Sie fertig sind, klicken Sie auf Hinzufügen. Sie können Ihren Ereignissen auch Erinnerungen im nativen Kalender von iPadOS hinzufügen. Tippen Sie auf das erstellte Ereignis und dann oben rechts auf Bearbeiten. Tippen Sie auf der Registerkarte „Ereignis“ auf „Benachrichtigungen“ und wählen Sie dann aus, wann Sie über das Ereignis benachrichtigt werden möchten. Um einer Veranstaltung einen Anhang hinzuzufügen, klicken Sie auf die Veranstaltung und wählen Sie oben rechts Bearbeiten. Klicken Sie auf der Registerkarte „Ereignis“ auf Anhang hinzufügen, wählen Sie die gewünschte Datei aus und hängen Sie sie an das Ereignis an.
Wenn Sie einem von Ihnen erstellten Ereignis einen weiteren Benutzer hinzufügen möchten, tippen Sie auf das Ereignis, wählen Sie auf der Registerkarte „Ereignis“ Bearbeiten und dann Einladen aus. Anschließend können Sie mit der Eingabe der Namen oder E-Mail-Adressen der eingeladenen Personen beginnen oder nach einem Klick auf das „+“ rechts neben dem Eingabefeld in den Kontakten nach der jeweiligen Person suchen. Wenn Sie fertig sind, tippen Sie auf „Fertig“. Um die Benachrichtigung über mögliche Ablehnungen von Besprechungen zu deaktivieren, gehen Sie auf Ihrem iPad zu Einstellungen -> Kalender und deaktivieren Sie die Option Ablehnungen von Einladungen anzeigen. Wenn Sie zum Zeitpunkt des Ereignisses für andere Benutzer verfügbar sein möchten, klicken Sie auf das Ereignis und dann auf Bearbeiten. Geben Sie auf der Registerkarte „Ereignis“ im Abschnitt „Anzeigen als“ „Ich habe Zeit“ ein. Um einen anderen Zeitpunkt für ein Meeting, zu dem Sie eingeladen wurden, vorzuschlagen, tippen Sie auf das Meeting und wählen Sie dann „Neuen Zeitpunkt vorschlagen“ aus. Tippen Sie auf die Uhrzeit, geben Sie Ihren Vorschlag ein und tippen Sie dann auf „Fertig“ und „Senden“.
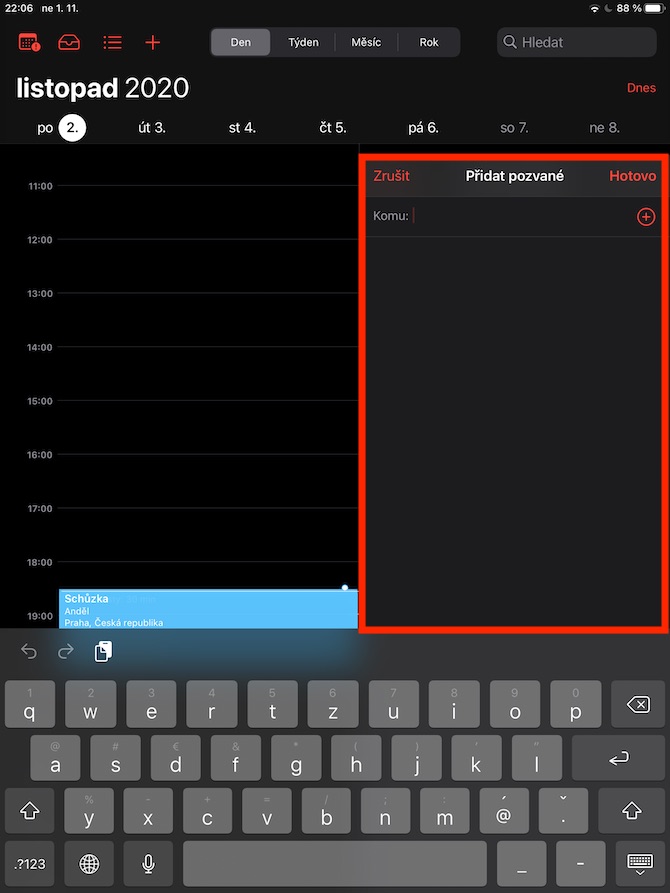
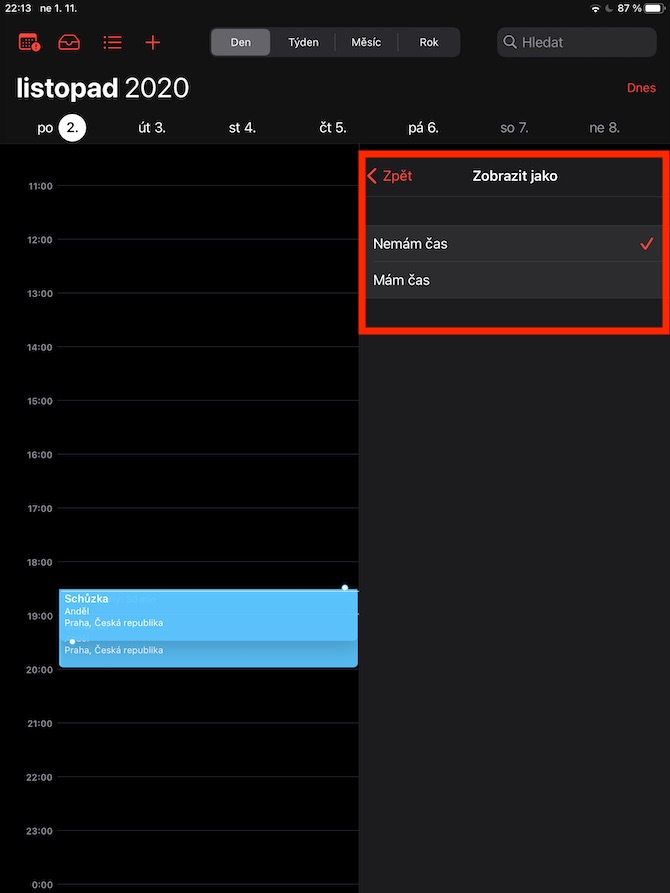
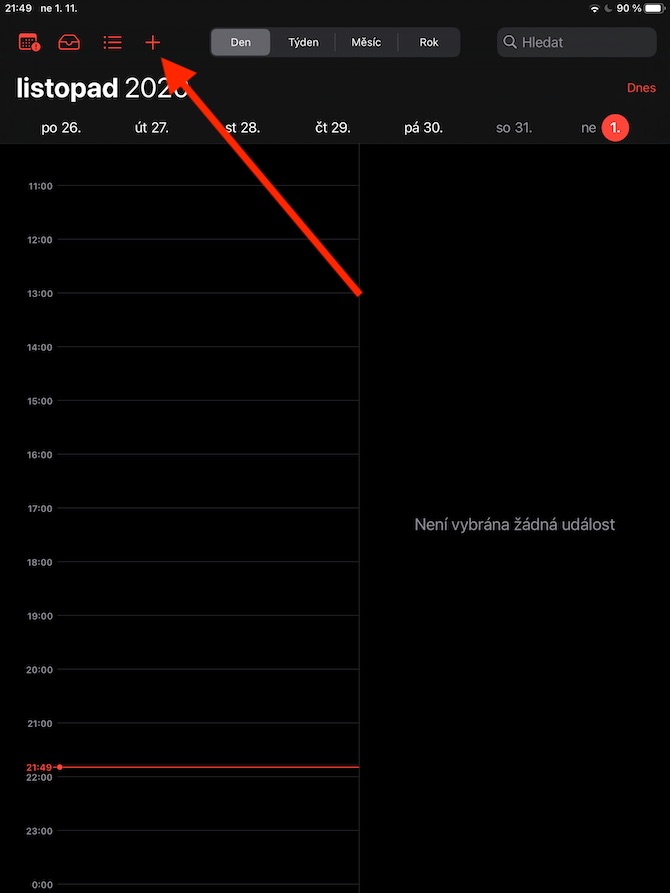
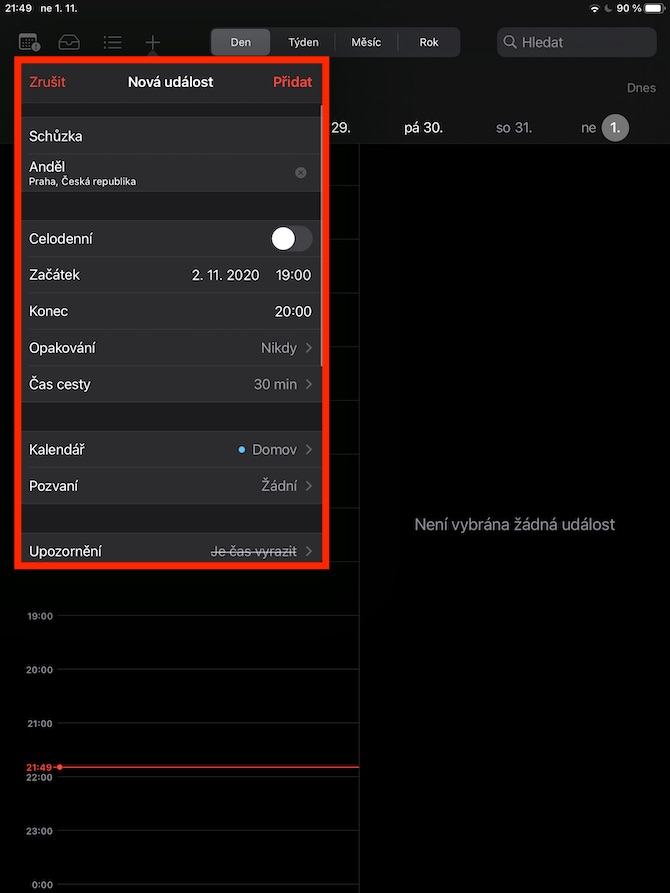
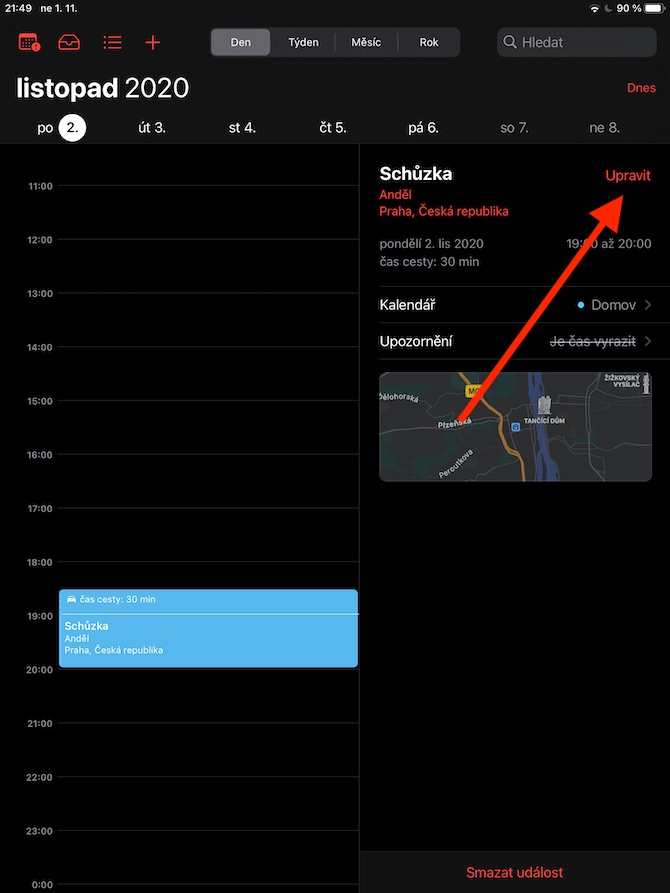
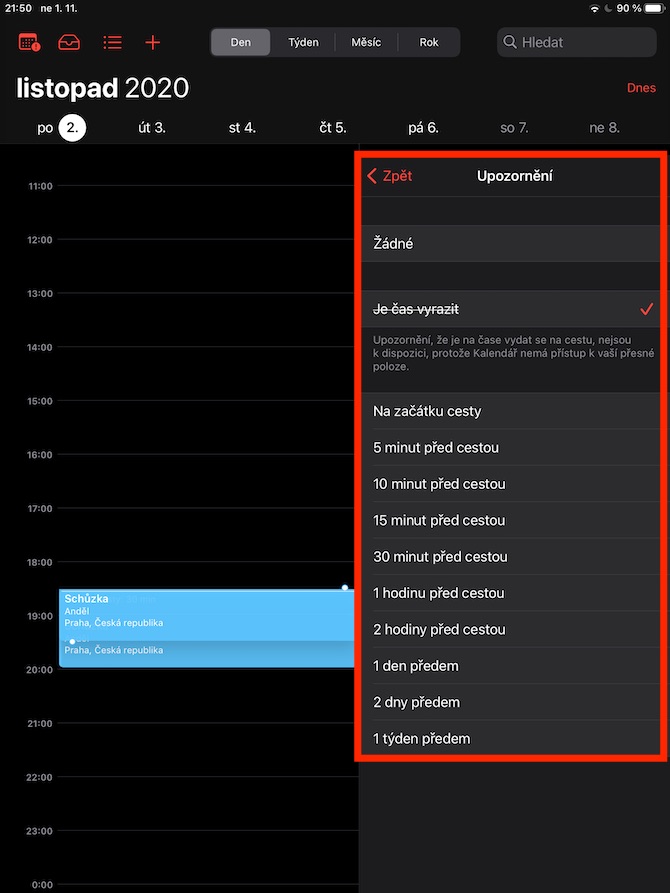
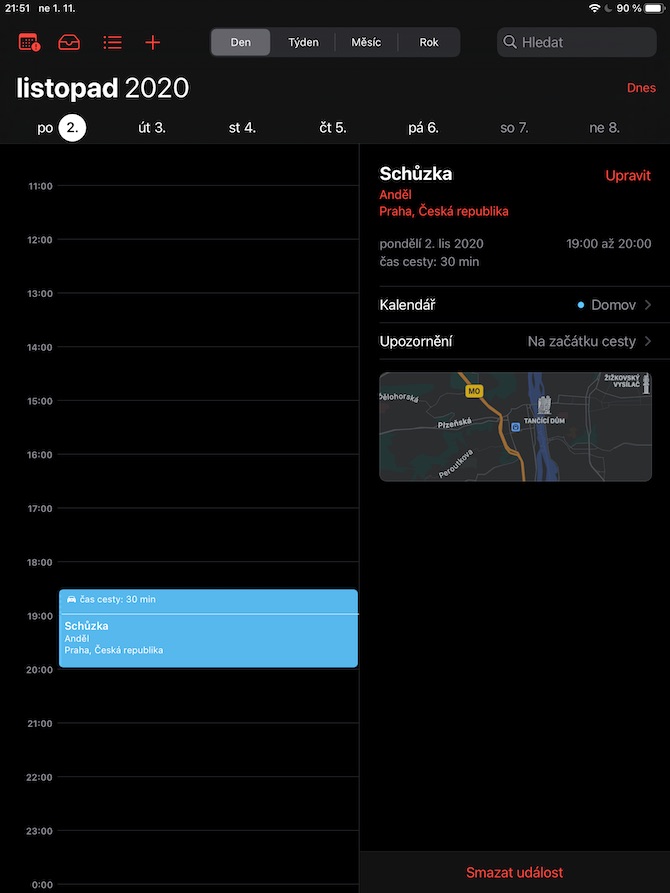
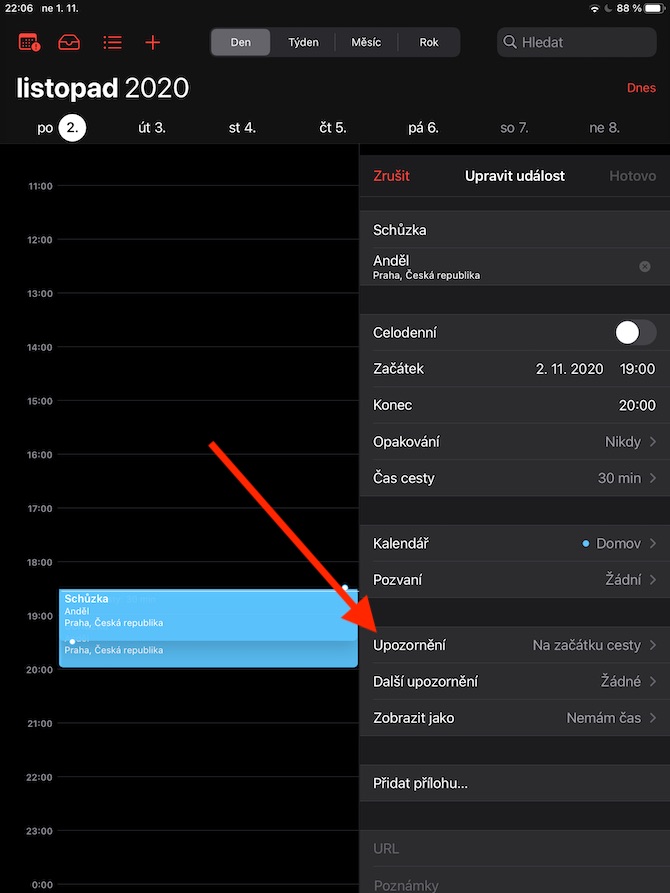
Guten Tag. Wie lange werden Informationen im Kalender gespeichert? Ich wollte auf ein Ereignis vor zwei oder drei Jahren zurückblicken und der Kalender vor drei Jahren ist völlig leer. Danke schön.
Unter Einstellungen – Kalender – Synchronisieren – Alle. Ich habe seit 2010 Termine in meinem Kalender.
Es wächst. Danke für den Ratschlag. Ich habe alles auf Synchronisierung eingestellt. Ich habe die Frage falsch formuliert. Ich habe auch Ereignisse aus dem Jahr 2010 in meinem Kalender auf meinem iPhone. Wenn ich jedoch den Kalender auf meinem iPhone durchsuche, kann ich kein bestimmtes Ereignis finden, das älter als ein Jahr ist, selbst wenn ich den genauen Namen eingebe. Ich habe im Internet danach gesucht, Apple empfiehlt die Suche auf einem PC. Gibt es keine andere Möglichkeit, den iPhone-Kalender nach einem bestimmten Ereignis zu durchsuchen, das mehrere Jahre älter ist?
Link zu Apple
https://support.google.com/calendar/answer/37176?co=GENIE.Platform%3DiOS&hl=cs