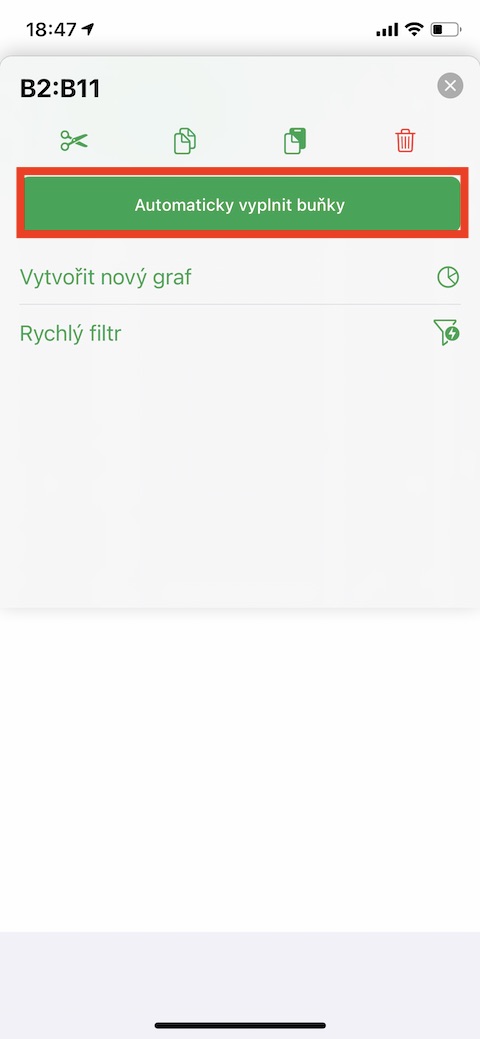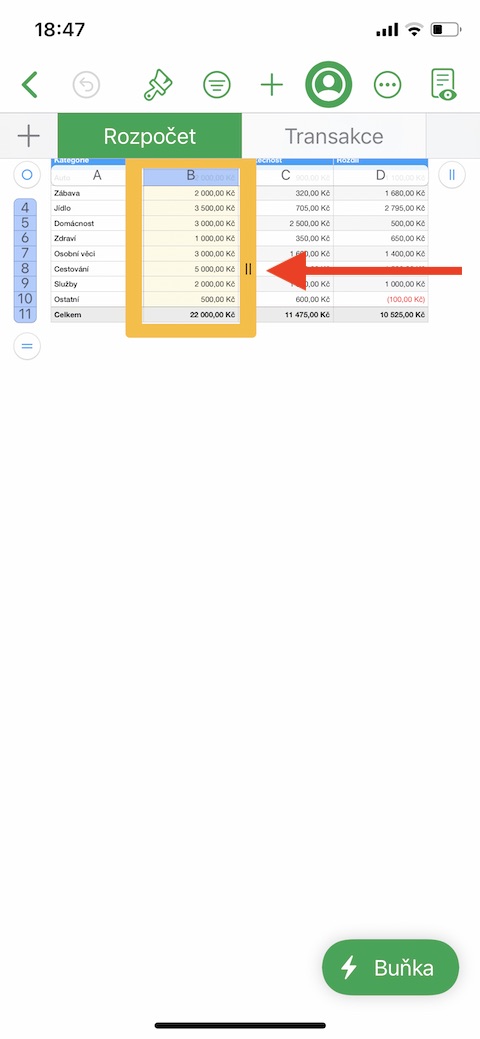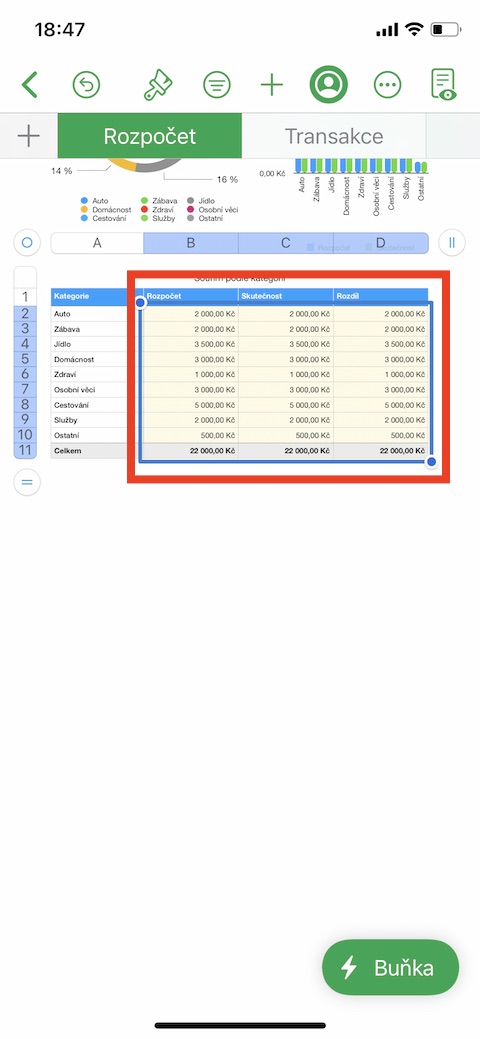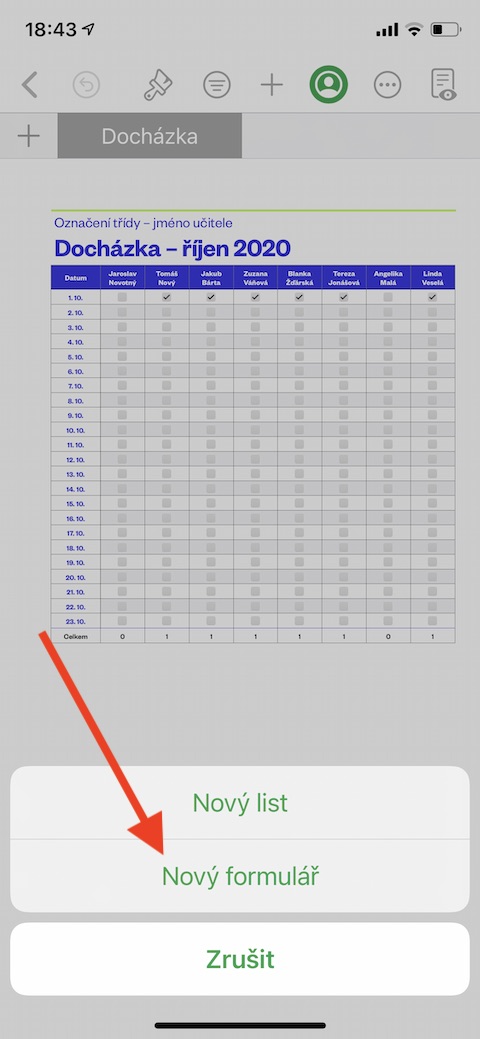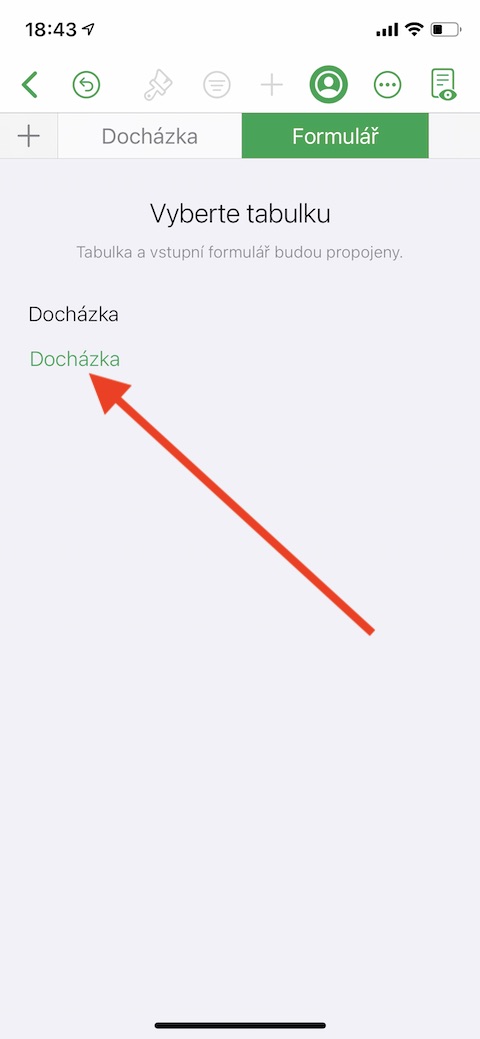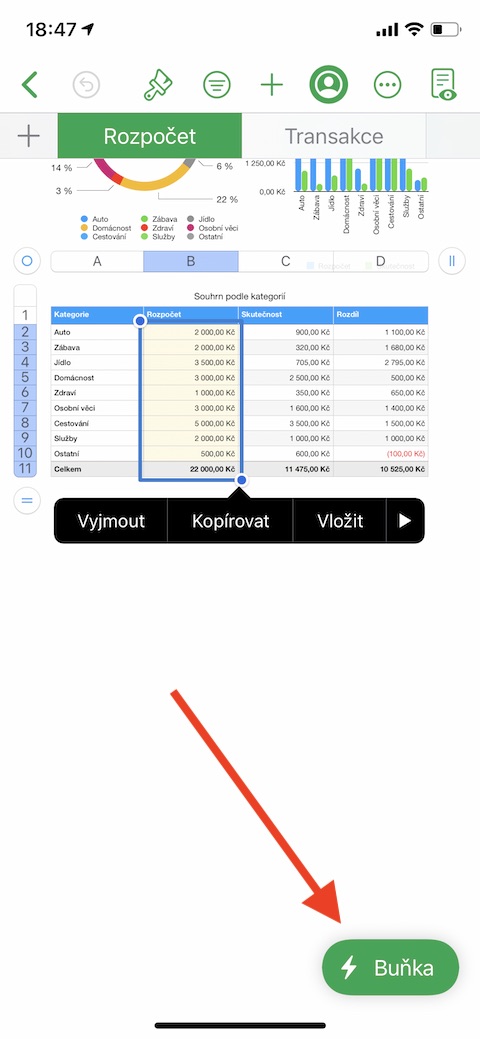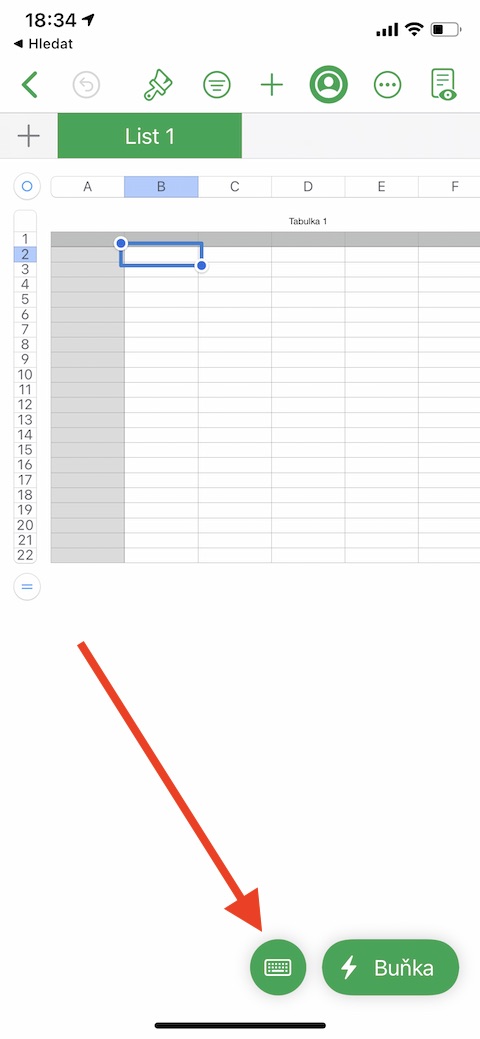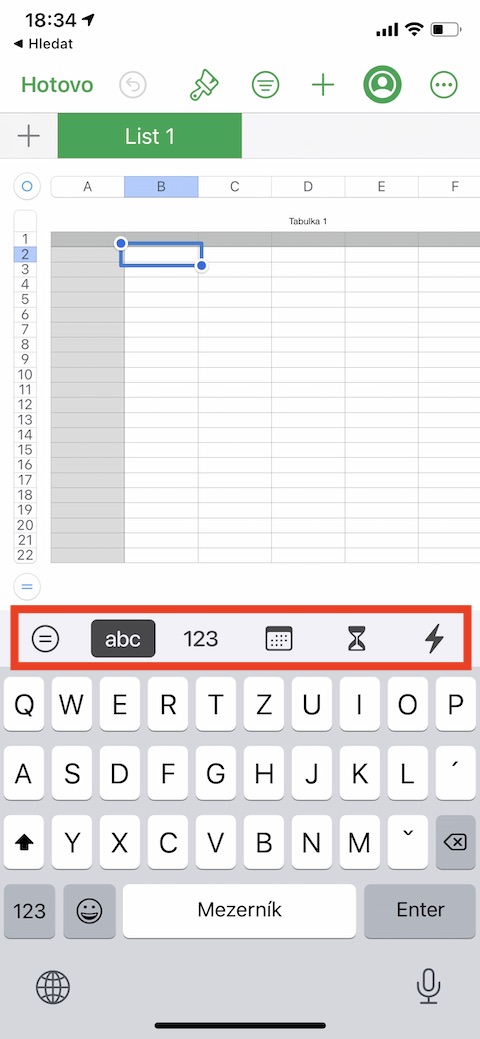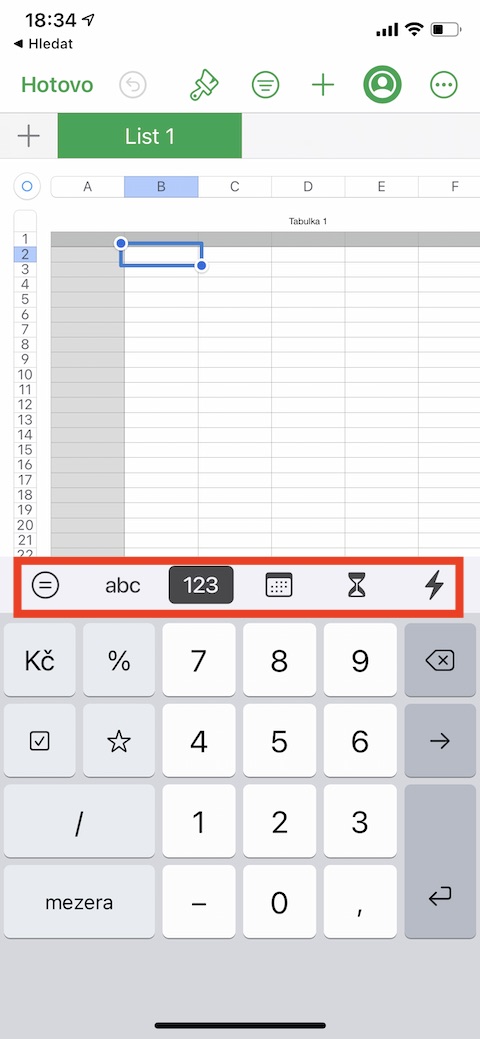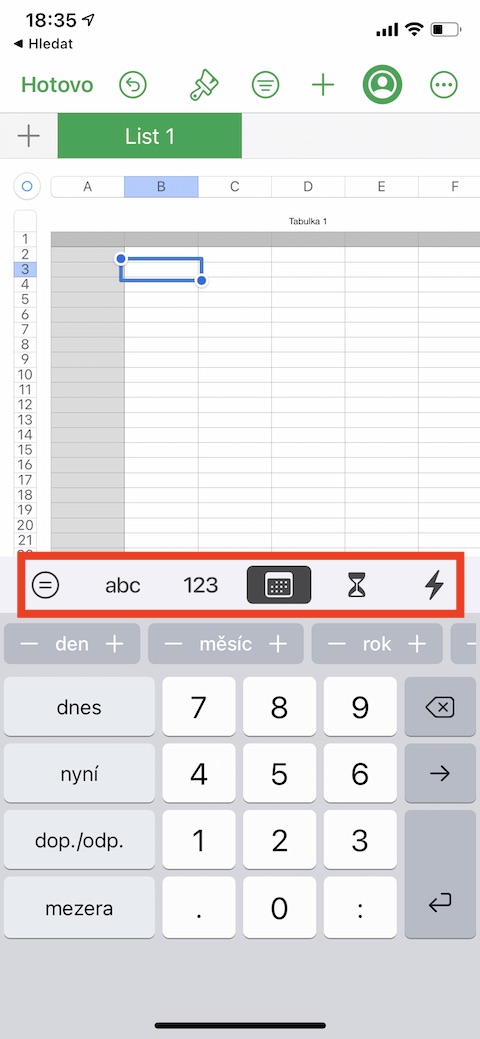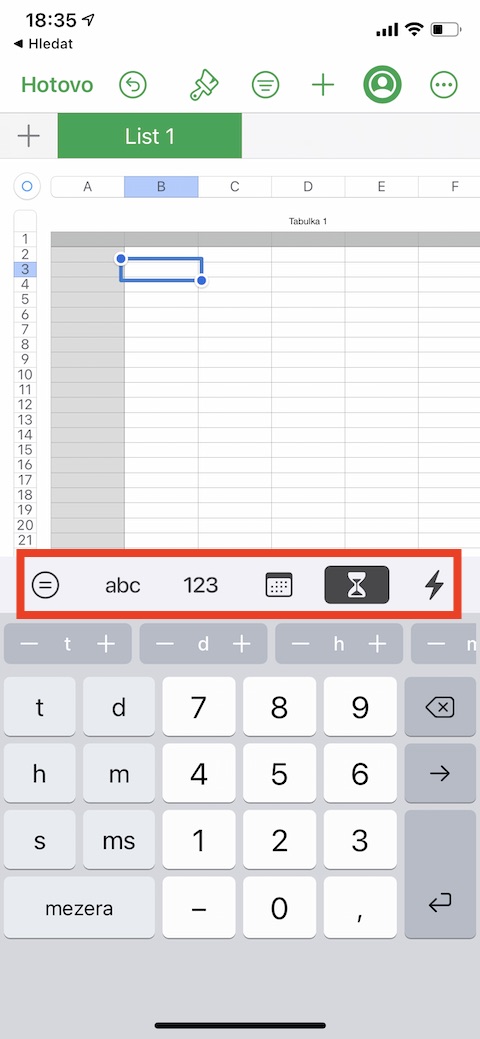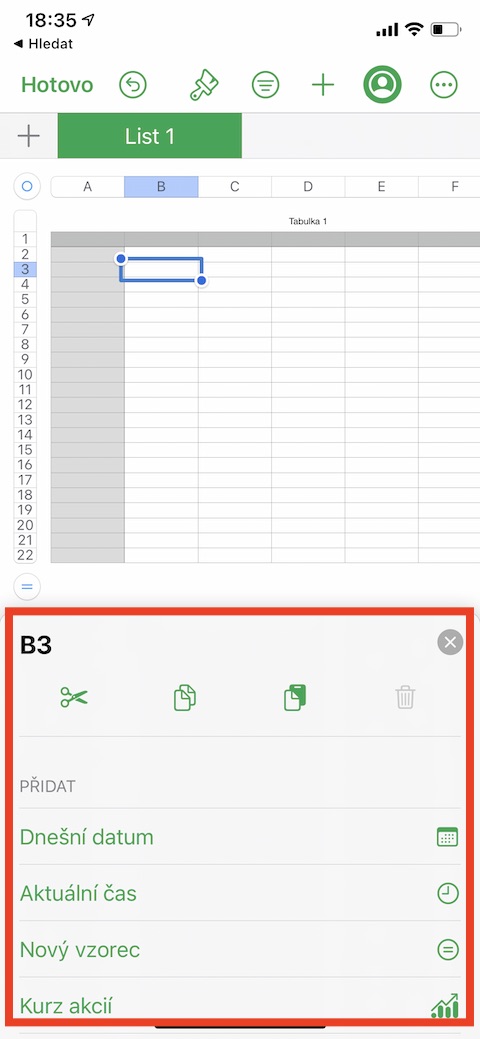In der heutigen Folge unserer regulären Serie über native Apple-Apps setzen wir unsere Analyse nativer Zahlen auf der iPhone-Version fort. Dieses Mal konzentrieren wir uns darauf, wie Sie Tabellenzellen in Numbers auf dem iPhone verschiedene Arten von Inhalten hinzufügen.
Es könnte sein interessiert dich
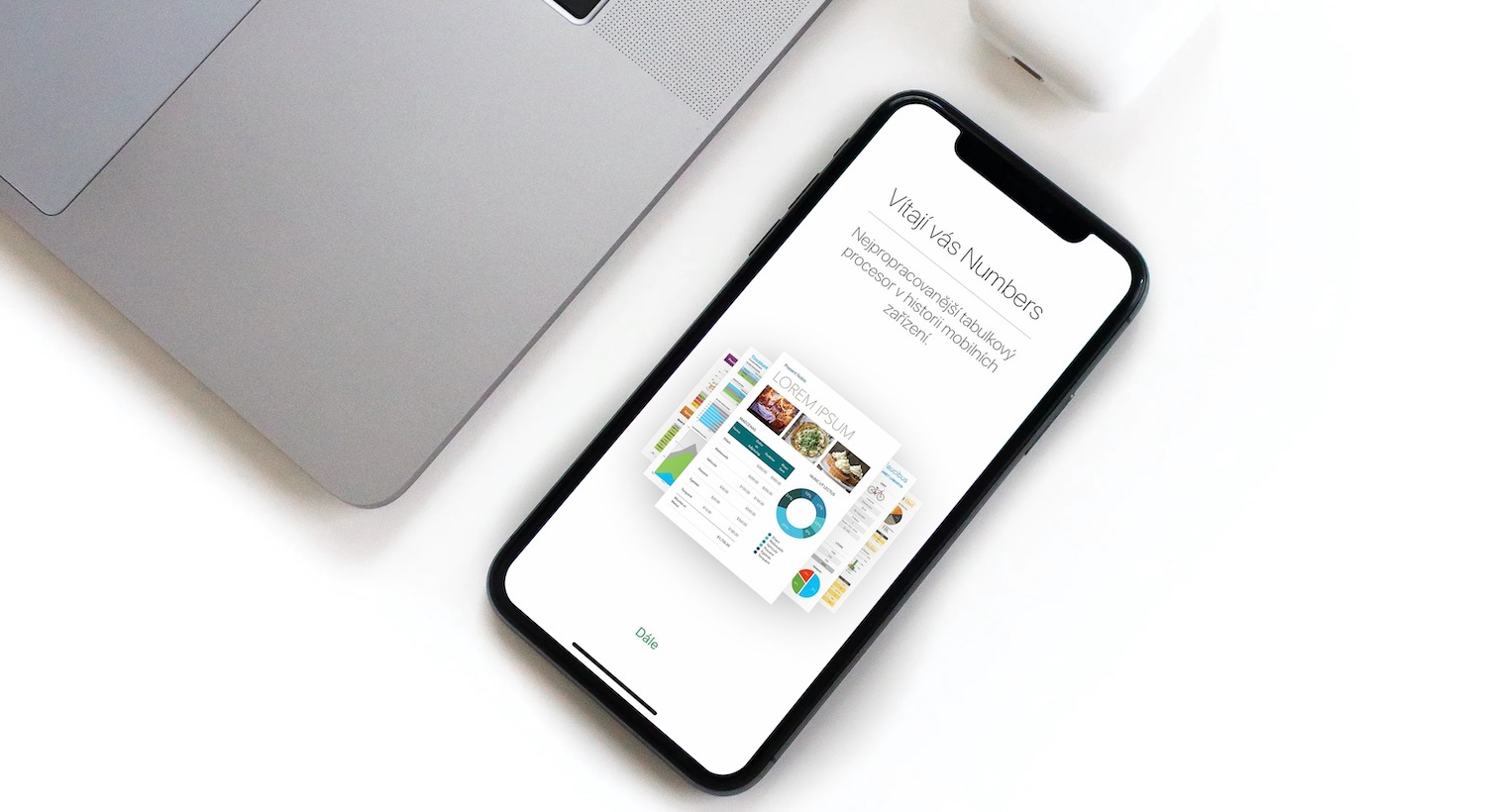
Im letzten Teil haben wir kurz erklärt, wie man in der Numbers-Anwendung auf dem iPhone eine Tabelle hinzufügt. Auch das Hinzufügen von Inhalten zu einer Tabelle ist nicht schwierig – tippen Sie einfach auf die ausgewählte Zelle und beginnen Sie mit dem Hinzufügen des relevanten Inhalts. Wenn die Tastatur nicht automatisch angezeigt wird, nachdem Sie darauf getippt haben, tippen Sie auf das entsprechende Symbol unten auf dem Display Ihres iPhones. Im oberen Teil der Tastatur sehen Sie ein Feld mit Symbolen zur Eingabe verschiedener Daten in die Tabelle – Sie können Text, Kalenderdaten oder Zeitangaben, einfache Zahlen oder sogar Operationen und Funktionen verschiedener Art einfügen. Um den geschriebenen Text zu bearbeiten (mit Ausnahme von Formeln), klicken Sie auf die Stelle, an der Sie schreiben möchten, und ziehen Sie, um den Cursor an die gewünschte Position zu bewegen. Um einen Zeilenumbruch oder Tabulatoreinzug in eine Zelle einzufügen, klicken Sie, um den Cursor an der Stelle zu platzieren, an der sich der Umbruch befindet. Wählen Sie im Menü, das neben der Zelle angezeigt wird, „Hinzufügen“ und dann unten in der Anzeige entweder „Tabulator“ oder „Zeilenumbruch“ aus. Wenn Sie alle erforderlichen Anpassungen abgeschlossen haben, klicken Sie auf Fertig.
In manchen Fällen können Formulare die Erstellung von Tabellen in Numbers erleichtern. Wenn Sie mit einer Tabelle arbeiten, die eine Kopfzeile und keine verbundenen Zellen enthält, können Sie mithilfe von Formularen Daten hinzufügen. Erstellen Sie eine Tabelle mit einer Kopfzeile und klicken Sie dann auf das „+“ in der oberen linken Ecke des Blattes. Wählen Sie unten in der Anzeige Neues Formular aus. Klicken Sie auf den Namen der entsprechenden Tabelle und nehmen Sie dann die notwendigen Anpassungen vor. Um Zellen automatisch mit denselben Daten, Formeln oder möglicherweise einer Reihe von Zahlen oder Buchstaben zu füllen, wählen Sie die Zellen mit dem Inhalt aus, den Sie kopieren möchten, und klicken Sie dann unten in der Anzeige auf Zelle -> Zellen automatisch füllen. Ziehen Sie den gelben Rand, um den Bereich anzugeben, dem Sie den ausgewählten Inhalt hinzufügen möchten.