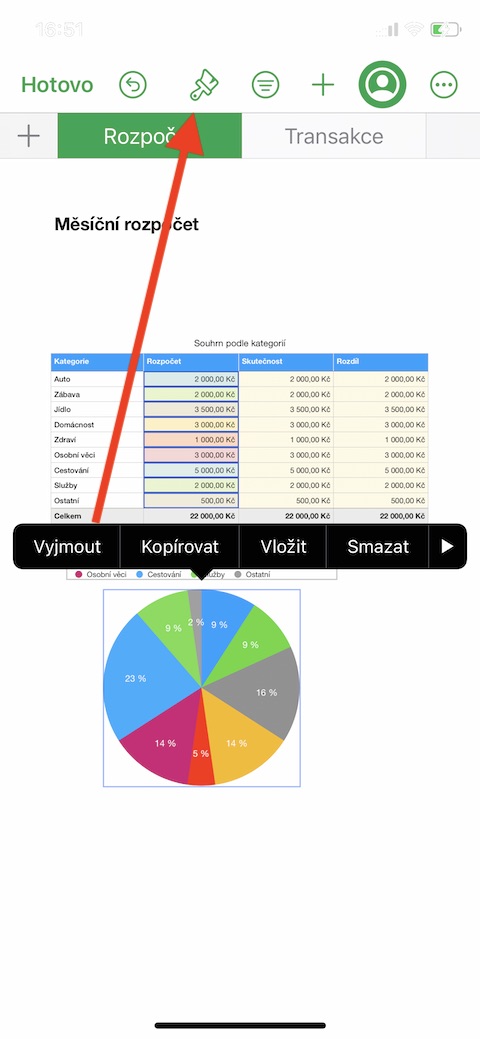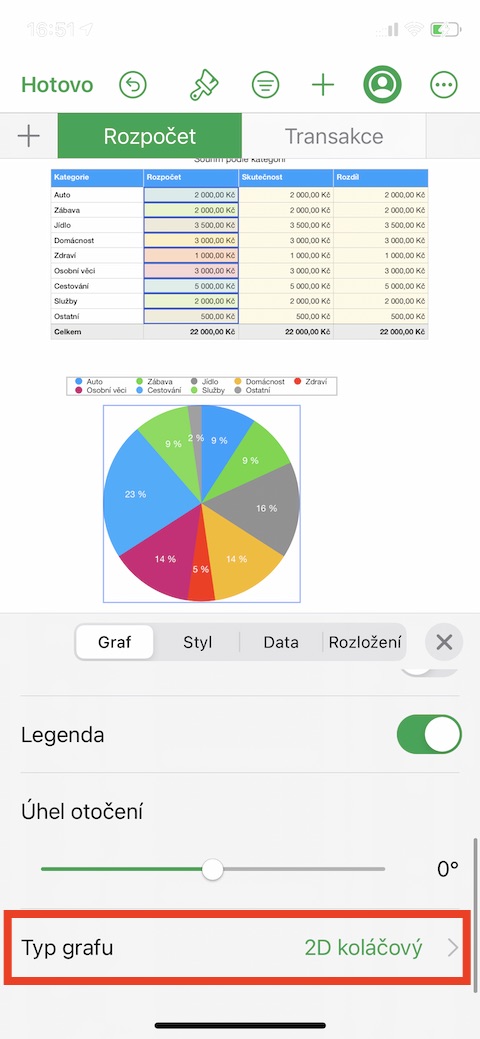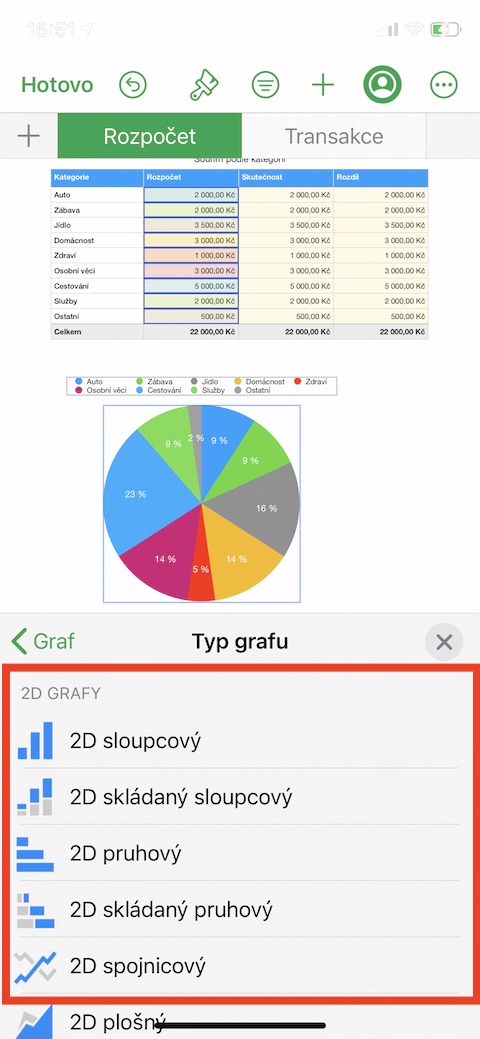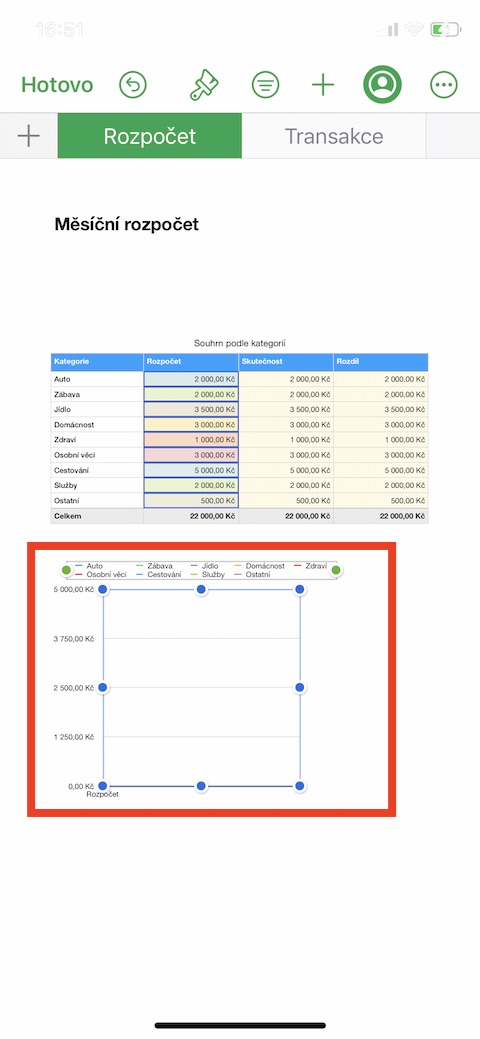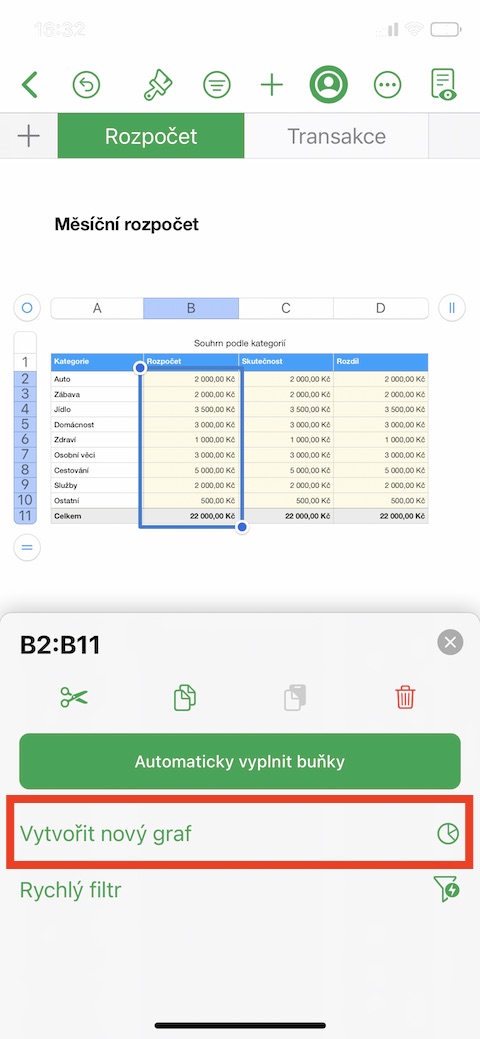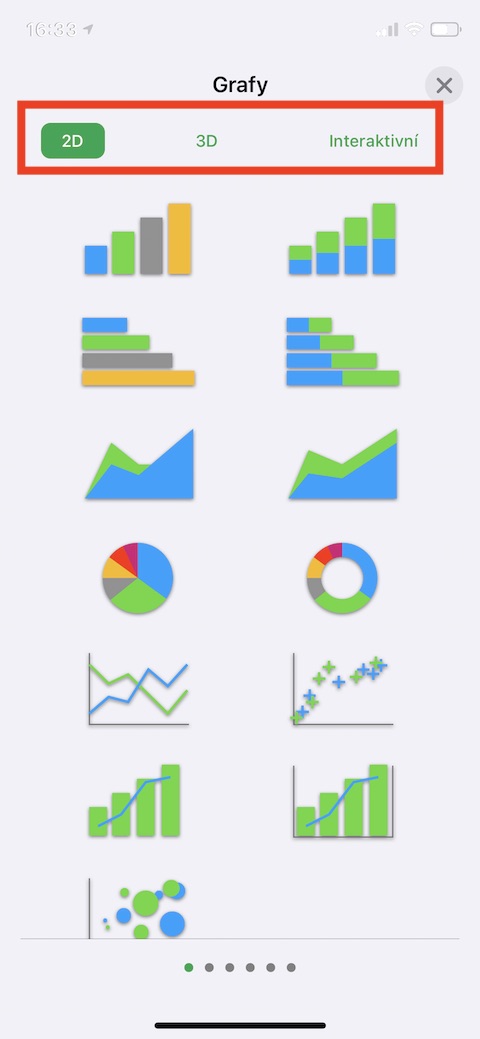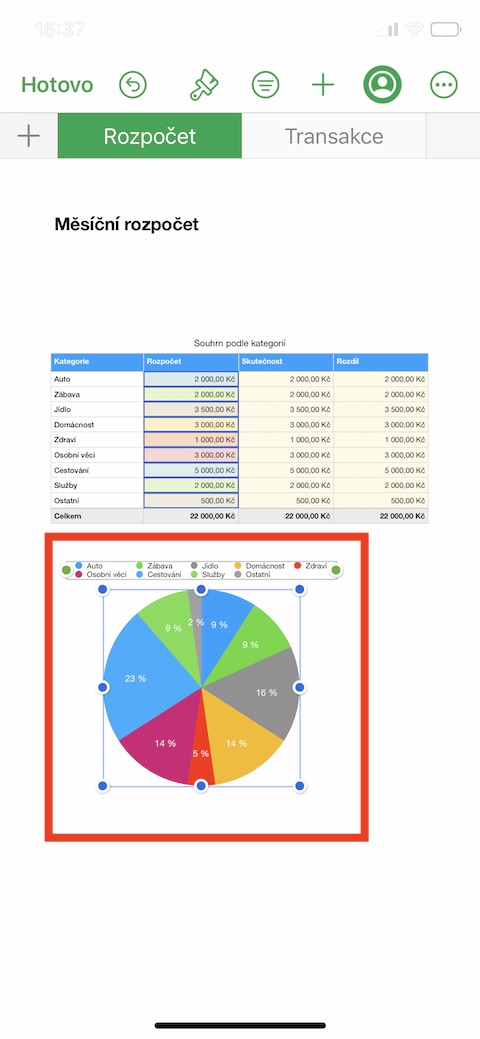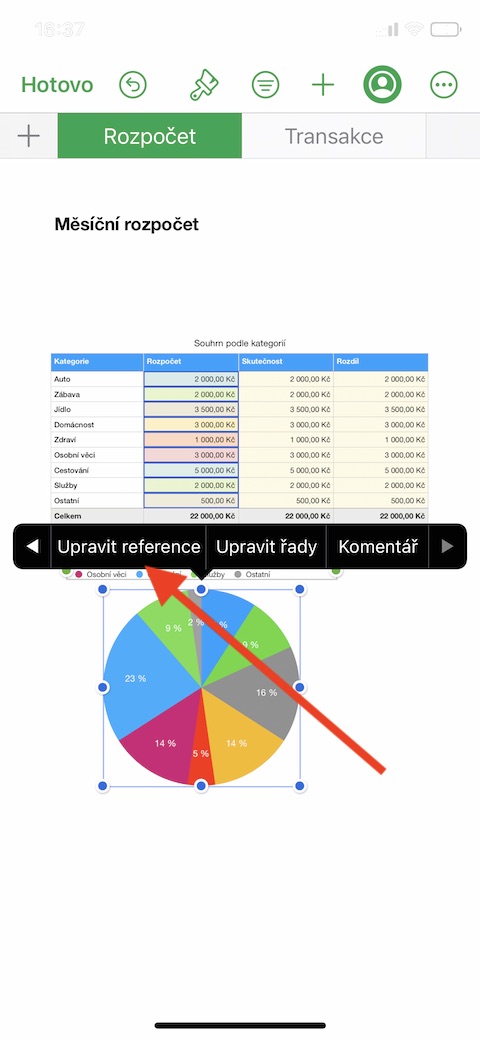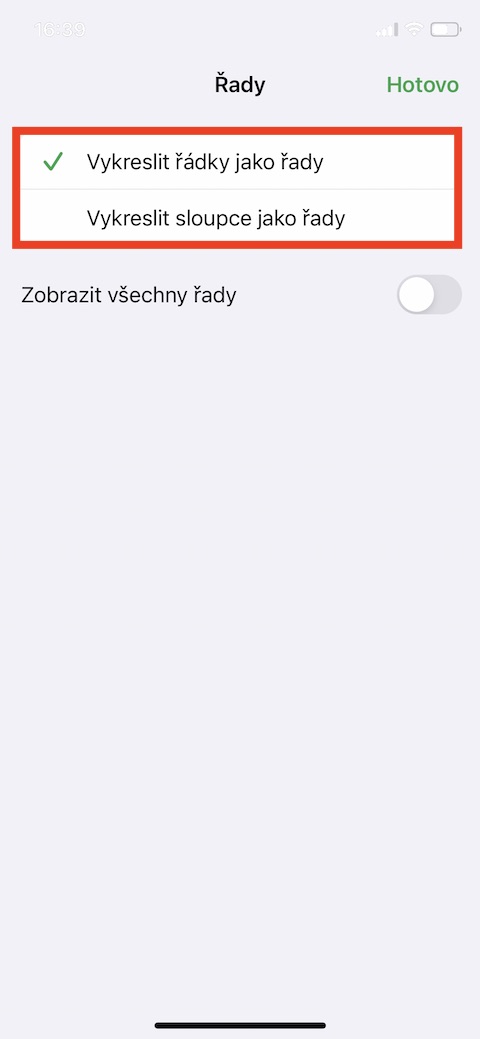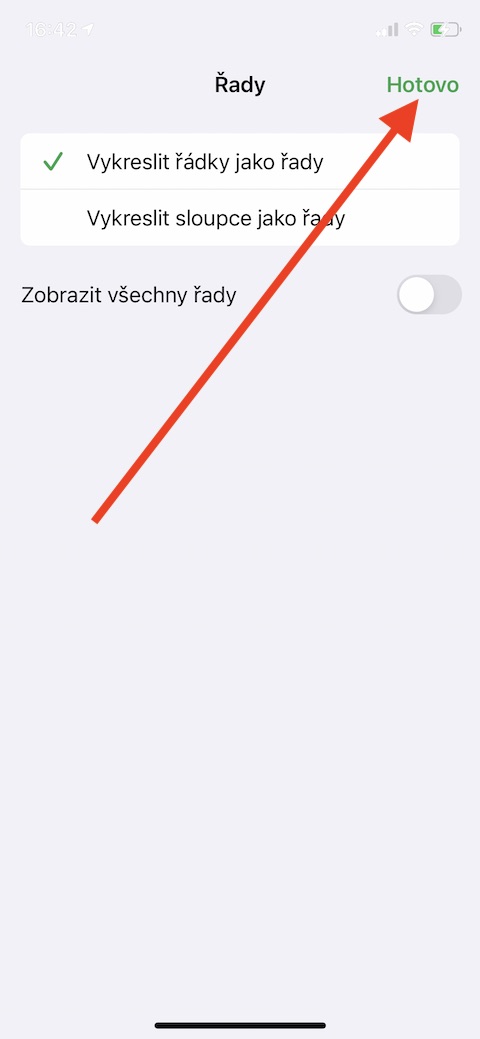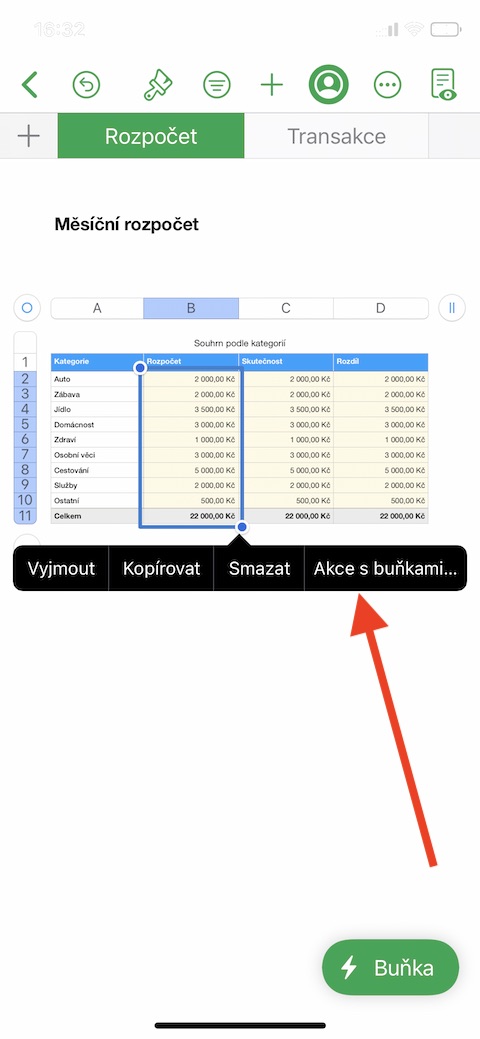Im vorherigen Teil unserer Serie über die nativen Apps von Apple haben wir uns Numbers auf dem iPhone angesehen – mit besonderem Schwerpunkt auf Tabellenkalkulationen, Bearbeitung und Dateneingabe. In der heutigen Folge werfen wir einen genaueren Blick auf die Grundlagen der Arbeit mit Diagrammen – insbesondere darauf, wie man in Numbers auf dem iPhone Daten zu einem Diagramm hinzufügt, wie man einen Diagrammstil auswählt und wie man grundlegende Anpassungen vornimmt.
Es könnte sein interessiert dich
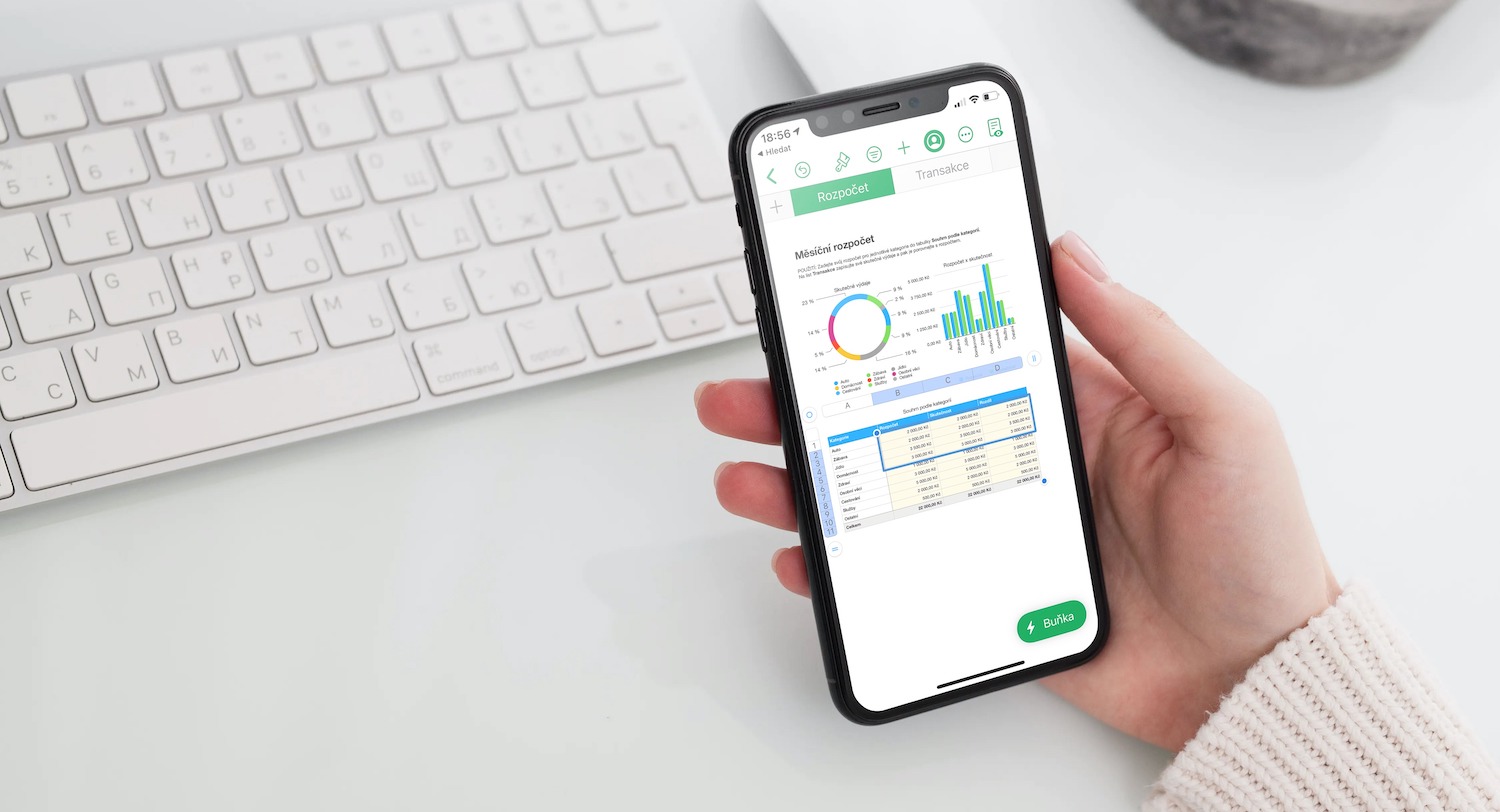
Zusätzlich zu Tabellen können Sie in der Numbers-App auf dem iPhone auch Diagramme hinzufügen und damit arbeiten. Zunächst müssen Sie die Daten auswählen, aus denen Sie das entsprechende Diagramm erstellen möchten. Wählen Sie die Zellen in der Tabelle aus, die die angegebenen Daten enthalten. Um Daten aus einer ganzen Zeile oder Spalte zum Diagramm hinzuzufügen, klicken Sie zuerst auf die Tabelle und dann auf die Zahl oder den Buchstaben der Zeile oder Spalte. Nachdem Sie auf die Auswahl geklickt haben, wird ein Menü angezeigt, in dem Sie auf Aktionen mit Zellen -> Neues Diagramm erstellen klicken können.
Sie sehen ein Menü mit Diagrammen – im Bedienfeld oben auf dem Bildschirm finden Sie eine Übersicht über die Diagrammtypen (2D, 3D, interaktiv) und unterhalb dieses Bedienfelds finden Sie einzelne Diagrammstile. Wählen Sie das Diagramm aus, mit dem Sie arbeiten möchten, und ziehen Sie es an die gewünschte Stelle im Dokument. Um festzulegen, wie die Datenreihen dargestellt werden, klicken Sie auf Diagramm -> Referenzen bearbeiten und dann auf das Zahnradsymbol oben in der Anzeige, um die gewünschte Option festzulegen. Um die Bearbeitung abzuschließen, klicken Sie oben rechts auf dem Bildschirm auf „Fertig“. Wenn Sie sofort mit der Erstellung eines Diagramms beginnen möchten, ohne Daten aus den Tabellen zu verwenden, klicken Sie auf das „+“-Symbol im oberen Teil der Anzeige und wählen Sie dann wie gewohnt das gewünschte Diagramm aus.
Um den Diagrammtyp in Numbers zu ändern, tippen Sie zunächst auf das Diagramm, um es auszuwählen, und tippen Sie dann auf das Pinselsymbol oben auf dem Bildschirm. Klicken Sie auf Diagrammtyp und wählen Sie dann den gewünschten Diagrammtyp aus. Die Änderung erfolgt automatisch, die Daten bleiben erhalten. Um ein Diagramm in einem Numbers-Dokument zu löschen, klicken Sie einfach darauf und wählen Sie „Löschen“ aus dem Menü.