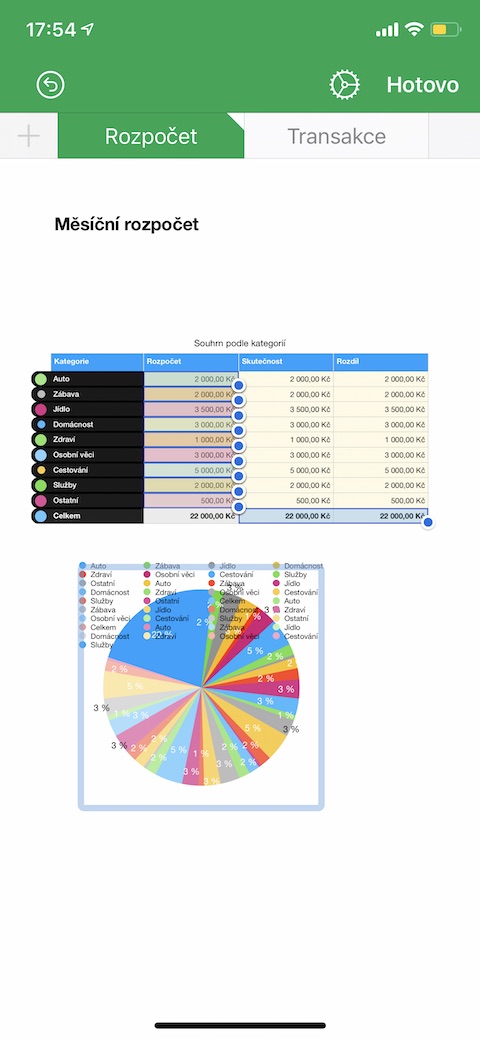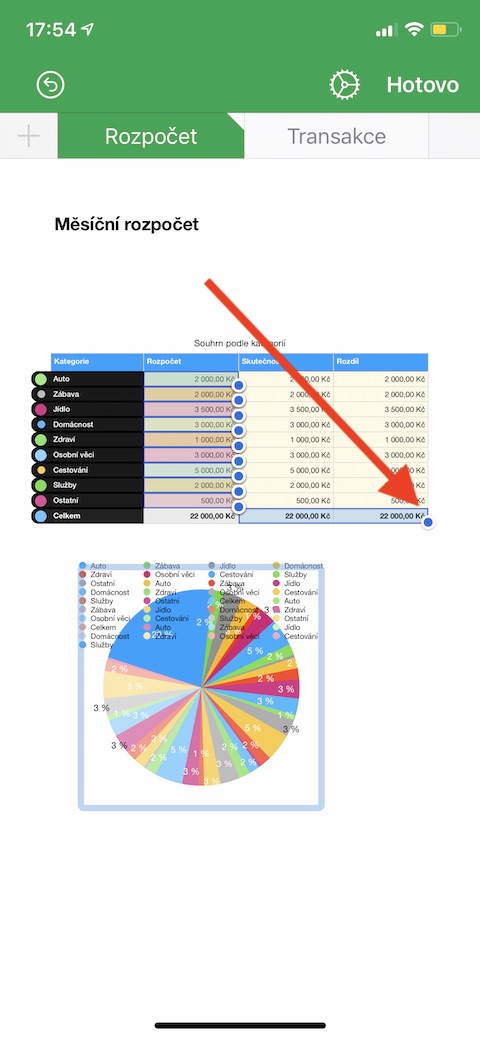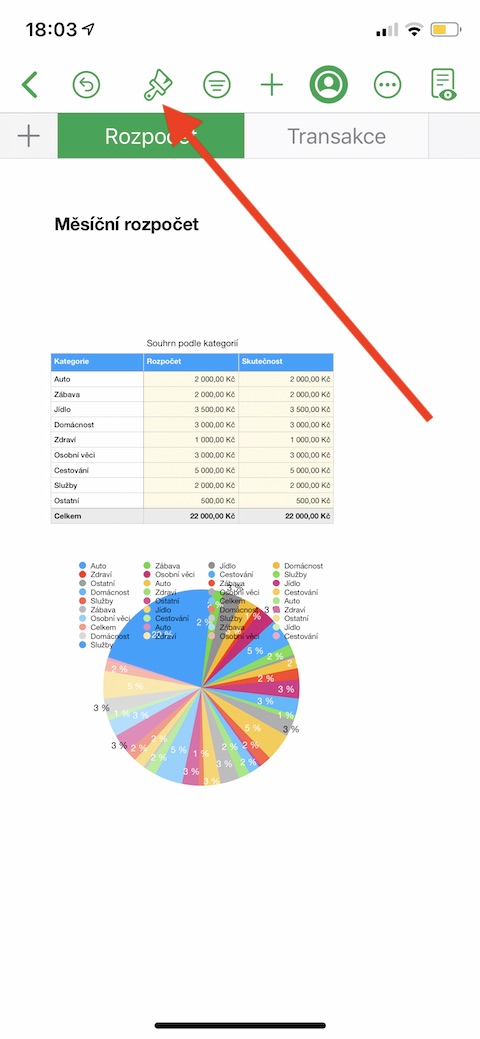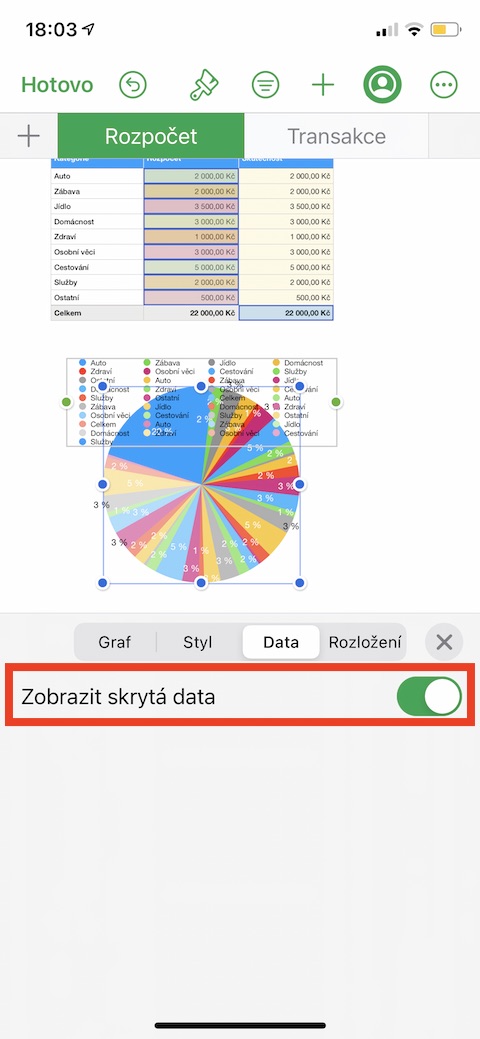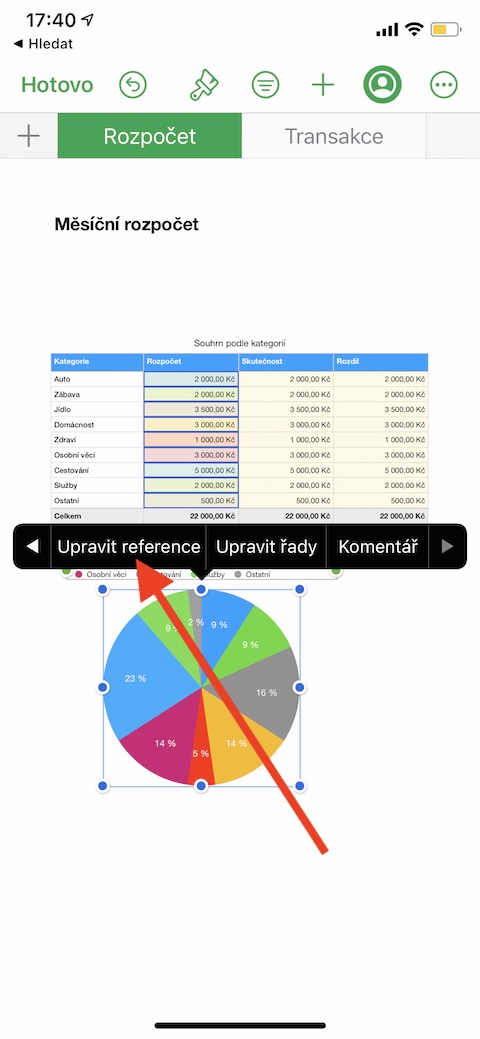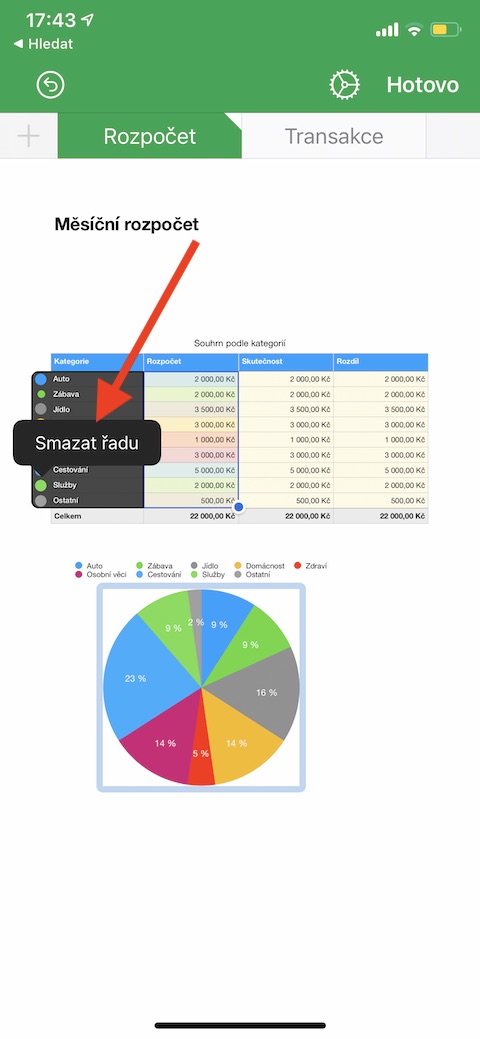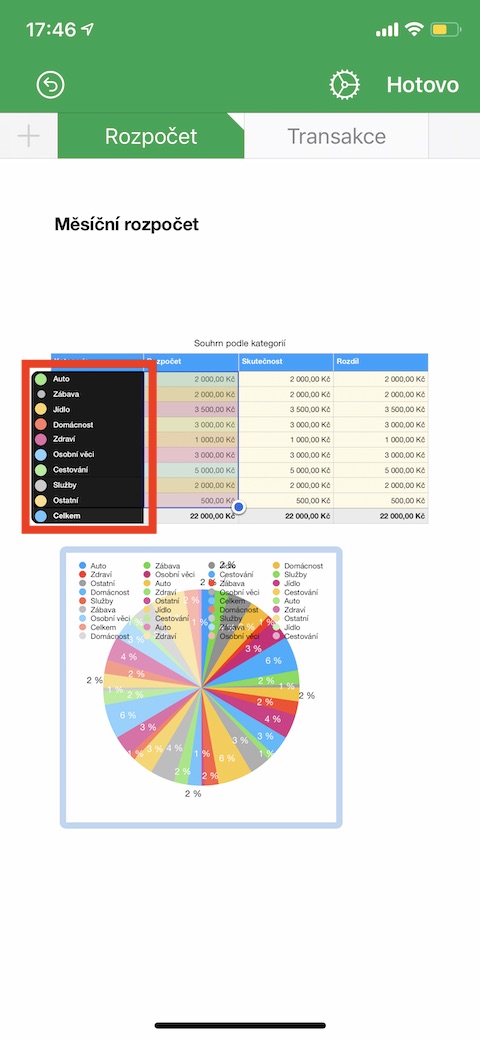In den vorherigen Teilen unserer Serie, die sich mit nativen Apple-Anwendungen befasst, haben wir nach und nach die Grundlagen der Arbeit mit Numbers auf dem iPhone eingeführt. Konkret haben wir uns beispielsweise mit der Arbeit mit Tabellen und dem Einfügen von Grafiken beschäftigt. Wir werden uns in diesem Teil auch mit Diagrammen befassen – wir konzentrieren uns auf die Bearbeitung von Diagrammdaten.
Es könnte sein interessiert dich
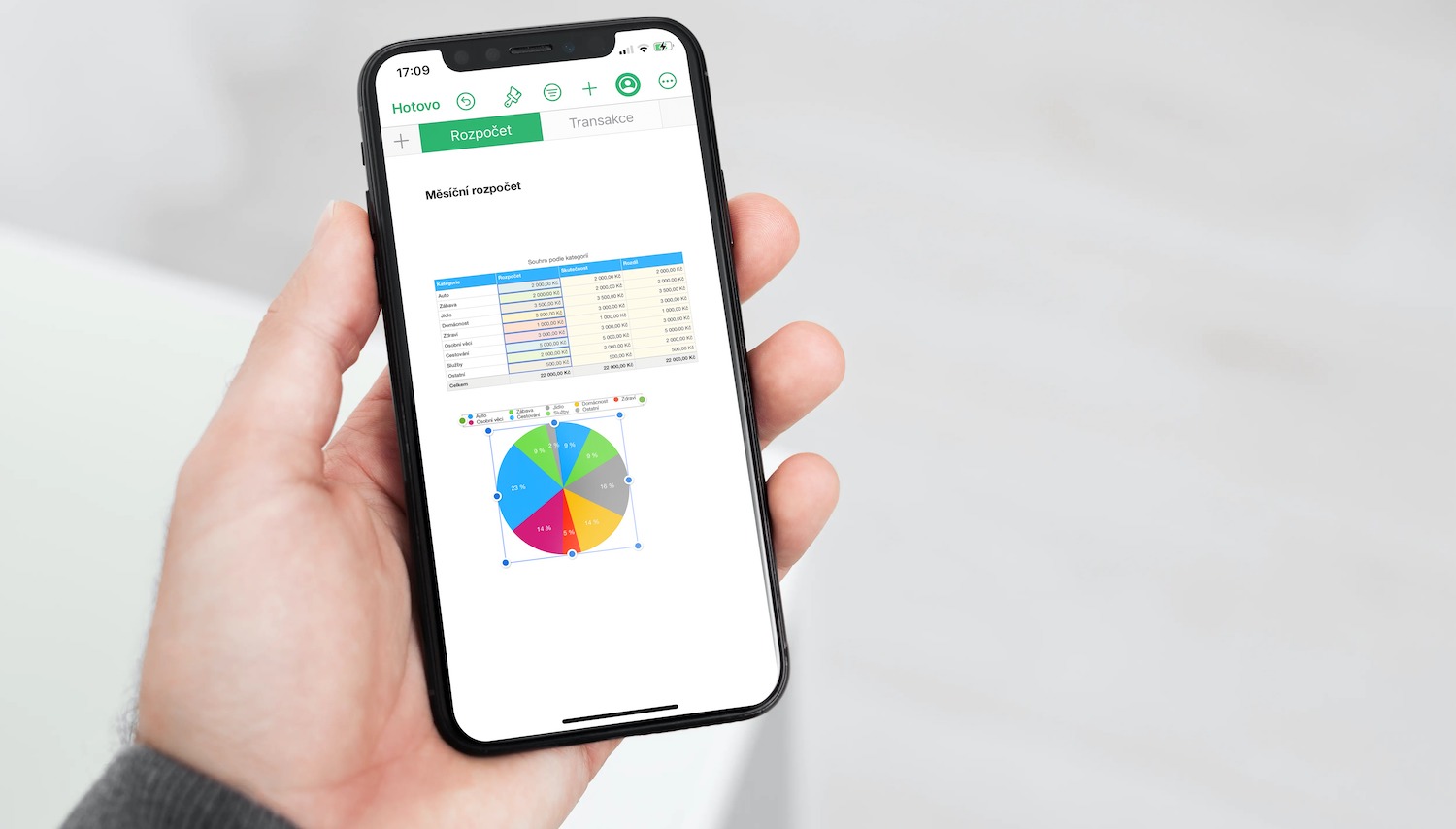
Es gibt verschiedene Möglichkeiten, mit Diagrammdaten in Numbers auf dem iPhone zu arbeiten. Sie können Links zu Diagrammdaten bearbeiten, ganze Datenreihen hinzufügen oder entfernen oder einzelne Datenreihen bearbeiten bzw. Daten darin hinzufügen oder löschen. Beim Bearbeiten von Diagrammdaten bemerken Sie möglicherweise ein weißes Dreieck in der oberen rechten Ecke der Beschriftung auf den Blättern, die die im Diagramm verwendeten Daten enthalten. Um eine Datenreihe hinzuzufügen oder zu löschen, klicken Sie auf das Diagramm und wählen Sie im angezeigten Menü Referenzen bearbeiten. Um eine Datenreihe zu löschen, klicken Sie auf den farbigen Kreis neben der Zeile oder Spalte, die Sie löschen möchten, und wählen Sie dann „Reihe löschen“ aus. Wenn Sie hingegen eine ganze Zeile oder Spalte hinzufügen möchten, klicken Sie auf deren Kopfzelle. Um Daten aus einem Bereich von Zellen hinzuzufügen, wählen Sie die gewünschten Zellen durch Drücken, Halten und Ziehen aus. Um Daten zu einer vorhandenen Datenreihe hinzuzufügen oder daraus zu löschen, klicken Sie auf den farbigen Kreis einer Zeile oder Spalte und ziehen Sie den blauen Punkt in der Ecke der Auswahl über die gewünschten Zellen.
Wenn Sie die Größe einzelner Datenreihen ändern möchten, klicken Sie auf die Grafik und wählen Sie im Menü erneut Referenzen bearbeiten. Tippen Sie dann im Bedienfeld oben auf dem Display Ihres iPhones auf das Zahnradsymbol und wählen Sie „Alle Zeilen anzeigen“. Tippen Sie abschließend auf Fertig. Zurück auf der Diagrammseite ziehen Sie die blauen Punkte an den Rändern, sodass sich nur die gewünschten Zellen in den ausgewählten Zeilen befinden. Um zum Diagramm zurückzukehren, klicken Sie oben rechts auf „Fertig“. Sie können in Numbers auf dem Mac auch mit Tabellen mit versteckten Daten arbeiten. Wenn Sie diese verborgenen Daten in einem Diagramm anzeigen möchten, klicken Sie zuerst auf das Diagramm und dann auf das Pinselsymbol im oberen Bereich. Wechseln Sie im Menü, das am unteren Rand des Displays erscheint, zu Daten und aktivieren Sie die Option Versteckte Daten anzeigen.