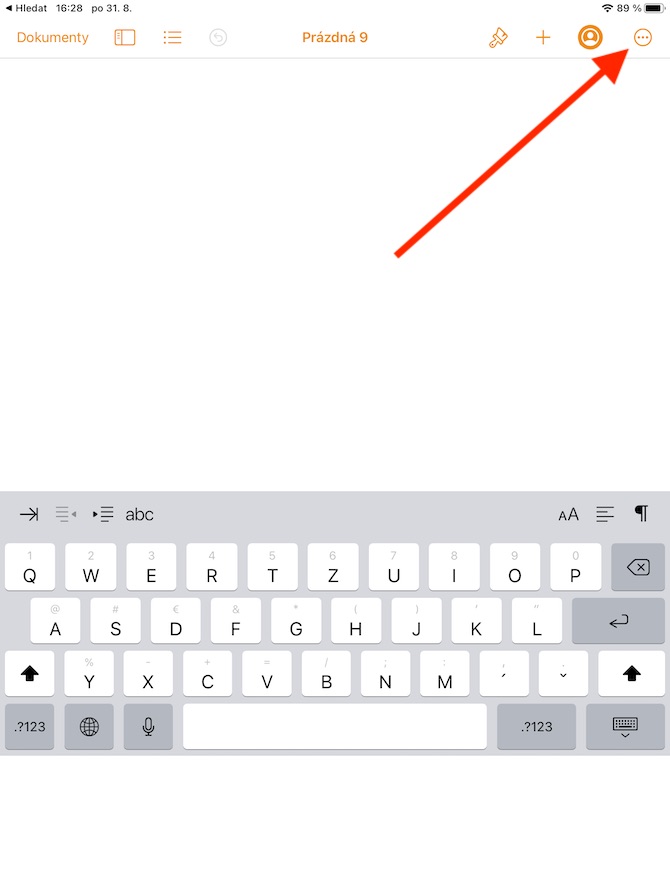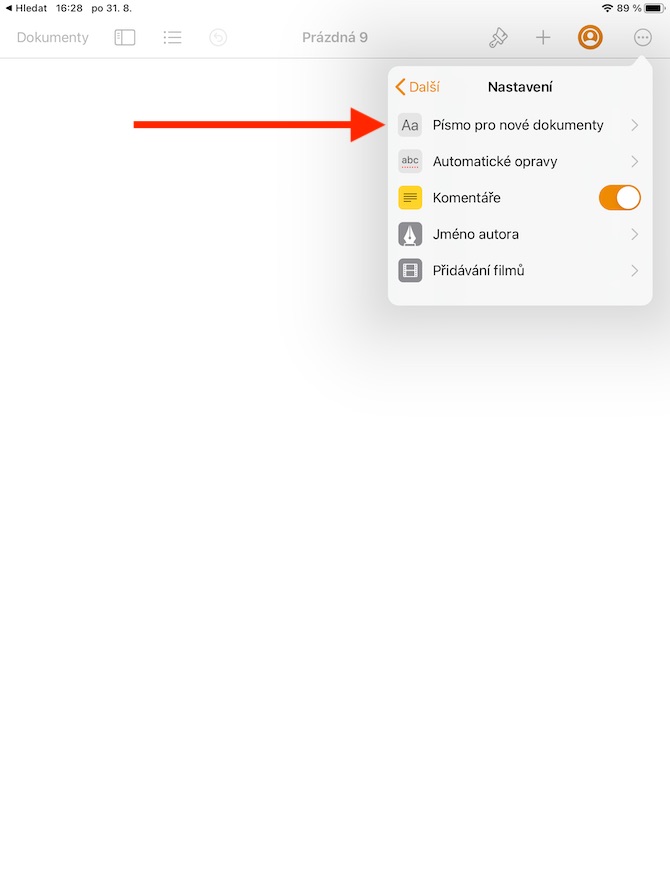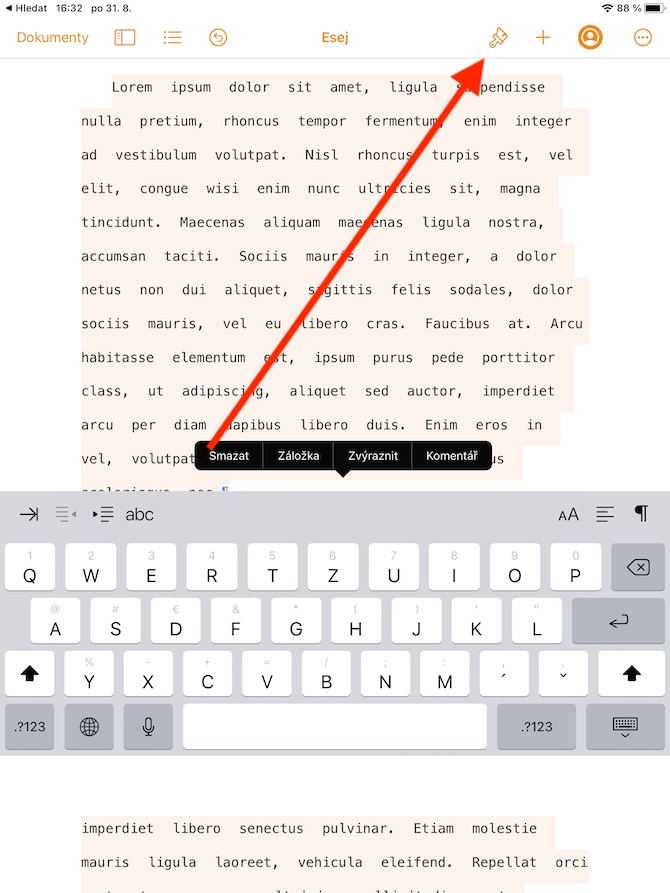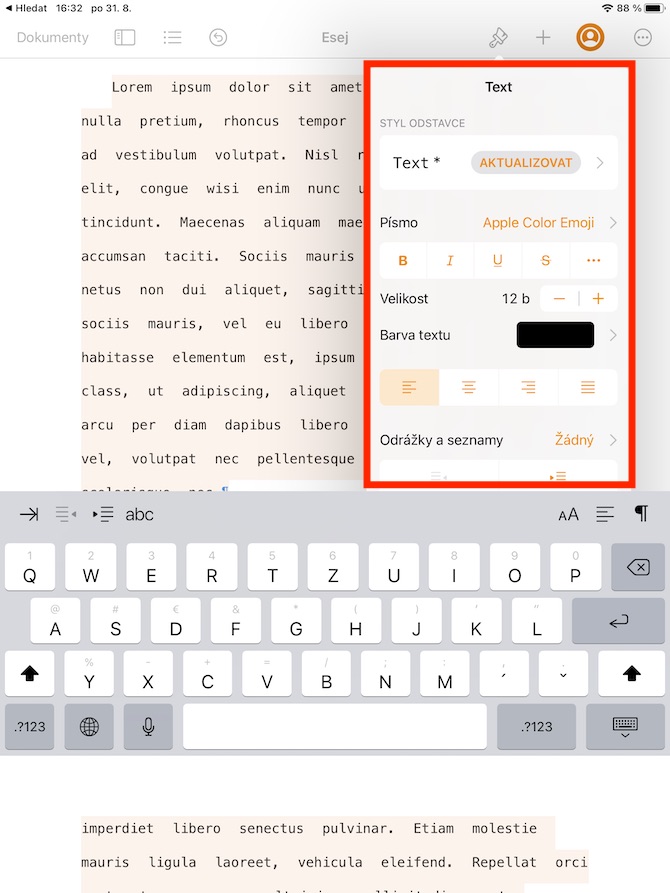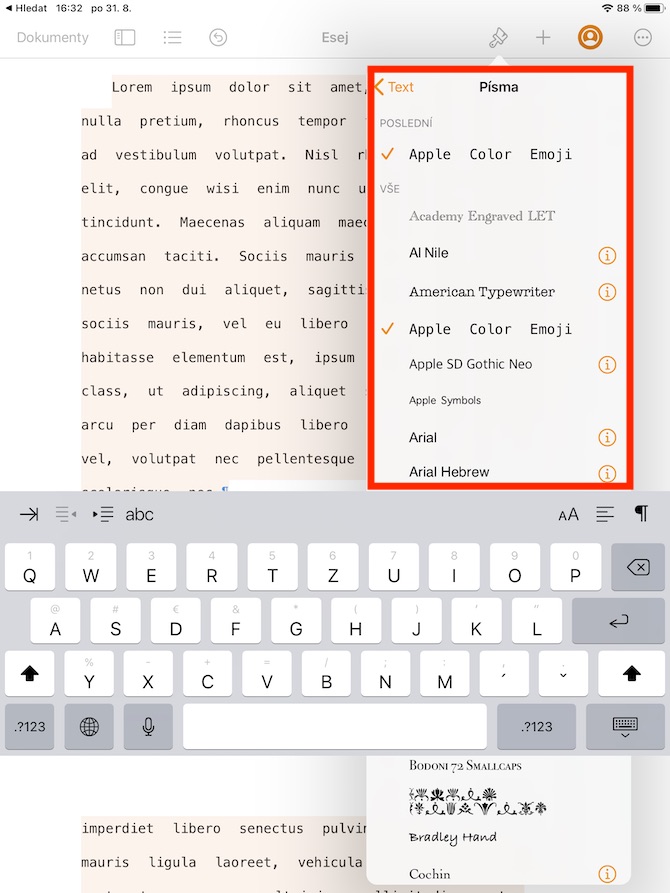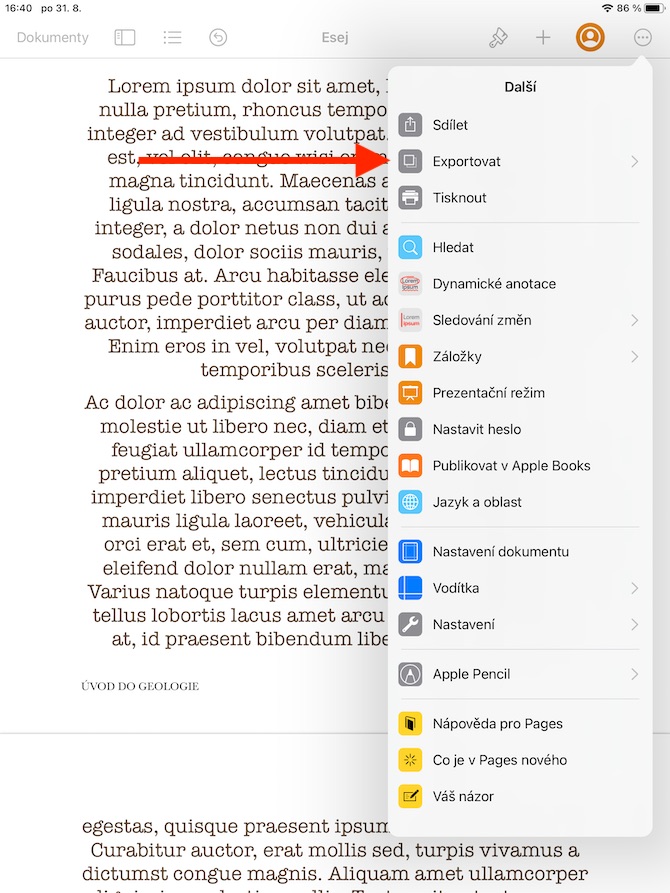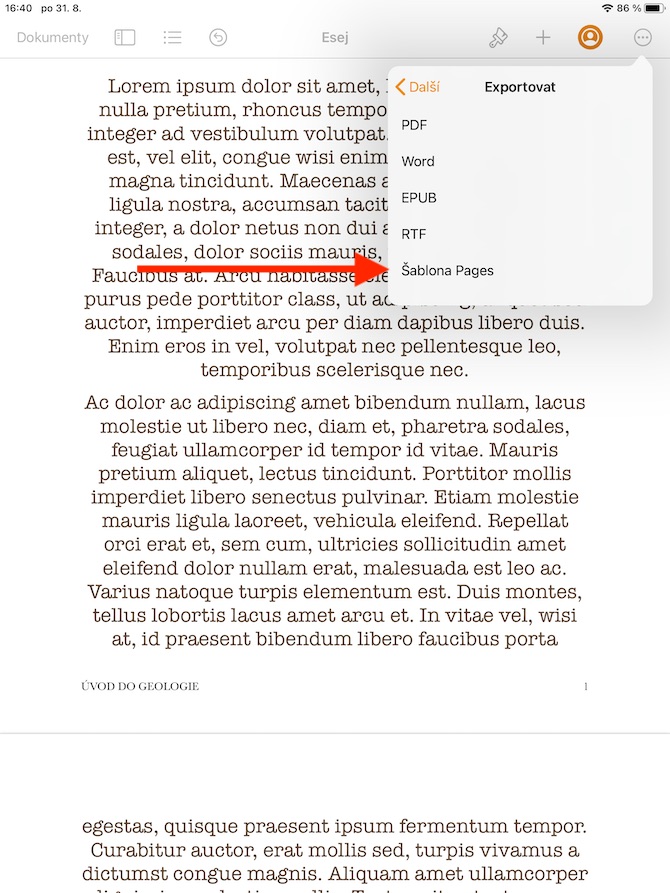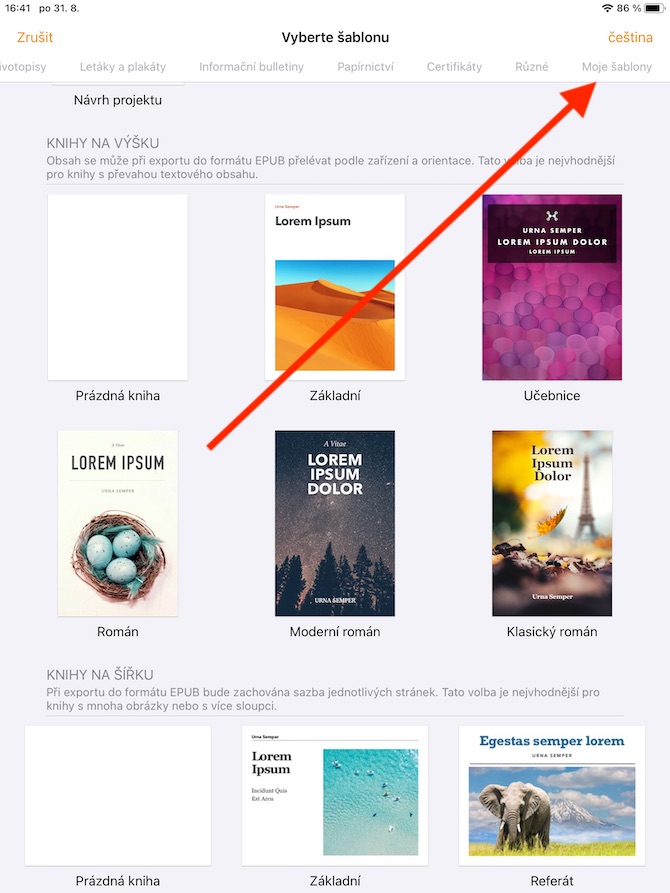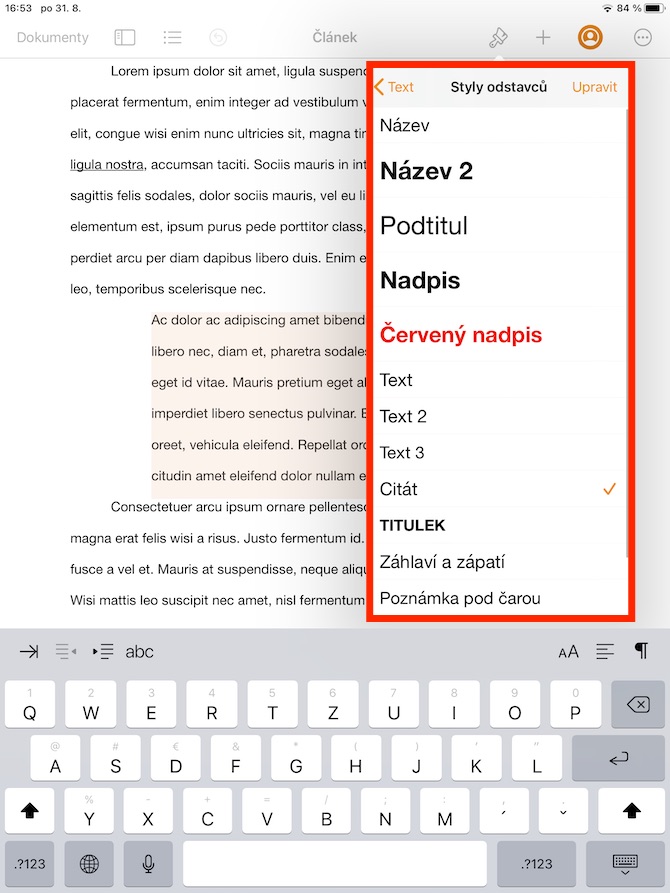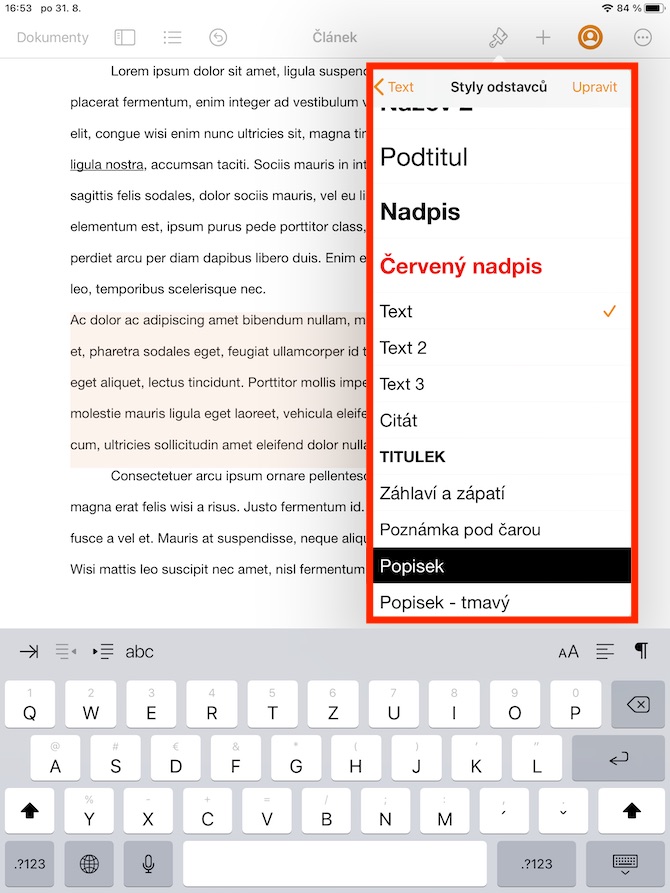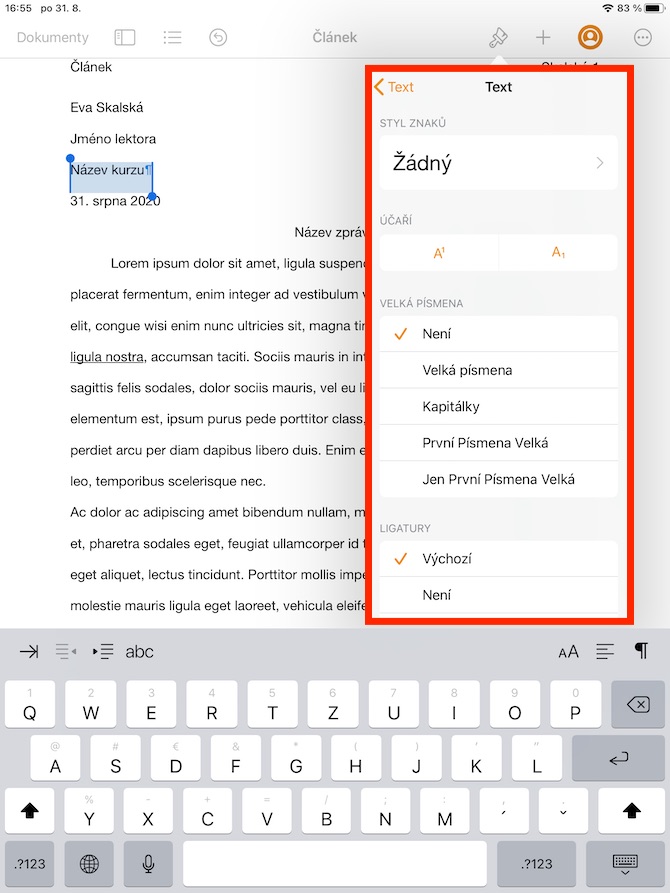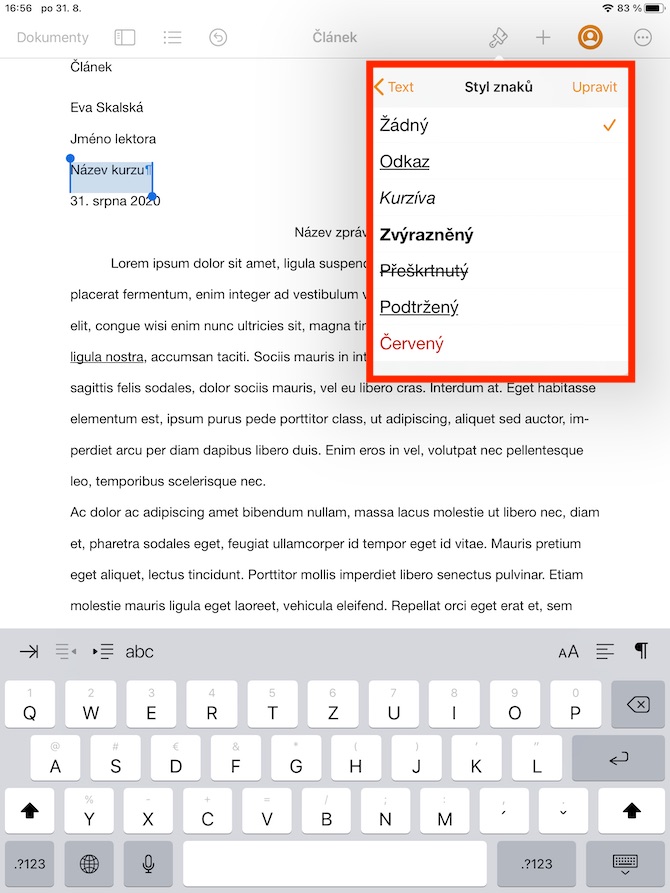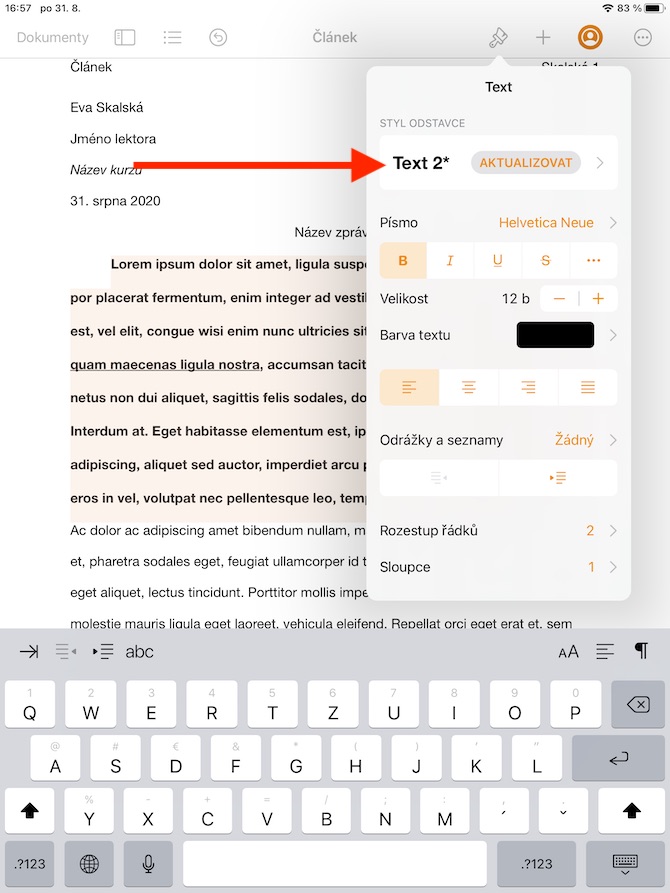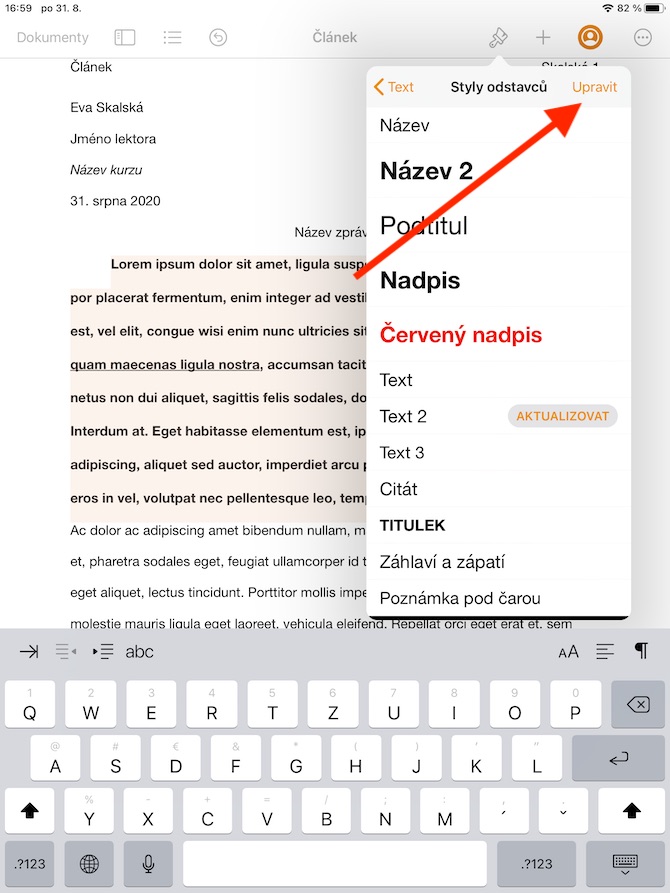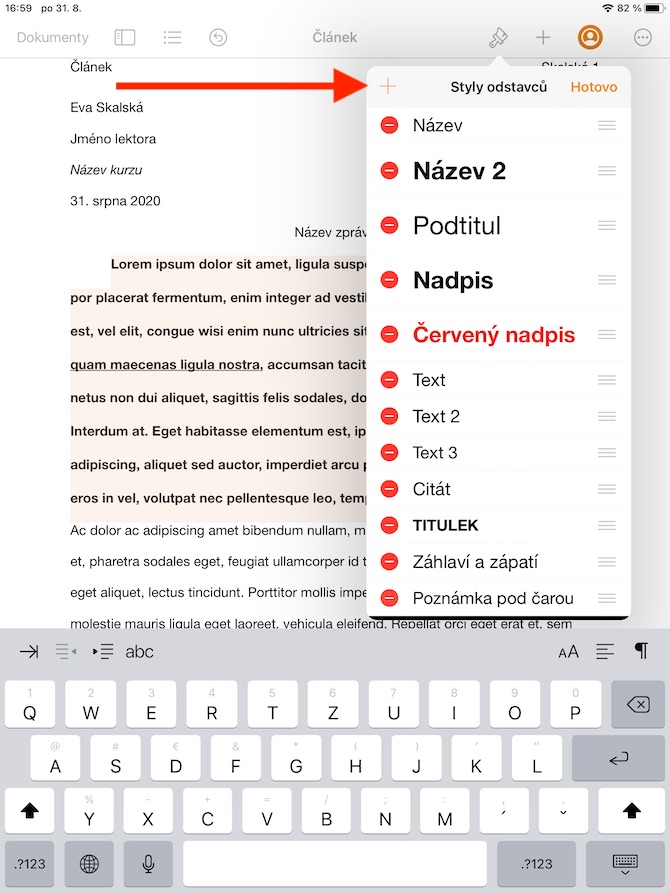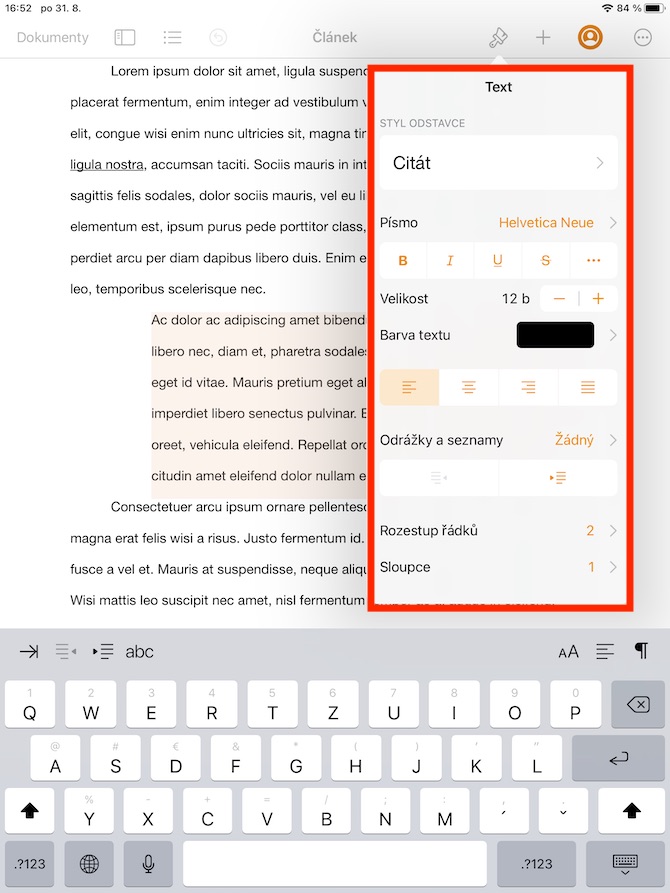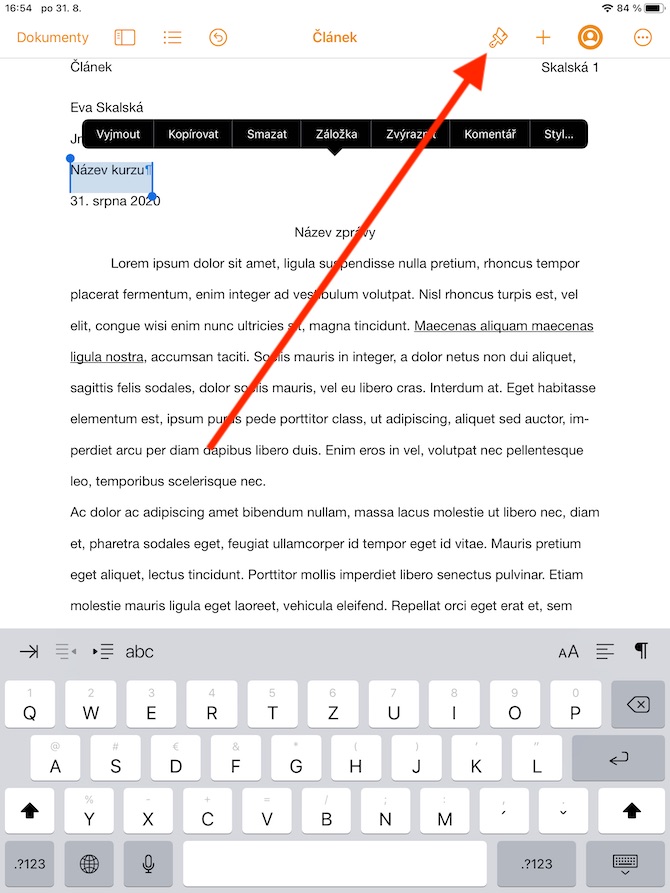Die Arbeit mit Schriftarten ist für native Pages (und nicht nur) auf dem iPad von entscheidender Bedeutung, daher werden wir sie in mehreren Teilen unserer Serie behandeln. Heute besprechen wir das Festlegen der Standardschriftart, das Arbeiten mit Vorlagen und das Arbeiten mit Stilen.
Es könnte sein interessiert dich
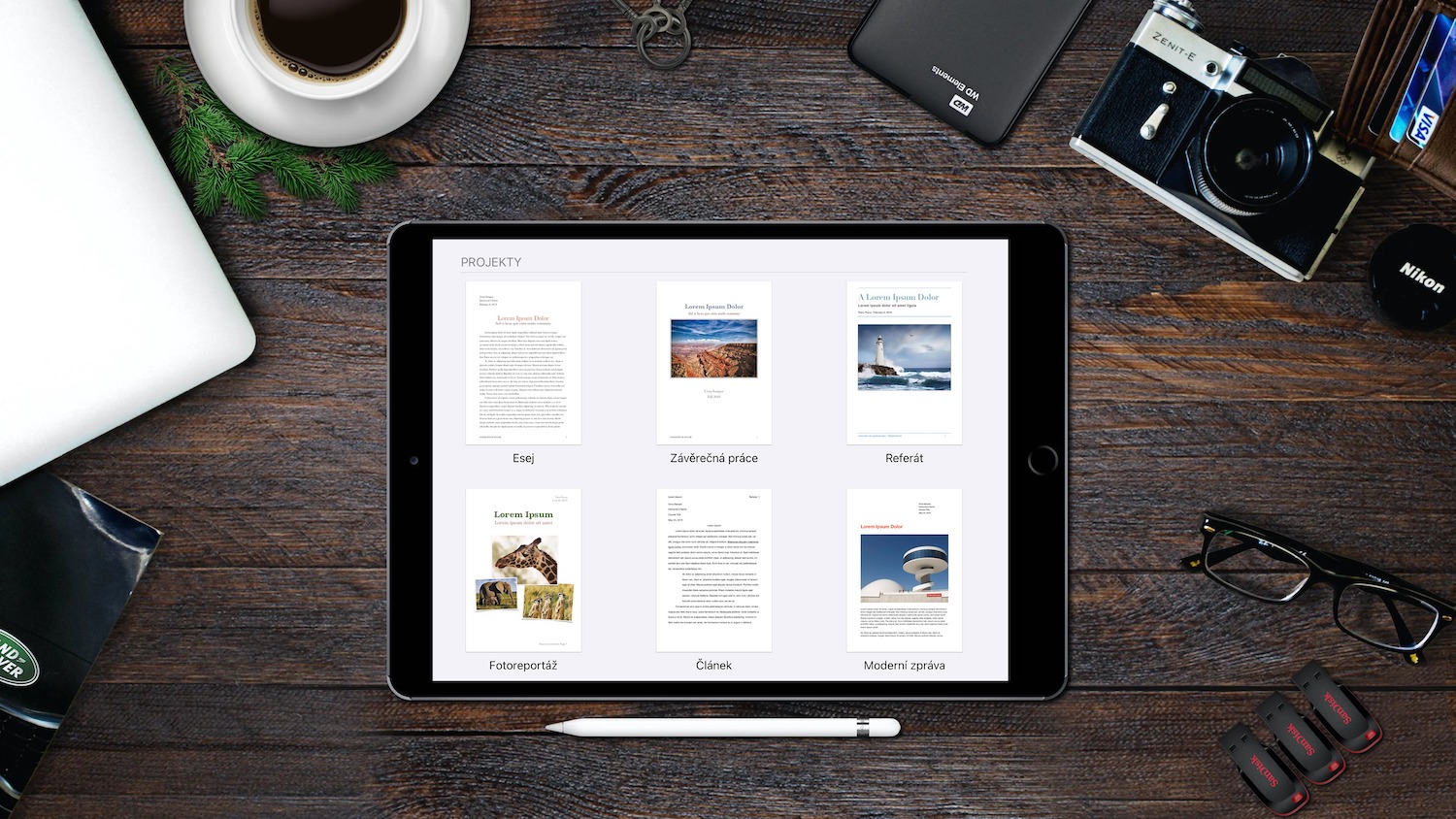
Wenn Sie in Pages auf dem iPad häufig mit einer bestimmten Schriftart arbeiten, ist es bequemer, diese als Standardschriftart festzulegen, die dann in anderen neuen Dokumenten verwendet wird. Um die Standardschriftart und -größe für die Basisvorlagen festzulegen (die ausgewählte Schriftart und -größe gelten für den Absatzstil „Haupttext“), klicken Sie auf das Drei-Punkte-Symbol oben in der Anzeige -> Einstellungen -> Schriftart für neue Dokumente . Aktivieren Sie die Option „Schriftart und Größe festlegen“, wählen Sie dann die gewünschten Parameter aus und klicken Sie nach den Änderungen auf „Zurück“. Um in Pages auf dem iPad eine benutzerdefinierte Vorlage mit benutzerdefinierten Schriftartoptionen zu erstellen, tippen Sie auf der Hauptseite im Dokumentenmanager oben auf dem Bildschirm auf die Schaltfläche „+“. Tippen Sie auf, um eine beliebige Vorlage zu öffnen, und tippen Sie dann auf das Pinselsymbol oben auf dem Bildschirm. Wählen Sie den Absatzstil aus, den Sie bearbeiten möchten, und tippen Sie dann auf „Text“, um zurückzugehen. Wählen Sie im Abschnitt Schriftart den Typ, die Größe und andere Attribute der Schriftart aus. Tippen Sie anschließend im Abschnitt „Absatzstil“ einfach auf „Aktualisieren“. Nachdem Sie alle Änderungen abgeschlossen haben, klicken Sie auf das Symbol mit den drei Punkten in einem Kreis in der oberen rechten Ecke der Anzeige und wählen Sie Exportieren -> Seitenvorlage. Klicken Sie auf „Zur Vorlagenauswahl hinzufügen“, klicken Sie in der Vorlagenauswahl auf den Abschnitt „Meine Vorlagen“ und speichern Sie die Vorlage.
Mit Hilfe von Absatz- und Zeichenstilen bestimmen Sie das Erscheinungsbild des Textes. Durch die Verwendung von Schriftarten können Sie im gesamten Dokument eine konsistente Textformatierung beibehalten, die dann besser aussieht. Wenn Sie einen Stil für den ausgewählten Absatz auswählen möchten, wählen Sie ihn zunächst aus und klicken Sie dann auf das Pinselsymbol im oberen Teil der Anzeige. Klicken Sie im Abschnitt „Absatzstil“ auf einen Titel und klicken Sie dann, um einen neuen Stil auszuwählen. Um einen Zeichenstil anzuwenden, wählen Sie die Wörter und Zeichen aus, auf die Sie den Stil anwenden möchten. Tippen Sie dann oben auf dem Bildschirm auf das Pinselsymbol. Tippen Sie im Abschnitt „Schriftart“ auf die drei Punkte und dann auf, um einen Zeichenstil auszuwählen. Um Ihren eigenen Absatzstil in Pages auf dem iPad zu erstellen, wählen Sie zunächst den gewünschten Absatz aus, tippen Sie auf das Pinselsymbol oben auf dem Bildschirm und nehmen Sie ggf. Anpassungen vor. Um einen neuen Stil zu erstellen, klicken Sie im Abschnitt „Absatzstil“ auf seinen Namen, wählen Sie „Bearbeiten“ in der oberen rechten Ecke des Menüs und klicken Sie dann auf „+“ in der oberen linken Ecke. Geben Sie dann einfach den Namen des von Ihnen erstellten Stils ein.