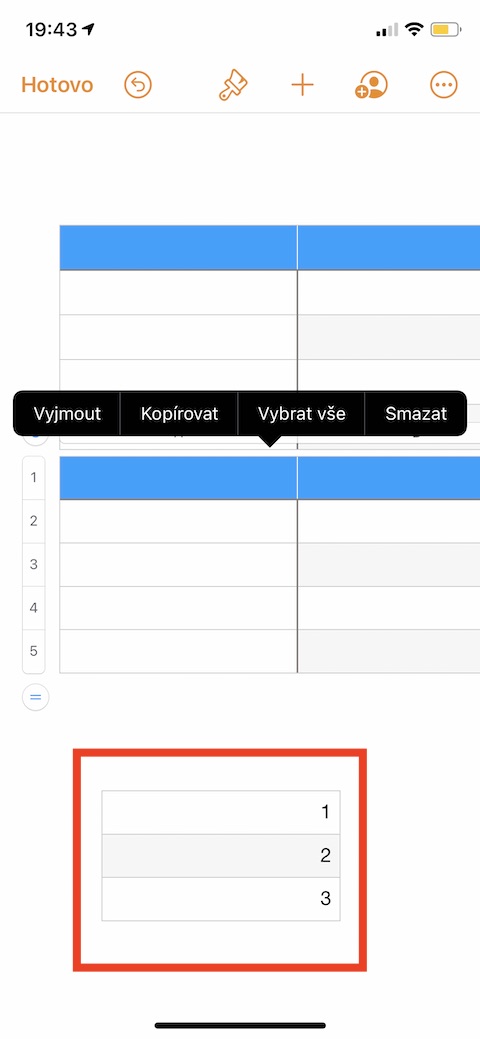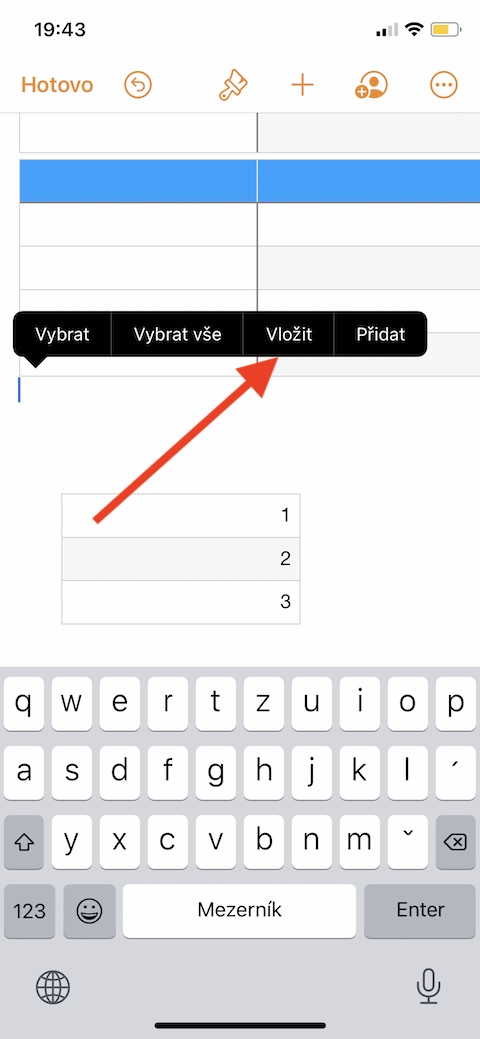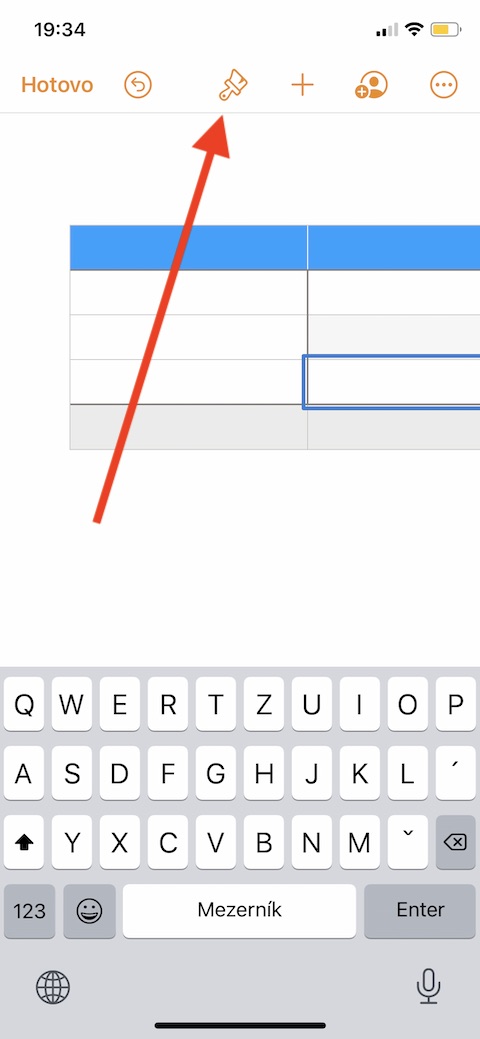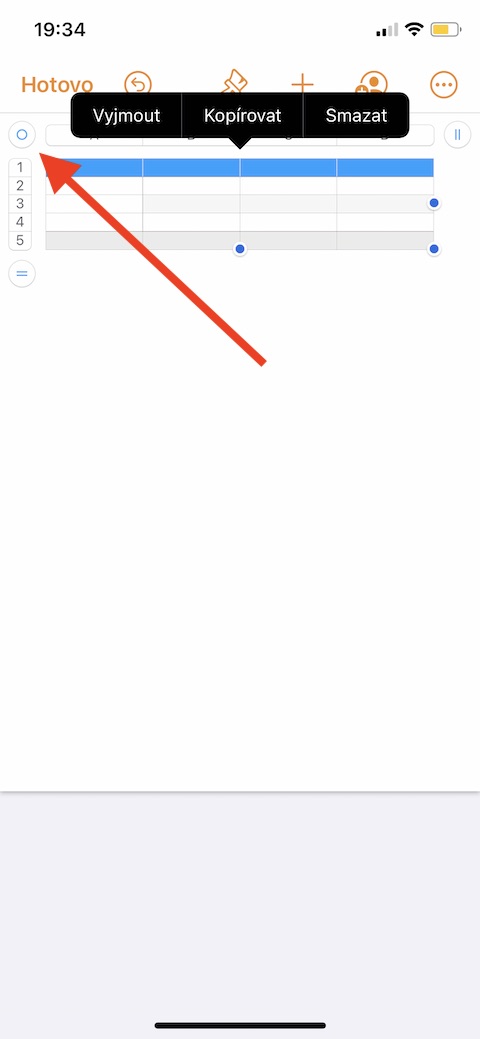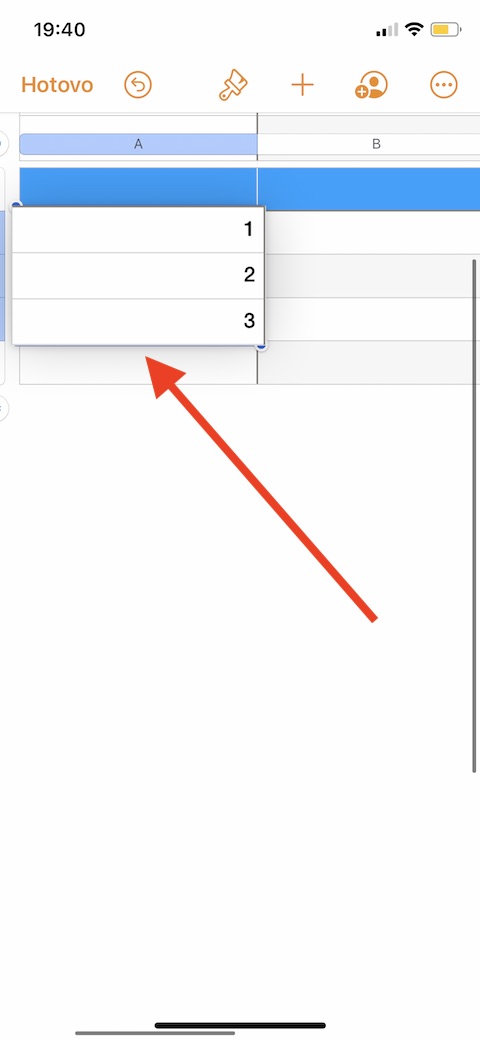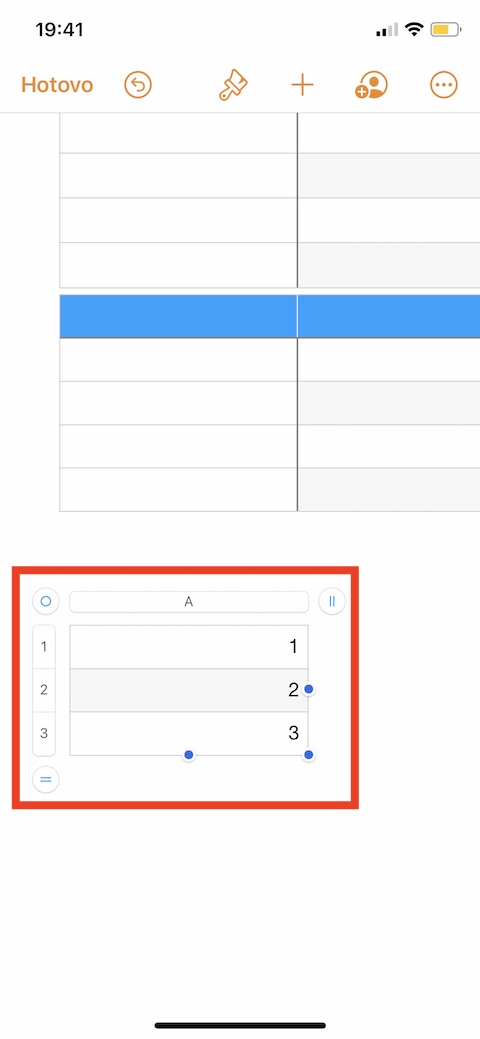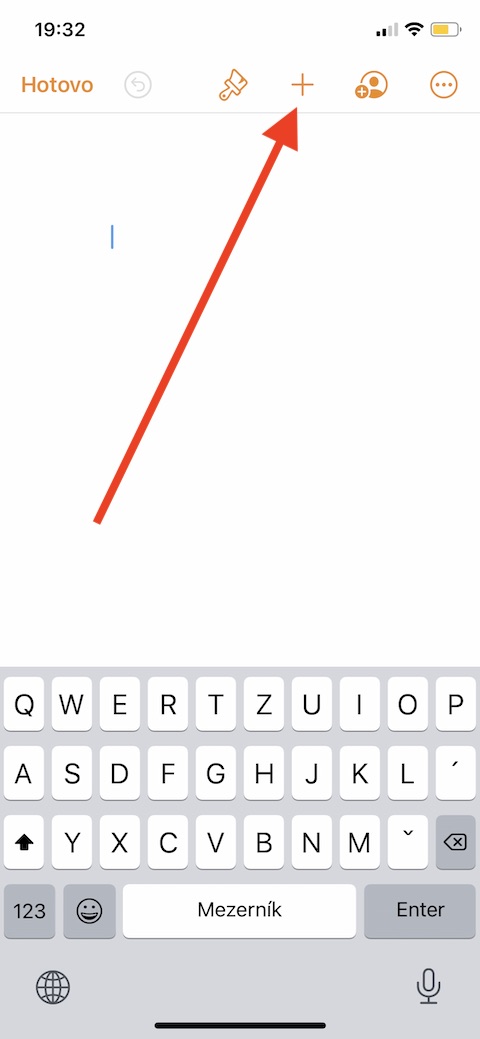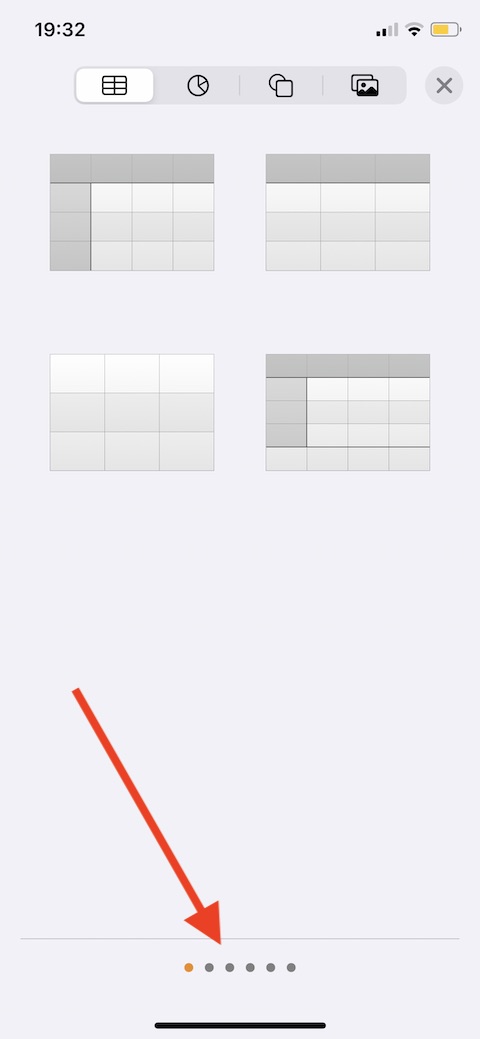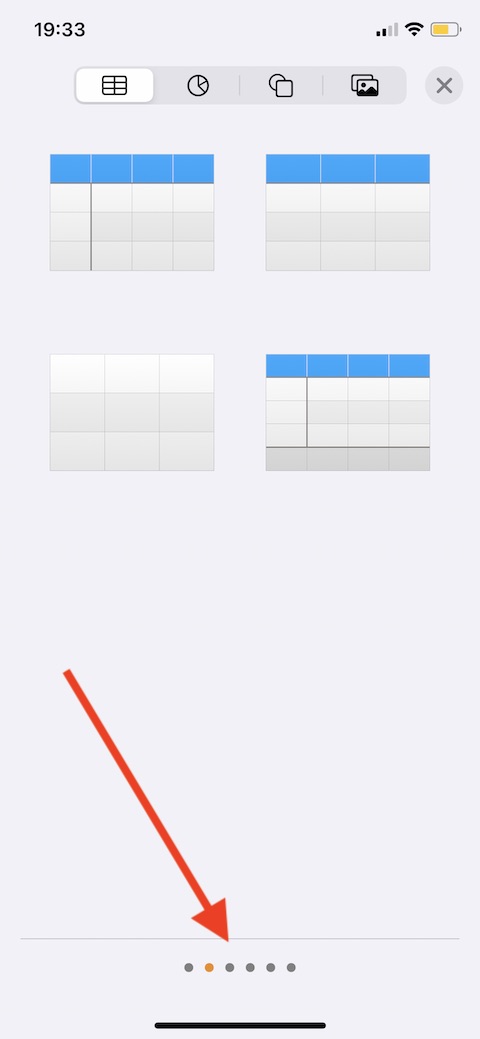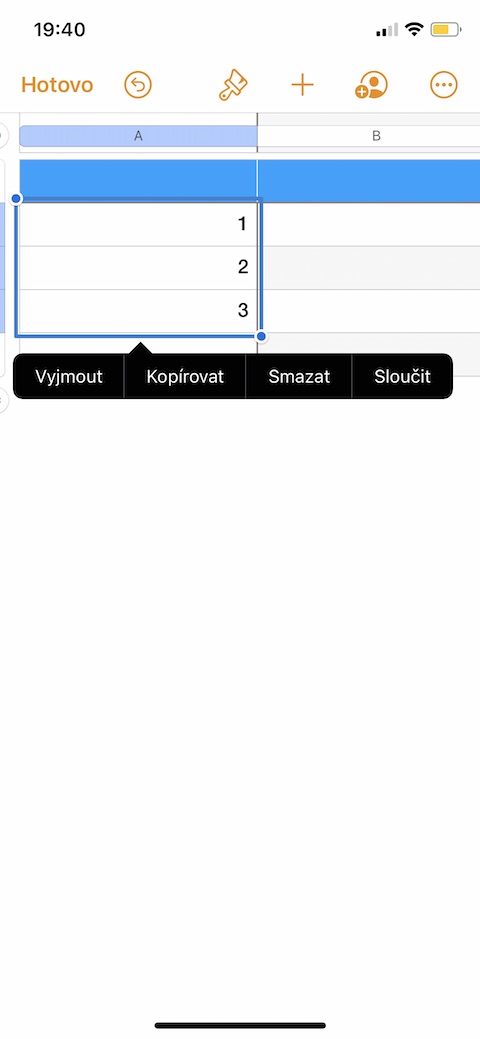In der heutigen Folge unserer regulären Serie über native Apple-Apps konzentrieren wir uns weiterhin auf Pages für das iPhone. Dieses Mal werden wir uns die Arbeit mit Tabellen, deren Hinzufügung, Erstellung, Änderung und Löschung genauer ansehen.
Es könnte sein interessiert dich
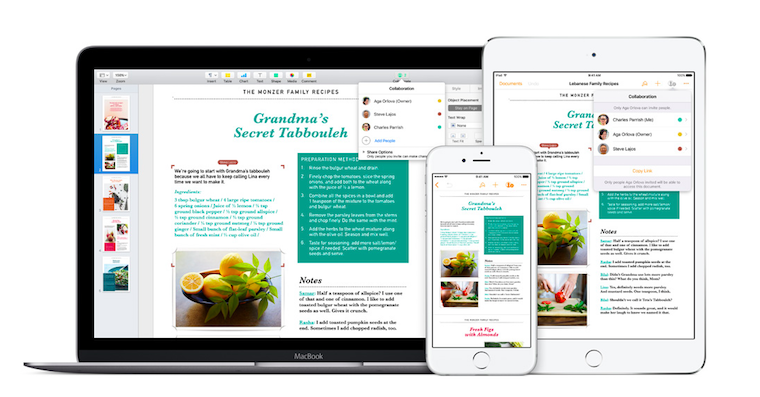
Ähnlich wie auf dem Mac können Sie in Pages auf dem iPhone mehrere Tabellenstile verwenden und diese auf unterschiedliche Weise bearbeiten. Sie können eine Tabelle in Pages ganz einfach entweder zum Haupttext hinzufügen (die Tabelle bewegt sich zusammen mit dem Text, während Sie tippen) oder sie als schwebendes Objekt an einer beliebigen Stelle auf der Seite einfügen (die Tabelle wird nicht verschoben, nur der Text wird verschoben). ). Wenn Sie in einem seitenorganisierten Dokument arbeiten, werden der Seite immer neue Tabellen hinzugefügt, wo sie frei verschoben werden können.
Es könnte sein interessiert dich

Um eine Tabelle in den Text einzufügen, klicken Sie zunächst auf die Stelle, an der sie fest platziert werden soll. Wenn Sie eine frei verschiebbare Tabelle einfügen möchten, klicken Sie außerhalb des Textes, um die Anzeige des Cursors zu beenden. Um eine Tabelle hinzuzufügen, klicken Sie oben auf dem Bildschirm auf das „+“-Symbol und wählen Sie dann das Tabellensymbol aus. Um die Stile zu durchsuchen, scrollen Sie durch das Menü mit den Tabellen an der Seite. Klicken Sie, um die gewünschte Tabelle auszuwählen, und doppelklicken Sie, um der Tabelle Inhalte hinzuzufügen. Anschließend können Sie mit der Eingabe beginnen. Sie können die Tabelle verschieben, indem Sie darauf klicken und das Rad in der oberen linken Ecke ziehen. Wenn dies bei Ihnen nicht funktioniert, wählen Sie die Tabelle durch Klicken aus und klicken Sie auf das Pinselsymbol in der oberen Leiste -> Layout, um das zu deaktivieren Option Mit Text scrollen. Sie können das Erscheinungsbild und Format einer Tabelle oder Zelle auch ändern, indem Sie auf das Pinselsymbol klicken.
Um eine Tabelle aus vorhandenen Zellen zu erstellen, wählen Sie die Zellen mit den Daten aus, die Sie in der neuen Tabelle verwenden möchten. Halten Sie Ihren Finger auf der Auswahl, bis sie optisch in den Vordergrund tritt, und ziehen Sie sie dann an eine neue Stelle im Dokument. Es wird automatisch eine Tabelle mit den ausgewählten Daten erstellt. Wenn Sie eine ganze Tabelle kopieren müssen, tippen Sie einfach darauf und dann auf das Rad in der oberen linken Ecke. Klicken Sie auf „Kopieren“, deaktivieren Sie die Tabelle, klicken Sie auf die Stelle, an der Sie die Tabelle einfügen möchten, und klicken Sie dann einfach auf „Einfügen“. Um eine Tabelle zu löschen, tippen Sie zunächst darauf, um sie auszuwählen, tippen Sie dann auf das Rad in der oberen linken Ecke und wählen Sie dann Löschen aus.