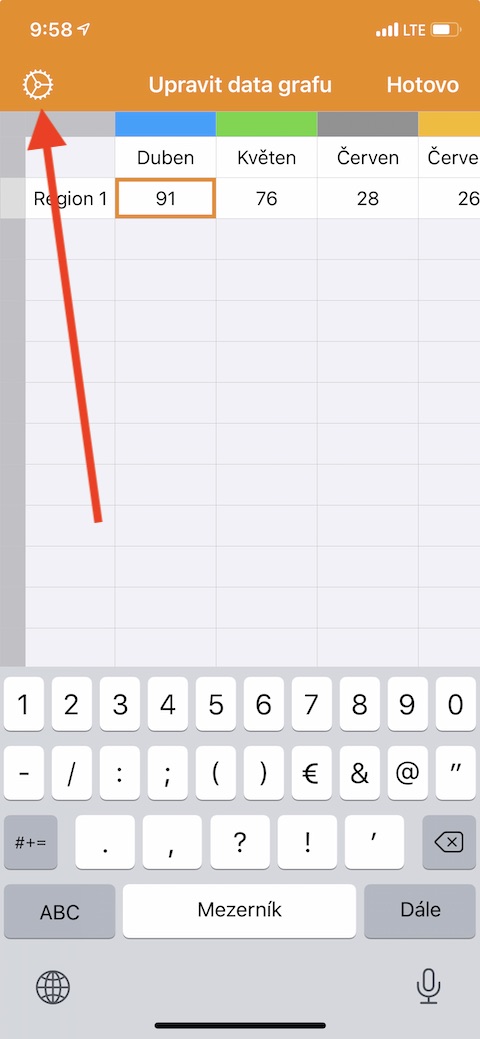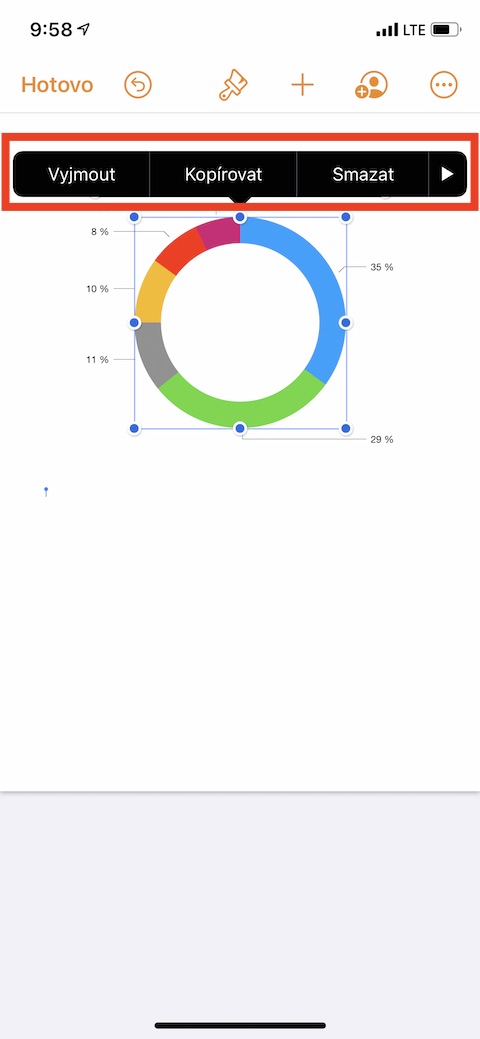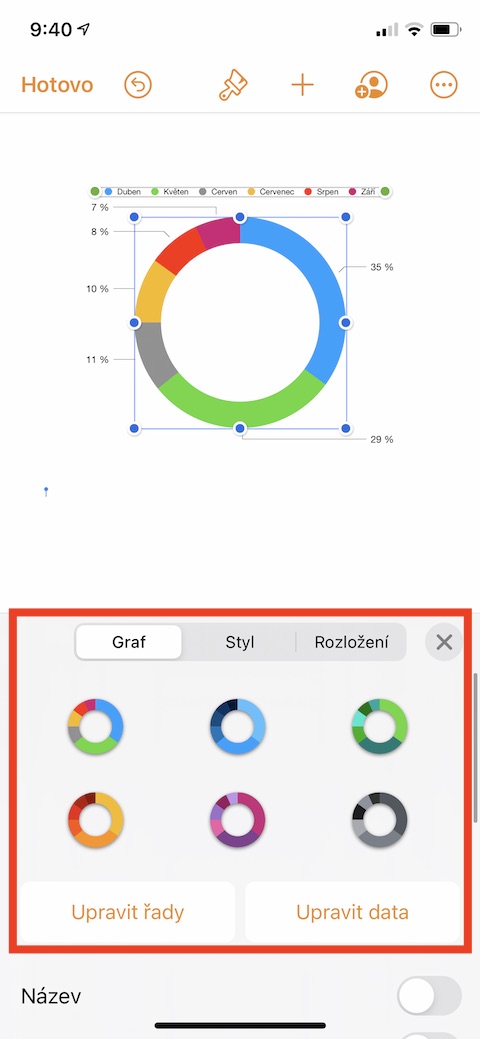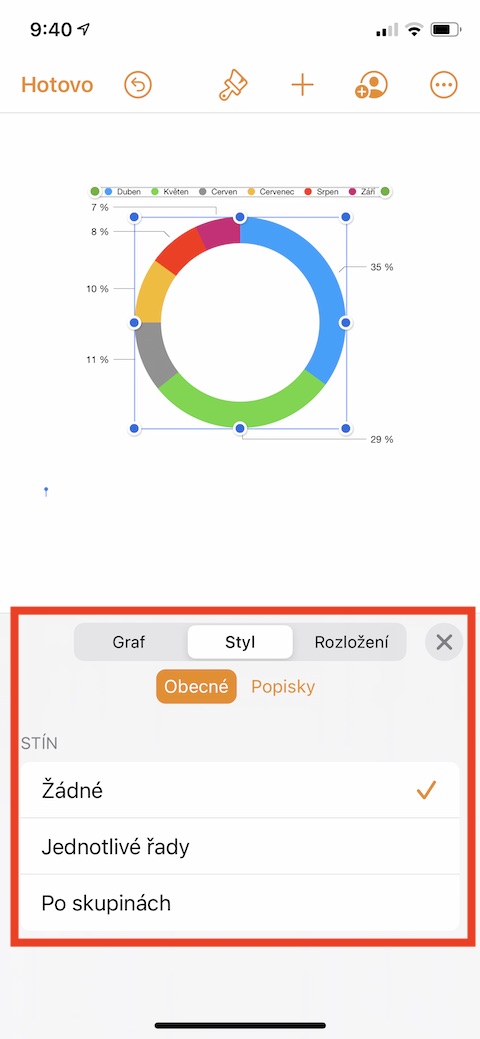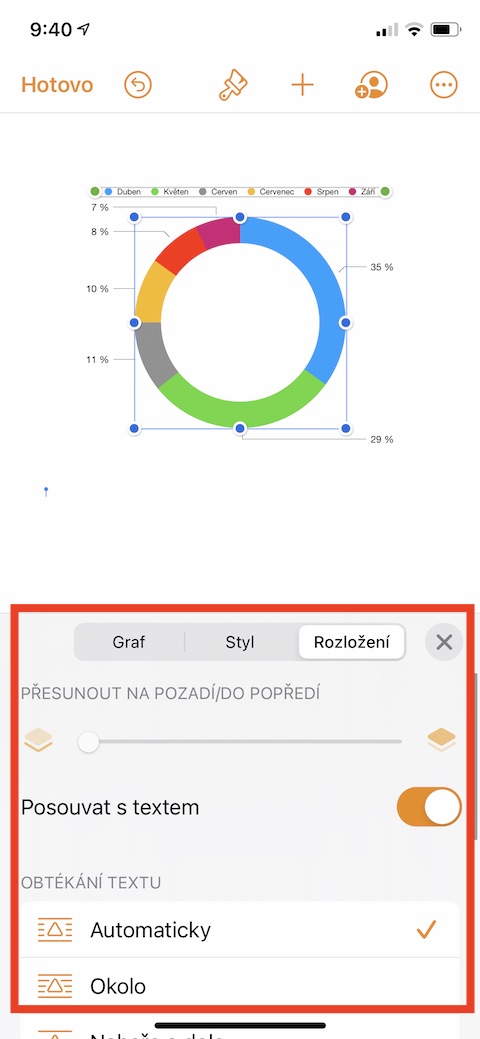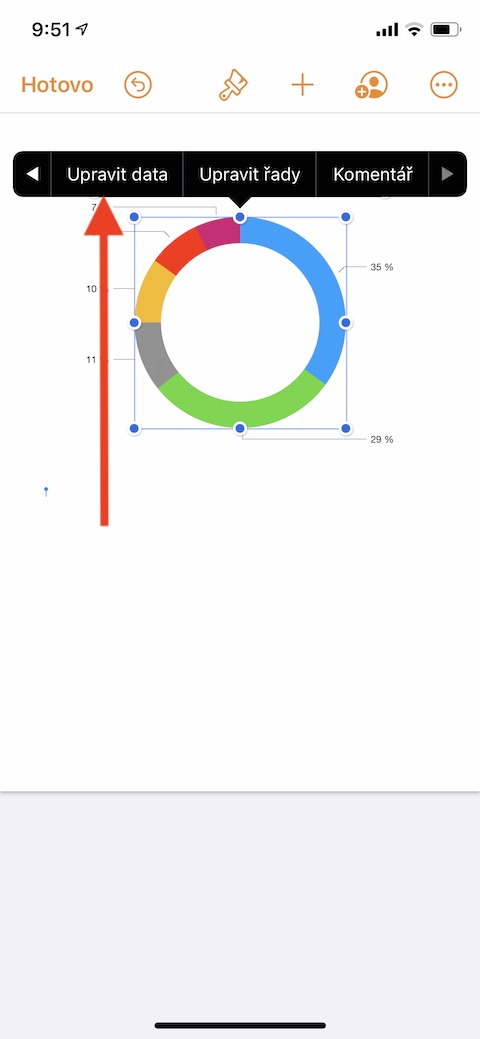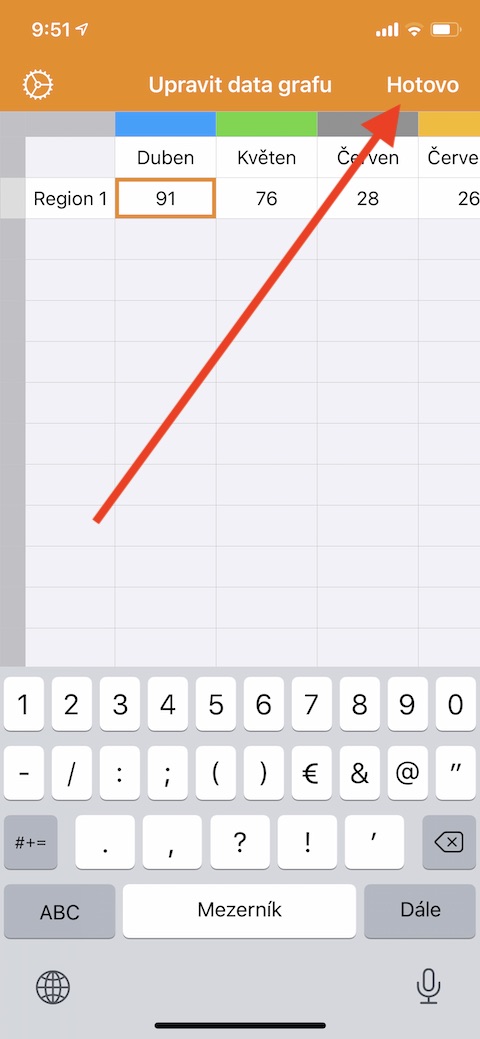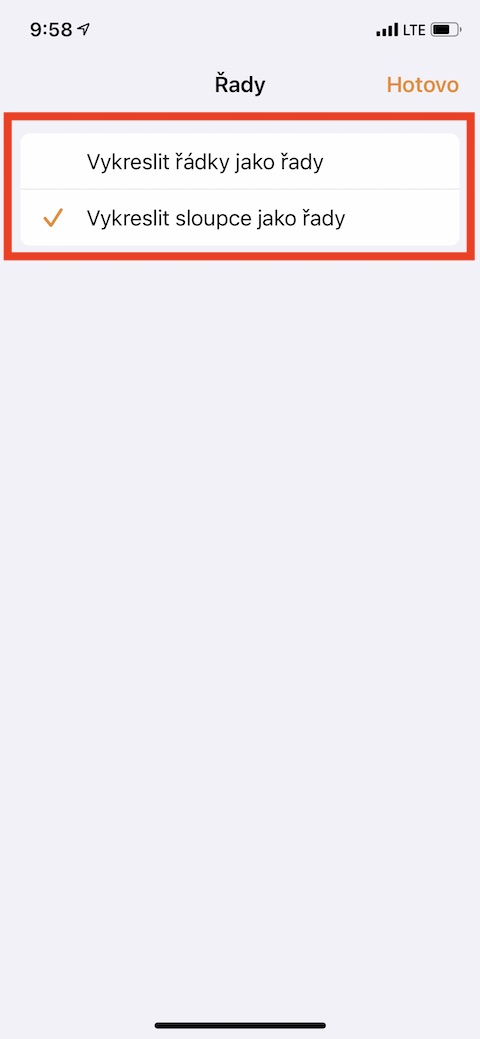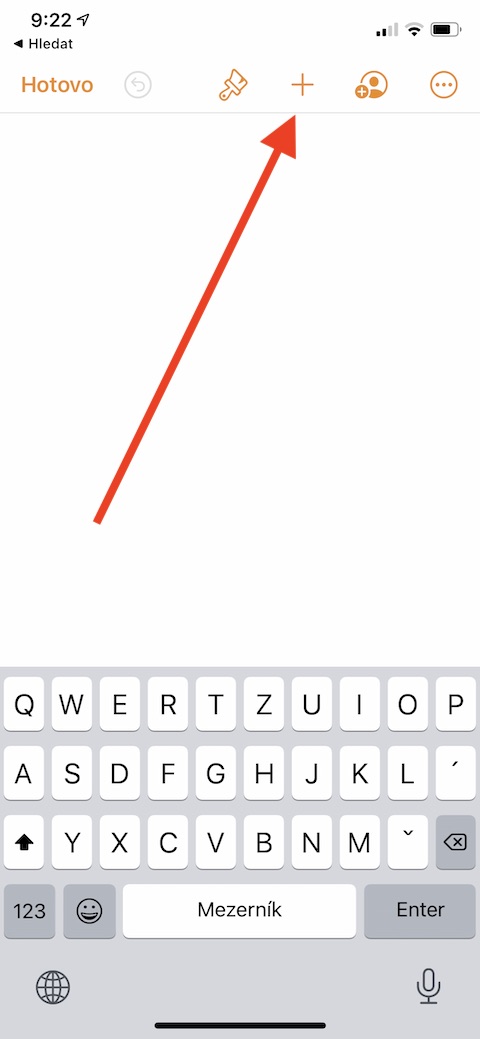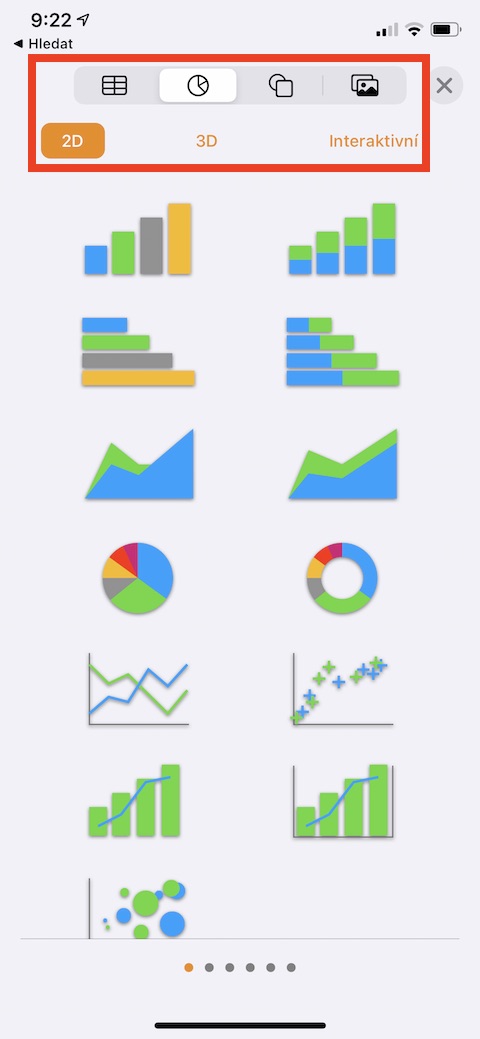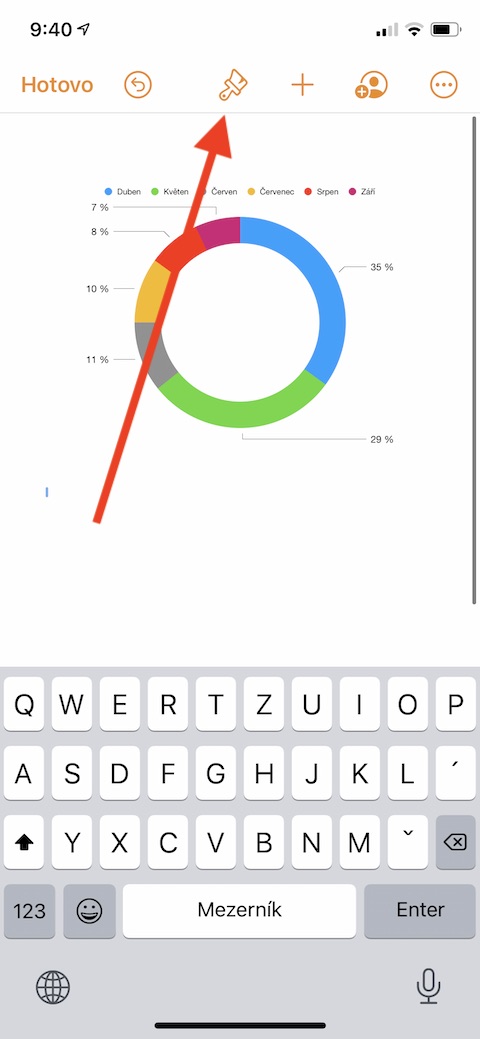In den vorherigen Teilen unserer Serie über native Apple-Anwendungen haben wir uns Pages auf dem iPhone angesehen. Wir haben nach und nach die Arbeit mit Text, Bildern und Tabellen besprochen und konzentrieren uns in diesem Teil auf die Erstellung und Bearbeitung von Diagrammen.
Es könnte sein interessiert dich
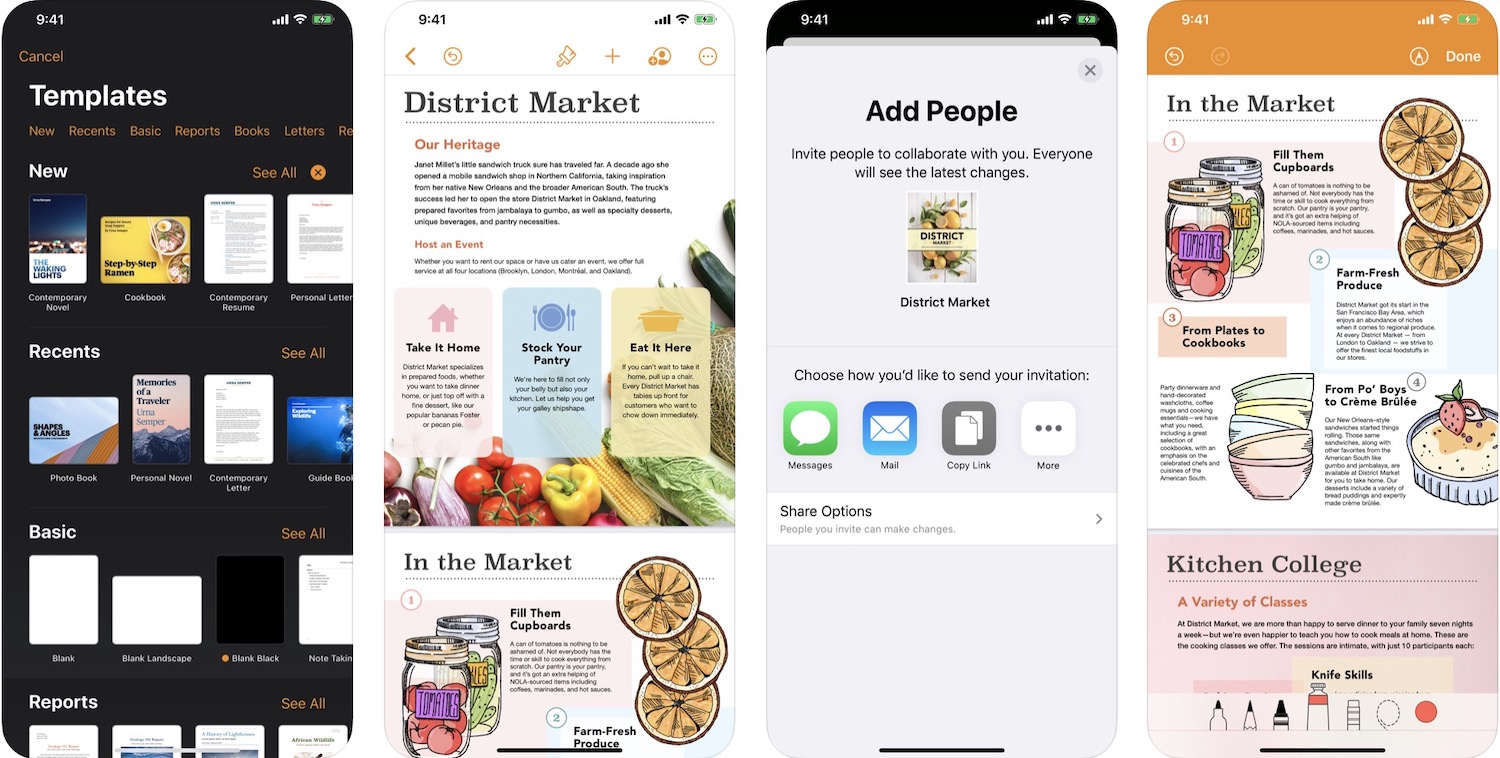
Das Erstellen von Diagrammen in Pages auf dem iPhone ist recht einfach und intuitiv, aber die Anwendung bietet Ihnen auch in dieser Richtung viele Optionen. Genau wie in Pages auf dem Mac stehen Ihnen 2D-, 3D- und interaktive Diagramme zur Verfügung. Beim Erstellen eines Diagramms geben Sie die relevanten Daten nicht direkt in dieses ein, sondern in den Diagrammdaten-Editor, in dem Sie auch Änderungen vornehmen können – diese werden dann durch automatische Aktualisierung im Diagramm berücksichtigt. Um ein Diagramm hinzuzufügen, klicken Sie oben auf dem Bildschirm auf die Schaltfläche „+“ und dann auf das Diagrammsymbol. Wählen Sie den Diagrammtyp aus, den Sie hinzufügen möchten (2D, 3D oder interaktiv) und wählen Sie dann einen Diagrammstil aus dem Menü aus. Klicken Sie, um das gewünschte Diagramm auszuwählen, und ziehen Sie es an die gewünschte Stelle. Um mit der Bearbeitung eines Diagramms zu beginnen, tippen Sie darauf, um es auszuwählen, und tippen Sie dann auf das Pinselsymbol im Bedienfeld oben im Display. Um Daten hinzuzufügen, klicken Sie auf das Diagramm, wählen Sie Daten bearbeiten und geben Sie die erforderlichen Daten ein. Wenn die Änderungen abgeschlossen sind, klicken Sie oben rechts auf Fertig. Um zu ändern, wie Zeilen oder Spalten als Datenreihen dargestellt werden, klicken Sie auf das Zahnradsymbol in der Symbolleiste und wählen Sie dann die gewünschte Option aus.
Natürlich können Sie Diagramme auch in Pages auf dem iPhone kopieren, ausschneiden, einfügen und löschen – tippen Sie einfach auf das Diagramm und wählen Sie die entsprechende Option in der Menüleiste aus. Wenn Sie das Diagramm löschen, hat dies keine Auswirkungen auf die Tabellendaten. Wenn Sie hingegen die Daten der Tabelle löschen, auf deren Grundlage das Diagramm erstellt wurde, wird nicht das Diagramm selbst gelöscht, sondern nur die relevanten Daten.