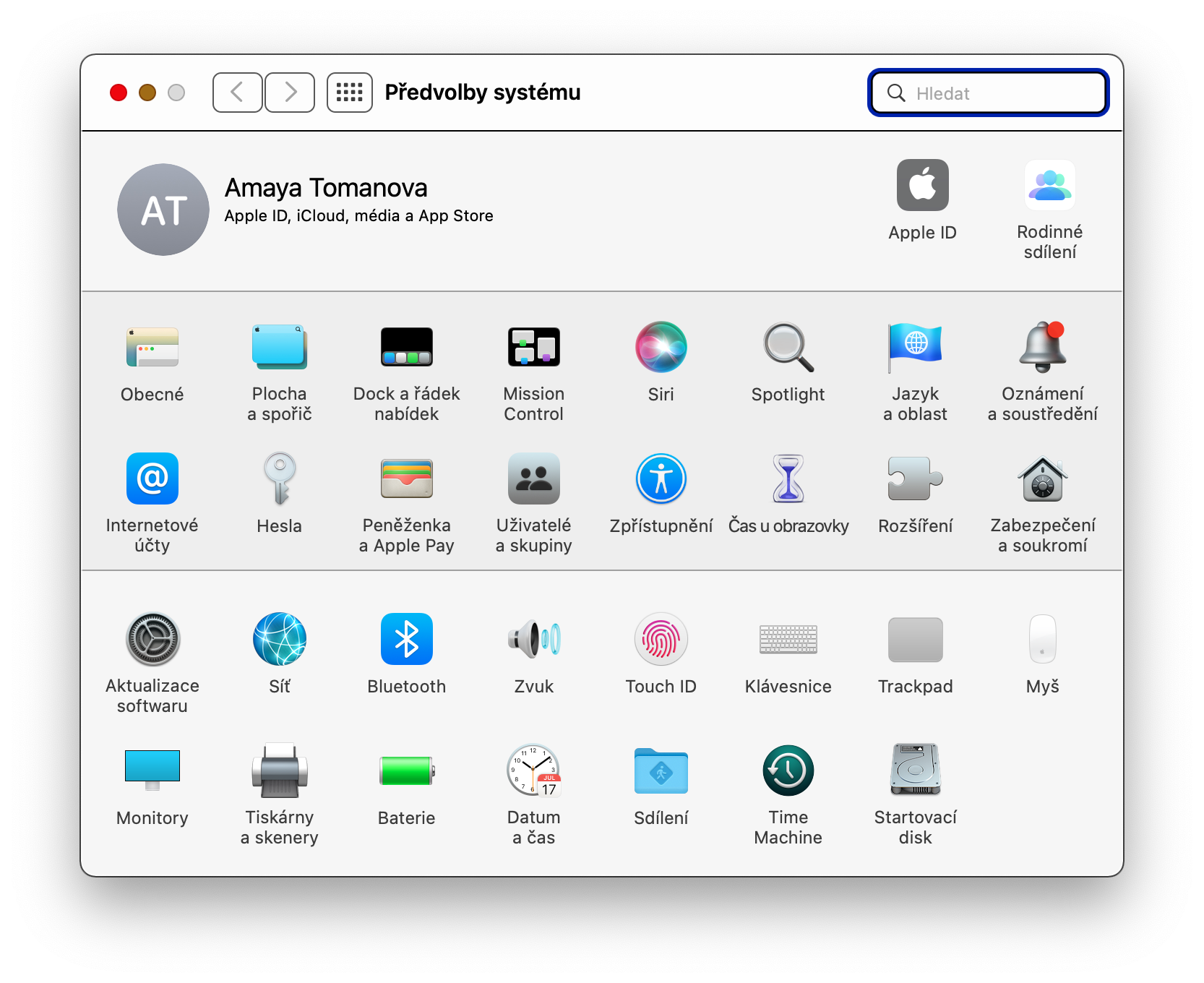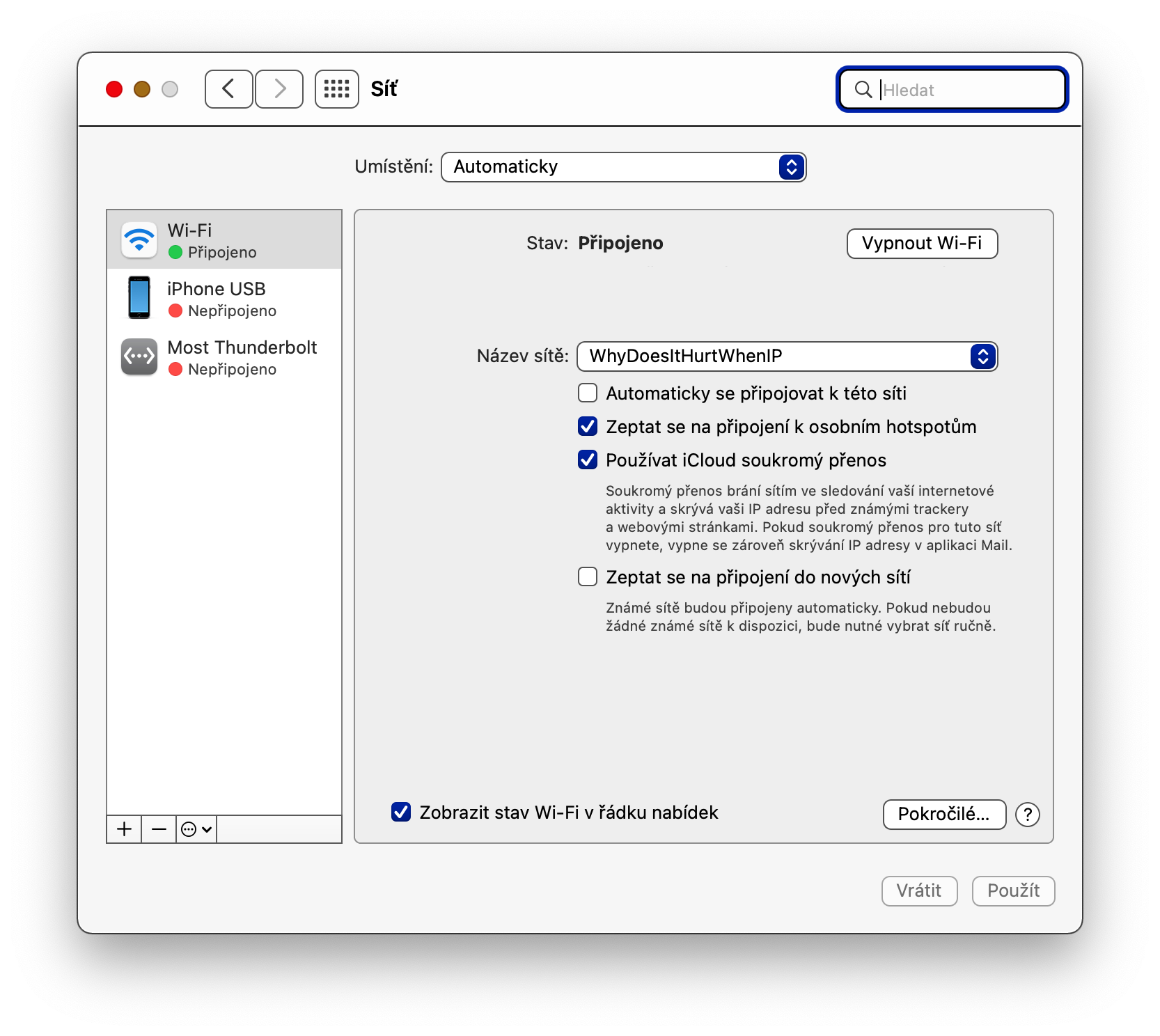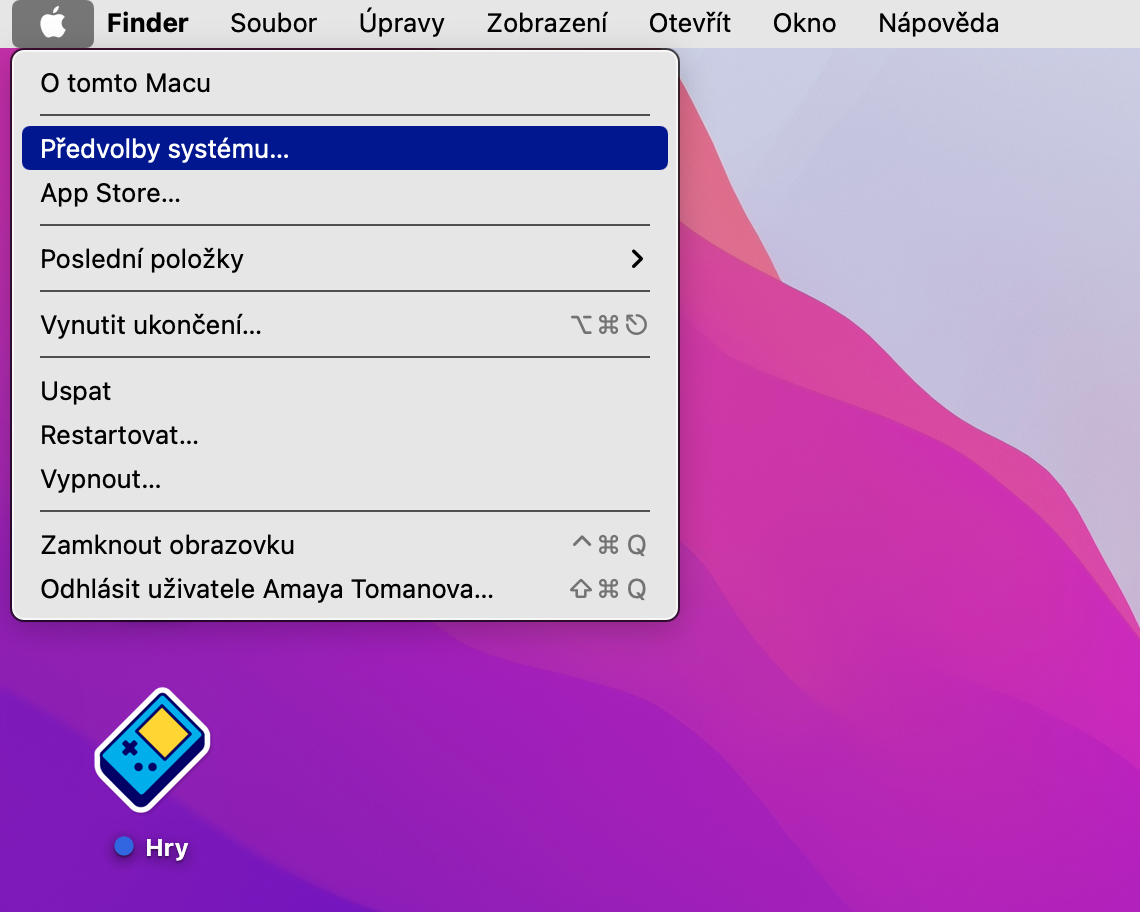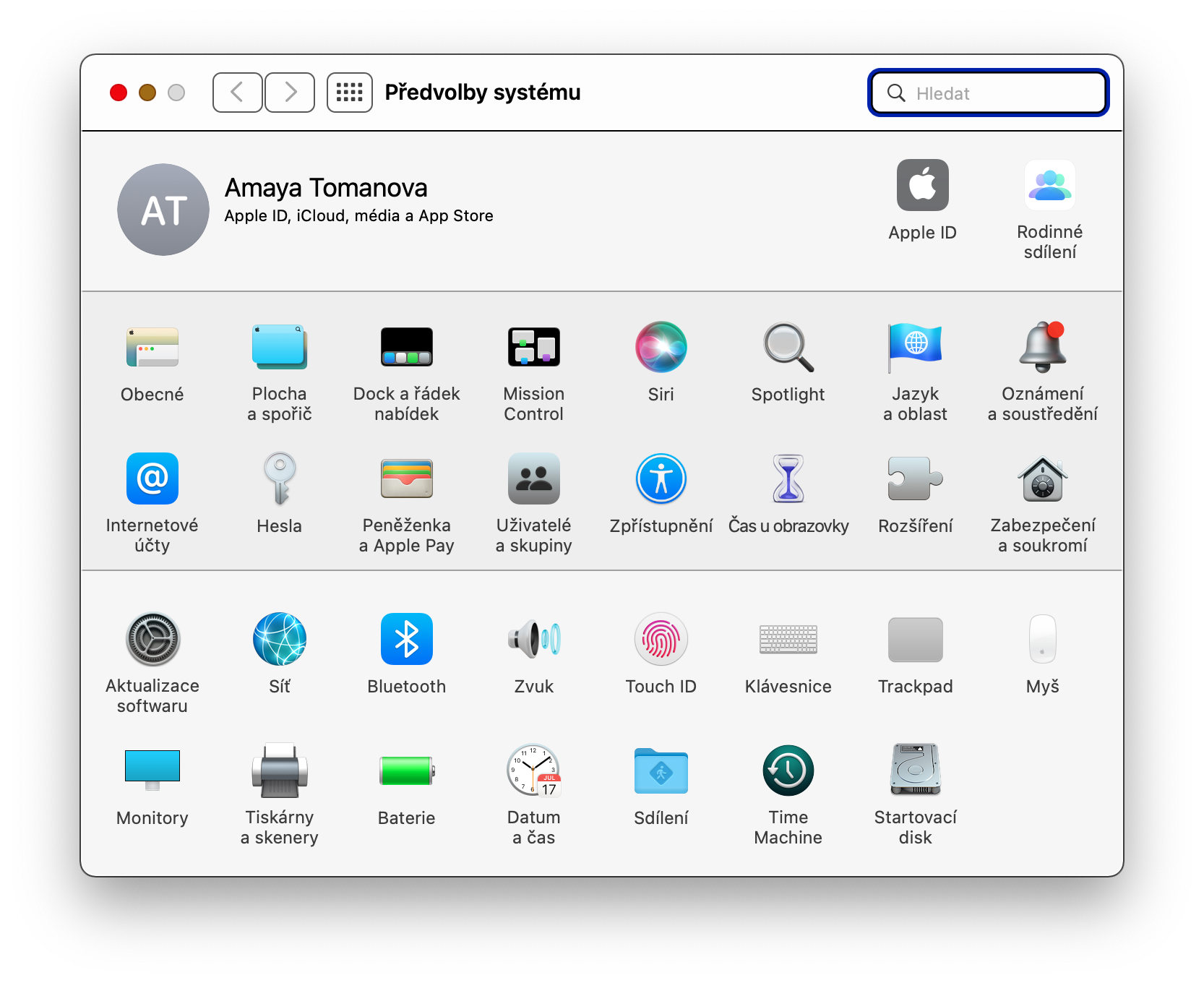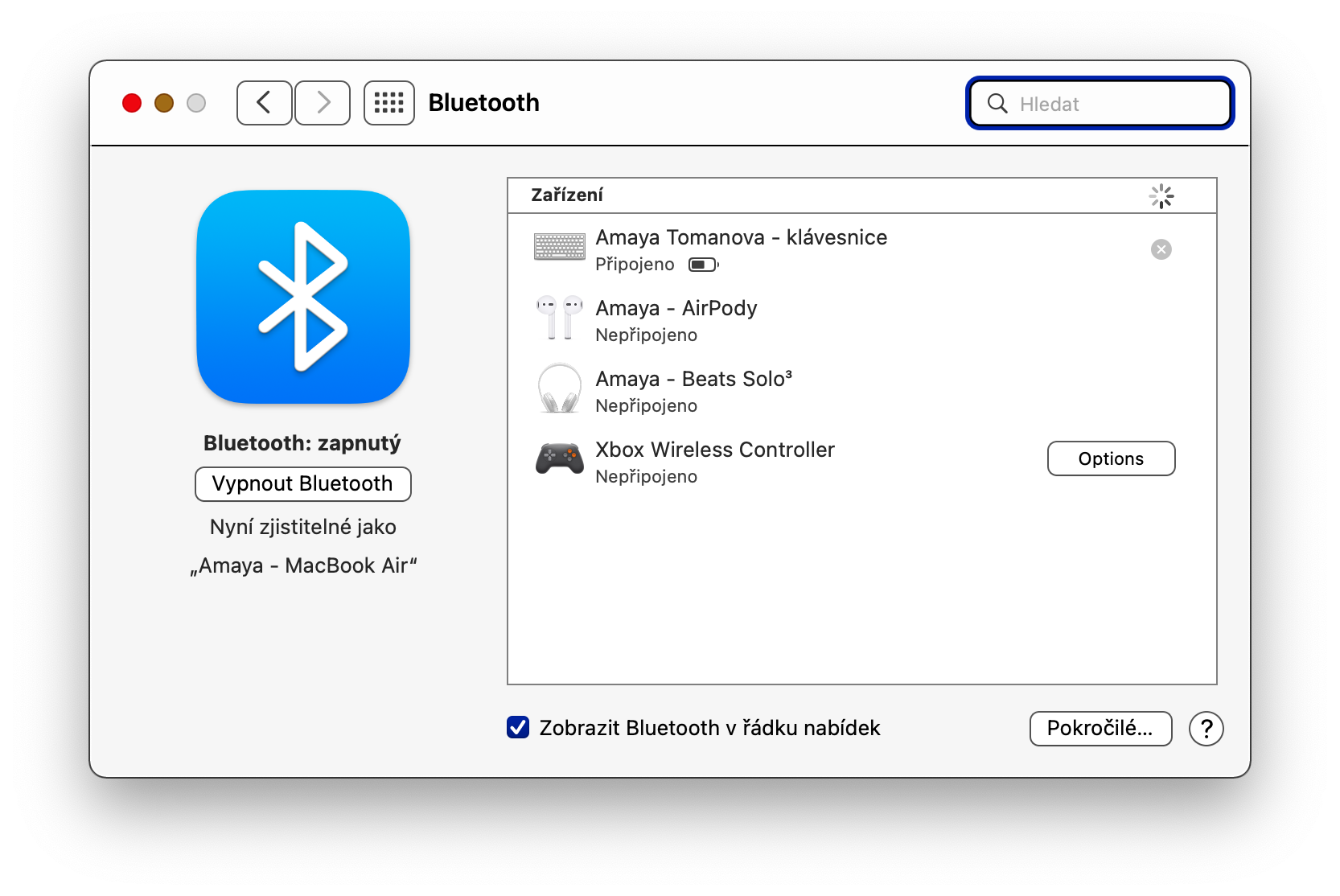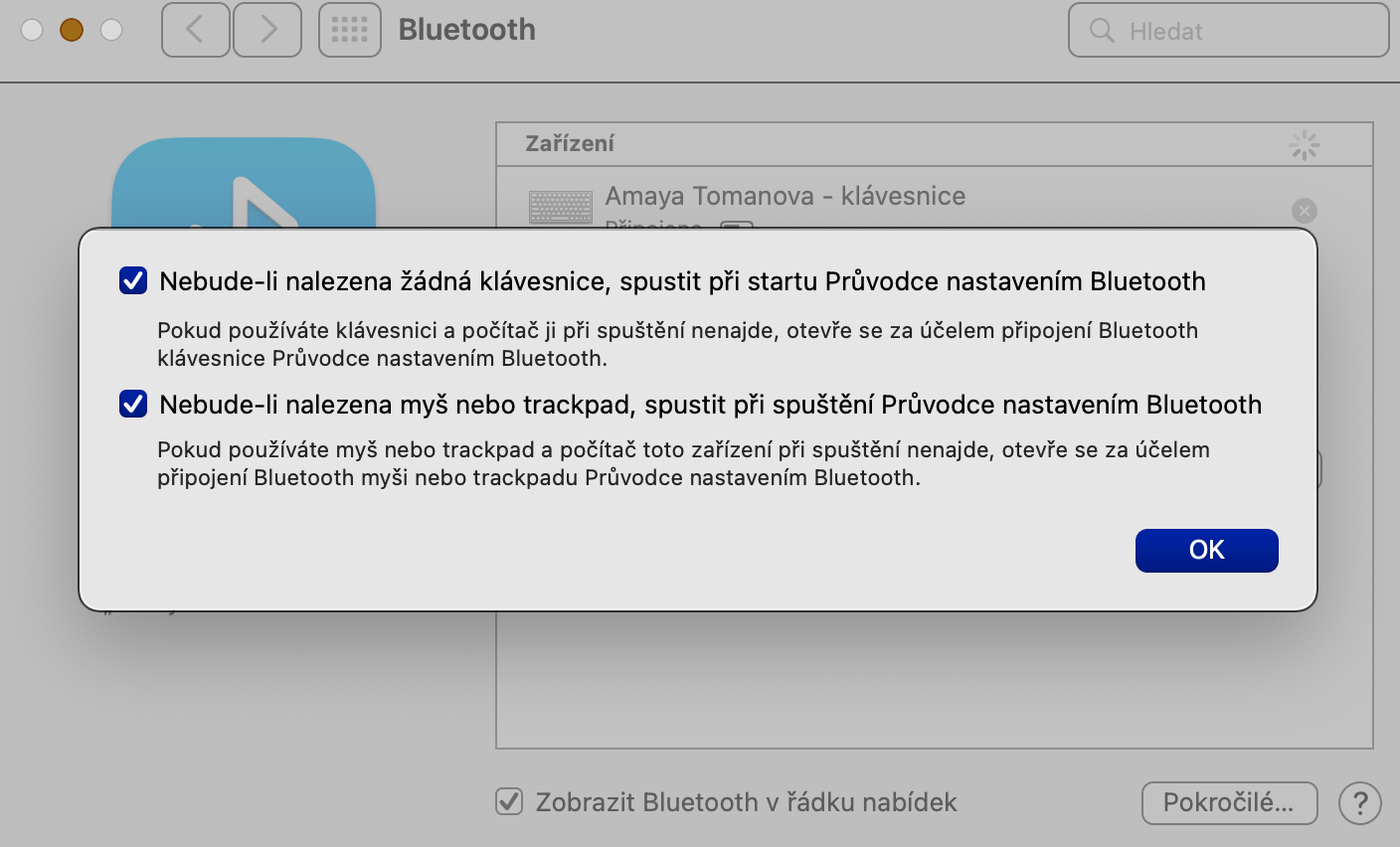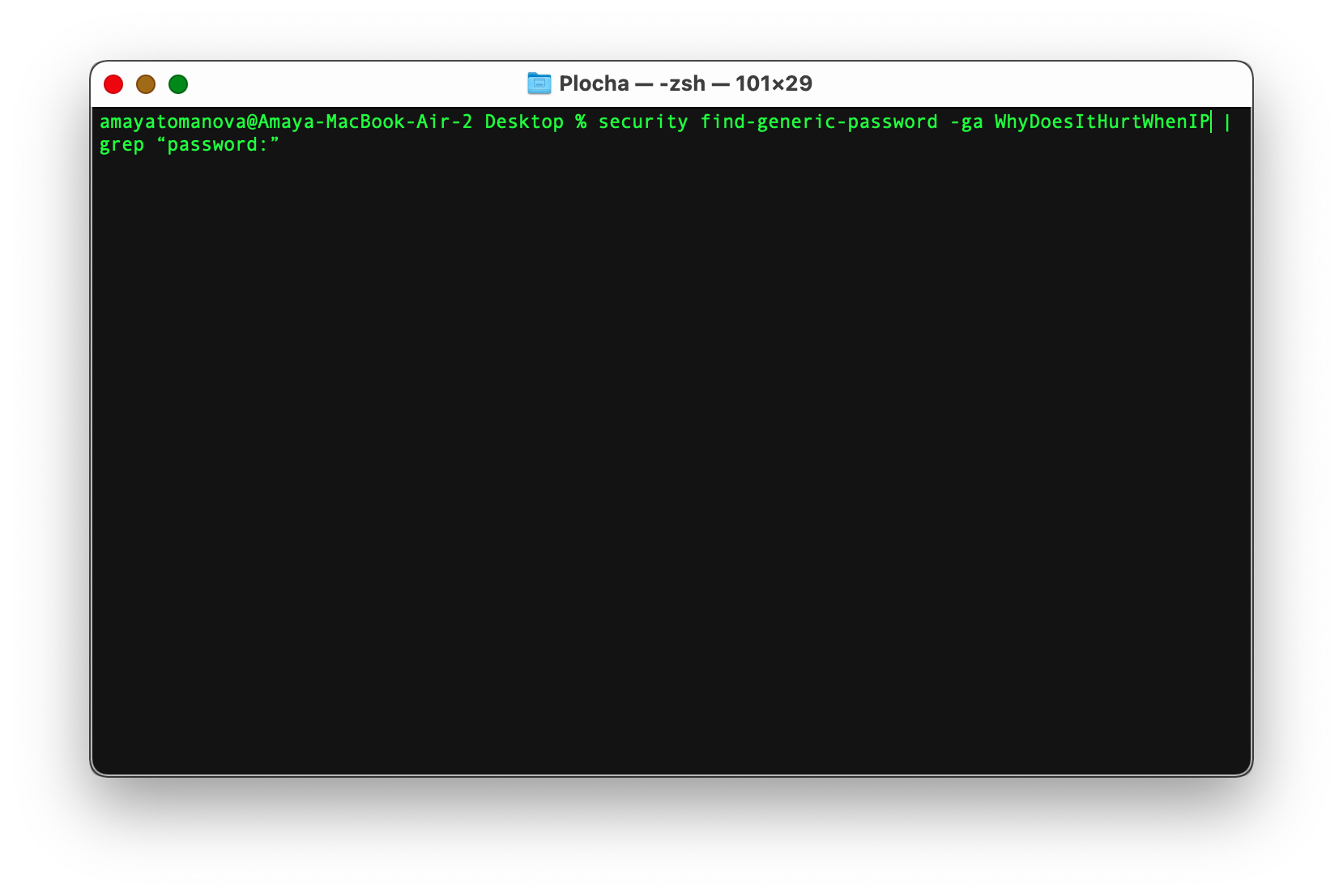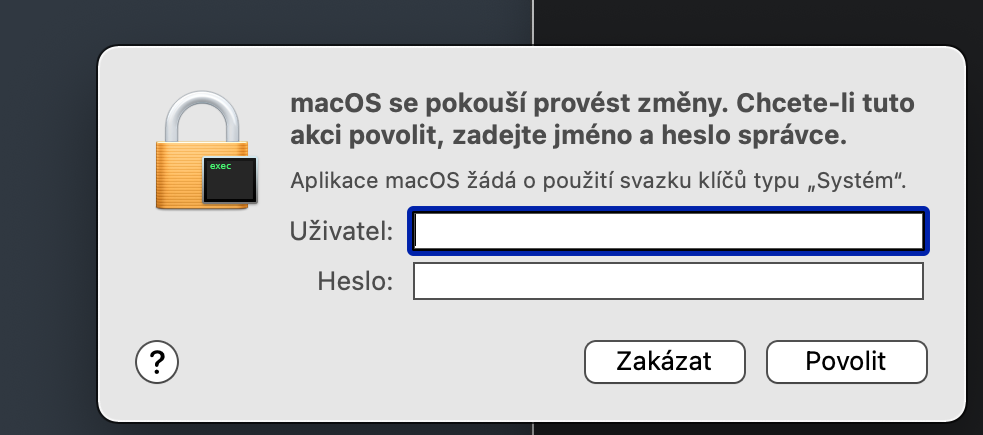Drahtlose Verbindungen auf einem Mac funktionieren unter normalen Umständen normalerweise einwandfrei. Es kann jedoch vorkommen, dass es zu Komplikationen kommt, mit denen Sie auf irgendeine Weise umgehen müssen. In solchen Fällen können einige der Tipps und Tricks, die wir Ihnen heute in unserem Artikel vorstellen, nützlich sein.
Schnellstart der Netzwerkdiagnose
Ihre Mac-Tastatur verfügt unter anderem auch über eine Wahltaste (Alt), mit der Sie in vielen Fällen zu versteckten Elementen in verschiedenen Menüs gelangen. Wenn Sie beispielsweise auf das Netzwerkverbindungssymbol in der oberen rechten Ecke des Mac-Bildschirms klicken und gleichzeitig diese Taste gedrückt halten, wird ein umfassenderes Menü angezeigt, in dem Sie auf „Diagnose für drahtlose Netzwerke starten“ klicken können Element, um die oben genannte Diagnose zu starten.
Mac als Hotspot
Sie können nicht nur Ihr iPhone in einen Hotspot verwandeln, sondern auch Ihren Mac – sofern dieser per Kabel mit dem Internet verbunden ist. Wie es geht? Klicken Sie zunächst in der oberen linken Ecke Ihres Mac-Bildschirms auf das Apple-Menü -> Systemeinstellungen -> Freigabe. Klicken Sie im linken Bereich auf den Punkt Internetfreigabe und wählen Sie dann unter dem Punkt Verbindungsfreigabe über den entsprechenden Verbindungstyp aus dem Dropdown-Menü aus. In der Tabelle etwas weiter unten müssen Sie lediglich die Option WLAN auswählen. Weitere Möglichkeiten zum Teilen des Internets von einem Mac aus können Sie auf unserer Schwesterseite nachlesen.
Es könnte sein interessiert dich

Auswahl des vorrangigen Netzwerks
Wenn Sie zu Hause oder im Unternehmen über mehrere WLAN-Netzwerke verfügen, werden Sie die Möglichkeit sicherlich begrüßen, festzulegen, mit welchem der angebotenen Netzwerke Ihr Mac vorrangig eine Verbindung herstellen soll. Um das Prioritätsnetzwerk zu ändern, klicken Sie oben links auf dem Mac-Bildschirm auf Apple-Menü -> Systemeinstellungen -> Netzwerk. Wählen Sie im linken Bereich „WLAN“ aus, klicken Sie unten rechts auf „Erweitert...“ und verschieben Sie dann einfach per Drag-and-Drop das gewünschte Netzwerk an die erste Stelle in der Liste der Netzwerke.
Starten Sie automatisch den Bluetooth-Assistenten
Die meisten Bluetooth-Peripheriegeräte wie Tastaturen oder Computermäuse können problemlos mit dem Mac verbunden werden. Dennoch lohnt es sich, Maßnahmen zu ergreifen, falls es Probleme mit der Verbindung gibt. Wenn Sie möchten, dass der Assistent automatisch startet, wenn kein Bluetooth-Zubehör gefunden wird, klicken Sie in der oberen linken Ecke Ihres Mac-Bildschirms auf Apple-Menü -> Systemeinstellungen -> Bluetooth. Klicken Sie in der unteren rechten Ecke auf „Erweitert“ und aktivieren Sie dann beide Elemente, die sich auf das automatische Starten des Bluetooth-Verbindungsassistenten beziehen.
WLAN-Passwort vergessen
Es kann jedem passieren, dass er nach längerer Zeit eine Verbindung zu einem WLAN-Netzwerk herstellen möchte, mit dem er sich bereits in der Vergangenheit verbunden hat, die Verbindung jedoch nicht automatisch hergestellt wird und Sie sich nicht mehr an das Passwort erinnern. Wenn dieses Passwort im Schlüsselbund gespeichert ist, hilft Ihnen das Terminal weiter. Starten Sie die Terminal-Anwendung (z. B. über Spotlight, indem Sie Cmd + Leertaste drücken und „Terminal“ in das Suchfeld eingeben). Geben Sie den folgenden Befehl in die Terminal-Befehlszeile ein: security find-generic-password -ga [Name des gewünschten Wi-Fi-Netzwerks] | grep „Passwort:“ und drücken Sie die Eingabetaste. Es erscheint ein Fenster, in dem Sie Ihre Mac-Anmeldeinformationen eingeben. Das entsprechende Passwort wird im Terminalfenster angezeigt.
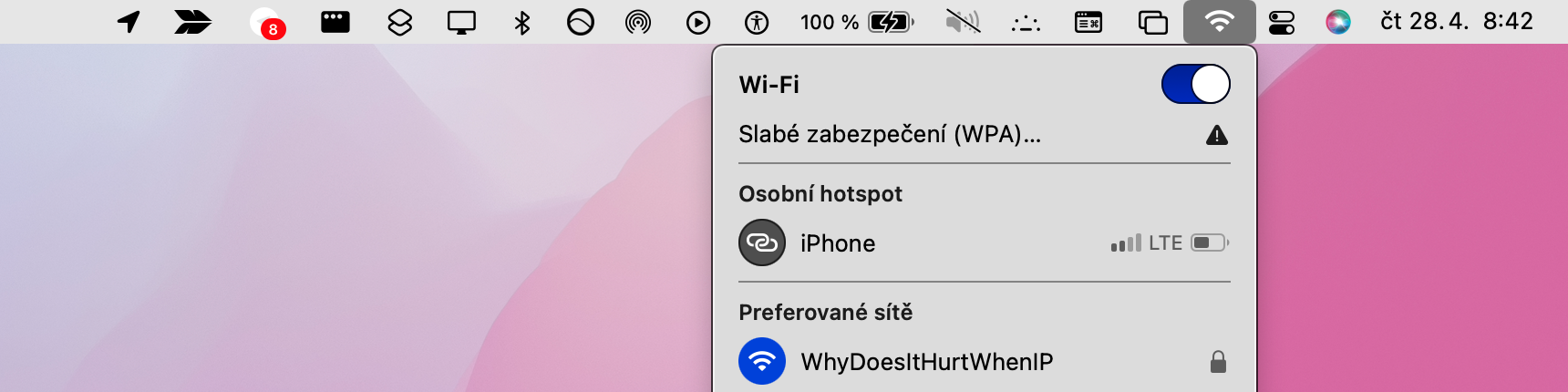
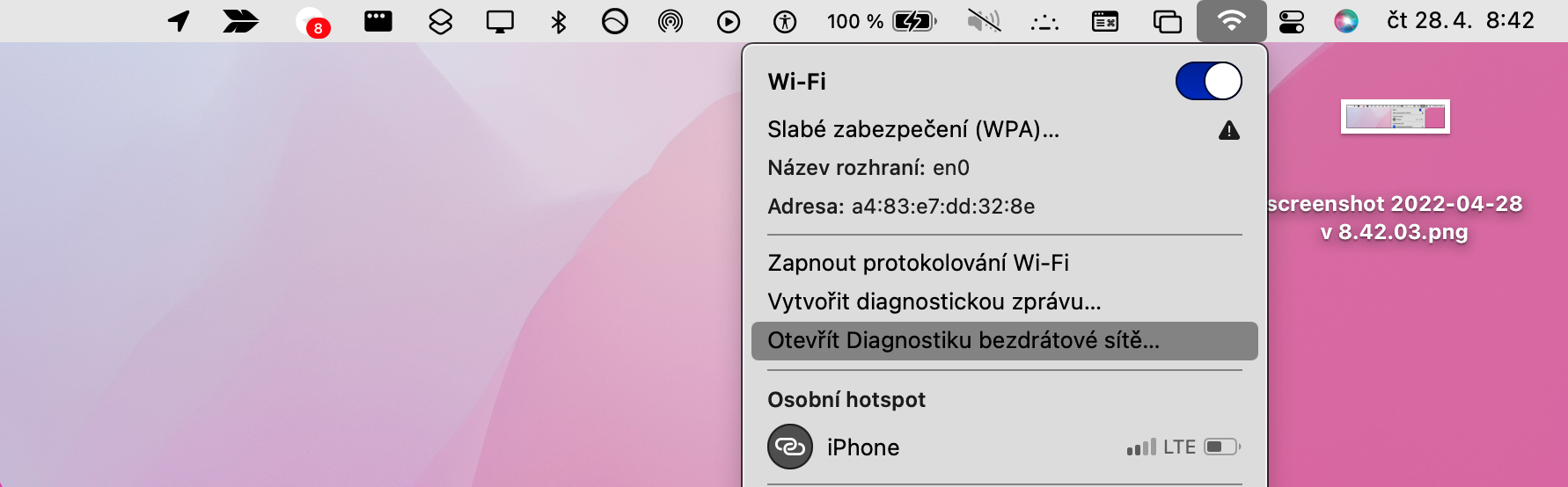
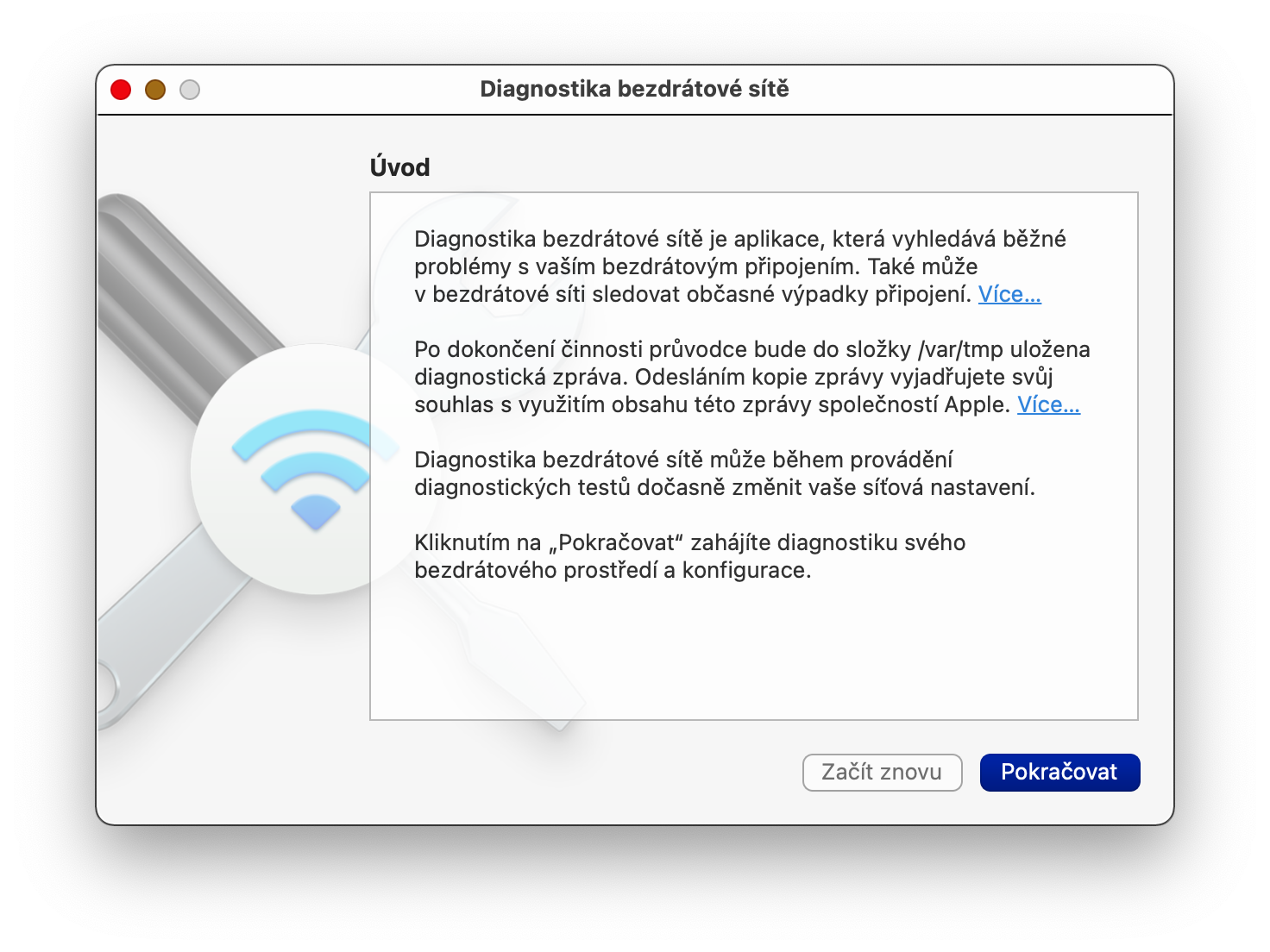
 Mit Apple um die Welt fliegen
Mit Apple um die Welt fliegen